Инструменты для блокировки рекламы в Google Chrome, как убрать всплывающую рекламу в браузере Гугл Хром навсегда через настройки или сторонние расширения
Как отключить блокировщик рекламы
Чтобы разрешить показ объявлений на всех сайтах:
- В правом верхнем углу экрана нажмите на значок с тремя точками
Настройки.
- В разделе «Конфиденциальность и безопасность» нажмите Настройки сайтов.
- В разделе «Дополнительные настройки контента» выберите Реклама.
- Отключите параметр Заблокировано на сайтах, на которых много навязчивой рекламы (рекомендуется).
Как разрешить показ рекламы на определенных сайтах
Если вы доверяете сайту, то в качестве исключения можете разрешить показ рекламы на нем.
-
Запустите Chrome на компьютере.
- Откройте надежный сайт, на котором есть заблокированные объявления.
- Слева от веб-адреса нажмите на значок «Сведения о сайте»
или значок замка
.
- Справа от настройки «Реклама» нажмите на стрелки
.
- Выберите Всегда разрешать на этом сайте.
- Перезагрузите веб-страницу.
Источник: http://support.google.com/chrome/answer/7632919?co=GENIE.Platform=Desktop&hl=ru
Инструкция
Мы не будем распинаться о том, как прекрасно, что ребята удостоили нас чести создать аналог интегрированного Адблока. Вовсе нет. Мы здесь собрались, чтобы выяснить, как избавиться от навязчивых блокировок контента этим «ситом».
Ну что же, для претворения задуманного нам нужно:
- Запускаем Хром и кликаем левой кнопкой мыши по системной кнопке в правом верхнем углу (вертикальное троеточие).
- В меню наводим курсор на вкладку «Настройки».
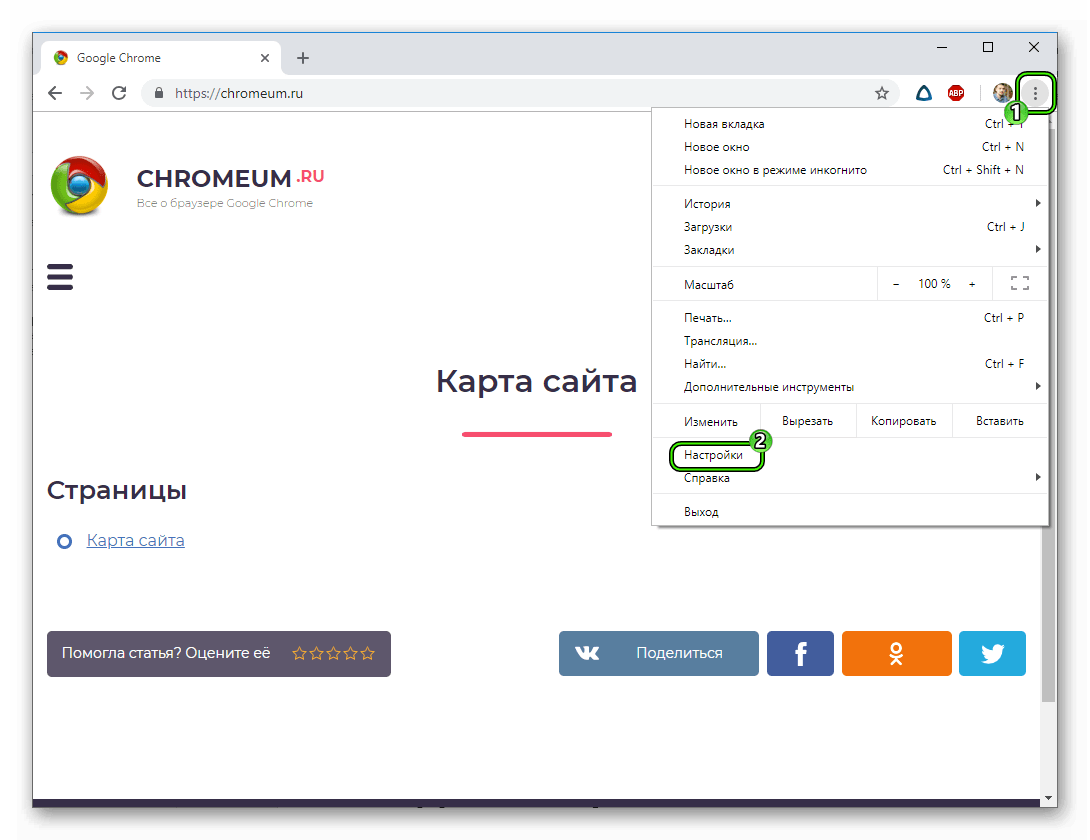
- Прокручиваем колесиком страничку до упора, выбираем пункт «Дополнительные».
- Работаем пальцем и колесом до блока «Настройки контента».
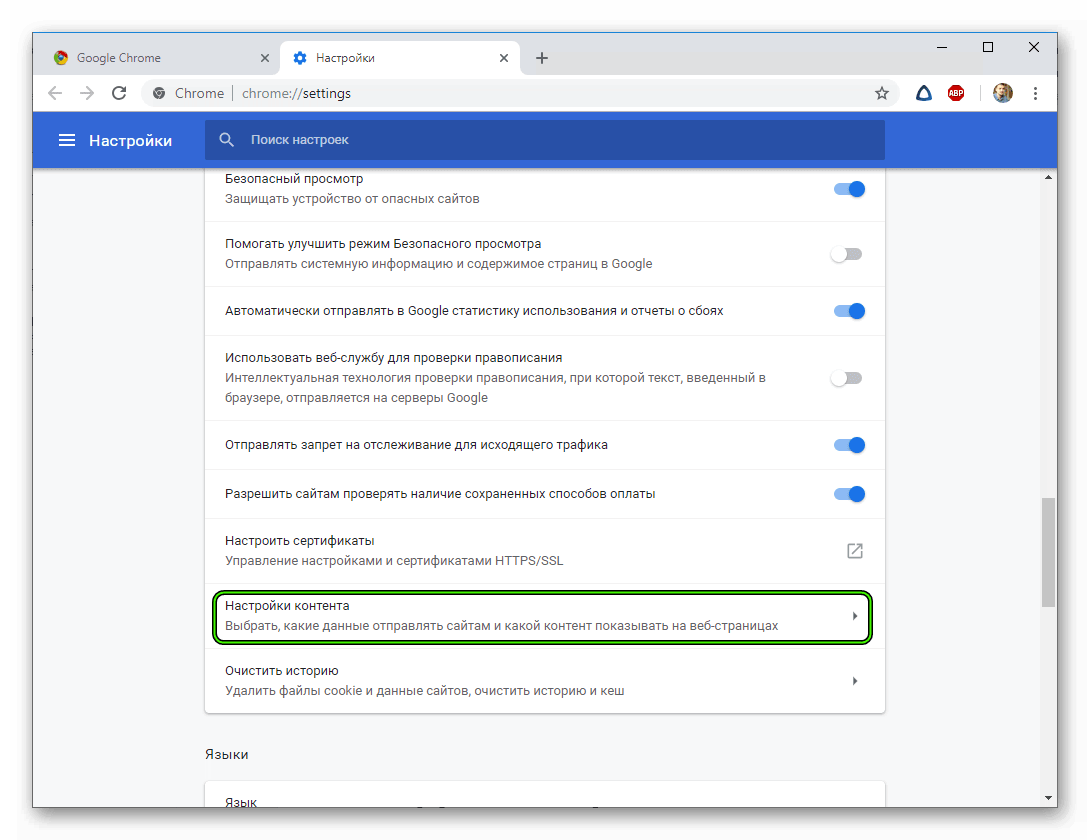
- Кликаем по нему, а затем находим вкладку «Реклама».
- По умолчанию защита активирована, поэтому используем ЛКМ для смены цвета ползунка.
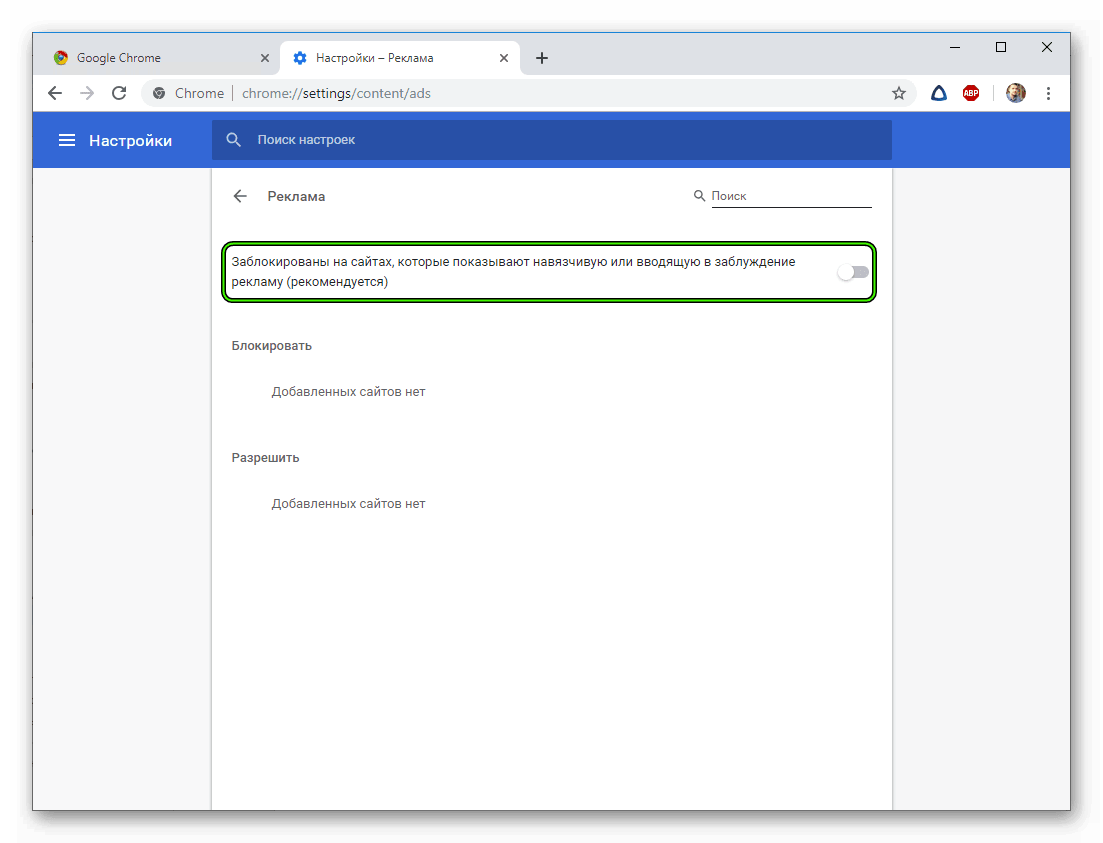
- Как только он становится серым, защитные редуты спадают.
После этого не нужно подтверждать серьезность намерений и сохранять внесенные изменения – система все сделает сама.
Другой вопрос, для чего отключить встроенный блокировщик. Да, он блокирует определенный контент на страничках, но это не критично.
Итоги
В этой статье мы рассмотрели наиболее простой и действенный способ деактивации встроенного защитника. Нам не пришлось использовать дополнительный функционал расширений, напротив – все достигнуто благодаря функционалу системы.
Источник: http://chromeum.ru/faq/how-to-deativate-ad-blocker-in-google-chrome-browser
О принципах блокировки рекламы в Хроме
Действия блокировщика рекламы Google Chrome распространяются на те сайты, в которых:

- слишком много рекламных объявлений;
- есть всплывающие окна мигающей графикой или автоматически включающимся звуком;
- контент доступен только после просмотра рекламы.
В таких случаях пользователь получает сообщение «Навязчивая реклама заблокирована», а сами рекламные объекты удаляются со страницы.
Такая жёсткая политика веб-обозревателя связана с тем, что в большинстве случаев реклама мешает просмотру контента, представленного на сайтах: например, не даёт полностью прочитать статью, пока не будет совершён переход по определённой ссылке. Та, в свою очередь, может запустить процесс заражения компьютера вирусами, крадущими пользовательские данные и выводящими ОС Виндовс из работоспособного состояния.
Почему же некоторые пользователи отказываются от блокировки рекламы? Начнём с того, что чаще всего это происходит в среде веб-разработчиков, которым для того, чтобы отслеживать стабильность работы сайтов, необходимо в том числе контролировать и поток рекламы. В остальных же случаях сами специалисты рекомендуют воздержаться от отключения блокировщика всплывающих окон.
Полезно: Как отключить рекламные уведомления в Chrome браузере
Источник: http://kompukter.ru/otklyuchaem-vstroennyj-blokirovshhik-reklamy-v-hrom-brauzere/
Вариант 1: Компьютер
Несмотря на пользу от блокировщиков рекламы в Google Chrome на компьютере, иногда работа подобного ПО может стать причиной появления некоторых ограничений. Специально на такой случай, а также если вы просто хотите избавиться от вспомогательных функций, нами была подготовлена инструкция по отключению блокировки тремя различными способами.
Способ 1: Настройки браузера
По умолчанию в Хроме присутствует отдельная опция, блокирующая некоторые элементы, представляющие опасность для пользователя по мнению Google. Для отключения этого достаточно будет воспользоваться внутренними параметрами веб-браузера.
- В правом верхнем углу программы кликните левой кнопкой мыши по значку с тремя вертикальными точками и через появившийся список откройте раздел «Настройки».

Пролистайте параметры браузера до блока «Конфиденциальность и безопасность» и щелкните ЛКМ по строке «Настройки сайта».

На открывшейся странице найдите и нажмите по параметру «Реклама».

Измените положение ползунка под строкой «Поиск» в состояние «Разрешено» и можете попросту выйти из настроек.

Если потребуется, данный параметр можно отключать отдельно для каждого веб-сайта. Для этого перейдите на нужный ресурс, в левой части адресной строки нажмите по значку с замком или буквой «i» и откройте «Настройки сайтов».

Найдите пункт «Реклама», разверните выпадающий список и установите значение «Разрешить».

Описанный порядок действий позволит деактивировать по умолчанию активную блокировку нежелательных элементов, в результате чего на веб-сайтах будет отображаться вся возможная реклама. Учтите, что делать это следует только на свой риск, потому что в Google Chrome данная опция является скорее средством защиты, нежели полноценным блокировщиком.
Способ 2: Отключение расширений
Чаще всего в рассматриваемом интернет-браузере в качестве средства блокировки выступают специальные расширения, установленные из официального магазина Chrome или любым другим способом. Соответственно, чтобы включить отображение объявлений, необходимо деактивировать каждое такое ПО.
Читайте также: Блокировщики рекламы для Google Chrome
Параметры браузера
- Единственным универсальным решением, работающим с любыми расширениями, является их отключение системными средствами Chrome. Для этого откройте главное меню в правом верхнем углу программы, разверните «Дополнительные» и выберите раздел «Расширения».

Оказавшись на странице с установленным ПО, найдите используемый блокировщик рекламы и сместите ползунок в левую сторону. Данное действие приведет к выключению расширения и отображению баннеров на всех сайтах.
Подробнее: Отключение расширений в Google Chrome

В качестве альтернативы можете открыть страницу «Подробнее» нужного варианта и воспользоваться опцией «Удалить».
Подробнее: Удаление расширений из Google Chrome

AdBlock
Наиболее известный блокировщик рекламы AdBlock или AdBlock Plus, установленный у большинства пользователей компьютерной версии Chrome, можно отключить отдельно через внутренние параметры. Данная возможность распространяется как на работу ПО в целом, так и на показ выбранных объявлений. Более детально процедура деактивации этого расширения была описана в другой инструкции.
Подробнее: Деактивация расширения AdBlock в Google Chrome

AdGuard
- Еще одним достаточно известным ПО, устанавливаемым в качестве расширения, является AdGuard. Произвести деактивацию в данном случае достаточно легко, попросту кликнув по значку на верхней панели браузера и в появившемся окне воспользовавшись кнопкой «Приостановить защиту».

Полная деактивация отразится на внешнем виде ПО, окрасив интерфейс в серые цвета.

В случае необходимости можно поступить иначе, открыв параметры с помощью значка на панели расширений, но на сей раз воспользовавшись ползунком в центре. Это приведет к изменению цвета на красный и остановке блокировки на конкретном сайте.

uBlock
- Последним часто используемым расширением для Хрома выступает uBlock, не сильно отличающийся от прочего ПО. Чтобы произвести его деактивацию на открытом сайте, нужно кликнуть левой кнопкой мыши по пиктограмме блокировщика на верхней панели Хрома и воспользоваться значком выключения.

Дополнительно отключение можно ограничить только открытой страницей сайта, если во время нажатия на значок выключения зажать на клавиатуре клавишу «CTRL». При этом в обоих случаях для применения изменений придется вручную выполнить перезагрузку вкладки.

Для полного ограничения работы данного ПО придется использовать метод с настройками браузера, так как сам по себе блокировщик можно деактивировать лишь на отдельных страницах.
Способ 3: Отключение программ
Для компьютера в качестве полноценных программ также существуют блокировщики, наиболее известным из которых является AdGuard. Чтобы деактивировать софт и снова отобразить рекламу, можно или полностью избавиться от ПО, выполнив деинсталляцию, или воспользоваться внутренними настройками.
Читайте также: Программы для блокировки рекламы
Полное удаление
- Выполнить удаление АдГуард с ПК можно стандартным образом через «Программы и компоненты». Для открытия нужного раздела нажмите сочетание клавиш «WIN+R», вставьте в открывшееся окно команду appwiz.cpl и нажмите «ENTER».
Подробнее: Удаление софта в Windows 7, Windows 8 и Windows 10

Щелкните левой кнопкой мыши по строке с программой и нажмите «Удалить» на верхней панели.

Будьте внимательны, процедура деинсталляции не требует подтверждения и будет запущена моментально. По завершению же программа исчезнет с ПК и блокировка рекламы будет автоматически отключена.
Деактивация блокировщика
- Самый простой метод отключения работы рассматриваемого софта заключается в открытии главного окна и переключении ползунка «Защита» в состояние «Отключена». Это позволит восстановить показ объявлений во всех браузерах, включая и Google Chrome.

Если вас не устраивает данный вариант, оставьте ползунок в исходном положении и перейдите в «Настройки» с помощью верхней панели.

Здесь необходимо переключиться на вкладку «Сеть», пролистать страницу до блока «Фильтрация трафика» и нажать кнопку «Список фильтруемых приложений».

Из представленного списка выберите Хром, сняв рядом расположенную галочку, и нажмите «ОК» для сохранения новых параметров.

После выполнения действий реклама в нужном браузере вернется, тогда как в других программах все будет блокироваться без изменений. Мы ограничимся только представленным софтом, так как прочие варианты редко используются и в целом не сильно отличаются.
Источник: http://lumpics.ru/how-disable-ad-blocking-in-google-chrome/
Рекламные баннеры и всплывающие окна
Вместе с развитием веб-дизайна и прочих связанных с интернетом сфер, реклама перестала распространяться в виде исключительно небольших окон, резко всплывающих при просмотре некоторых страниц. Рассмотрим, как бороться с рекламой с помощью штатных средств браузера и расширений из официального магазина.
Отключаем всплывающие окна
К сожалению, стандартные средства браузера достаточно ограничены в своём функционале по отношению к рекламе – мы сможем только заблокировать всплывающие окна, один из самых раздражающих типов рекламы. Для этого:
- Откроем Chrome и обратимся к меню браузера – оно находится на верхней панели и отмечено иконкой с тремя точками или линиями в зависимости от используемой версии.
Развернём меню браузера в правом верхнем углу
2. В выпадающем меню выберем ссылку «Настройки».
3. Пролистаем в самый низ страницы и нажмём на ссылку «Показать дополнительные настройки».
4. Откроем раздел «Личные данные», затем перейдём в «Настройки контента».
Откроем настройки контента по ссылке внизу списка
5. В списке с дополнительными опциями найдём и активируем настройку «Блокировать всплывающие окна на всех сайтах».
6. Нажмём на кнопку «Готово» и перезапустим браузер.
Это поможет против особо раздражающих объявлений, всплывающих в виде отдельных окон. Чтобы максимально очистить внешний вид страницы от рекламы, потребуется обратиться к дополнительным мерам.
Расширения для Chrome – AdGuard и прочие
Благодаря крайне широкой аудитории, браузер в своё время получил очень насыщенный магазин с мини-приложениями, существенно расширяющими стандартный функционал обозревателя. Среди таких программ оказались и так называемые «блокировщики».
Они представляют собой специальную надстройку, сканирующую страницу во время её загрузки, и на корню вырезающую все рекламные объявления перед тем, как их увидит пользователь. Чтобы загрузить одну из таких утилит:
- Откроем «Магазин приложений Chrome», нажав на соответствующую ссылку в меню «Расширения» либо воспользовавшись прямой ссылкой: https://chrome.google.com/webstore/category/extensions.
Стандартный интерфейс магазина расширений выглядит как-то так
2. Найдём подходящее нам приложение, использовав строку поиска. Можем порекомендовать вам AdBlock.
3. Нажмём на кнопку «Установить» – она находится справа от найденного расширения.
Загрузим AdBlock из магазина приложений для Google Chrome
4. Подтвердим вносимые изменения, нажав на кнопку «Установить расширение» во всплывающем окне.
Подтвердим установку блокировщика во всплывающем окне
5. Дождёмся завершения установки – об этом скажет открывшаяся страница приложения и появление его иконки в верхней панели браузера.
6. Надстройка будет автоматически отлавливать все рекламные объявления. Для более гибкой настройки, нажмём на иконку и укажем подходящие нам параметры.
Укажем подходящие для работы параметры в меню расширения
Источник: http://zen.yandex.ru/media/tehnichka/ubiraem-reklamu-v-brauzere-google-chrome-5fd70c4f9480ec78dc0b5ec0
Как блокировать рекламу на всех сайтах подряд
Чтобы сделать свое времяпрепровождение на сайтах более комфортным и безопасным, следует перейти в Настройки Хрома – Конфиденциальность и безопасность – Настройки сайта.

В открывшемся списке выбрать Реклама и убедиться в том, что ползунок находится в крайнем левом положении.


Для быстрого доступа к данной настройке можно вставить в адресную строку Хрома ссылку chrome://settings/content/ads
Некоторые вирусы могут деактивировать встроенный блокировщик и прописывать какой-либо сайт в исключения. Поэтому сразу проверьте нет ли у вас каких-либо лишних записей в списке «Разрешить».
Источник: http://webtous.ru/poleznye-sovety/kak-blokirovat-reklamu-v-brauzere-sredstvami-samogo-google-chrome.html
Opera
Популярность браузера Opera прежде всего обусловлена возможностью включения функции VPN. С ее помощью можно легко зайти даже на заблокированные сайты. Отключить запрет на показ рекламы в этой программе для серфинга в Интернете можно за пару кликов:
- Заходим в меню браузера.

- Выбираем опцию «Настройки».
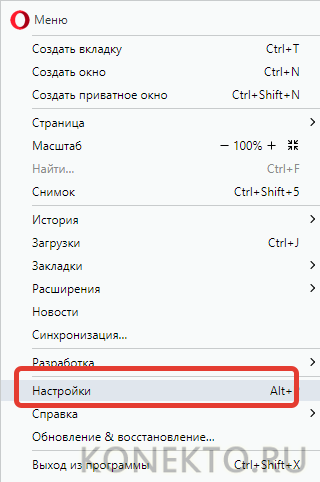
- В разделе блокировки рекламы нажимаем «Выключить».
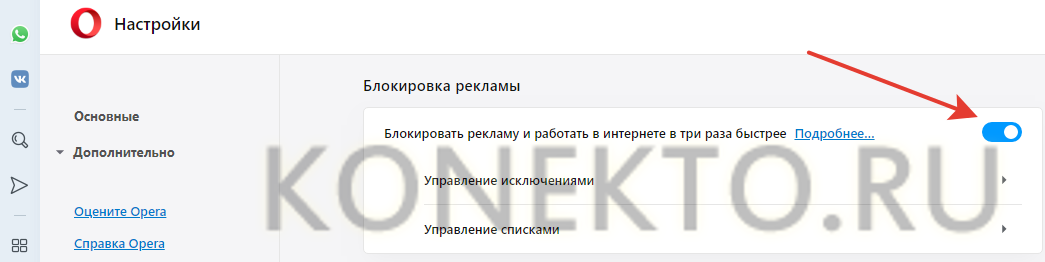
- При необходимости встроенный блокировщик можно также быстро активировать. Никаких сложностей не существует.
Если установлены дополнительные блокирующие расширения, то их нужно отключить в индивидуальном порядке:
- Заходим в меню браузера.

- Выбираем раздел «Расширения» и подраздел «Расширения».

- Нажимаем на кнопку «Отключить» у блокирующих рекламу дополнений.
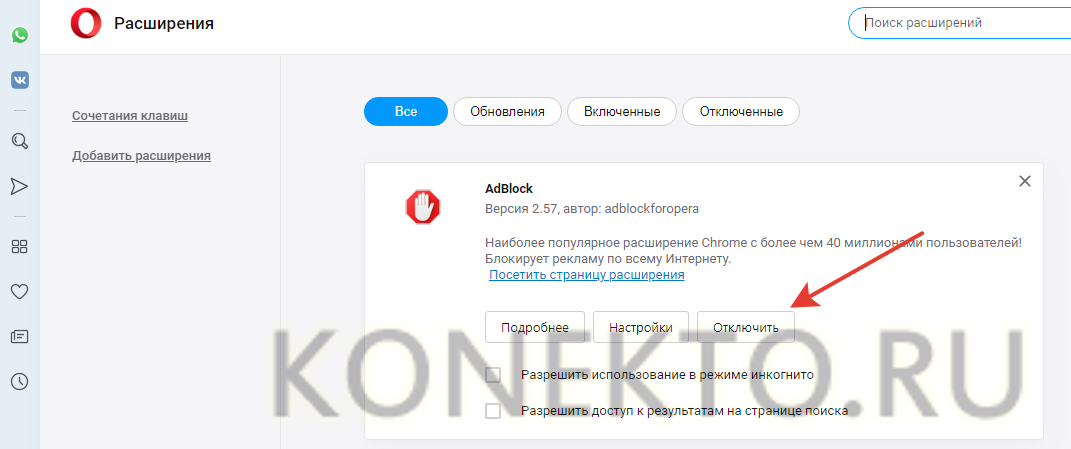
Иногда стандартный блокировщик от Opera не справляется с функциями ограничения рекламного контента, поэтому многие пользователи сразу устанавливают более «мощные» расширения.
Источник: http://konekto.ru/kak-vykljuchit-blokirovku-reklamy.html
Adguard — программа блокировки рекламы
Еще одним отличным способом избавиться от рекламы — это установка специальной программы-фильтра: Adguard.
Скачать программу можно с официального сайта: https://adguard.com/.
Установка и настройка программы — очень просты. Просто запускаете файл, скачанный по вышеприведенной ссылке, далее запускается «мастер», который все настроит и быстро проведет вас через все тонкости.
Что особо радует, программа не подходит так радикально к рекламе: т.е. ее можно гибко настроить, какую рекламу блокировать, а какую нет.

Например, Adguard, будет блокировать всю рекламу издающие звуки, появляющуюся из ниоткуда, все всплывающие баннеры, мешающие восприятию информации. Более лояльней относиться к текстовой рекламе, около которой есть предупреждение, что это не элемент сайта, а именно реклама. В принципе, подход правильный,ведь очень часто именно реклама помогает найти более качественный и дешевый товар.
Ниже на скриншоте, приведено главное окно программы. Здесь можно увидеть сколько интернет-трафика было проверено и отфильтровано, сколько было удалено рекламных сообщений, задать настройки и ввести исключения. Удобно!

Источник: http://brit03.ru/programmy/kak-otklyuchit-reklamu-v-hrome.html
uBlock Origin
uBlock Origin – дополнение с открытым кодом, распространяемое абсолютно бесплатно. Приложением пользуется более десяти миллионов человек во всем мире, что говорит о его высокой популярности.
Используя те же, что и AdBlock Plus, списки блокировки, uBlock Origin изучает, какие стили и элементы страницы требуются для правильного показа содержимого сайта. uBlock Origin отлично справляется со всплывающими рекламными окнами.
Для блокировки вредоносных угроз, рекламы и сайтов с опасным содержимым можно применить встроенные фильтры uBlock Origin или же создать собственные. Добавить сайт в исключения очень легко, для этого нужно кликнуть по специальной кнопке, открыв окно расширения. Приложение ведет анализ своей работы со дня установки на компьютер.

Источник: http://brit03.ru/programmy/kak-otklyuchit-reklamu-v-hrome.html
Утилита FlashBlock
Вообще флешь блок создавался как расширение обозревателя Mozilla Firefox, но им можно пользоваться и в хроме.
Он предназначен для блокирования любой флешь анимации в сети интернет. Как вы знаете реклама бывает двух видов текстовая и медийная, так вот медийную рекламу (флешь анимацию) и блокирует утилита Flashblock.
В интернет магазине chrome FlashBlock называется FlashControl и он на английском языке.

Устанавливаем флешь контрол.

Flashcontrol установлен, значок расширения будет виден, если на текущей странице есть флешь анимация попадающая под фильтры приложения.

Вот так выглядят блоки рекламы, которые заблокировал Flashblock.

К сожалению он не закрывает все рекламные блоки и некоторые из них все таки проходят через фильтр расширения для нашего обзора.
Расширение Flashblock или Flashcontrol | Moicom.ru
https://youtu.be/bCf_F0A9k_U
Источник: http://brit03.ru/programmy/kak-otklyuchit-reklamu-v-hrome.html
Google Chrome
Для сайта
Кликаем по значку программы и нажимаем Включен на этом сайте:

Отключить полностью или удалить
Кликаем правой кнопкой мыши по значку плагина и выбираем Управление расширениями:

(или кликаем по значку меню — Дополнительные инструменты — Расширения).
Снимаем галочку Включено или удаляем расширение:
Источник: http://howocentr.ru/kak-otklyuchit-adblock




