Подробная информация о том почему вылетает Дискорд на телефоне во время игры. Что делать на смартфоне Андроид.
Подробности
Главная трудность заключается в том, что причин для такого поведения мессенджера может быть очень много. И выделить конкретную получается далеко не всегда. Поэтому и приходится перебирать все доступные варианты для исправления.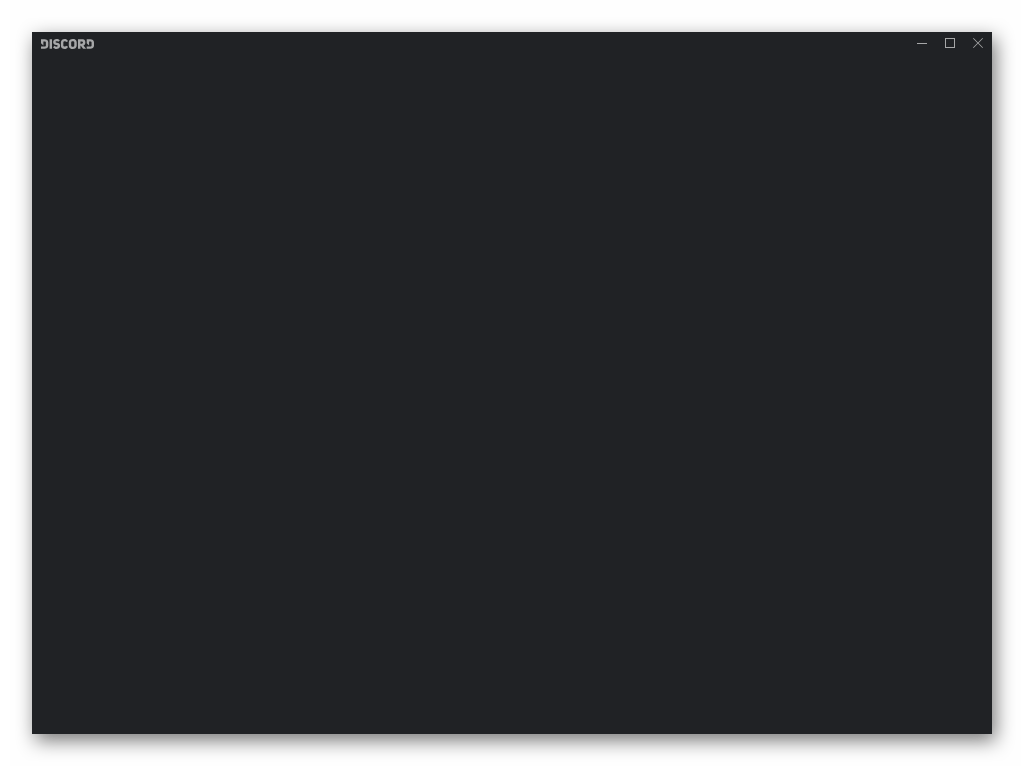
А на это, как правило, уходит очень много времени. Особенно в том случае, если первые (и самые простые) шаги не помогают. Поэтому многим проще переустановить Дискорд. Эту процедуру мы тоже рассмотрим, но только в самом конце статьи.
А пока что начнем с менее радикальных методов.
Вариант №1: Перезагрузка программы или компьютера
Это очень банальное, но в то же время действенное решение. Для перезагрузки программы сделайте следующее:
- Кликните ПКМ по нижней панели Windows, где расположена кнопка «Пуск».
- Далее, активируйте пункт «Диспетчер задач».

- Разверните окно в полный вид, если это требуется.
- Теперь перейдите во вкладку «Процесс».
- В общем перечне работающих программ выделите графу с названием Discord.
- Далее, кликните на кнопку «Снять задачу».
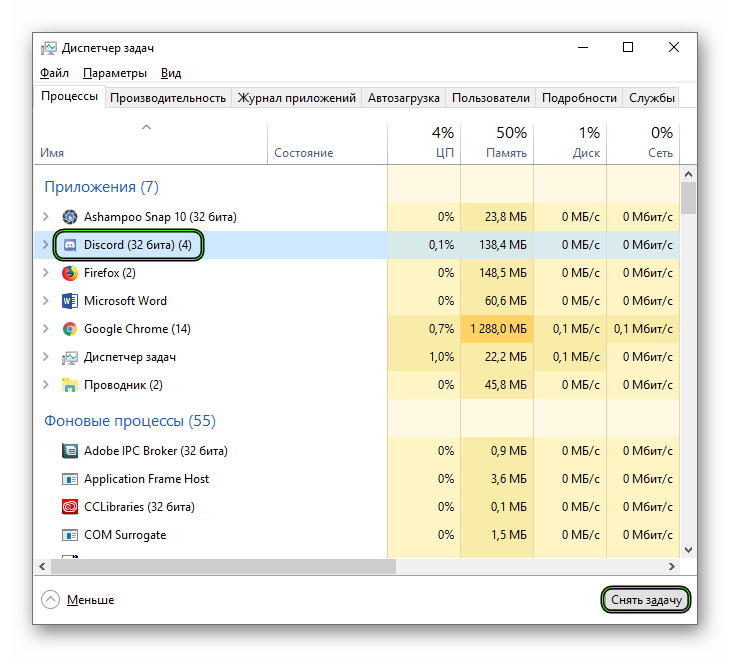
А теперь заново откройте программу и проверьте, появится ли вновь сбой или нет.
Оптимальный вариант запуска Дискорда для Виндовс таков:
- Откройте Проводник Windows.
- Вставьте в его адресную строку %localappdata%/Discord.
- Затем перейдите в каталог «app-…».
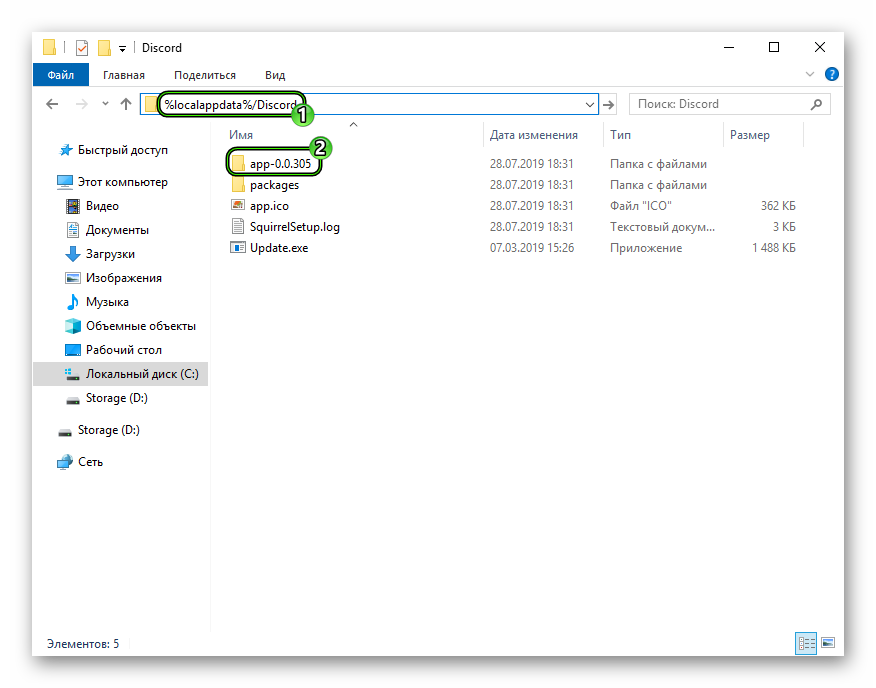
- В нем кликните ПКМ по файлу Discord.exe.
- Выберите пункт «Свойства».
- Перейдите во вкладку «Совместимость».
- Активируйте галочкой опцию «Запускать программу в режиме совместимости».
- А в графе ниже укажите Windows 7.
- Также отметьте пункт «Запускать эту программу…».
- Далее, поочередно нажмите кнопки «Применить» и «ОК».
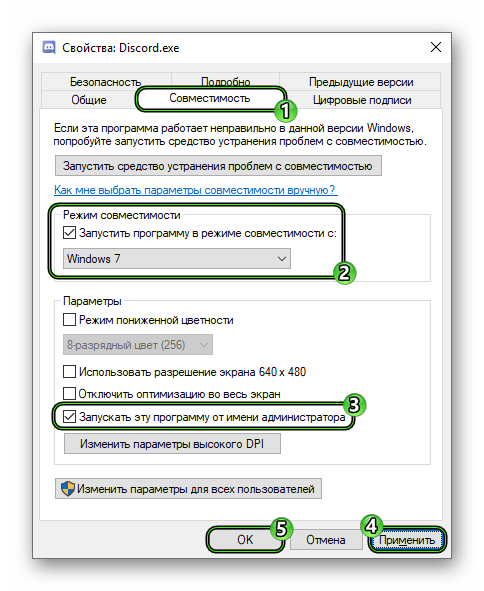
- Теперь двойным кликом откройте файл Discord.exe.
Вариант №2: Отключение защиты на компьютере
Установленный антивирус может конфликтовать даже с безвредным софтом, приводя к разным неприятным ситуациям, например, появлению серого экрана при запуске Дискорда. Так что имеет смысл попробовать на время деактивировать защиту и заново открыть программу. Как правило, сделать это получится из контекстного меню антивируса в трее Windows. Просто щелкните ПКМ по его иконке, выберите опцию отключения и подтвердите действие.
Вариант №3: Отключение кэша и обновление страницы
Иногда бывает такое, что приложение обращается ко временным файлам (кэшу), который был поврежден (или каким-либо образом нарушена его целостность. И если это остановить, то Discord должен заработать нормально.
Делается все таким способом:
- Разверните мессенджер на полный экран.
- Далее, кликните ЛКМ по центральной части его окна, чтобы активировать.
- Затем одновременно нажмите комбинацию клавиш Ctrl + Shift + I на клавиатуре. В результате на экране появится консоль управления.
- Перейдите во вкладку Network.
- Затем активируйте пункт Disablecache.
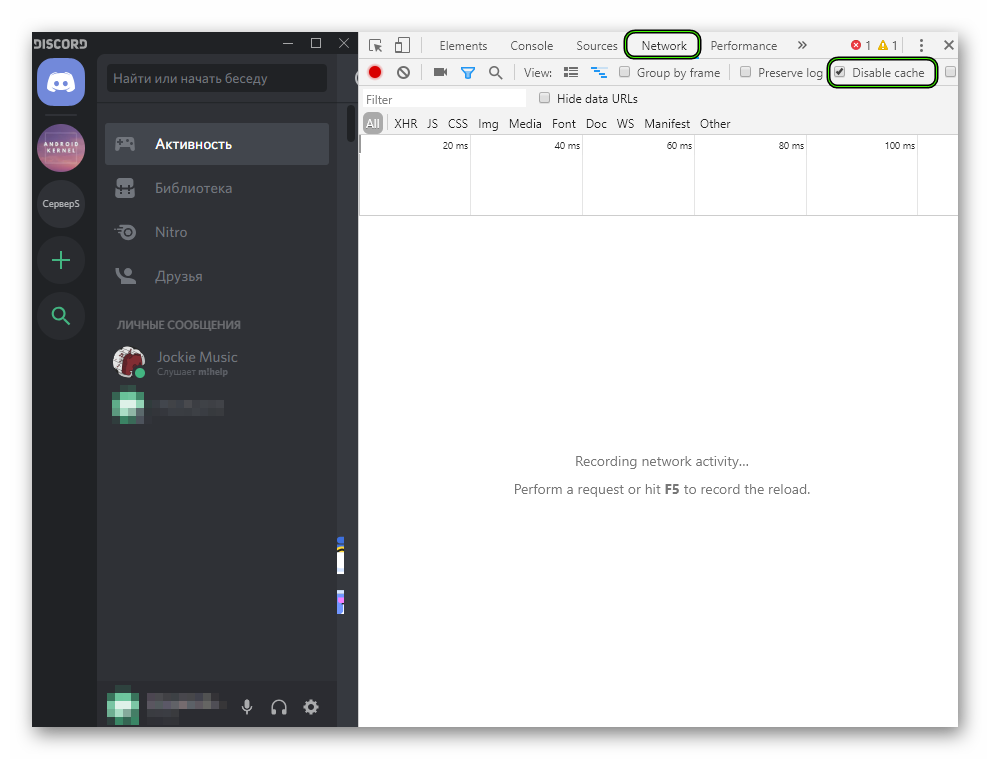
- Затем закройте консоль управления.
- Дождитесь обновления страницы, а лучше, выполните это вручную, нажав Ctrl + R .
Если эта операция не помогла, попробуйте сначала перезапустить программу. Еще может помочь отключение опции Disable cache и обновление страницы с помощью Ctrl + R .
Вариант №4: Переустановка Дискорда
Это наиболее радикальный шаг, к которому нужно прибегать только в самом крайнем случае. Кроме того, вам придется заново вводить регистрационные данные от аккаунта. Детальная инструкция по заданной теме изложена в отдельной статье. Начинайте ее чтение сразу же с раздела «Переустановка», чтобы понять, как именно действовать.
Если после установки программы Discord на ваше персональное устройство вы не можете запустить мессенджер, то не стоит сразу же психовать и переживать.
Как показывает практика, большинство проблем подобного плана можно разрешить буквально за считанные минуты. С чем могут быть связаны проблемы с запуском, и что делать если Дискорд не запускается? Давайте разбираться вместе!
Источник: http://rg-gaming.ru/kompjutery/diskord-otkryvaetsja-i-srazu-zakryvaetsja
Проблемы с установкой/обновлением Discord
Для корректной работы программного обеспечения, его нужно постоянно обновлять. Обновления содержат в себе исправления ошибок и недоработок предыдущей версии программы, поэтому нет гарантии, что старая версия будет работать исправно. Если при установке или обновлении Discord возникли проблемы и постоянно выскакивает ошибка, нужно выполнить определенный алгоритм действий, который позволит беспрепятственно закончить инсталляцию.
Пошаговая инструкция:
- Закрыть программу и через Диспетчер задач (Alt+Ctrl+Delete) остановить все текущие процессы Discord.
- Удалить две папки: %AppData%/Discord и %LocalAppData%/Discord.
- Переустановить приложение, попробуйте скачать эту версию Дискорда
Если проблема не устранилась, то отключите антивирус.
Их можно найти в папке пользователя Windows, если не находите, то можно найти через команду «Выполнить», открыть можно её с помощью клавиш WIN + R либо Пуск > Поиск (найти программы и файлы) > Выполнить и enter, вписываем в командную строку %AppData%/discord , удаляете папки. Возможно сразу не получится удалить папки, убедитесь что программа не запущена.

Чаще всего ошибки при инсталляции Discord возникают из-за поврежденного файла установки. Советуем скачать дискорд с нашего сайта, либо с сайта разработчика.
Еще одной причиной может стать отсутствие программ Microsoft visual с++ и .NET Framework последних версий. Чтобы проверить наличие этого программного обеспечения нужно зайти в меню Пуск — Панель управления — Программы и компоненты.
Если все действия по устранению проблемы были проделаны, а ошибка так и не исчезла, нужно запустить файл DiscordSetup.exe от имени администратора.
Если интересуют вопросы по звуку, или почему Вас не слышно, то в этой статье можете ознакомиться с решением проблем.
Ошибки могут возникнуть на этапе запуска программы. Чтобы их предотвратить, нужно выявить причины их возникновения. К ним относятся:
- старая версия флеш-плеера;
- низкая скорость интернет соединения;
- блокировка приложения Брандмауэром Windows или антивирусными программами;
- несоответствие аппаратных и системных требований;
- поврежденные драйвера программного обеспечения;
- необходимость обновить Discord до последней версии.
Потребность обновить флеш плеер можно выявить по серому окну, которое будет возникать после каждого запуска Discord. Низкая скорость интернет соединения не мешает запуску программы, но при нестабильной передаче данных программа не будет работать.
Во время установки или обновления Discord все защитные программы должны быть выключены. Чтобы избежать повторных ошибок ее следует внести в список безопасного программного обеспечения.
После многократных попыток наладить работу приложения можно переходить к радикальным мерам, а именно – полностью переустановить программу. Для этого понадобится очистить компьютер от всех файлов, которые связаны с Discord. Это можно проделать вручную в папке Program Files, хотя нет гарантии того, что она не оставит после себя остаточных файлов в другом месте. Или с помощью специальных утилитов таких, как IObit Uninstaller, Uninstall Tool, Ccleaner и прочих.
Если Discord перестал работать из-за нетипичной ошибки, всегда можно обратиться за помощью в тех. поддержку. Для этого нужно составить развернутое описание проблемы и, по возможности, приложить скриншоты ошибок, которые выдает программа.
Узнайте, как включить демонстрацию экрана в Discord
Если данная статья не помогла решить проблему, то пишите в комментариях поможем разобраться
Источник: http://discord.com.ru/pochemu-ne-rabotaet-discord/
Не запускается Дискорд из за упавших серверов
Возможно, Дискорд не запускается из-за проблем на серверах. Для проверки этого варианта просто заходим на официальный сайт сервиса https://status.discordapp.com/. Скорее всего о технических проблемах будет написано именно там.
Взлом аккаунта
Если же Дискорд не заходит на моменте авторизации, то скорее всего, у вас украли аккаунт. Чтобы решить эту проблему, можно сбросить пароль на моменте входа или написать в техническую поддержку на официальном сайте разработчиков.

Источник: http://discord.am/ne-zapuskaetsya-diskord/
Общее представление о проблеме
Ошибки, приводящие к аварийному отключению приложения, при запуске появляются часто и возникают по самым разным причинам. Преграды для работы с Дискордом делятся на несколько видов:
- ошибки внутри приложения, неверно написанный код — причина этого, в таком случае нужно дождаться обновлений приложения;
- продукт не подходит для данного устройства;
- сторонние программы мешают работе Дискорда, например, игры, требующие 1 и более гигабайт ОЗУ, в целях экономии ресурсов и энергии закрывают сторонние программы, что исправляется в настройках игры;
- повреждение файлов приложения, некоторые программы, например, антивирусы, могут повредить файлы сторонних приложений, эта проблемы решается переустановкой;
- нехватка ОЗУ (оперативной памяти);
- перегрев устройства;
- вирусы.
Ошибок много, но они исправимы, для предотвращения неполадок нужно следовать общим рекомендациям: сканируйте устройство, примерно раз в 2 недели, на наличие вирусов и удаляйте подозрительные предложения, вовремя обновляйте систему. У людей, выполняющих эти рекомендации, нет проблем с устройством.
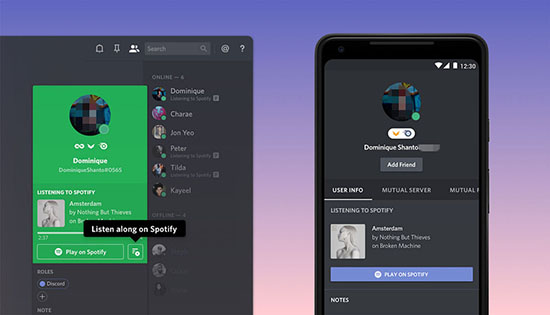
Источник: http://discordik.ru/problemy/vyletaet-diskord-na-telefone/
В чем суть проблемы
Демонстрация экрана — полезная опция, позволяющая наглядно показать другому человеку инструкцию по установке или настройке какого-то приложения. При желании опцией можно пользоваться в общем или приватном канале в зависимости от ситуации. Но бывают ситуации, когда Discord сразу вылетает при включении демонстрации.
Иными словами, программа самопроизвольно закрывается. При этом пользователь вынужден снова входить в приложение и запускать процесс. В наиболее сложных случаях ситуация повторяется снова и снова. Постоянные вылеты раздражают и вынуждают искать пути для восстановления нормальной работоспособности.
Источник: http://discordgid.ru/viletaet/
Способ 1: Проверка системного времени
Обычно при запуске Дискорда используются встроенные алгоритмы проверки времени через интернет, но ошибки все же могут возникнуть, если на компьютере настроена неправильная дата. Рекомендуем проверить этот параметр и при необходимости исправить его. О том, как это осуществляется проще всего, читайте в инструкции от другого нашего автора.
Подробнее: Синхронизируем время в Windows

Если вдруг возникла ситуация, что время автоматически сбрасывается при перезагрузке компьютера, вероятнее всего, проблема заключается в севшей батарейке на материнской плате, но могут быть и другие причины, ознакомиться с которыми можно в руководстве ниже.
Подробнее: Решаем проблему сброса времени на компьютере
Источник: http://lumpics.ru/discord-does-not-run/
Возможные причины
Сразу найти хотя бы парочку причин появления черного экрана сложно: некоторые специалисты связывают проблемы с недостаточной производительностью компьютера и малой пропускной способностью интернета при запуске трансляций.

Но встречаются и сторонние теории – внутренние ошибки системы при открытии Discord (связаны с безопасностью и неправильной работой некоторых служб) или во время обращения к некоторым дополнительным функциям мессенджера. Лучший способ разобраться во всех возможных причинах – в пошаговом режиме пройтись по всему списку сразу.
Источник: http://it-tehnik.ru/discord/chernyy-ekran.html
Причины неполадки
Когда не запускается Discord, причин может быть множество. К ним можно отнести отсутствие поддержки ОС программным обеспечением, повреждённый установщик, несоответствие техническим требованиям и многое другое.
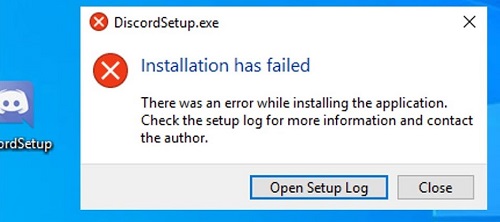
Но мы имеем дело с не очень требовательной программой. Почему не запускается Discord? Возможно, при установке вы получаете сообщение наподобие «Installation has failed» или «приложение не запущено на этом компьютере» — Discord с русским языком. В каждом отдельном случае для проблемы может быть очень много причин, и описывать все нет необходимости. Скорее всего, установщик ПО был повреждён.
Источник: http://nastroyvse.ru/programs/review/chto-delat-esli-diskord-ne-zapuskaetsya.html
Способ 2: Запуск программы от имени администратора
Одно из доступных решений неполадок при запуске Дискорда — использование привилегий администратора, если текущая учетная запись по умолчанию не обладает ими. Для запуска софта с повышенными полномочиями нажмите по ярлыку или исполняемому файлу правой кнопкой мыши и через появившееся контекстное меню выберите пункт «Запуск от имени администратора».

Есть вероятность того, что у выбранного пользователя в Windows отсутствуют необходимые полномочия и он не может задействовать права администратора. В этом случае понадобится переключиться на другую учетную запись или настроить требуемые разрешения.
Подробнее: Используем учетную запись «Администратора» в Windows
Источник: http://lumpics.ru/discord-does-not-run/
Причины невозможности запуска Discord
Причин, почему Discord не запускается, немало, но их все можно условно разделить на следующие группы:
- неполадки аппаратного характера;
- неполадки в программных компонентах самого мессенджера;
- конфликты с операционной системой, на базе которой работает персональное устройство.
Иногда отсутствие возможности запуска Discord связано с неполадками в Интернет-соединении. Такое может произойти и по причине долгого ожидания ответа от самой программы.
Или же конфигурация персонального устройства не соответствует минимальным требованиям мессенджера Discord – то есть, компьютер, телефон либо планшет просто не тянет эту утилиту.
В иных же случаях, когда есть проблемы с запуском Discord, рекомендуем искать ошибку методом исключения, переходя от одного варианта к другому.
Источник: http://rg-gaming.ru/kompjutery/diskord-otkryvaetsja-i-srazu-zakryvaetsja
Способ 4: Завершение сеанса в веб-версии
Некоторые пользователи параллельно с программой Discord открывают другой или тот же аккаунт в веб-версии через браузер на своем компьютере. Разработчики не рекомендуют такое совмещение из-за проблем с синхронизацией данных. Подобная ситуация может привести и к тому, что Дискорд просто не стартует, поэтому при наличии открытой вкладки с веб-версией на время закройте ее и запустите мессенджер еще раз.

Источник: http://lumpics.ru/discord-does-not-run/
Способ 5: Отключение локального прокси-сервера
Стандартная функциональность Windows позволяет активировать использование прокси-сервера для локальной сети, что обычному юзеру практически всегда попросту не нужно. Иногда этот параметр добавляется автоматически, и вызвано это внесением изменений со стороны других установленных программ или при взаимодействии с операционной системой. Мы советуем проверить и отключить прокси-сервер для нормализации работы Дискорда.
- Откройте «Пуск» и через поиск найдите приложение «Панель управления», в которое и следует перейти.

Среди параметров отыщите «Свойства браузера» и кликните по нему для открытия нового окна.

Переместитесь на вкладку «Подключения» и щелкните по кнопке «Настройка сети», расположенной в блоке «Настройка параметров локальной сети».

Обратите внимание на блок «Прокси-сервер» и снимите там галочку, отвечающую за его активацию. Если же она и так отсутствует, просто закройте данное меню и переходите к следующему методу.

Источник: http://lumpics.ru/discord-does-not-run/
Вместо зключения
Надеемся, данный обзор поможет вам решить проблему с запуском Discord на вашем персональном устройстве.
Пользуйтесь этим мессенджером и получайте удовольствие от общения!
При работе с любой программой, в том числе Discord, нельзя исключать ситуацию, что программа перестанет запускаться. Подобная проблема не является серьезной, и в большинстве случаев может быть решена пользователем в течение нескольких минут. Главное, не паниковать, а приступить к борьбе с неисправностью.

Источник: http://rg-gaming.ru/kompjutery/diskord-otkryvaetsja-i-srazu-zakryvaetsja
Способ 7: Сброс кеша DNS-сервера
Разберем еще один метод, связанный с DNS-сервером. На этот раз в качестве решения проблемы задействуем команду, которая очистит кеш и решит вопрос с проблемными протоколами и пакетами, если такие вдруг образовались. Для реализации данной задачи вам не нужны особые знания, поскольку в консоли вводится всего одна команда, выполняющая все действия в автоматическом режиме.
- Выше мы уже говорили о методе запуска «Командной строки», но вы можете использовать любой другой метод — например, перейдя в консоль через утилиту «Выполнить» (Win + R), введя cmd и нажав Enter.

В самой консоли наберите команду ipconfig /flushdns и подтвердите ввод.

Через несколько секунд на экране появится информация об успешной очистке кеша сопоставителя.

Отправьте ПК на перезагрузку или переподключитесь к текущей сети, после чего можете снова открывать Дискорд и проверять, как он поведет себя на этот раз.
Источник: http://lumpics.ru/discord-does-not-run/
Способ 12: Проверка целостности системных файлов
Приступать к последнему методу нашего материала следует только в тех случаях, когда ничего их перечисленного выше не принесло должного результата. Тогда есть повод полагать, что проблема с запуском Дискорда связана с нарушением целостности системных файлов. В Windows есть специальные консольные утилиты, позволяющие проверить необходимые компоненты и исправить их, если те повреждены или отсутствуют. Об этом рассказывается в полноформатном материале на нашем сайте, перейти к чтению которого можно, нажав по следующему заголовку.
Подробнее: Использование и восстановление проверки целостности системных файлов в Windows 10

 Мы рады, что смогли помочь Вам в решении проблемы.
Мы рады, что смогли помочь Вам в решении проблемы.  Опишите, что у вас не получилось.
Опишите, что у вас не получилось.
Наши специалисты постараются ответить максимально быстро.
Помогла ли вам эта статья?
ДА НЕТ
Источник: http://lumpics.ru/discord-does-not-run/




