Нет доступа к целевой папке windows 10 Нет доступа к целевой папке и вам необходимо разрешение на выполнение этой операции При создании папки на флешке, а
Влияние прав учетной записи пользователя
Специфика главной причины безопасности, из-за которой может отсутствовать доступ к совершаемым действиям к определенным папкам и файлам, заключается в типе прав учетных записей пользователей. Как правило, определяющим фактором ограничений является недостаток административных прав. Тем не менее, даже имея учетную запись с правами администратора, пользователь не обладает привилегированными правами, с помощью которых появляется возможность вносить какие-либо изменения в защищенные папки и файлы. См. также: как получить права администратора в Windows 10.
Убедиться в правах пользователя учетной записи можно в разделе «Учетные записи пользователей». Для перемещения в параметр посредством поиска переходим в панель управления:
Переходим в панель управления
В панели управления находим раздел «Учетные записи пользователей».
Ищем данный пункт
Открыв раздел, будет представлена текущая учетная запись пользователя с отображаемым типом прав.
Смотрим на права текущей учетки
Полный список учетных записей пользователей и их прав можно посмотреть в разделе «Управление другой учетной записью».
Источник: http://zen.yandex.ru/media/tehnichka/net-dostupa-k-celevoi-papke-v-windows-10-5fe4839d9fa5af00d14769e2
Причины возникновения ограничения доступа
ОС Windows, независимо от версии, является сложным программным продуктом, характеризующимся как надёжный и эффективный для работы в офисе и выполнения любых развлекательных и индивидуальных задач, имеющим сертификацию и многоуровневую защиту от несанкционированного стороннего вмешательства. Дополнительно к ограждению от наружного внедрения в систему, Windows обладает правовыми и административными системами защиты, которые предназначены для внутренней охраны сетевых элементов от самого пользователя. Подобный защитный элемент ограничивает возможности, с целью защиты системы от неисправностей, возникновение которых может быть вызвана неправильными действий человека. Поэтому некоторые операции ОС может блокировать по умолчанию, если есть опасность сбоя настроек и повреждения работы системы.
Верным является предположение, что существует следственно-причинная связь между сообщением «Нет доступа к целевой папке» и политикой безопасности ОС, заключающейся в блокировании несанкционированного действия, однако, причины могут иметь и иную природу, о которой будет рассказано дальше. Прежде чем перейти к дальнейшему решению неисправности, стоит убедиться, что пользователь не нарушает выполняемой операцией корректность и стабильность работы компьютерного программного обеспечения. Если же выполняемая операция является стандартной, ранее осуществлялась без возникновения ошибок, причина может объясняться отсутствием прав на определённую операцию, за счёт заражения системы вирусами, предварительным изменением настроек учётной записи, переустановкой ПО или другими несанкционированными действиями пользователя.

Источник: http://nastroyvse.ru/opersys/win/kak-ispravit-oshibku-net-dostupa-k-celevoj-papke.html
Нет доступа к целевой папке – решаем проблему
 По умолчанию главный пользователь «Administrator», находящийся в операционных системах Windows 10, 8, 7 на самом деле не имеет полных прав, которые позволяли бы редактировать (перемещать, копировать, переименовывать или удалять) какие-либо системные файлы.
По умолчанию главный пользователь «Administrator», находящийся в операционных системах Windows 10, 8, 7 на самом деле не имеет полных прав, которые позволяли бы редактировать (перемещать, копировать, переименовывать или удалять) какие-либо системные файлы.
Что в свою очередь вызывает ошибку «Нет доступа к целевой папке. Вам необходимо разрешение на выполнение этой операции» при изменении системного документа или каталога.
Все что нужно в этом случае, это выставить необходимые привилегии. Чем мы и займемся далее.
Источник: http://siniy-ekran.ru/poleznoe/net-dostupa-k-celevoj-papke-v-windows-10-8-7-rassmatrivaem-sposoby-vosstanovlenija-dostupa/
Нет доступа к целевой папке Windows 7. Почему?
Все дело в том, что разработчики седьмой версии системы, равно как и всех последующих модификаций, постарались обезопасить ее от случайного вмешательства неопытных пользователей, создав для этого учетную запись суперадминистратора, от имени которого и выполняются все разрешения на проведение критичных для системы операций.
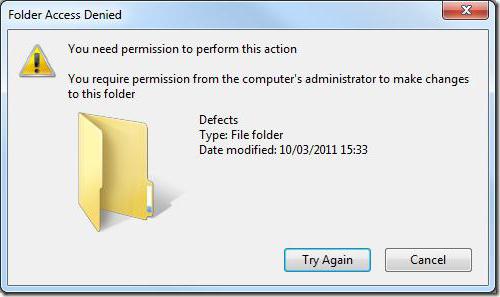
Именно поэтому иногда и может появляться сообщение, гласящее, что у пользователя нет доступа к целевой папке Windows 7 при копировании, перемещении, удалении или попытке изменения некоторых важных системных компонентов. Многих такие постоянные ограничения, откровенно говоря, раздражают не на шутку. Однако обойти их можно, причем совершенно просто. Но об это чуть позже.
Источник: http://fb.ru/article/280723/net-dostupa-k-tselevoy-papke-windows-kak-ispravit-situatsiyu
Решаем проблему доступа к целевой папке в Windows 10

Доступ пользователя к объектам операционной системы осуществляется на основании правил безопасности, предусмотренных разработчиками. Иногда в Майкрософт перестраховываются и лишают нас возможности быть полноправным хозяином своего ПК. В этой статье мы расскажем, как решить проблему открытия некоторых папок, возникающую из-за недостатка прав вашей учетной записи.
Источник: http://softforce.ru/ustrojstva/net-dostupa-k-celevoj-papke-2.html
Получить полный доступ к файлу или папке в Windows 10 через Проводник
- Откройте Проводник и отыщите нужный файл или папку. Если файл или папку в проводнике не видно, не забудьте включить отображение скрытых файлов и папок.

- Правой кнопкой мышки щелкните по файлу или папке и нажмите на пункт Свойства.

- Перейдите в Безопасность и нажмите на кнопку Дополнительно.

- В окне Дополнительные параметры безопасности нажмите на ссылку Изменить.

- Нажмите на Дополнительно – Поиск.

- Из перечня пользователей и групп выберите предпочитаемого владельца и нажмите ОК.

- Установите галочку напротив Заменить владельца подконтейнеров и объектов, и нажмите на ОК.

- Вновь щелкните правой кнопкой мышки по файлу или папке и откройте Свойства – Безопасность.

- Нажмите на Дополнительно – Добавить.

- Щелкните по ссылке Выберите субъект.

- Нажмите на Дополнительно – Поиск, выберите субъект из списка и нажмите ОК.

- Под надписью Общие разрешения поставьте галочку напротив пункта Полный доступ и нажмите на ОК.

- Поставьте галочку напротив пункта Заменить все записи разрешений дочернего объекта наследуемыми от этого объекта.

- Нажмите на ОК для применения всех изменений.

Источник: http://ewaline.su/windows-10/reshaem-problemu-dostupa-k-tselevoj-papke-v-windows-10.html
Нет доступа к целевой папке в Windows (7, 10) – получаем необходимое разрешение

После переустановки (апдейта) Винды юзеры частенько сталкиваются с тем, что не могут внести изменения в некоторые директории системы. «Нет доступа к целевой папке – Вам необходимо разрешение на выполнение этой операции» пишет операционка Windows (7, 8 или 10), и не дает произвести нужные операции. Как разрешить ситуацию и получить доступ?
Источник: http://siniy-ekran.ru/poleznoe/net-dostupa-k-celevoj-papke-v-windows-10-8-7-rassmatrivaem-sposoby-vosstanovlenija-dostupa/
Вирусное воздействие
Нередко ошибка «Нет доступа к целевой папке» появляются в следствии вирусной активности. Как известно, вирусы способны не только красть данные, но и блокировать к ним доступ. Поэтому не помешает проверить их наличие.
Для этого:
- Воспользуйтесь любым из стандартных антивирусов и проверьте систему. Пускай даже если это будет бесплатная версия.
- Проверьте компьютер антивирусными сканерами, такими как «Cureit, Removal Tool» и аналогичными.

- Произведите проверку реестра на наличие неверных записей и повреждений с помощью утилит «Reg Organizer» или «Ccleaner». Они весьма неплохо справляются со своей задачей.
- Проверьте наличие ошибок на жестком диске, в системных файлах и файловой системы и исправьте их.
- Перезапустите компьютер и проверьте результат.
Скорее всего проблема будет устранена.
Источник: http://onoutbukax.ru/net-dostupa-k-tselevoj-papke-reshaem-problemu-2/
VR-BOOM
Актуальные it обзоры
Источник: http://ewaline.su/windows-10/reshaem-problemu-dostupa-k-tselevoj-papke-v-windows-10.html
Иные факторы отказа доступа к целевым папкам и методы их решений
Помимо основных причин со стороны безопасности операционной системы и влияния прав учетной записи пользователя, существует ряд иных причин, оказывающих воздействие на недоступность производимых операций с целевыми папками. Одни из них кроются в особых пользовательских разрешениях, другие – во влиянии стороннего программного обеспечения.
Особые разрешения к целевым папкам
В зависимости от типа пользователя для каждой папки в операционной системе существует определенный доступ к производимым действиям и функциям – изменению, чтению, выполнению, записи и другим. Если при попытке внесения изменений в папку появляется характерная ошибка о недоступности, то ее необходимо проверить на существующие разрешения, и, в случае их отсутствия, активировать.
Для проверки текущих разрешений нажимаем правой кнопкой мыши на папке и в контекстном меню переходим в «Свойства».
Переходим в Свойства
В свойствах переходим во вкладку «Безопасность», где представлены определенные разрешения, допустимые для применения к папке, к определенным группам или пользователям.
Смотрим положение дел
Для возможности изменения допустимых разрешений к папке в текущей учетной записи необходимо сделать следующие шаги.
Во вкладке «Безопасность» переходим в «Дополнительно».
Переходим в Дополнительно
В дополнительных параметрах безопасности для папки нажимаем на «Изменить разрешения».
Жмем сюда
Нажимаем «Изменить».
Затем «Изменить»
В выборе пользователя или группы жмем «Дополнительно».
Сюда
В появившемся окне нажимаем «Поиск».
Затем «Поиск»
Находим текущую учетную запись, выделяем ее и нажимаем «ОК».
Выбор юзера
Нажимаем «ОК».
Выбираем объекты для предоставления прав
И еще раз «ОК».
Готово!
После всех проделанных действий внесение изменений допустимых разрешений к папке становится доступным.
Для изменения разрешений в свойствах папки нажимаем на «Изменить».
Изменяем разрешения
Ставим галочку на действии полного доступа и нажимаем «ОК», после чего папка полностью переходит в наше распоряжение.
Включаем полный доступ
Отключение антивирусного ПО и анализ системы на наличие вирусов
Причиной недоступности папок может являться антивирусное программное обеспечение, которое в целях безопасности способно заблокировать к ним доступ ввиду предполагаемой угрозы.
Решением проблемы является отключение антивирусного ПО.
Для этого посредством поиска переходим в параметр «Безопасность Windows».
Открываем приложение
Слева выбираем раздел «Защита от вирусов и угроз» и в подразделе «Параметры защиты от вирусов и других угроз» нажимаем на «Управление настройками».
Переходим в «Управление настройками»
Отключаем функцию «Защита в режиме реального времени».
В зависимости от установленного антивируса местонахождение его отключения может изменяться.
Кроме этого, необходимо произвести анализ и сканирование системы на наличие вирусов, которые также могут блокировать доступ к системным папкам и файлам.
Для этого в разделе «Защита от вирусов и угроз» выполняем проверку.
Запускаем проверку
Проверка доступности в безопасном режиме
Проверку на доступность целевых папок можно осуществить при помощи безопасного режима, так как в нем отключено большинство служб, сервисов и драйверов, которые могут отвечать за безопасность системы.
Для запуска операционной системы в безопасном режиме переходим в параметр «Конфигурация системы».
Запускаем приложение
В появившемся окне открываем вкладку «Загрузка», в разделе «Параметры загрузки» ставим галочку напротив безопасного режима и нажимаем «ОК».
Подтверждаем активацию Для вступления изменений перезагружаем компьютер.
Перезагружаем
После перезагрузки операционная система произведет загрузку в безопасном режиме, где можно будет проверить папки на доступность. Для загрузки операционной системы в обычном режиме заходим в параметр конфигурации системы, снимаем галочку с безопасного режима, нажимаем «ОК» и перезагружаем компьютер.
Выключаем БР аналогичным образом
Unlocker
Еще одно решение, которое может сделать возможным доступ к целевой папке — использование стороннего программного обеспечения на примере Unlocker. Unlocker – бесплатная утилита, позволяющая разблокировать любые папки и файлы, независимо от использования их системными процессами и программами в настоящий момент времени.
Функциональность утилиты проста в использовании:
При запуске приложения открывается обзор файлов и папок. Выбираем нужную нам папку или файл и нажимаем «ОК».
Выбираем папку
После выбора папки или файла откроется окно действия, которое необходимо выполнить с объектом. Выбираем действие и нажимаем «ОК»
Принимайте во внимание тот факт, что какие-либо изменения в недоступные папки и файлы могут привести к системному сбою операционной системы.
Автор материала: Павел Саенко
Подписывайтесь на наш канал и ставьте лайки! А еще можете посетить наш официальный сайт.
Источник: http://zen.yandex.ru/media/tehnichka/net-dostupa-k-celevoi-papke-v-windows-10-5fe4839d9fa5af00d14769e2
Проблемы с доступом в локальных сетях
Но и это еще не все. Проблемы могут возникнуть и с «локалками». Иногда система тоже сообщает, что у пользователя (или группы пользователей) нет доступа к целевой папке Windows 7. Локальная сеть попросту может иметь такие настройки, когда установлены некоторые ограничения не только на общий доступ к директориям на сетевых терминалах, но и на их обнаружение в сети.
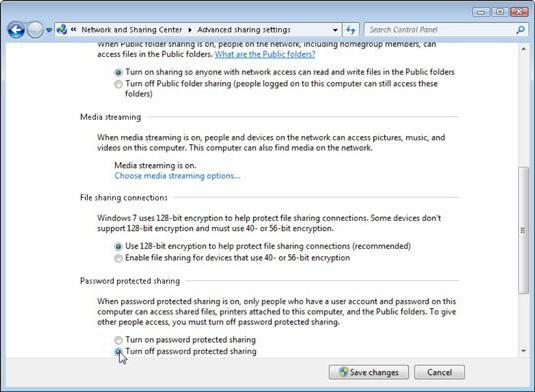
Сначала нужно проверить дополнительные настройки сети и установить там опции включения для всех параметров, кроме парольного доступа. Таким образом устанавливается видимость компьютеров в сети и всего того, что на них находится.
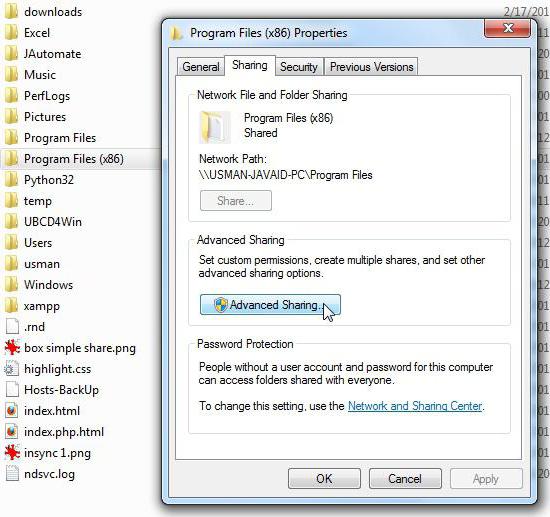
Далее следует выбрать конкретную папку и просто открыть к ней общий доступ через соответствующую строку в меню правого клика. Кроме того, в настройках можно указать группу пользователей или конкретно выбранных юзеров, для которых будут применены эти параметры.
Источник: http://fb.ru/article/280723/net-dostupa-k-tselevoy-papke-windows-kak-ispravit-situatsiyu
Еще несколько вариантов решения
- В ситуации, когда проблема наблюдается при обращении к какому-либо элементу сети, может помочь добавление всех компьютеров, являющихся участниками сети в «Домашнюю группу». При этом установив тип сетевого профиля «Домашняя сеть». В Windows 7 все это делается через «Центр управления сетями». В Windows 10, начиная с обновления 1803, такая возможность пропала. Альтернативный вариант – изменить сетевой профиль с «Общедоступного» на «Частный». Как все это делается, читайте в статье «Не найден сетевой путь».
- Еще один вариант — загрузиться с LiveCD и производить любые манипуляции с нужными файлами.
Надеюсь, что хоть одно из представленных решений вам поможет. Если же нет, я к вашим услугам. Опишите свою ситуацию в комментариях, и я постараюсь помочь.
Видео инструкция
( 1 оценка, среднее 5 из 5 )
11 877

Виктор Трунов/ автор статьи
Занимаюсь ремонтом, настройкой компьютеров и ноутбуков. В свободное от работы время веду свой блог «Onoutbukax.ru» и помогаю читателям решать компьютерные проблемы.
Источник: http://onoutbukax.ru/net-dostupa-k-tselevoj-papke-reshaem-problemu-2/
Методы удаления
Как можно удалить конкретную папку? Первый способ – воспользоваться стандартными функциями. Для этого необходимо:

Операционная система Android, в большинстве случаев, размещена на устройствах со скудным запасом памяти. Порой, 32 Гб (а что говорить о 16 ГБ) встроенной памяти, становится мало для обычного пользователя. Чтобы как-то освободить память, многие владельцы Android гаджетов ищут папки и файлы, которые можно удалить. На глаза может попасться.thumbnails. Что это за папка, какие файлы содержит и можно ли ее очистить, читайте в рамках данной статьи.
Источник: http://softforce.ru/ustrojstva/net-dostupa-k-celevoj-papke-2.html




