Сбой в работе службы профилей мешает зайти в учётную запись пользователя. Однако это ограничение можно обойти с помощью безопасного режима. В нём мы уже будем выбирать способ устранения основной ошибки, из-за которой возникла проблема с запуском Windows.
Загрузка Windows 10 в безопасном режиме.
Исправление ошибки с помощью редактора реестра
Для того, чтобы исправить ошибку службы профилей в Windows 7, прежде всего потребуется войти в систему с правами Администратора. Самый простой вариант для этой цели — загрузить компьютер в безопасном режиме и использовать встроенный аккаунт Администратора в Windows 7.

После этого запустите редактор реестра (нажать клавиши Win+R на клавиатуре, ввести в окно «Выполнить» regedit и нажать Enter).
В редакторе реестра перейдите к разделу (папки слева — это разделы реестра Windows) HKEY_LOCAL_MACHINE Software Microsoft Windows NT CurrentVersion ProfileList и раскройте этот раздел.

Затем по порядку выполните следующие действия:
- Найдите в ProfileList два подраздела, начинающихся с символов S-1-5 и имеющих много цифр в имени, один из которых заканчивается на .bak.
- Выберите любой из них и обратите внимание на значения справа: если значение ProfileImagePath указывает на папку вашего профиля в Windows 7, то это именно то, что мы искали.
- Кликните правой клавишей мыши по разделу без .bak в конце, выберите «Переименовать» и добавьте в конце имени что-то (но не .bak). В теории, можно и удалить этот раздел, но я бы не рекомендовал делать это раньше, чем вы убедитесь, что ошибка «Служба профилей препятствует входу» исчезла.
- Переименуйте раздел, имя которого в конце содержит .bak, только в данном случае удалите «.bak», так чтобы осталось только длинное имя раздела без «расширения».
- Выберите раздел, имя которого теперь не имеет .bak в конце (из 4-го шага), и в правой части редактора реестра кликните по значению RefCount правой кнопкой мыши — «Изменить». Введите значение 0 (ноль).

- Аналогичным образом установите 0 для значения с именем State.
Готово. Теперь закройте редактор реестра, перезагрузите компьютер и проверьте, была ли исправлена ошибка при входе в Windows: с большой вероятностью, сообщений о том, что служба профилей препятствует чему-либо, вы не увидите.
Источник: http://remontka.pro/sluzhba-profilei-windows-7/
Не могу войти в свой профиль в Виндовс 7 – суть и причины проблемы
Возникновение дисфункции «Служба профилей пользователей препятствует входу в систему» обычно связано с нарушением целостности файлов профиля пользователя, блокировки доступа к ним в данный момент или их предыдущего удаления.
В частности, подобное может быть вызвано следующими причинами:
- Вирус или антивирус блокирует доступ к файлам пользовательского профиля;
- Реестр Виндовс повреждён (случайные или намеренные действия пользователя, действия вирусных программ, проблемные сектора на винчестере);
- Осыпание диска и другие релевантные причины.
Чтобы избавиться от сбоя «Служба профилей пользователей препятствует входу в систему» в Виндовс 7, необходимо выполнить ряд действий, которые я перечислю ниже:
Источник: http://it-doc.info/sluzhba-profilej-polzovatelej-prepyatstvuet-vxodu-v-sistemu-v-windows-7/
Причина возникновения ошибки службы профилей
Самой распространенной причиной являются неверные параметры системного реестра. Еще одной причиной может быть совпадение проверки компьютера антивирусом с вашим входом в систему. В любом случае проблему можно устранить.
Источник: http://helpadmins.ru/sluzhba-profiley-polzovateley/
Описание
Не удается войти в систему Windows с ошибкой «Служба профилей пользователей препятствует входу в систему».
Ошибка характерна для любой версии Windows.
Источник: http://dmosk.ru/polezno.php?review=profile-service
Решаем проблему с помощью восстановления системы
Один из быстрых способов исправить возникшую ошибку, который, правда, не всегда оказывается работоспособным — использовать восстановление системы Windows 7. Порядок действий таков:
- При включении компьютера нажимайте клавишу F8 (так же, как для того, чтобы зайти в безопасный режим).
- В появившемся меню на черном фоне выберите первый пункт — «Устранение неполадок компьютера».
- В параметрах восстановления выберите пункт «Восстановление системы. Восстановление ранее сохраненного состояния Windows.»

- Запустится мастер восстановления, в нем нажмите «Далее», а затем — выберите точку восстановления по дате (то есть следует выбрать ту дату, когда компьютер работал как следует).
- Подтвердите применение точки восстановления.
По окончании восстановления, перезагрузите компьютер и проверьте, появляется ли вновь сообщение о том, что имеются проблемы со входом в систему и невозможно загрузить профиль.
Источник: http://remontka.pro/sluzhba-profilei-windows-7/
Создание новой учетной записи
В безопасном режиме Windows 10 доступны основные инструменты системы. Например, мы можем создать нового пользователя вместо того профиля, который не открывается из-за ошибки.
- Открываем меню «Пуск» и переходим в «Параметры».
- Выбираем раздел «Учётные записи».
- Переходим на вкладку «Семья и другие пользователи».
- Нажимаем «Добавить пользователя для этого компьютера».
Добавляем нового пользователя
5. Кликаем по ссылке «У меня нет данных для входа этого человека».
Создадим локальную учетную запись
6. Выбираем «Добавить пользователя без учётной записи Майкрософт».
7. Вводим имя пользователя и по желанию пароль.
Мы создали локальную учетную запись. Аналогичным образом создаётся профиль Майкрософт, выбор зависит только от вас.
Это наша новая учетная запись
После создания новой учётной записи перезагружаем компьютер (нужно вернуть обычный режим, убрав безопасный). Проверяем, доступен ли вход в профиль. Если учётная запись доступна для входа, переносим в неё все файлы из старого профиля и затем удаляем его.
Источник: http://zen.yandex.ru/media/tehnichka/kak-ispravit-slujba-profilei-polzovatelei-ne-udalos-voiti-v-sistemu-windows-10-5fe1cf86230da257b76897cb
Другие возможные варианты решения проблемы со службой профилей Windows 7
Более быстрый и не требующий редактирования реестра способ исправить ошибку «Служба профилей препятствует входу в систему» — зайти в безопасном режиме с помощью встроенного аккаунта Администратора и создать нового пользователя Windows 7.
После этого, перезагрузите компьютер, войдите под вновь созданным пользователем и, при необходимости, перенесите файлы и папки от «старого» (из C:UsersИмя_Пользователя).
Также на сайте Microsoft присутствует отдельная инструкция с дополнительными сведениями об ошибке, а также утилитой Microsoft Fix It (которая как раз удаляет пользователя) для автоматического исправления: https://support.microsoft.com/ru-ru/kb/947215
Источник: http://remontka.pro/sluzhba-profilei-windows-7/
Замена учетной записи
Возможно более оправдано по затратам времени будет удаление лагающего профиля и создание нового. Только нужно прежде сохранить пользовательскую информацию в другой раздел.
Проще всего добиться такого результата – войти с помощью безопасного режима, который использует встроенный профиль администратора, для этого:
- В момент запуска нажмите F8;
- Установите выбор на «Безопасный режим», по необходимости с использование сетевых драйверов;
- Далее пройдите по пути C:WindowsProfile, где Profile – это имя записи;
- Загрузите копию папки на отличный от системного диск.
[tip]Читайте также:
Что такое безопасный режим Windows?
[/tip]
Также можно воспользоваться служебным средством переноса данных и после проверок просто выбрать нужные данные.
Для полноценной деинсталляции профиля лучше использовать спец инструмент Microsoft Fix it. Он подчищает все хранилища информации профиля, чтобы исключить вероятность возврата проблемы. Найти его можно на оф сайте Microsoft.
Теперь нужно создать запись:
- Откройте «Панель управления» из Пуска;
- Найдите плитку «Учетные записи пользователей»;
- Кликните по ссылке «Управление другой учетной записью»;
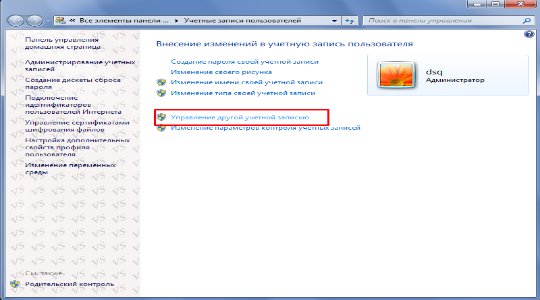
- Снизу нажмите «Создание учетной записи»;
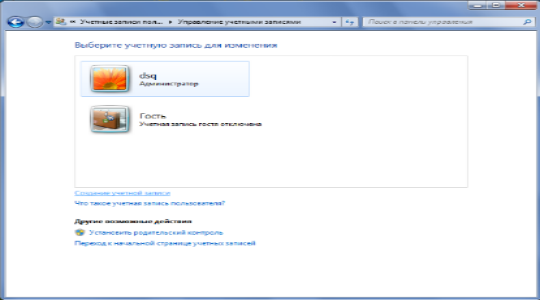
- После всего нужно скопировать данные, сохранённые прежде в пользовательский раздел.
Источник: http://tvoykomputer.ru/sluzhba-profilej-polzovatelej-prepyatstvuet-vxodu-v-sistemu/
Используем восстановление системы
Возможно ошибка возникла с связи с недавними изменениями в системе, которые совершил пользователь или программа. И если это так, то эти действия можно отменить, восстановив ОС.
Восстановление системы Windows 10
В десятке следует придерживаться следующей последовательности действий:
Далее стоит следовать по ситуации. ОС предложит вам сохранить необходимые файлы или провести полную очистку.
Восстановление системы Windows 8
В восьмерке процедура не сильно отличается от вышеописанной:
Восстановление системы Windows 7
Чтобы воспользоваться нужной функцией в семерке необходимо:
Источник: http://composs.ru/sluzhba-profilej-polzovatelej-prepyatstvuet-vhodu-v-sistemu/
Вход в систему выполнен с временным профилем
Сообщение о том, что вход в Windows 7 был выполнен с временным профилем пользователя может означать, что в следствие каких-либо изменений, которые вы (или сторонняя программа) сделали с текущими настройками профиля, он оказался поврежден.
В общем случае, чтобы исправить проблему, достаточно использовать первый или второй способ из этого руководства, однако в разделе реестра ProfileList в данном случае может не оказаться двух одинаковых подразделов с .bak и без такого окончания для текущего пользователя (будет только с .bak).
В этом случае достаточно просто удалить раздел состоящий из S-1-5, цифр и .bak (правый клик мышью по имени раздела — удалить). После удаления, перезагрузите компьютер и войдите снова: в этот раз сообщений о временном профиле появиться не должно.
Источник: http://remontka.pro/sluzhba-profilei-windows-7/
5. Права на чтение каталога C:UsersDefault
Проблем с отсутствием прав на чтение профиля пользователя Default чаще встречается в Windows Server. При попытке зайти в систему на Windows Server 2008 и выше, может встретиться подобная ошибка. В журнале ошибок вы можете увидеть соответствующую ошибку с ID 1509.
Для исправления просто дайте группе Users права на чтение C:UsersDefault, как указано ниже.

Если ошибка не решится, проверьте журнал ошибок Windows на предмет похожих ошибок, например, ID 1500, которая связана с повреждением файла NTUSER.DAT (решается вариантом #2 в этой статье).
Источник: http://winitpro.ru/index.php/2020/04/08/sluzhbe-profilej-polzovatelej-ne-udalos-vojti-v-sistemu/
Другие возможные варианты решения проблемы со службой профилей Windows
Также вы можете включить «Безопасный режим», войти от имени владельца ПК и создать новый профиль, а затем вернуться в стандартный режим и проверить, исчезла ли ошибка. Если помните, мы находили в реестре папки с названием S-1-5 и цифрами: одна была с окончанием «.bak», другая — без него. Так вот, последняя может отсутствовать. Тогда не нужно переименовывать первую, просто избавьтесь от неё.
Источник: http://nastroyvse.ru/opersys/win/sluzhba-profilej-polzovatelej-prepyatstvuet-vxodu-v-sistemu.html
Способ №4. Создание нового аккаунта и копирование данных
Использовать данный способ стоит в ситуации, когда у вас нет доступа к административной учётке на вашем PC. Чтобы устранить проблему «Служба профилей пользователей препятствует входу в систему» в ОС Виндовс 7, выполните следующее:
- Загрузитесь систему в безопасном режиме (как было описано чуть выше), нажмите на кнопку «Пуск», в строке поиска введите cmd но затем ввод не нажимайте. Сверху отобразятся найденные совпадения, наведите курсор на найденный вверху аналог «cmd», нажмите правую клавишу мыши, выберите запуск от имени админа;
- В открывшейся командной строке наберите:

И нажмите на ввод. Система должна отреагировать сообщением об удачном выполнении команды.
- Теперь перезагрузите ваш PC, но при выборе учётки выбирайте не ваш старый аккаунт, а появившуюся (и скрытую ранее) учётку администратора. Запустите под ней «Панель управления», там выберите раздел учётных записей пользователей, а в нём нажмите на кнопку добавления учётной записи пользователя. Нажмите на пункт создания новой учётной записи, дайте ей имя, выберите для неё административные права, затем кликните на «Создать учётную запись».
- Теперь нам нужно скопировать файлы из старой учётки в новую. Нажмите на кнопку «Пуск», выберите опцию смены аккаунта. В открывшемся меню выбора аккаунтов кликните на новосозданный аккаунт для первого входа в него (если вы этого не сделаете, папка пользователя не будет создана). Затем выйдите из данного аккаунта (смените аккаунт), и перейдите в активированный вами ранее административный аккаунт;
- Запустите «Проводник», и перейдите в старую пользовательскую директорию, которая находится по умолчанию в с:Users. Нажмите на «Alt», выберите вверху «Сервис», затем «Параметры папок». В открывшемся окне настроек перейдите на вкладку «Вид», и выберите там «Показывать скрытые файлы, папки и диски). Снимите галочку с опции «Скрывать защищённые системные файлы». Нажмите на «Ок».
 Включите показ скрытых файлов
Включите показ скрытых файлов - Выберите все файлы в вашей директории, кроме начинающихся на Ntuser.dat, Ntuser.ini, Ntuser.dat.log.

Нажмите на Ctrl+C, затем перейдите в папку новосозданного аккаунта (обычно находящейся в той же c:Users). Нажмите на Ctrl+V, и помеченные вами ранее файлы будут скопированы туда;
- Теперь выйдите из административного аккаунта, и войдите в ваш новый пользовательский аккаунт. Все ваши файлы и настройки приложений должны присутствовать в вашем новом аккаунте (разве что за исключением е-мейлов, которые необходимо или перегрузить, или экспортировать и импортировать отдельно). Когда вы убедитесь, что все нужные файлы благополучно перенесены, вы можете удалить старый проблемный аккаунт, и тем самым исправить ошибку «служба профилей препятствует входу в ОС»;
- После этого не забудьте затем выключить использовавшийся нами скрытый административный аккаунт, для чего вновь загрузитесь в безопасном режиме, запустите командную строку с соответствующими правами, и там введите

Источник: http://it-doc.info/sluzhba-profilej-polzovatelej-prepyatstvuet-vxodu-v-sistemu-v-windows-7/
Часто задаваемые вопросы
Это сильно зависит от емкости вашего жесткого диска и производительности вашего компьютера. В основном, большинство операций восстановления жесткого диска можно выполнить примерно за 3-12 часов для жесткого диска объемом 1 ТБ в обычных условиях.
Если файл не открывается, это означает, что файл был поврежден или испорчен до восстановления.
Используйте функцию «Предварительного просмотра» для оценки качества восстанавливаемого файла.
Когда вы пытаетесь получить доступ к диску, то получаете сообщение диск «X: не доступен». или «Вам нужно отформатировать раздел на диске X:», структура каталога вашего диска может быть повреждена. В большинстве случаев данные, вероятно, все еще остаются доступными. Просто запустите программу для восстановления данных и отсканируйте нужный раздел, чтобы вернуть их.
Пожалуйста, используйте бесплатные версии программ, с которыми вы можете проанализировать носитель и просмотреть файлы, доступные для восстановления.
Сохранить их можно после регистрации программы – повторное сканирование для этого не потребуется.
Источник: http://recovery-software.ru/blog/fix-corrupted-user-profile-windows.html




