Установить обновления Windows 10 не сложнее, чем провести любую подобную процедуру для стороннего софта, равно как и устранить ошибки, возникающие в процессе.
Незнание — причина раздражения
ПК перезагружается на самом интересном месте любимой игры или работы над важным проектом. Расходуется слишком много трафика. Интернет стал медленным. После прочтения руководства по настройке параметров обновления операционной системы вы сможете это исправить.
Автоматически или вручную
Большинство обновлений Windows 10 устанавливаются автоматически, но вы располагаете возможностью в любое время сами посмотреть доступность обновлений.
По умолчанию предлагаются параметры, которые могут не сочетаться:
- С режимом дня
- Графиком работы
- Предпочтениями по проведению семейного досуга
- Скоростью интернет-соединения
- Загруженностью пропускного канала сети
В операционной системе предусмотрен программный инструментарий, необходимый для ее обновления. Сторонний софт не понадобится. Достаточно ознакомиться с простым перечнем доступных пользователю действий.
Доступные параметры обновлений
Вы можете:
- Вручную проверять доступность обновлений и устанавливать их
- Устранять неполадки, которые возникли в ходе обновления ОС
- Определить условия обновления другого софта от Майкрософт
- Настроить уведомления о перезагрузке системы
- Установить период времени, в течение которого ОС не станет автоматически перезагружаться
- Ограничить пропускную способность и объем трафика, выделяемых для скачивания обновлений
Источник: http://poznyaev.ru/blog/windows/obnovlenie-windows-10
Зачем обновлять систему
Разработчики выпускают новые версии системы, имея следующие цели:
- исправить ошибки, допущенные в предыдущих версиях;
- повысить безопасность, залатав найденные дыры в безопасности системы;
- добавить новые функции или обновить имеющиеся сервисы.
Конфигурации компьютеров и программы, используемые пользователями, настолько разными, что учесть все потенциальные способы использования возможностей системы — практически нереально. Конечно, компания Microsft сначала тестирует все нововведения на своих сотрудниках, потом на тех, кто использует редакцию Windows Insider (специальная бесплатная версия системы, получить которую может каждый желающий), а только потом отдаёт новую версию широкому кругу пользователей. Но даже этого недостаточно, чтобы обеспечить стопроцентное спасение от ошибок.
Систему необходимо обновлять, чтобы повысить безопасность, улучшить производительность и стабильность, попробовать новые изобретения, получить доступ ко всем возможностям современной Windows. При этом некоторые версии учат систему взаимодействовать не только с программами, но и со сторонними физическими устройствами.
Также вместе с системными обновлениями обновляются системные приложения. Например, вместо обычного фоторедактора Paint пользователям, обновившимся до версии Creators Update, доступен новый Paint 3D, позволяющий редактировать снимки на более высоком уровне и даже создавать 3D-модели.
 На замену Paint пришел Paint 3D
На замену Paint пришел Paint 3D
Источник: http://winda10.com/obnovlenie/kak-obnovit-windows-10.html
Как обновить Windows 7 до Windows 10
Официальная поддержка Windows 7 закончилась еще в январе 2020-го года, поэтому лучше обновиться до более новой версии, тем более, что разработчики игр и других программ проверяют работоспособность и тестируют свое ПО чаще всего именно на Windows 10.
Для того, чтобы обновить свою систему, скачайте и запустите официальную утилиту от Microsoft — Media Creation Tool.

Примите условия лицензионного соглашения, выберите пункт «Обновить этот компьютер сейчас» и нажмите кнопку «Далее».
После этого дождитесь окончания загрузки и создания носителя Windows 10, а затем примите условия лицензионного соглашения. Дождитесь, когда установщик выполнит все необходимые операции и нажмите «Установить».
Компьютер перезапустится и начнет установку. По окончании пользователю будет предложено выбрать параметры конфиденциальности. Настройте их так, как вам нужно, и нажмите «Принять».

На этом обновление Windows 7 до Windows 10 завершено. Однако на диске до сих пор осталась папка со старыми данными операционной системы. Если они вам не нужны (скорее всего, это именно так), то вы можете их удалить и освободить место на диске.
Для этого откройте «Параметры» → «Система» → «Память» → «Настроить контроль памяти или запустить его».

Пролистайте вниз, поставьте галочку на «Удалить предыдущие версии Windows» и нажмите «Очистить сейчас». После этого ненужные данные будут удалены.

Источник: http://club.dns-shop.ru/blog/t-89-noutbuki/36696-kak-obnovit-ili-zamenit-operatsionnuu-sistemu/
Основные и дополнительные обновления Windows 10
На ПК поставляются сборки 2-х типов:
- Основные (крупные). Содержат новые функции, доработанные действующие опции, усовершенствованные приложения. При выпуске очередной поставки номер версии увеличивается на одну или несколько единиц.
- Дополнительные (сервисные, накопительные). В составе таких сборок небольшие улучшения к основным обновлениям Виндовс 10: корректировки мелких ошибок, исправления в работе служб, незначительные системные изменения. В нумерации новых редакций изменяются только цифры после запятой.
Источник: http://retailkey.ru/blog/obnovlenie-windows-10-do-posledney-versii/
Пути и варианты обновления Windows 10
Строго говоря, существуют только два метода установки обновлений рассматриваемой ОС — автоматический и ручной. Первый вариант может происходить вовсе без участия пользователя, а во втором он сам выбирает, какие апдейты устанавливать и когда. Первый более предпочтителен вследствие удобства, тогда как второй позволяет избежать неприятностей, когда установка обновлений приводит к тем или иным проблемам.
Также рассмотрим обновления до конкретных версий или редакций Windows 10, поскольку многие пользователи не видят смысла менять привычный вариант на более новый, несмотря на улучшения безопасности и/или повышение юзабилити системы.
Вариант 1: Обновление Windows в автоматическом режиме
Автоматическое обновление представляет собой самый простой способ получения апдейтов, от пользователя не требуется никаких дополнительных действий, всё происходит самостоятельно.
Впрочем, многих пользователей раздражает требование немедленной перезагрузки сразу для обновления, особенно если на компьютере идёт обработка важных данных. Получение обновлений и плановые перезагрузки после них можно легко настроить, следуйте инструкции ниже.
- Откройте «Параметры» сочетанием клавиш Win+I, и выберите в них пункт «Обновление и безопасность».

Будет открыт соответствующий раздел, в котором по умолчанию будет отображен «Центр обновления Windows». Щёлкните по ссылке «Изменить период активности».
В этой оснастке вы можете настроить период активности – время, когда компьютер включён и используется. После настройки и включения этого режима Виндовс не будет беспокоить требованием перезагрузки.

По окончании настройки закрывайте «Параметры»: теперь ОС будет автоматически обновляться, но все сопутствующие неудобства выпадут на время, когда компьютер не используется.
Вариант 2: Обновление Виндовс 10 вручную
Некоторым требовательным пользователям всё равно недостаточно мер, описанных выше. Подходящим для них вариантом будет установка тех или иных апдейтов вручную. Конечно, это чуть сложнее, чем автоматическая инсталляция, однако каких-либо специфических навыков процедура не требует.
Урок: Обновление Windows 10 вручную
Вариант 3: Обновление редакции Windows 10 Home до Pro
С «десяткой» корпорация Microsoft продолжает придерживаться стратегии выпуска разных редакций ОС под разные нужды. Однако некоторые из версий могут не устраивать пользователей: набор инструментов и возможностей в каждой из них отличаются. Например, опытному юзеру функционала версии Home может оказаться недостаточно – в таком случае есть способ обновиться до самой полной редакции Pro.
Подробнее: Обновление Windows 10 Home до Pro
Вариант 4: Обновление устаревших версий
Самой новой на текущий момент является сборка 1809, выпущенная в октябре 2018 г. Она принесла с собой много изменений, в том числе на уровня интерфейса, которые понравились далеко не всем пользователям. Для тех из них, кто до сих пор использует ещё самый первый стабильный релиз, мы можем порекомендовать обновиться до версии 1607, она же Anniversary Update, или же до 1803, датированную апрелем 2018 г.: эти сборки принесли с собой наиболее значимые изменения, сравнительно с релизной Виндовс 10.
Урок: Обновление Windows 10 до сборки 1607 или сборки 1803
Вариант 5: Обновление Windows 8 до 10
По мнению многих любителей и некоторых специалистов, Виндовс 10 представляет собой доведённую до ума «восьмёрку», как это было с Vista и «семёркой». Так или иначе, десятая версия «окон» действительно во многом практичнее восьмой, поэтому имеет смысл обновиться: интерфейс тот же, а возможностей и удобства значительно больше.
Урок: Обновляем Windows 8 до Windows 10
Устранение некоторых проблем
К сожалению, в процессе установки апдейтов системы могут возникать сбои. Давайте рассмотрим самые частые из них, а также способы их устранения.
Установка обновлений идёт бесконечно
Одна из самых частых проблем – зависание установки апдейтов при загрузке компьютера. Возникает эта неполадка по множеству причин, но большинство из них всё-таки программные. С методами устранения этого сбоя можно ознакомиться в статье по ссылке ниже.
Подробнее: Устранение проблемы с бесконечной установкой обновлений Windows 10
В процессе обновления возникает ошибка с кодом 0x8007042c
Ещё одной частой проблемой является появление ошибок в процессе инсталляции апдейтов. Основную информацию о проблеме содержит в себе код сбоя, по которому можно вычислить причину и найти метод его устранения.
Урок: Устранение ошибки при обновлении Windows 10 с кодом 0x8007042c
Ошибка «Не удалось настроить обновления Windows»
Ещё один неприятный сбой, который возникает на этапе установки обновлений системы — ошибка «Не удалось настроить обновления Windows». Причина проблемы заключается в «битых» или же недозагруженных файлах апдейтов.
Подробнее: Устранение причин сбоев при установке обновлений Windows
Система не запускается после обновления
Если система после установки апдейта перестала запускаться, то скорее всего, что-то не в порядке с существовавшей до этого конфигурацией. Возможно, причина проблемы кроется во втором мониторе, а может, в системе поселился вирус. Для уточнения причины и возможных решений ознакомьтесь со следующим руководством.
Урок: Исправление ошибки запуска Windows 10 после обновления
Заключение
Установка обновлений в Windows 10 представляет собой достаточно простую процедуру, независимо от редакции и конкретной сборки. Так же легко обновиться с более старой Виндовс 8. Ошибки, которые возникают в процессе установки апдейтов, чаще всего легко устранимы силами неопытного пользователя.
 Мы рады, что смогли помочь Вам в решении проблемы.
Мы рады, что смогли помочь Вам в решении проблемы.  Опишите, что у вас не получилось.
Опишите, что у вас не получилось.
Наши специалисты постараются ответить максимально быстро.
Помогла ли вам эта статья?
ДА НЕТ
Источник: http://lumpics.ru/how-to-install-windows-10-update/
Способ 1. Через Центр Обновления Windows 10.
- Откроем меню Пуск и нажмем на шестеренку «Параметры»:

- В открывшемся окне открываем пункт «Обновление и безопасность»:

- Откроется Центр обновления Windows;
- Здесь необходимо нажать на кнопку «Проверить наличие обновлений»:

- Начнется процесс поиска последних обновлений;
- При наличие таковых начнется скачивание и установка обновлений (может потребоваться перезагрузка):

По завершению вы обновите Виндовс 10 до последней версии.
Источник: http://10-windows.ru/kak-obnovit-vindovs-10-do-poslednej-versii/
Как узнать установленную версию Windows
Начиная с версии Windows 8 политика обновлений Windows сильно изменилась в лучшую для пользователей сторону: теперь при выходе новых мажорных версий (таких как Windows 8.1, Windows 10), во-первых, не нужно их покупать — обновление происходит бесплатно; во-вторых, обновление возможно без полной переустановки системы.
Теперь новые версии Windows обновляются также, как раньше обновлялись Сервисные пакеты (и выходят, кстати, они примерно с такой же периодичностью).
Видимо поскольку обновления всё равно бесплатные, нет маркетингового смысла представлять их как «новую версию операционной системы». Но для пользователей отсюда другое важное следствие: номер версии Windows 10 уже мало о чём говорит, поскольку, например, версия 1803 и версия 1903 это две довольно разные системы.
Поэтому недостаточно знать что у вас Windows 10, нужно знать номер версии.
Для этого откройте командную строку — нажмите клавиши WIN+x и выберите там Windows PowerShell. В открывшейся командной строке выполните команду
winver
Вы увидите что-то похожее:
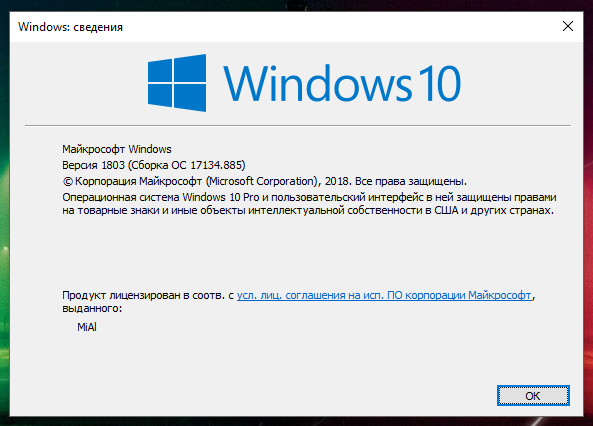
Источник: http://zawindows.ru/как-обновить-windows-до-последней-версии/
Стоит ли обновлять систему
Обновления системы нужны для того, чтобы Windows 10 не теряла своей актуальности и не конфликтовала с программами, установленными пользователем. Каждое системное обновление устраняет какие-либо найденные ошибки, допущенные ранее, или оптимизирует ОС, чтобы она могла поддерживать всё больше и больше сторонних приложений.
Устанавливать новые дополнения к начальной версии Windows 10 стоит, но надо учитывать, что бывают случаи, когда новая версия устраняет допущенные ранее ошибки, но при этом вызывает другие. Каждое предоставленное пользователям обновление тестируется Microsoft, но предвидеть все возможные последствия не всегда под силу даже такой крупной компании. Конечно, когда разработчики Microsoft замечают, что выпустили не совсем корректное обновление, они откатывают его или заменяют ещё одним более доработанным.
Чтобы не попасть на сырую версию обновления, рекомендуется устанавливать его не в день выхода, а примерно недели через две. Так вероятность того, что оно вызовет какие-либо новые проблемы резко снизится.
Источник: http://dadaviz.ru/obnovit-vindovs-10/
Включение обновлений Windows 10
Обновить Windows 10 не удастся, если в системе отключена соответствующая служба. Для активации потребуется воспользоваться специальной утилитой или выполнить действие через «Командную строку».
Службы
За проверку, загрузку и инсталляцию апдейтов отвечает служба «Центр обновления Windows». Чтобы включить этот процесс, нужно:
- Воспользовавшись поиском в левой стороне «Панели задач», ввести запрос «Службы» и кликнуть по одноименному пункту в результатах выдачи.

- В перечне всех процессов отыскать «Центр обновления Windows», нажать по названию правой кнопкой мыши (ПКМ) и щелкнуть по строке «Свойства».

- Из выпадающего меню «Тип запуска» выбрать значение «Автоматически», нажать Применить.

Важно! Если состояние процесса отображается как «Остановлена», предварительно требуется нажать Запустить.
После выполнения всех действий окно службы можно закрыть. Чтобы внесенные изменения применились, рекомендуется перезапустить компьютер.
Командная строка
Включить обновление Windows 10 можно через консоль, запущенную с правами суперпользователя. Пошаговое руководство:
- Развернуть меню «Пуск», в списке программ открыть директорию «Служебные — Windows».
- Нажать ПКМ по пункту «Командная строка», выбрать «Дополнительно» → «Запуск от имени администратора».

- Подтвердить инициализацию, нажав Да.
- В консоли ввести команду net start wuauserv, нажать Enter.

В случае успешного выполнения операции, отобразится надпись соответствующего содержания — окно можно закрывать.
Источник: http://naladkaos.ru/windows-10/kak-obnovit-do-posledney-versii.html
Как долго устанавливаются и сколько весят обновления
Время, которое уйдёт на установку обновления, будет зависеть от его размера, загруженности и производительности компьютера. Одни обновления устанавливаются в фоновом режиме и не требуют никаких дополнительных действий, для полной установки других потребуется перезагрузка компьютера.
Если обновление большое, а компьютер не особо мощный, то процесс установки может продлиться несколько часов. Но обычно процедура занимает не больше пятнадцати минут. Главное, не прерывать процесс вручную, пока точно не станет понятно, что он завис. Если у вас есть подозрения, что процедура остановилась, то дайте компьютеру некоторое время на её восстановление, он может не подавать сигналы о прогрессе на экран, а делать всё в фоновом режиме. Если прервать установку, то компьютер попробует откатиться, сделав вид, что никакое обновление установить не пытался, но не факт, что это у него получится сделать. В худшем случае придётся восстанавливать систему вручную или переустанавливать её.
Объём обновления тоже нельзя указать точно, так как он варьируется от 10 МБ до 3–4 ГБ. Обновления в несколько гигабайт являются юбилейными и несут серьёзные изменения, хоть и не всегда заметные среднестатистическому пользователю. Они появляются редко, чаще устанавливаются пакеты по 5–100 МБ. Пример большого обновления — версия 1607, почитать об изменениях, которые она привнесла в Windows 10, можно на официальном сайте Microsoft.
Данные пользователя при установке обновлений не теряются и не повреждаются. Обновить систему и при этом удалить данные с жёсткого диска можно, воспользовавшись приложением от Microsoft, в котором предоставляется дополнительная функция, позволяющая очистить жёсткий диск.
Источник: http://dadaviz.ru/obnovit-vindovs-10/
Время, в которое ПК не перезагружается
Чтобы перезагрузить Windows 10 не в любое время, а только в удобное вам, в левой части окна перейдите в раздел «Центр обновления Windows». Щелкните по ссылке «Изменить период активности».

Укажите время, когда вы начинаете работать за компьютером. Затем — время завершения. В указанный интервал времени ПК не будет автоматически перезагружаться. Перед перезапуском система станет проверять, не работает ли с ним в данный момент пользователь.
Для применения изменений нажмите экранную кнопку «Сохранить».

Источник: http://poznyaev.ru/blog/windows/obnovlenie-windows-10
Способ 2. При помощи утилиты Update Assistant.
Если первый способ вас чем-то не устраивает или не работает, то официальная утилита от Microsoft под названием Update Assistant. Эта программа определяет вашу версию Виндовс 10 и ищет более свежие версии системы. Данный Помощник по обновлению до Windows 10 очень прост в использовании:
- Скачиваем его с официального сайта (кнопка «Обновить сейчас»): https://www.microsoft.com/ru-ru/software-download/windows10;
- Запускаем, программа автоматически начнет поиск последней версии «Десятки»;
- При обнаружении начнет загрузку и установку.


В итоге, мы разобрали самые распространенные способы обновления Windows 10 до новой версии. Если у вас возникли сложности, то пишите в комментарии — разберемся вместе.
PS: не забудьте активировать виндовс 10.
Источник: http://10-windows.ru/kak-obnovit-vindovs-10-do-poslednej-versii/
Переход на игровой режим в Windows 10
Игровой режим появился в системе с выходом версии Creators Update. Обновиться до неё можно при помощи любого из вышеперечисленных способов. Игровой режим позволит добиться максимальной производительности через оптимизацию процессов, запущенных на компьютере. После того, как вы обновитесь до версии Creators Update, активируйте его следующим образом:
- Находясь в параметрах компьютера, выберите вкладку «Игры».
 Перейдите к разделу «Игры»
Перейдите к разделу «Игры» - Раскройте вкладку «Режим игры» и активируйте одноимённый режим.
 Включите режим игры
Включите режим игры - Нажмите комбинацию Win + G, чтобы открыть окно с настройками режима прямо в процессе игры.
 Нажмите Win + G, чтобы открыть окно игрового режима
Нажмите Win + G, чтобы открыть окно игрового режима
Видео: как включить игровой режим в Windows 10
Источник: http://dadaviz.ru/obnovit-vindovs-10/
Проверка активации после обновления Windows 7
После обновления проверьте активацию Windows! Сделать это очень просто, заходим в свойства компьютера, и смотрим на состояние активации в самом низу.
Если написано, что активация выполнена, то все здорово!

Источник: http://kompiklava.ru/kak-obnovit-windows-7.html
Сторонние программы для запуска обновлений
У штатных средств Windows 10 повышена сложность интерфейса, за счет чего неопытный пользователь может не разобраться во всех нюансах обновления ОС. Рекомендуется обратить внимание на продукты от сторонних разработчиков, например:
- Winaero Tweaker;
- Windows Update MiniTool;
- WAU Manager.
Каждое приложение обладает интуитивно понятным интерфейсом и имеет дополнительные функции при работе с обновлениями. Для инсталляции рекомендуется использовать установщик, загруженный на официальном ресурсе разработчика.
Источник: http://naladkaos.ru/windows-10/kak-obnovit-do-posledney-versii.html
Как обновить редакцию системы
Существует несколько пакетов системы, каждый из которых предназначен для определённого круга пользователей. Windows бывает «Домашней», «Профессиональной» или «Корпоративной». Если сначала вы установили «Домашнюю» версию, а потом решили, что пора перейти на «Профессиональную», то переустанавливать систему необязательно, достаточно выполнить следующие действия:
- Находясь в параметрах компьютера, откройте раздел «Обновление и безопасность», а после вкладку «Активация».
 Откройте вкладку «Активация»
Откройте вкладку «Активация» - Кликните по кнопке «Изменить ключ продукта» и введите заранее приобретённый ключ от Windows 10 «Профессиональная». Учтите, что для перехода на лицензионную «Профессиональную» версию вам понадобится ключ именно для «Профессиональной» версии и никакой другой. Если у вас уже есть ключ «Домашней», то он не подойдёт, единственный выход — купить ключ нужной версии. Настоятельно рекомендуется приобретать его в официальном приложении «Магазин» или же Windows Store.
 Кликните по кнопке «Изменить ключ продукта»
Кликните по кнопке «Изменить ключ продукта» - После того, как вы введёте нужный ключ, кликните по кнопке «Запустить обновление» и дождитесь окончания процесса. Готово, после того, как все нужные дополнения будут установлены, вы сможете использовать Windows 10 «Профессиональная» на своём компьютере.
 Кликните по кнопке «Запустить обновление», чтобы перейти к «Профессиональной» версии Windows
Кликните по кнопке «Запустить обновление», чтобы перейти к «Профессиональной» версии Windows
Видео: как обновить редакцию Windows 10
Источник: http://dadaviz.ru/obnovit-vindovs-10/
Как откатить обновление Виндовс 10
Что делать, если новые функции не понравились или возникают сложности в работе? В этом случае можно легко вернуть предыдущую сборку. Откат апгрейда производится на странице «Восстановление» раздела «Обновление и безопасность» в Параметрах системы. Опция доступна в течение 10 дней с момента последнего обновления Windows 10, позже этого срока предыдущие настройки автоматически удаляются.
Возврат к прежней версии можно сделать через Дополнительные параметры запуска (Shift+Перезагрузка в меню «Пуск»). Открывайте «Поиск и устранение неисправностей», «Дополнительные параметры», жмите «Вернуться к предыдущей сборке».
Вы не сможете откатить обновление, если отсутствуют папки windows.old или $windows.~bt или отдельные файлы из них. Не используйте для очистки диска специальные программы, так как они могут удалить данные для восстановления. Откат не запустится, если добавился новый пользовательский аккаунт или компьютер работает от батареи.
Источник: http://retailkey.ru/blog/obnovlenie-windows-10-do-posledney-versii/
С использованием ISO-образа
Особенность этого метода — установка операционной системы запускается из текущей версии. Никаких настроек в BIOS или UEFI делать не нужно.
Посетите страницу обновления ОС и загрузки инструмента Media Creation Tool. Нажмите на кнопку «Скачать средство сейчас».

В каталоге загрузок операционной системы теперь располагается файл утилиты.

Запустите исполняемый EXE-файл от имени администратора. Для этого щелкните по нему правой кнопкой мыши и выберите соответствующий пункт контекстного меню.

Далее вам будет предложено позволить приложению вносить изменения на устройстве (кнопка «Да»). Некоторое время займет подготовка инструмента к работе.

Утилита начнет работу только после принятия пользователем условий лицензионного соглашения.

Вновь придется некоторое время подождать. Выберите пункт создания установочного носителя и нажмите «Далее». Используйте эту кнопку для перехода к последующим шагам утилиты.

Оставьте предлагаемые по умолчанию язык, выпуск и архитектуру ПК. Вы можете снять «птичку» и определить их вручную.

Нужен пункт, предлагающий сохранить файл образа для последующей записи на установочный носитель (выделен на иллюстрации).

Определите каталог, куда будет сохранен файл ISO-образа операционной системы. Нажмите кнопку «Сохранить».

Динамика скачивания файла (в процентах) будет отображаться на экране.

Действия после того, как образ скачан:
- Откройте каталог, в котором он сохранен
- Двойной щелчок левой кнопкой мыши
- Подсоедините образ в виртуальному дисководу
- Войдите на виртуальный дисковод
- Запустите на выполнение файл «setup» с расширением EXE
- Подтвердите загрузку и установку обновлений
- Ознакомьтесь с условиями лицензионного соглашение. Обновление возможно только, если принять их
- В процессе установки нельзя использовать ПК
- Устройство может быть неоднократно перезагружено
После завершения работы мастера установки ваш ноутбук или настольный ПК — с самой свежей версией ОС. Если процесс прошел успешно, файлы и приложения не исчезли. Но рекомендую перед обновлением сохранить их на дополнительных носителях.
Ранее я написал подробное пошаговое руководство, которое поможет вам установить Windows 10. Рассмотрен также и порядок действий в тех случаях, когда операционная система не загружается.
Предпочитаете своими руками настроить правила обновления операционной системы и софта или полагаетесь на автоматически определенные разработчиками параметры?
Источник: http://poznyaev.ru/blog/windows/obnovlenie-windows-10
Остановка обновления системы
По умолчанию обновление системы производится автоматически. Остановить обновление можно, выполнив следующие действия:
- В окошке «Выполнить», которое можно найти с помощью поисковой строки меню «Пуск», пропишите команду service.msc.
 Выполните команду, чтобы перейти к списку служб
Выполните команду, чтобы перейти к списку служб - Отыщите службу «Центра обновления Windows» и откройте её.
 Найдите службу «Центр обновления Windows»
Найдите службу «Центр обновления Windows» - Остановите процесс и укажите в типе запуска, что она никогда не должна запускаться самостоятельно. Готово, центр отключён, а это значит, что обновления устанавливаться автоматически больше не будут. Если вы всё-таки решите их установить, то запустите центр, поменяв параметры на те, что стояли до вашего вмешательства.
 Остановите службу и установите тип запуска «Отключена»
Остановите службу и установите тип запуска «Отключена»
Существуют и другие способы отключить автоматическую установку обновлений, но они более трудоёмкие. Если вы хотите устанавливать одни обновления, а другие запретить, то воспользуйтесь инструкцией «Выборочная установка», приведённой выше в этой же статье.
Источник: http://dadaviz.ru/obnovit-vindovs-10/
Важно!
Данный метод обновления является нелегальным, поэтому пользуйтесь им исключительно для обновления домашнего компьютера! Использование такой операционной системы в офисах, повлечет за собой ответственность!
Источник: http://kompiklava.ru/kak-obnovit-windows-7.html




