В статье рассказано, что делать, если у вас перестал открываться браузер Chrome на компьютере. Указаны основные причины, приведено решение к каждой.
Общие рекомендации
Возможно, они заняли много места в памяти вашего компьютера, поэтому загрузить сайт не удается.
Чтобы освободить память:
- Закройте все вкладки кроме той, в которой вы получили сообщение об ошибке.
- Выйдите из запущенных программ и приложений.
- Остановите скачивание контента.
- Удалите ненужные расширения. Подробнее…
Ещё раз попробуйте загрузить вкладку, на которой появляется сообщение об ошибке.
- Закройте Google Chrome и снова запустите его.
- В Windows нажмите Ctrl + Q.
- В macOS нажмите ⌘ + Q.
- Попробуйте загрузить страницу ещё раз.
- Совет. Недавно закрытую вкладку можно открыть с помощью быстрых клавиш.
- В Windows нажмите Ctrl + Shift + T.
- В macOS – ⌘ + Shift + T.
- Совет. Недавно закрытую вкладку можно открыть с помощью быстрых клавиш.
Иногда другие программы и приложения мешают странице загрузиться.
- Перезагрузите компьютер.
- Попробуйте загрузить страницу ещё раз.
Источник: http://support.google.com/chrome/answer/142063?co=GENIE.Platform=Desktop&hl=ru
Способ 1
- Первое, что можно сделать (даже если ты не знаешь, почему Google Chrome не открывается) – это перезагрузить компьютер. Очень многие программные проблемы решаются этим незатейливым способом.
- Перезагрузили устройство, но Гугл Хром все равно не запускается? Попробуй удалить, а после заново установить эту программу. Подобная мера может решить проблему, если неполадки возникли из-за некорректной работы Flash, всплывающих окон, своевременно не установленных обновлений.
- Проверь, работает ли сам поисковик в других браузерах. Вполне вероятно, что проблема с сайтом, а не с программой. !Возможно вам поможет другая наша статья о том, как включить Ява Скрипт в Хроме, ведь вполне вероятно, что проблема именно в нем.
Источник: http://googlechro-me.ru/pochemu-chrome-ne-otkryvaetsya-na-kompyutere/
Временный сбой
Если до этого нормально работавший Хром вдруг перестал открываться, попробуйте перезагрузить компьютер. Не исключено, что проблема была вызвана временными неполадками, и после перезагрузки системы браузер нормально откроется. Иногда Гугл Хром не запускается по причине загруженности памяти, диска или процессора другими процессами, в том числе, системными. Уточните в Диспетчере задач, что именно создает повышенную загрузку, и копайте уже в этом направлении.

Источник: http://viarum.ru/google-chrome-ne-otkryivaetsya/
Почему не работает Google Chrome?
Проблемы с браузером часто застают врасплох. Посреди активной работы окно программы может зависнуть или полностью закрыться, не реагируя ни на какие действия. Почему такое случается? Причины могут быть самыми разными: от безобидных и легко исправимых до более серьёзных типа вирусов или проблем с драйверами. Чаще всего неполадки возникают из-за:
- случайного сбоя настроек;
- перегрузки системы;
- повреждения исполнительных файлов;
- проблем с реестрами операционной системы;
- вирусов.
В большинстве случаев решить проблему под силу любому пользователю, для этого не нужно быть крупным компьютерным асом и копаться в глубине сервисных настроек.
Источник: http://dadaviz.ru/pochemu-ne-otkryivaetsya-gugl-hrom-na-kompyutere/
Воздействие вирусов и конфликты программного обеспечения
В Google Chrome есть простой инструмент, с помощью которого можно вычислить программы, негативно влияющие на работу браузера. Для этого достаточно в адресной строке ввести следующий запрос «chrome://conflicts».
 На рисунке, приведенном выше видно, что Хром нашел 130 модулей, загруженных в браузер. При этом конфликтов ни с одним из модулей не обнаружено.
На рисунке, приведенном выше видно, что Хром нашел 130 модулей, загруженных в браузер. При этом конфликтов ни с одним из модулей не обнаружено.
Если же конфликты со сторонним программным обеспечением есть, то Chrome отобразит их на этой странице. Также в этом списке могут присутствовать обнаруженные вирусы.
Чтобы устранить эти конфликты нужно отключить, обновить или удалить проблемные программы. Если обнаружены вредоносные программы, то в обязательном порядке нужно почистить компьютер с помощью какой-либо антивирусной программы. Google Chrome сам предложит действия, которые нужно выполнить, чтобы устранить каждую проблему.
Источник: http://compconfig.ru/internet/pochemu-ne-zapuskaetsya-google-chrome.html
Быстрые способы исправить проблемы при запуске браузера
Чаще всего для восстановления нормальной работы Google Chrome достаточно перезапустить браузер или, если этот способ не помогает, перезагрузить компьютер.
Перезапуск Google Chrome
Если ваш браузер запускается, но не открывает сайты, значит, компьютер перегружен и тормозит, нужно сделать разгрузку. Для этого есть два способа:
- через ярлык на рабочем столе или в панели задач;
- через команду chrome://restart.
Оба варианта одинаково эффективны.
Перезапуск браузера с помощью ярлыка программы
Проще всего перезагрузить Google Chrome, завершив его работу и запустив заново. Чтобы это сделать, следуйте инструкции:
- Закройте окно браузера.
- Найдите на рабочем столе ярлык Google Chrome и кликните по нему. Если по каким-то причинам Chrome не открылся, попробуйте запустить его через панель задач. Если и там ничего не вышло: откройте «Пуск» — «Все программы» — и повторите попытку.
Если браузер завис и не отвечает, закройте его принудительно. Для этого:
- Запустите диспетчер задач. Вы можете это сделать через комбинацию клавиш: Alt + Ctrl + Delete — «Запустить диспетчер задач» или через контекстное меню: правой кнопкой мыши по свободному месту панели задач — «Запустить диспетчер…».
- В списке всех запущенных приложений выберите браузер и кликните на «Снять задачу», чтобы принудительно закрыть Google Chrome. Если работа программы не завершается и вы видите сообщение «Эта программа не отвечает» — нажмите на «Завершить сейчас».
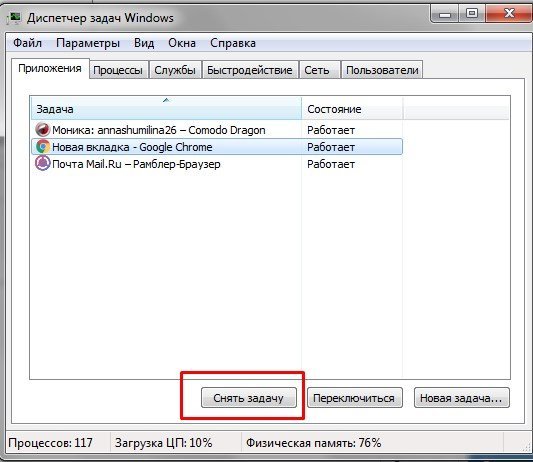 Выберите Chrome в списке работающих приложений и нажмите «Снять задачу»
Выберите Chrome в списке работающих приложений и нажмите «Снять задачу»
Возобновление работы браузера через команду chrome://restart
Для перезагрузки у Google Chrome предусмотрена специальная команда restart. Чтобы её запустить:
- Создайте новую вкладку.
- Пропишите в ней: «chrome://restart». При необходимости сохраните результат работы: сообщения, посты, комментарии, иначе они пропадут.
- Вернитесь на вкладку с командой и нажмите Enter.
Браузер автоматически закроется и откроется через пару секунд. Все открытые до перезапуска вкладки сохранятся, вам не надо будет открывать их заново.
Можно автоматизировать этот процесс и создать закладку со специальной командой перезагрузки. Для этого:
- Добавьте любую вкладку в закладки: нажмите звёздочку в адресной строке.
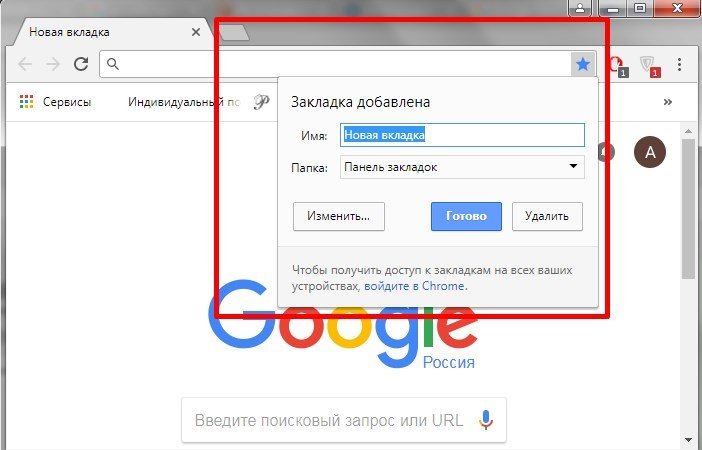 Чтобы добавить новую закладку, нужно нажать на звездочку в верхнем правом углу браузера
Чтобы добавить новую закладку, нужно нажать на звездочку в верхнем правом углу браузера - Нажмите «Готово» и в поле URL пропишите команду «chrome://restart», а в поле «Имя» укажите желаемое имя закладки. К примеру, «Перезапуск браузера».
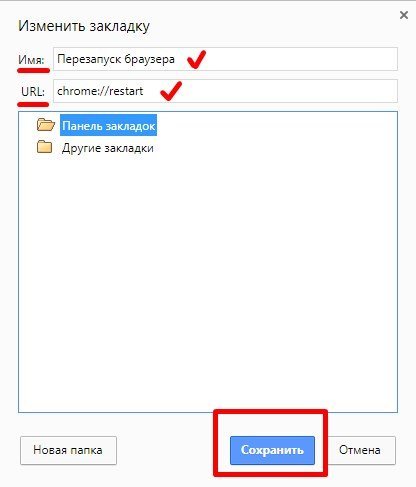 Введите в URL команду «chrome://restart», а в поле имени «Перезапуск браузера»
Введите в URL команду «chrome://restart», а в поле имени «Перезапуск браузера» - Нажмите на кнопку «Сохранить». Закладка добавлена.
Перезагрузка устройства
Если перезапуск браузера ничего не дал, попробуйте перезагрузить систему:
- Выключите ваш ПК или ноутбук через «Пуск» — «Завершение работы» — «Перезагрузка».
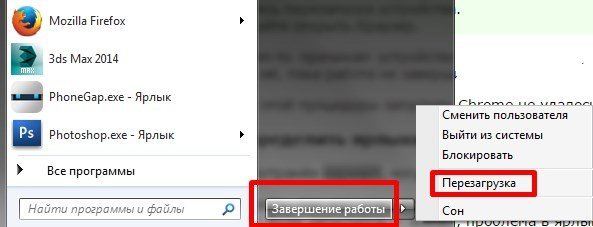 Нажмите на кнопку «Пуск» — «Завершить работу» — «Перезагрузка»: система начнет перезапуск
Нажмите на кнопку «Пуск» — «Завершить работу» — «Перезагрузка»: система начнет перезапуск - Дождитесь перезапуска устройства.
- Попробуйте открыть браузер.
Если по каким-то причинам устройство не выключается, придётся использовать варварский, но действенный способ. Нажмите на кнопку выключения и удерживайте её, пока работа не завершится.
Обновление ярлыка Google Chrome
Часто проблема кроется не в самой программе или системе, а в том, что ярлык браузера не работает. Чтобы проверить, так это или нет, откройте браузер напрямую из директории. Если программа запустится — значит, проблема в ярлыке. Его нужно удалить и создать заново:
- Удалите ярлык Chrome и с рабочего стола, и с панели задач, выделив значок и нажав кнопку Delete.
- После этого последовательно откройте Мой компьютер — Диск (С:) — Program Files (x86) — Google — Chrome — Application и найдите файл chrome.exe.
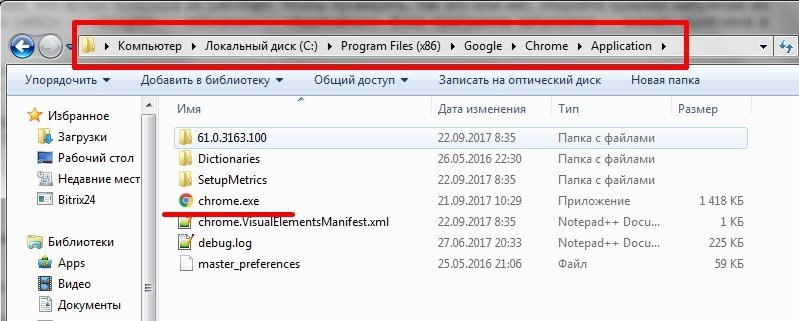 Последовательно откройте «Мой компьютер» — «Диск (С:)» — «Program Files (x86)» — «Google» — «Chrome» — «Application», там вы найдёте файл chrome.exe
Последовательно откройте «Мой компьютер» — «Диск (С:)» — «Program Files (x86)» — «Google» — «Chrome» — «Application», там вы найдёте файл chrome.exe - Выделите файл chrome.exe и вытащите его на рабочий стол. Так создастся ярлык. Аналогичным образом вы можете закрепить его на панели задач.
После этого попробуйте запустить браузер через ярлык. Должно работать.
Видео: как создать ярлык в Windows 7
Очистка кэша программой CCleaner
Нередко браузер виснет именно из-за того, что объём кэш-памяти огромен. Все сайты, которые вы когда-либо посещали, все файлы, которые скачивали, остаются в памяти и тормозят работу и браузера, и ПК.
Чтобы очистить кэш, не запуская браузер, установите программу для очистки системы. Загрузить её можно с официального сайта.
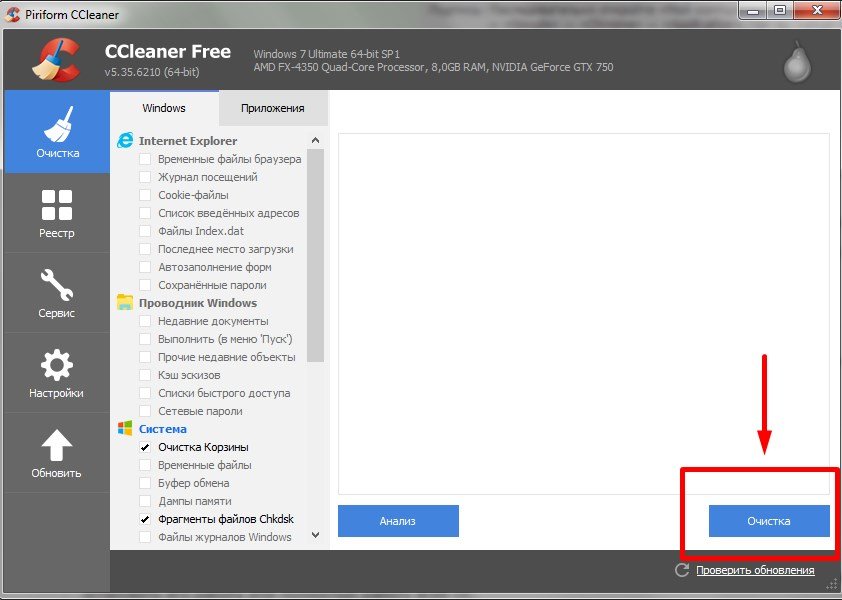 Запустите программу CCleaner и нажмите кнопку «Очистка»
Запустите программу CCleaner и нажмите кнопку «Очистка»
После завершения очистки закройте CCleaner и попробуйте запустить Chrome.
Видео: как очистить кэш на Windows с помощью CCleaner
Источник: http://dadaviz.ru/pochemu-ne-otkryivaetsya-gugl-hrom-na-kompyutere/
Общие советы, когда перестал запускаться Гугл Хром
Если Гугл Хром не запускается при первом клике или не открывается совсем, рекомендуем начать с самых простых и при этом эффективных способов. Только после их выполнения стоит переходить к следующим методикам.
Не могу запустить Гугл Хром, что делать:
Удалось запустить веб-обозреватель от Гугла? Скорее всего его нормальной работе мешают другие программы, чаще всего это антивирусы. Если не запускается Гугл Хром на компьютере даже в данном режиме, то проблема не в сторонних приложениях, скорее всего виной является сбой системы или проблемы с самим браузером.
Источник: http://guidecomp.ru/pochemu-ne-zapuskaetsya-ili-ne-otvechaet-google-chrome-na-kompyutere.html
Способ 3
Что делать, если Гугл Хром не запускается при нажатии? Проверь, не было ли установлено на твое устройство вредоносное ПО – именно это может стать причиной того, что браузер не работает или работает с ошибками.
Ты можешь использовать собственный антивирус. Для этого, просканируй устройство на наличие вирусов, и если такие найдутся — выполни очистку. После перезагрузи компьютер.

Источник: http://googlechro-me.ru/pochemu-chrome-ne-otkryvaetsya-na-kompyutere/
Устранение неполадок
Чтобы выяснить, с чем связана проблема – с сайтом или с Google Chrome, откройте ту же самую страницу в другом браузере, например Firefox или Safari.
Если все работает нормально, выполните следующие действия:
- Переустановите Chrome. Ошибки могут быть связаны с вашим профилем Chrome. Удалите браузер и не забудьте стереть данные о работе в нем, установив соответствующий флажок. Затем снова установите Chrome.
- Переустановите расширения. Возможно, сбой вызван одним из расширений Chrome. Удалите все расширения, а затем снова добавьте их одно за другим.
- Исправьте ошибки аппаратного ускорения. Также ошибки могут быть вызваны взаимодействием вашего аппаратного обеспечения с Chrome. Чтобы их исправить, сделайте следующее:
- Нажмите на значок «Настройка и управление Google Chrome»
Настройки.
- Внизу выберите Дополнительные.
- В разделе «Система» снимите флажок Использовать аппаратное ускорение (при наличии).
- Перезапустите Chrome.
- Нажмите на значок «Настройка и управление Google Chrome»
Если страница также не открывается в другом браузере, проблема может быть связана с сетевым подключением или самим сайтом. Подробнее об этом рассказано ниже.
Некоторые приложения могут мешать работе Google Chrome.
- Откройте Chrome на компьютере.
- В правом верхнем углу нажмите на значок «Настройка и управление Google Chrome»
Настройки.
- Внизу выберите Дополнительные.
- В разделе «Сброс настроек и удаление вредоносного ПО» нажмите Обновление или удаление несовместимых приложений.
- Если вы не видите этого пункта, несовместимых приложений на компьютере нет.
- Решите, что вы хотите сделать с проблемными приложениями – обновить или удалить.
- Откройте магазин приложений и посмотрите, есть ли там обновления. Если обновлений нет, зайдите на сайт приложения.
Источник: http://support.google.com/chrome/answer/142063?co=GENIE.Platform=Desktop&hl=ru
Проверка защищенных системных файлов
Иногда причиной отказа запуска браузера является повреждение или изменение системных файлов Windows. Системные файлы очень важны для стабильной работы системы и приложений. Сами разработчики Google Chrome рекомендуют проводить проверку защищенных системных файлов в случае возникновения проблем с запуском браузера.
Для того чтобы сделать проверку системных файлов нужно запустить командную строку от имени администратора и ввести команду «SFC.exe /SCANNOW». При этом между этими двумя составляющими команды обязательно должен быть пробел.

Далее начнется процесс сканирования системы, время выполнения которого зависит от мощности компьютера и наличия проблем с защищенными системными файлами.
Источник: http://compconfig.ru/internet/pochemu-ne-zapuskaetsya-google-chrome.html
Неправильная работа расширения
Теперь посмотрим, что делать, если не открывается браузер Гугл Хром после установки нового расширения. Такое вполне возможно, поскольку дополнения нередко оказываются сбойными. Загрузите браузер в «безопасном» режиме, создав для этого временный ярлык на исполняемый файл Хрома. В свойствах ярлыка в поле «Объект» к заключенному в кавычки пути добавьте через пробел команду -disable-extensions.

Успешная загрузка браузера станет подтверждением вины расширения. Перейдите в каталог %userprofile%/AppData/Local/Google/Chrome/User Data/Default/Extensions и удалите оттуда папку с проблемным расширением, предварительно определив его ID. Идентификатором расширения является элемент ссылки на него в Магазине Хром.


Источник: http://viarum.ru/google-chrome-ne-otkryivaetsya/
Способ 4
Что еще делать пользователю, если браузер Гугл Хром не открывается? Стоит проверить, не заблокировал ли эту программу антивирус или брандмауэр. Если причина именно в этом, внеси Сhrome в список разрешенных программ, и проблема будет решена.
Источник: http://googlechro-me.ru/pochemu-chrome-ne-otkryvaetsya-na-kompyutere/
Способ #5: сброс настроек
Иногда вопрос «почему не запускается Гугл Хром» разрешается полным сбросом всех настроек браузера и устранением сторонних модификаций в его конфигурации при помощи утилиты «Cleanup Tool».
1. Если Хром «не заходит» в поисковик, воспользуйтесь другим рабочим веб-обозревателем (например, Firefox).
2. Задайте в Google запрос — «утилита очистки chrome».
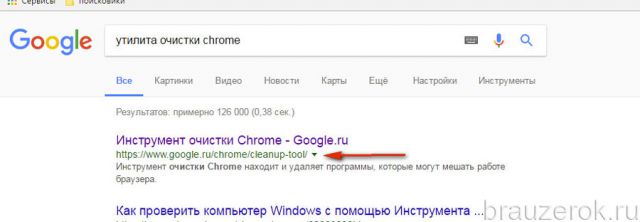
3. Перейдите на официальную страничку для скачивания (первая в выдаче ссылка).
4. В панели «Инструмент очистки… » нажмите кнопку «Скачать».
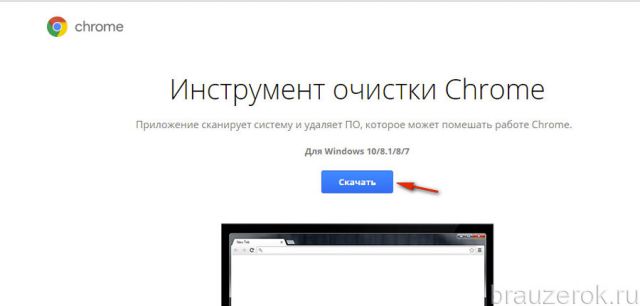
5. В окне инсталлятора щёлкните «Принять и скачать».
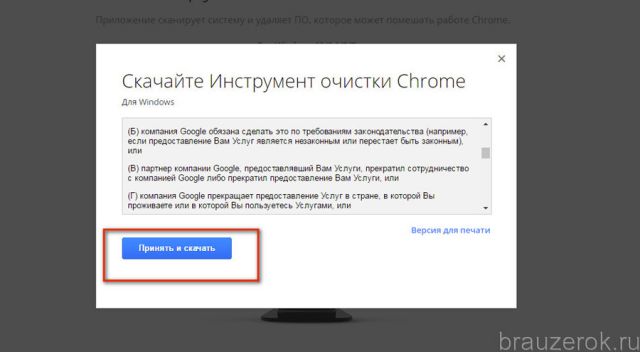
6. Запустите скачанную утилиту, следуйте её инструкциям, чтобы выполнить очистку и сброс опций.
Источник: http://brauzerok.ru/google-chrome/pochemu-ne-zapuskaetsya-gugl-hrom
Почему не отвечает Гугл Хром на компьютере
Бывают ситуации с другого рода проблемами, при них Гугл Хром не отвечает и виснет. Их причины частично пересекаются с источниками неполадок при запуске.
Почему не отвечает Гугл Хром:
- браузер слишком загружен;
- какой-то сайт потребляет слишком много ресурсов системы;
- файлы повреждены вирусами;
- конфликты с прочим ПО;
- недостаточно системных ресурсов;
- неполадки с файлами профиля.
Источник: http://guidecomp.ru/pochemu-ne-zapuskaetsya-ili-ne-otvechaet-google-chrome-na-kompyutere.html
Способ 5
Что делать, если на компьютере не открывается Google Сhrome? Стоит исключить вероятность того, что браузер вступил в конфликт с другими открытыми программами.
Закрой все лишние вкладки, заверши загрузки, завершите все процессы и удалите ненужные расширения.
А теперь попытайся запустить браузер снова.
Тот же совет можно дать пользователям, чье устройство не обладает достаточным объемом оперативной памяти. Если хочешь, чтобы интернет-браузер работал корректно, не открывай дополнительные программы и лишние вкладки.
Почему на Виндовс 7 не устанавливается Гугл Хром — варианты с решением проблем есть в другой нашей статье.
Источник: http://googlechro-me.ru/pochemu-chrome-ne-otkryvaetsya-na-kompyutere/
Способ 7
Если все предыдущие способы не помогли решить проблему, попробуй сделать откат системы к ближайшей точке восстановления.
Кроме того, можно обратиться в службу технической поддержки или посетить справочный форум по этой ссылке
Источник: http://googlechro-me.ru/pochemu-chrome-ne-otkryvaetsya-na-kompyutere/
Способ #8: переустановка
Полностью удалите Google Chrome (желательно при помощи деинсталлятора, как описано в Способе #2).
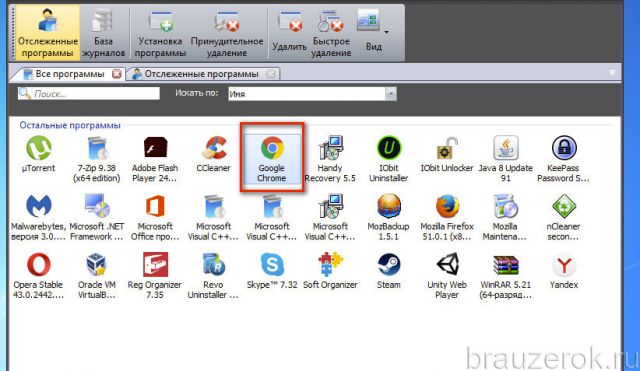
А затем при помощи другого браузера скачайте последнюю версию Хрома с офсайта.
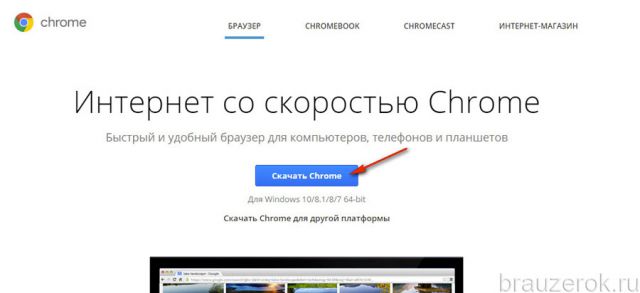
И установите в ОС.
Быстрого и успешного вам восстановления работоспособности Google Chrome!
Источник: http://brauzerok.ru/google-chrome/pochemu-ne-zapuskaetsya-gugl-hrom




