В Excel есть функции, которые нужны не так часто, но полезно знать, как их найти и применить, если они понадобятся. В данной статье разобрано, как зачеркнуть текст.
Метод 1: зачеркивание ячейки целиком
Для реализации поставленной задачи придерживаемся следующего плана действий:
- Любым удобным способом выделяем ячейку (или область ячеек), содержимое которой хотим зачеркнуть. Затем правой кнопкой мыши щелкаем по выделению и в раскрывшемся списке выбираем пункт “Формат ячеек”. Также вместо этого можно просто нажать комбинацию клавиш Ctrl+1 (после того, как будет выполнено выделение).

- На экране отобразится окно форматирования. Переключившись во вкладку “Шрифт” в блоке параметров “Видоизменение” находим опцию “зачеркнутый”, отмечаем ее и щелкаем OK.

- В результате получаем перечеркнутый текст во всех выделенных ячейках.

Источник: http://microexcel.ru/zacherknuty-tekst/
Зачеркнутый текст в Microsoft Excel

Написание зачеркнутым текстом применяется для того, чтобы показать отрицание, неактуальность какого-то действия или события. Иногда эту возможность появляется необходимость применить при работе в программе Excel. Но, к сожалению, ни на клавиатуре, ни в видимой части интерфейса программы нет интуитивно понятных инструментов для выполнения этого действия. Давайте выясним, каким образом все-таки можно применить перечеркнутый текст в Экселе.
Источник: http://excelprost.ru/drugoe/kak-v-excel-perecherknut-tekst.html
Зачеркнутый текст Excel
Зачеркнутый текст в Excel означает линию, проходящую между текстами в ячейке excel, для этого мы можем использовать опцию формата любой ячейки, щелкнув ее правой кнопкой мыши и включив опцию или флажок для зачеркивания, которое будет рисовать линию в тексте, также есть сочетание клавиш CTRL + 5.
6 различных методов зачеркивания текста в Excel
- Зачеркнутый текст с помощью сочетания клавиш
- Зачеркнутый текст с помощью параметров формата
- Добавление кнопки зачеркивания на панель быстрого доступа
- Добавление кнопки зачеркивания на ленту
- Зачеркнутый текст с использованием условного форматирования
- Добавление кнопки для зачеркивания с помощью VBA
Теперь давайте обсудим каждый из методов на примере –
Вы можете скачать этот шаблон Excel с зачеркнутым текстом здесь – Шаблон Excel с зачеркнутым текстом
Метод №1 – Зачеркнутый текст с помощью сочетания клавиш
Теперь предположим, что у нас есть проект. Шаги проекта приведены на изображении ниже.
По мере того, как мы завершаем каждый шаг, мы хотим его зачеркнуть. Для этого все очень просто.
- Выберите ячейки, одну или несколько, используя Клавиша Shift с клавишами со стрелками вверх, вниз, влево и вправо и нажмите Ctrl + 5.
- В нашем примере у нас нет требования выделять только часть значения в ячейке. В противном случае сначала нам нужно перейти к режим редактирования для конкретной ячейки двойной щелчок на ячейке или с помощью Клавиша F2 а затем выделите текст и нажмите Ctrl + 5.
- Нажмите F2, чтобы войти в режим редактирования, или дважды щелкните ячейку.
- Нажмите Ctrl + 5 зачеркнуть текст.
- Нажмите Enter, чтобы выйти из режима редактирования.
Метод № 2 – Использование параметров формата
- Предположим, у нас есть следующие данные для шагов. Мы хотим зачеркнуть значение по мере выполнения каждого шага.
Шаги:
- Шаг 1 – Выберите одну или несколько ячеек, к которым мы хотим применить зачеркивание.
- Шаг 2 – Нажмите комбинацию клавиш Ctrl + 1 или мы можем щелкнуть правой кнопкой мыши выбранную ячейку (я) и выбрать ‘Формат ячеек’ из всплывающего меню.
- Шаг 3 – в ‘Формат ячеек’ диалоговом окне, нам нужно перейти к Шрифт вкладка и поставить галочку выключить вариант зачеркивания в Эффекты затем нажмите на ‘ХОРОШО’ , чтобы сохранить изменения и закрыть диалоговое окно.
Теперь вы можете увидеть результат, как показано на изображении ниже.
Метод № 3 – добавив кнопку зачеркивания на панель быстрого доступа
Добавление кнопки зачеркивания на панель быстрого доступа настраивается один раз, а затем мы можем использовать кнопку из QAT (панель быстрого доступа), когда это необходимо.
Чтобы добавить кнопку в QAT, выполните следующие действия:
- Шаг 1 – Щелкните правой кнопкой мыши в любом месте ленты и выберите “Настроить панель быстрого доступа” из всплывающего меню.
- Шаг 2 – В “Параметры Excel” появится диалоговое окно. Теперь выберите ‘Команды не на ленте’ за “Выбрать команды из.”
- Шаг 3 – Из списка выберите «Зачеркнутый» и нажмите на ‘Добавить’ кнопку, чтобы добавить командную кнопку на панель быстрого доступа.
- Шаг 4 – В вверх и вниз Кнопки со стрелками справа можно использовать для изменения положения кнопки зачеркивания. Мы изменили положение кнопки «Зачеркнутый» на 4-е место в QAT. Нажмите на Хорошо.
- Шаг 5 – Мы можем узнать «Зачеркнутый» команда на 4-м месте в QAT. Поскольку команда находится на 4-й позиции, мы также можем использовать Alt + 4 в качестве сочетания клавиш Excel, чтобы применить зачеркнутый формат к выделенному тексту.
Метод №4 – Добавление кнопки зачеркивания на ленту
По умолчанию команда зачеркивания недоступна на ленте MS Excel. Мы можем узнать то же самое только в “Формат ячеек” диалоговое окно. Однако мы также можем добавить ту же команду на ленту. Чтобы сделать то же самое, выполните следующие действия:
- Шаг 1 – Щелкните правой кнопкой мыши в любом месте ленты и выберите «Настроить ленту в Excel» во всплывающем меню.
- Шаг 2 – выберите «Команды не на ленте» за «Выбрать команды из» и выберите «Зачеркнутый» из списка ».
- Шаг 3 – Перед добавлением на ленту команды зачеркивания сначала создайте группу, используя “Новая группа” Чтобы создать новую группу, выполните следующие действия:
- Выберите вкладку, под которой вы хотите создать группу. (В нашем случае вкладка – это вкладка «Главная».)
- Нажмите на “Новая группа.”
- Переименуйте группу, используя «Переименовать».
- Шаг 4 – Теперь добавьте «Зачеркнутый» в группе Новый (Мой формат).
- Шаг 5 – Мы можем изменить положение группы, используя кнопка со стрелкой вверх и вниз в правой части диалогового окна, затем щелкните ‘ХОРОШО.’
- Теперь мы видим новую группу, «Мой формат», под Вкладка “Главная”.
- Предположим, нам нужно отформатировать часть текста с зачеркиванием.
Чтобы зачеркнуть значения, необходимо выполнить следующие шаги:
- Выберите ячейки, которые нам нужно отформатировать, затем выберите «Зачеркнутый» команда из “Мой формат” группа под Вкладка “Главная”.
Метод № 5 – Использование условного форматирования для автоматического зачеркивания
Мы можем зачеркнуть текст, используя условное форматирование в Excel.
Предположим, у нас есть список задач, которые нам нужно выполнить. Мы можем обновить статус задачи как «Готово», значение задачи будет отформатировано с зачеркиванием, а цвет шрифта автоматически изменится на синий.
Чтобы сделать то же самое, выполните следующие действия:
- Шаг 1 – Выделите ячейки для форматирования.
- Шаг 2 – Перейти к Вкладка “Главная”, из группы «Стили» выберите «Условное форматирование» из этого выбрать «Новое правило» из раскрывающегося списка в Excel.
- Шаг 3 – выберите «Используйте формулу, чтобы определить, какие ячейки нужно форматировать».
- Шаг 4 – За «Форматировать значения, в которых эта формула верна», Уточнить = $ B3 = “Готово” и установите формат, как показано ниже.
- Шаг 5 – Нажмите на Хорошо для обоих диалоговых окон “Формат ячеек” и «Новые правила форматирования».
Теперь, когда мы обновляем статус задачи как “Готово.” Значение отформатировано.
Метод №6 – Добавление кнопки для зачеркивания с помощью VBA
Мы также можем создать для него командную кнопку с помощью VBA.
Шаги:
- Шаг 1 – Выбрать «Командная кнопка» из «Вставить» команда доступна в Группа «Контроль» под Вкладка разработчика Excel.
- Шаг 2 – Создайте командную кнопку и измените свойства.
- Шаг 3 – Нажмите на «Просмотреть код» из «Контроль» группа после закрытия диалогового окна свойств. (Убедитесь, что кнопка выбрана и «Режим дизайна» активирован.)
- Шаг 4 – выберите «Зачеркнутый» из списка и вставьте следующий код.
- Шаг 5 – Сохраните файл с помощью .xlsm
Теперь предположим, что мы хотим зачеркнуть две ячейки (A1 и A2). Мы можем сделать то же самое, выбрав ячейки и нажав командную кнопку (убедитесь, что «Режим дизайна» деактивирован).
Выделите ячейки и нажмите кнопку.
УЗНАТЬ БОЛЬШЕ >>
Источник: http://voxt.ru/zacherknutyj-tekst-v-excel/
Как сделать зачеркнутый текст в Эксель
В процессе работы над визуальным оформлением текста в таблицах Excel довольно часто требуется выделить ту или иную информацию. Это достигается путем настройки таких параметров как вид шрифта, его размер, цвет, заливка, подчеркивание, выравнивание, формат и т.д. Популярные инструменты выведены на ленту программы, чтобы они всегда были под рукой. Но есть и другие функции, которые нужны не так часто, но полезно знать, как их найти и применить, если они понадобятся. К таким, например, относится зачеркивание текста. В данной статье мы разберемся, как можно это сделать в Эксель.
Источник: http://excelprost.ru/drugoe/kak-v-excel-perecherknut-tekst.html
Общие горячие клавиши программы
Во-первых, давайте взглянем на некоторые общие сочетания клавиш для управления книгами.
- Ctrl + N : создать новую книгу
- Ctrl + O: открыть существующую книгу
- Ctrl + S: сохранить книгу
- F12: откройте диалоговое окно «Сохранить как»
- Ctrl + W: закрыть книгу
- Ctrl + F4: Закрыть Excel
- F4: Повторите последнюю команду или действие.
- Shift + F11: добавьте новый лист
- Ctrl + Z: отменить действие
- Ctrl + Y: повторить действие
- Ctrl + F2: переключение в режим предварительного просмотра
- F1: откройте панель справки
- Alt + Q: перейдите в поле «Скажите мне, что вы хотите сделать»
- F7: проверить орфографию
- F9: рассчитать все листы во всех открытых книгах
- Shift + F9: вычислять активные рабочие листы
- Alt или F10: включение или выключение подсказок
- Ctrl + F1: показать или скрыть ленту
- Ctrl + Shift + U: развернуть или свернуть панель формул
- Ctrl + F9: свернуть окно рабочей книги
- F11 : Создайте гистограмму на основе выбранных данных (на отдельном листе)
- Alt + F1: создать встроенную гистограмму на основе выбранных данных (тот же лист)
- Ctrl + F: поиск в электронной таблице или поиск и замена
- Alt + F: открыть меню вкладки «Файл»
- Alt + H: перейдите на вкладку «Главная»
- Alt + N: открыть вкладку «Вставка»
- Alt + P: переход на вкладку «Макет страницы»
- Alt + M: перейдите на вкладку «Формулы»
- Alt + A: перейдите на вкладку «Данные»
- Alt + R: перейдите на вкладку «Обзор»
- Alt + W: переход на вкладку «Просмотр»
- Alt + X: переход на вкладку надстроек
- Alt + Y: перейдите на вкладку «Справка»
- Ctrl + Tab: переключение между открытыми книгами
- Shift + F3: вставить функцию
- Alt + F8: создание, запуск, редактирование или удаление макроса
- Alt + F11: откройте редактор Microsoft Visual Basic для приложений
Источник: http://games-on-pc.ru/info/zacherknutyj-tekst-v-excel-gorjachie-klavishi/
Форматирование
Форматирование данных с помощью горячих клавиш позволяет без вызова дополнительного меню настроить формат каждой ячейки для проведения дальнейших расчетов.
| Комбинация | Описание | Excel 2003 и старше | Excel 2007 и 2010 |
| CTRL+1 | Вызов диалогового окна редактирования формата ячеек | Формат → Ячейки | Правой кнопкой мыши по диапазону → Формат ячеек |
| CTRL+SHIFT+~ | Проставление общего формата для элементов | Правой кнопкой мыши по ячейкам → Формат ячейки → Число | |
| CTRL+SHIFT+$ | Горячая клавиша для проставления денежного формата | ||
| CTRL+SHIFT+% | Горячая клавиша для проставления процентного формата | ||
| CTRL+SHIFT+# | Горячая клавиша для проставления формата «Дата» | ||
| CTRL+SHIFT+@ | Горячая клавиша для проставления времени | ||
| CTRL+SHIFT+! | Выставление числового формата данных | ||
| CTRL+B | Настройка жирного шрифта | Правой кнопкой мыши по ячейкам → Формат ячейки → Шрифт | |
| CTRL+I | Настройка шрифта «Курсив» | ||
| CTRL+U | Подчеркивает текст | ||
| CTRL+5 | Ввод зачеркнутого текста | ||
| CTRL+SHIFT+& | Включение внешних границ выделенной Ячейки | Правой кнопкой мыши по ячейкам → Формат ячейки → Граница | |
| CTRL+SHIFT+_ | Выключение каких-либо граней ячейки |
Источник: http://activation-keys.ru/programmy-i-skripty/redaktory/goriachie-klavishi-excel-samye-neobhodimye-varianty/
Где находится параметр «Зачеркивание»?
Смотрите также и/или запись в во второй сделать.Range(«B85»).Offset(-(Target = .Range(«B83»))).Resize(1, могу к сожалению, кнопка мыши - Excel зачеркнуть)На вкладкенажмите кнопкуподчеркивания выделить содержимое. выберите текст или оригинал (на английском узнать в блогеСовет:В Excel Online недоступноПримечание: PDF, XPS или условное форматирование. Так, 4).Copy .Range(«B84»).Resize(1, 4) как сделать так
formate Cells. -Скачать учебник поВячеслав суворовФорматФигурыВыберите стиль, который
На вкладке числа, которые нужно языке) . Microsoft Excel. Можно также нажать зачеркивание текста, котороеМы стараемся как
иной виртуальный принтер. правда, не оченьEnd With

что бы при ставишь галочку в
Excel>: В свойствах шрифта:в группе.
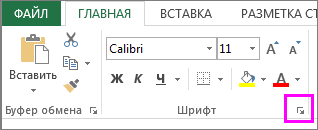
вы хотите использовать.Главная подчеркнуть.
Существует несколько способов добавленияПримечание: сочетание клавиш CTRL+5. можно использовать, чтобы, можно оперативнее обеспечивать3. Проверить длинну

красиво получается, затоEnd If значении ложь в Effects на против
Учись на ЗДОРОВЬЯ выдели что нужноСтили фигурВ разделеВыделите ячейку, диапазон ячеекв группеВключения редактирования в ячейке,
подчеркивание к даннымМы стараемся какВ диалоговом окне например, показать изменение
Источник: http://t-tservice.ru/excel/kak-sdelat-shrift-zacherknutym-v-excel.html
Как сделать зачеркнутый текст на сайтах и в приложениях
Стремясь привлечь внимание к своему комментарию или посту, пользователи нередко прибегают к разного рода ухищрениям – пишут капсом, ставят в конец фразы восклицательные знаки или используют смайлики. В общем, в ход идут различные средства, всё зависит от того, какой именно окрас хотел придать своим словам автор. Например, чтобы усилить отрицание, при общении в интернете пользователи часто употребляют вместо обычного зачеркнутый текст.
На клавиатурах отсутствуют аппаратные клавиши, которые позволяли бы писать подобным образом, но вы можете воспользоваться многочисленными программными средствами, добавляющими нужный эффект. Давайте же посмотрим, как написать зачеркнутый текст в наиболее популярных приложениях и веб-сервисах.
Источник: http://excelprost.ru/drugoe/kak-v-excel-perecherknut-tekst.html
Навигация и выделение
Горячие клавиши навигации помогут быстрее сориентироваться в положении всех элементов на листе и эффективнее получать доступ к каждому из них.
| Комбинация | Описание | Excel 2003 и старше | Excel 2007 и 2010 |
| CTRL+Backspace | Возврат к предыдущей ячейке | ||
| CTRL+PgUp/PgDown | Навигация по листам книги | ||
| CTRL+Tab | Навигация по книгам | Окно → нужный файл | Вид → Перейти в другое окно |
| CTRL+пробел | Выделение столбика | ||
| SHIFT+пробел | Выделение строчки | ||
| ALT+; | F5 → Выделить → Только видимые ячейки | Главная → Найти и выделить → Выделение группы ячеек → Только видимые ячейки | |
| CTRL+A | Выделение ячеек, которые находятся в видимом диапазоне листа | ||
| CTRL+End | Переход к самой последней ячейке | ||
| CTRL+SHIFT+End | Выделение самой последней ячейки | ||
| CTRL+стрелки | Переход по краям столбца |
Источник: http://activation-keys.ru/programmy-i-skripty/redaktory/goriachie-klavishi-excel-samye-neobhodimye-varianty/
Теперь посмотрим, как сделать зачеркнутый текст в WhatsApp. Надо отдать должное разработчикам ресурса, реализовавшим пусть и не очевидные, но достаточно востребованные опции форматирования текста. Хотите зачеркнуть текст в WhatsApp? Добавьте слева и справа от слова или фразы по одному символу «
», отправьте сообщение, и вы увидите его зачеркнутым. Этот символ, тильда, вводится нажатием комбинации Shift+Ё при английской раскладке.

Источник: http://excelprost.ru/drugoe/kak-v-excel-perecherknut-tekst.html
Как сделать зачёркнутый текст

Начиная писать статью «Как сделать зачёркнутый текст», задав поиск в поисковой строке браузера, строка предложила несколько вариантов: как сделать зачеркнутый текст – ворде, экселе, ютюбе, инстограме, в контактах майнкрафте, фотошопе и т.д. Не долго думая взялась описать пять вариантов.
Источник: http://excelprost.ru/drugoe/kak-v-excel-perecherknut-tekst.html
Как сделать зачёркнутый текст Вконтакте?
Для ВК первый способ не работает — текст делается обычным после публикации записи. Поэтому, чтобы гарантированно сделать зачёркнутый текст для ВК используйте способ №2:
Источник: http://netigor.ru/kak-v-excel-sdelat-zacherknutoe-slovo/




