В VirtualBox общие папки подключить не сложно. Они служат для обмена файлами между операционными системами, Windows и установленными виртуальными ОС.
Как сделать общую папку в VirtualBox
Мы будем рассматривать как выполняется настройка общей папки Virtualbox, как для систем Windows, так и для Linux. Настройка самой виртуальной машины идентична в обоих случаях, но настройка гостевой системы немного отличается. Первым делом необходимо, чтобы в гостевой машине были установлены дополнения гостевой ОС. Это обязательное условие. Мы не будем рассматривать как это сделать, поскольку это уже описано в отдельной статье.
Начнем с Windows, я буду предполагать, что дополнения гостевой системы уже установлены. Откройте меню «Устройства», затем «Общие папки» и выберите «Настроить общие папки»:
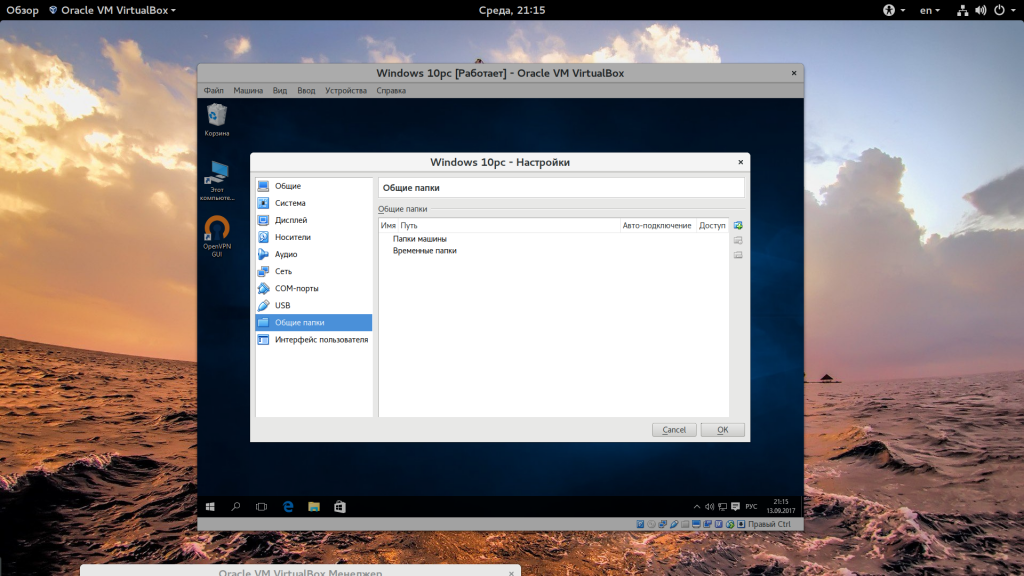
Здесь нажмите кнопку со знаком «+»:
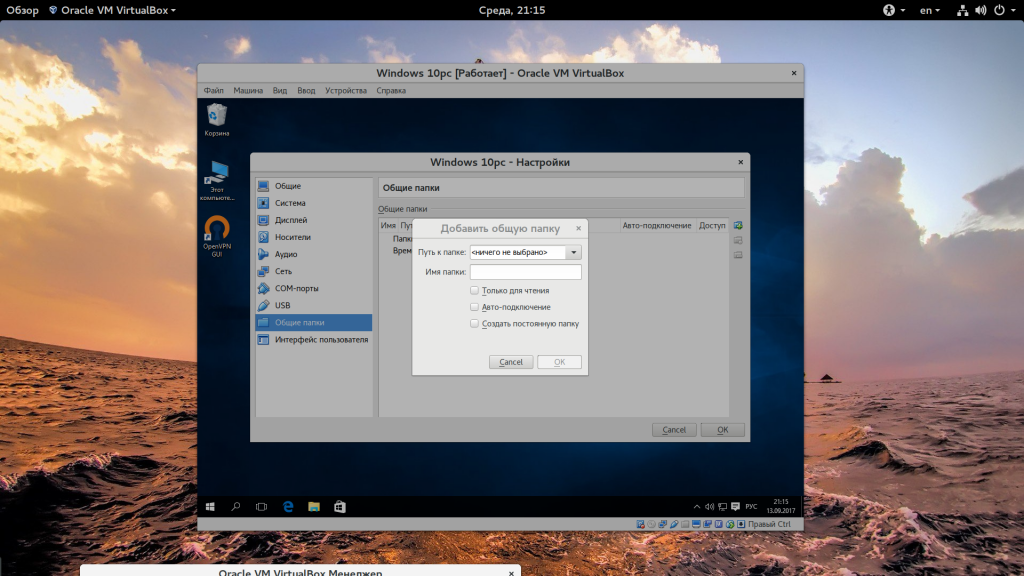
В открывшемся окне необходимо выбрать путь к папке:
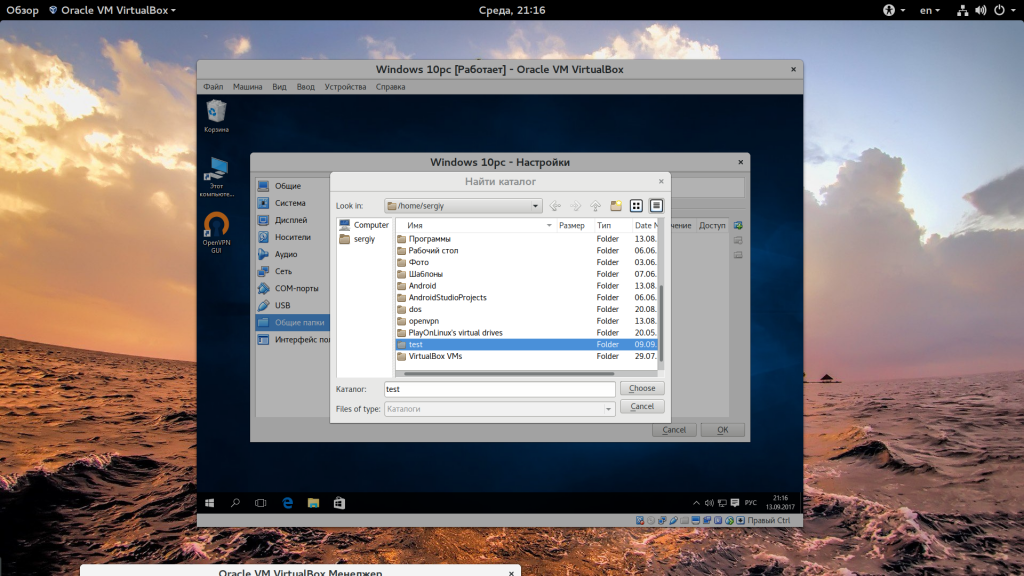
Затем установить галочки «Автоподключение» и «Создать постоянную папку»:
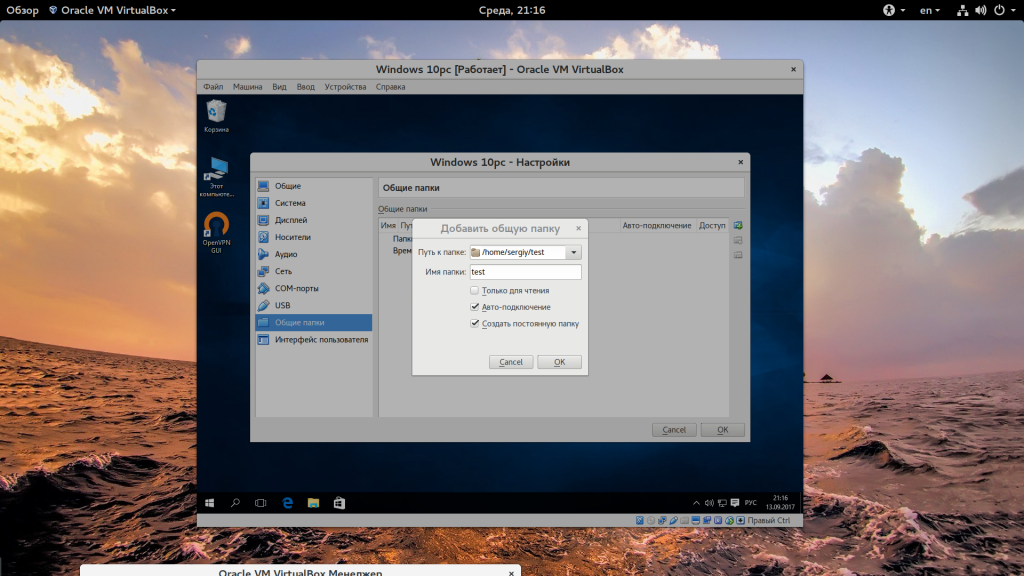
Дальше нажмите «Сохранить» и еще раз «Сохранить» чтобы закрыть оба окна. После этого новая папка не будет подключена к вашей системе. Вам придется перезапустить компьютер:
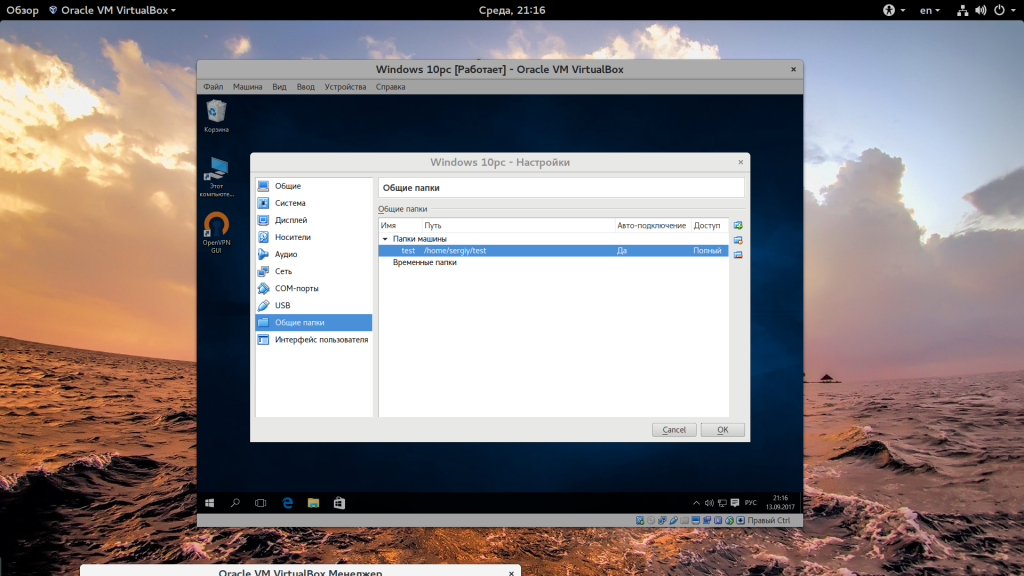
И только после перезагрузки общая папка virtualbox будет готова к использованию. Здесь можно создавать файлы, и они сразу же будут видны в обоих системах.
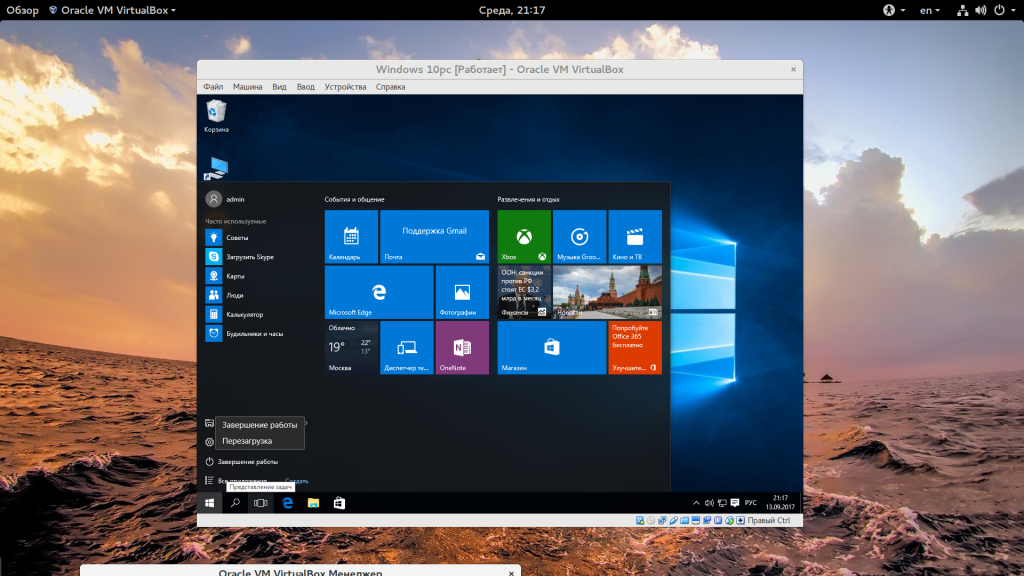
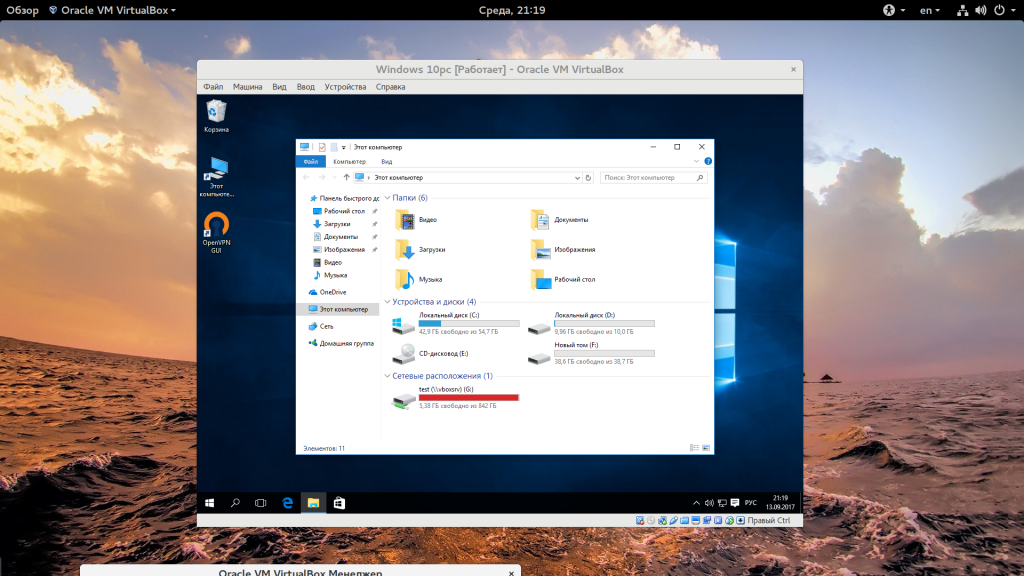
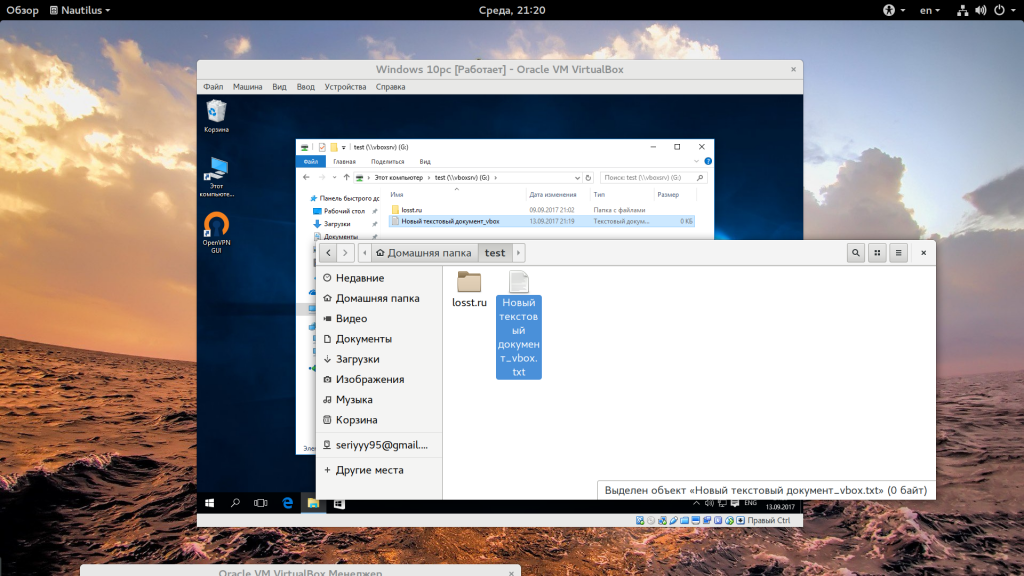
Настройка общей папки VirtualBox в Linux немного отличается. Вы выполняете все те же пункты, как сделать общую папку в virtualbox, но не спешите перезагружать компьютер:
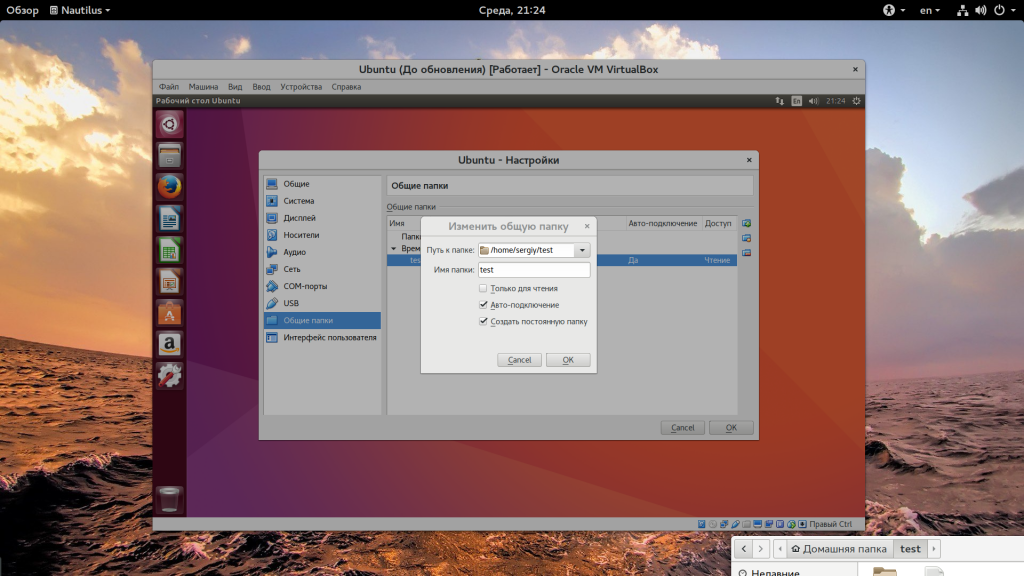
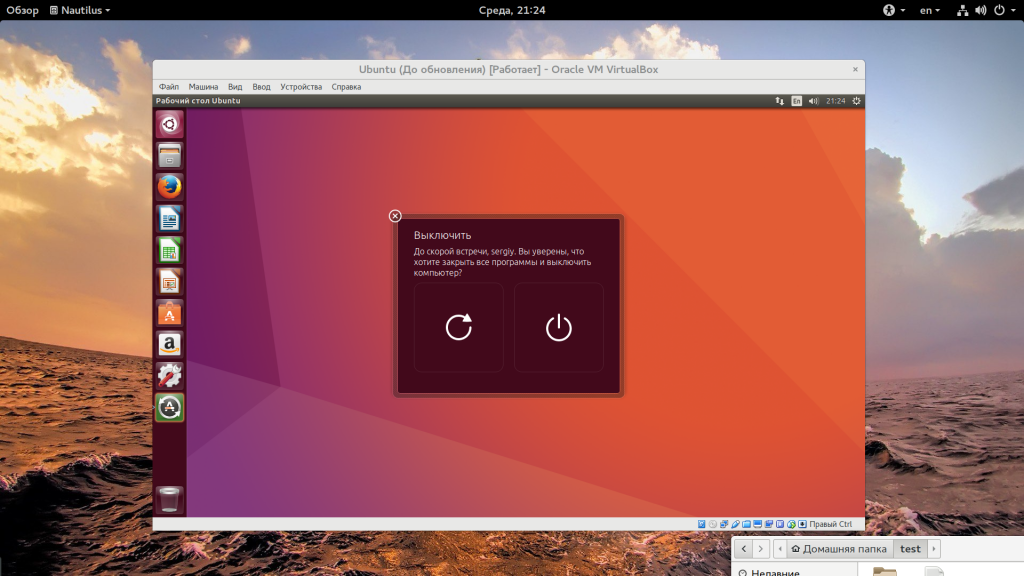
После этого папка появится в списке устройств файлового менеджера. Но есть одна проблема. У вас не будет прав доступа к ней. Чтобы ее решить нужно добавить своего пользователя в группу vboxsf. Для этого выполните такую команду:
sudo usermod -aG vboxsf user
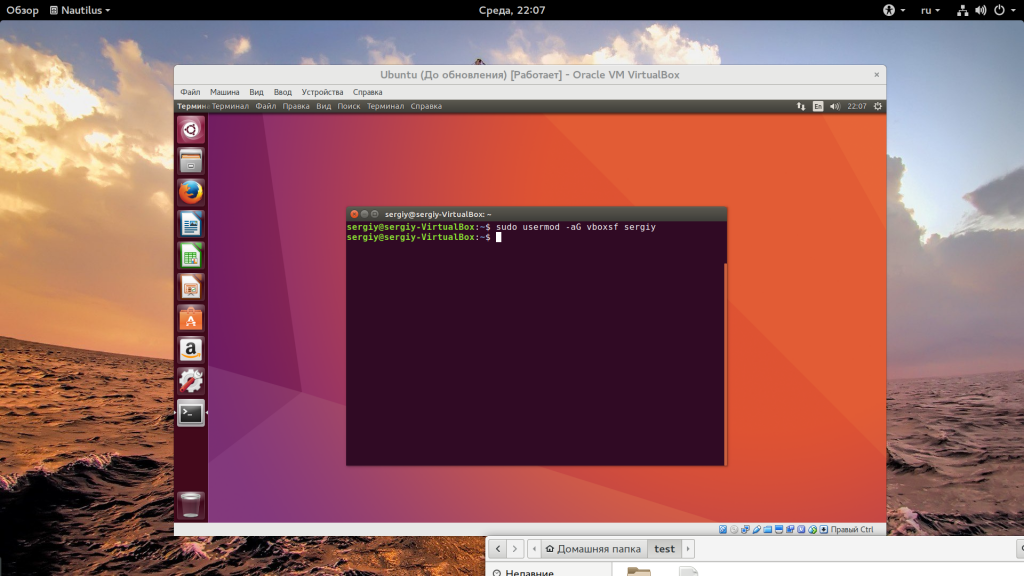
Вместо user вам нужно указать имя пользователя, от имени которого вы будете запускать файловый менеджер. Эту команду желательно выполнять до перезагрузки, так как вам снова придется перезапустить компьютер. Только после этого ваша общая папка virtualbox ubuntu или в другом дистрибутиве Linux будет работать правильно.
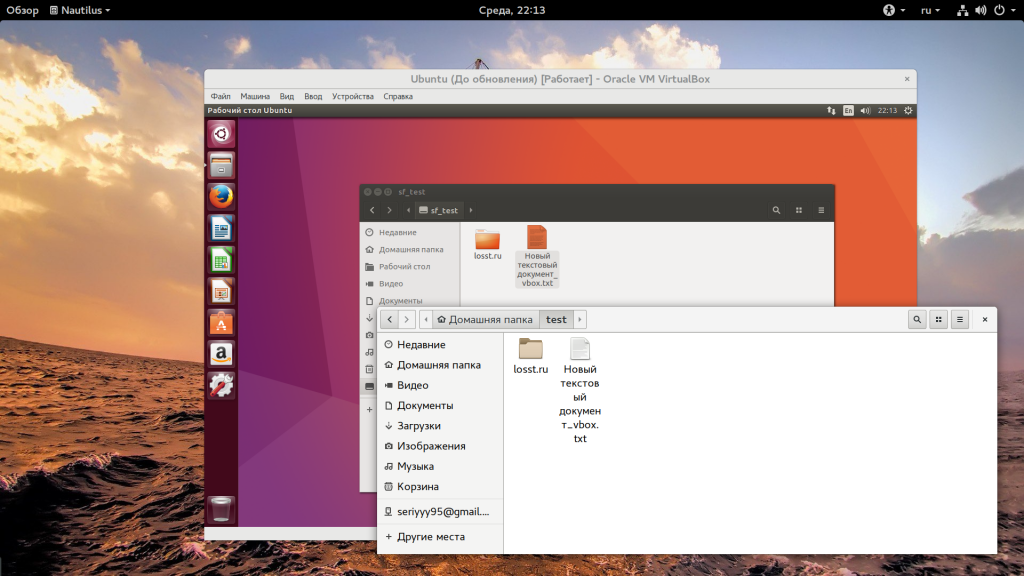
Источник: http://losst.ru/kak-sdelat-obshhuyu-papku-v-virtualbox
Об общих папках
Папки этого типа обеспечивают удобство работы с VirtualBox. Очень удобный вариант – создавать для каждой ВМ отдельный подобный каталог, который будет служить для обмена данными между операционной системой ПК и гостевой ОС.
Источник: http://lumpics.ru/creating-and-configuring-shared-folders-in-virtualbox/
VIRTUALBOX ОБЩИЕ ПАПКИ
В основной ОС Windows создаём новую папку с произвольным названием (в нашем случае создана папка на Рабочем столе под названием «new»). В VirtualBox нажимаем на ссылку «Система» в окне настроек справа для выбранной виртуальной операционной системы.

В окне настроек слева в меню переходим в «Общие папки» и нажимаем на кнопку с изображением папки со знаком «+».

Нажимаем на кнопку выбора с изображением «стрелки» и кликаем на «Другой…».


Выбираем ранее созданную нами папку (по желанию можно отметить «Авто-подключение») и щелкаем по кнопке «ОК».

В списке общих папок видим выбранную нами папку, кликаем на кнопку «ОК».

Запускаем виртуальную ОС кнопкой «Запустить» на Панели инструментов.

После загрузки Windows в VirtulBox, переходим в меню «Пуск»-«Стандартные»-«Выполнить».

В строке программы «Выполнить» пишем команду:
net use x:\vboxsvrnew
где «new» в конце — это имя созданной вами папки и кликаем на кнопку «ОК».

Открываем «Мой Компьютер» и видим в «Сетевом размещении» созданную нами папку «new», которая позволяет обмениваться файлами между основной и виртуальной операционными системами.

Вот так просто мы избавляем себя от необходимости использования Устройств-USB в VirtualBox.
Источник: http://liwihelp.com/sistema/kak-podklyuchit-obshhuyu-papku-v-virtualbox.html
Нужен ли антивирус
Во многих мануалах по созданию общей папки VirtualBox содержится рекомендация по отслеживанию вирусов, которые могут проникнуть из гостевой системы в основную, и наоборот.
На самом деле вирусы пишутся под определенную систему, и этими системами в основном являются Windows и Mac OS X. Причем вирусы для них различные, и если у вас проникнут вирусы из Mac в общую папку VirtualBox с Windows, то они там вряд ли что-то смогут повредить. Операционные системы семейства Linux, как правило, защищены лучше, и в случае, если пользователь использует специальные репозитории, шансы на попадание в его компьютер специфичных вредоносных программ стремятся к нулю.
Другое дело, если вы пользуетесь в гостевой системе интернетом, затем сохраняете страницы или файлы в общую папку, а после их переносите на другой компьютер. Но и в этом случае достаточно иметь антивирус в основной системе.
И совсем другое дело, если у вас основная и гостевая ОС — родственники. Тогда антивирусы необходимо устанавливать.
Источник: http://news4auto.ru/virtualbox-obshaia-papka-kak-podkluchit/
Как они создаются
Сперва общую папку необходимо создать в главной ОС. Сам процесс стандартен – для этого используется команда «Создать» в контекстном меню Проводника.
В таком каталоге пользователь может размещать файлы из главной ОС и выполнять другие операции с ними (перемещение или копирование) с целью получения к ним доступа из ВМ. Кроме того, к файлам, созданным в ВМ и размещенным в общем каталоге, можно будет получить доступ из главной операционной системы.
Для примера создадим папку в главной ОС. Ее название лучше делать удобным и понятным. Никаких манипуляций с доступом производить не требуется – она является стандартной, без открытого общего доступа. Помимо этого, вместо создания нового можно использовать каталог, созданный ранее – разницы здесь нет, результаты будут совершенно одинаковыми.
После создания общей папки на главной ОС заходим в ВМ. Здесь будет происходить ее более подробная настройка. Запустив виртуальную машину, в главном меню выбираем «Машина», далее «Свойства».

На экране появится окно свойств ВМ. Нажимаем «Общие папки» (эта опция находится с левой стороны, внизу списка). После нажатия кнопка должна изменить свой цвет на синий, что означает ее активацию.
Кликаем по иконке добавления новой папки.

Появится окно добавления общей папки. Открываем выпадающий список и нажимаем «Другой».

В появившемся после этого окне обзора папок необходимо найти общую папку, которая, как вы помните, была создана ранее на основной операционной системе. По ней нужно кликнуть и подтвердить свой выбор, нажав «ОК».

Появится окно, автоматически отображающее имя и расположение выбранного каталога. Параметры последнего можно установить там же.

Созданная общая папка немедленно станет видна в разделе «Сетевые подключения» Проводника. Для этого в данном разделе нужно выбрать «Сеть», далее VBOXSVR. В проводнике можно не только увидеть папку, но и совершать с ней действия.

Источник: http://lumpics.ru/creating-and-configuring-shared-folders-in-virtualbox/
Термины
При работе с VirtualBox используются термины «Домашняя» и «Гостевая» операционные системы. «Домашняя» — та, в которой установлена программа, а «Гостевая» — другая ОС в VirtualBox.
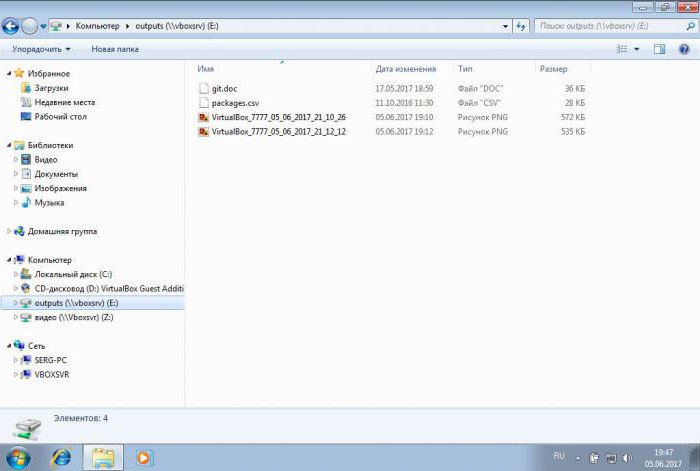
В данной статье будет рассмотрено два варианта использования общих папок. Первый — домашняя ОС Ubuntu, гостевая — Windows 7. А затем наоборот.
Перед тем как сделать общую папку VirtualBox, нужно установить саму программу. В Ubuntu это можно осуществить в центре приложений, набрав VirtualBox в поиске. После успешной установки нужно скачать образ гостевой операционной системы.
Источник: http://fb.ru/article/319112/kak-sdelat-obschuyu-papku-na-virtualbox-obschaya-papka-na-ubuntu
Возможности VirtualBox
Начиная с 4-ой версии Oracle xVM VirtualBox существует в единственной редакции, распространяемой под лицензией GNU GPL с открытыми исходными кодами.
Некоторые дополнительные функции выделены в отдельный пакет Oracle VM VirtualBox Extension Pack, среди которых:
Пакет Oracle VM VirtualBox Extension Pack распространяется под лицензией PUEL, т.е. его можно использовать бесплатно для личных (некоммерческих) целей.
На данный момент VirtualBox включает в себя следующие возможности:
Источник: http://allomart.ru/nastroyka-obshchey-papki-virtualbox-for-ubuntu/
Отображаем общую папку в гостевой системе Windows

Создать общую папку в VirtualBox — не такое тривиальное действие, как может показаться на первый взгляд. При создании такой папки по алгоритму, представленному в предыдущем разделе, данная папка не начнет отображаться автоматически в гостевой системе.
Рассмотрим порядок действий для ее отображения, если гостевая система Windows.
Нажимаем «Пуск» (так будем называть кнопку, которая так называлась изначально в Windows и которая потом стала изображаться только с логотипом этой системы), выбираем «Выполнить», в появившемся диалоговом окне прописываем «net use x: vboxsvr{название папки}». Здесь х — это буква диска, ее можно задать и другую, но она должна быть латинской и отличной от использующихся у вас на компьютере дисков. Этот диск будет сетевым. {название папки} — это реальное название вашей общей папки, которое приводится без фигурных скобок.

Не забудьте после буквы диска сделать пробел, иначе команда не выполнится. В Windows XP папка появится в «Мой компьютер», а с 7 и выше — в сетевом окружении.
При правильной последовательности действий в Windows отобразятся общие папки VirtualBox.
Источник: http://news4auto.ru/virtualbox-obshaia-papka-kak-podkluchit/
Подключение и настройка постоянной общей папки virtualbox windows
Для того чтобы можно было постоянно пользоваться созданной общей папкой для виртуальной машины VirtualBox, необходимо ее определенным образом настроить.
Добавляем общую папку и ставим галку Создать постоянную папку (рис.4). Как только нажмем ОК, она появляется в списке Постоянные папки.
Теперь доступ к этой общей папке возможен через Проводник — Сетевое окружение или Главное меню – Сетевое окружение и она будет существовать постоянно.
После этого можно пользоваться папкой. Она будет работать в обеих направлениях. То есть если вы перемещаете в нее из виртуалки документ, он тоже сохраняется.
Для удобства пользования можно продолжить дополнительную настройку общей папки, воспользовавшись функцией Подключить сетевой диск и подключить эту папку. В папке Мой компьютер появится новый сетевой диск. Затем можно создать ярлык со ссылкой на него и прямо с рабочего стола открывать созданную папку.
Источник: http://giperkan.ru/virtualniemashini/98.html
Добавляем пользователя в группы VirtualBox в гостевой системе GNU/Linux
Здесь все немножко сложнее. Это обусловлено тем, что единого дистрибутива данной ОС нет, поэтому есть некоторые особенности для каждого дистрибутива. Прежде всего, пользователь должен быть добавлен в группу или группы, относящиеся к vbox*. Вместо звездочки может быть написано продолжение названия этой группы, но начало будет таким. Это действие можно произвести в графических программах под те дистрибутивы, под которые они есть, или с помощью терминала.
С помощью последнего это действие осуществляется с административными правами. Рут или sudo дают команду usermod -aG vbox* {user_name}. Здесь вместо звездочки дописываем реально существующую группу или группы через пробел, вместо {user_name} пишем имя пользователя без фигурных скобок.
Источник: http://news4auto.ru/virtualbox-obshaia-papka-kak-podkluchit/




