Привет, GT! Пагубная тенденция делать ноутбуки всё тоньше и тоньше уже лишила нас апгрейдов и россыпи портов. В лучшем случае производитель даёт заменить накопитель, в худшем — предлагает докупить…
Частотный потенциал и память с нестандартными характеристиками
Старушка DDR3 до сих пор активно присутствует на рынке — даже «флагманские» макбуки до сих пор используют её, а не новый стандарт: благо, процессоры Intel Core поколений Skylake и Kaby Lake умеют работать с обоими типами памяти, правда, с некоторыми ограничениями. Так как контроллер памяти у CPU один, а нормальными для «новой» памяти являются напряжения 1.2-1.35 Вольт, то и DDR3 должна быть с припиской L (low voltage) на конце и пониженным до 1.35 рабочим напряжением. Впрочем, в наше время на мобильных платформах только такая память и присутствует, а современные технологии производства позволяют сделать память, работающую как на напряжении 1.35 вольт, так и на 1.5, и любая мобильная DDR3 от Kingston подойдёт как лэптопу, так и компактной системе с «настольным» процессором.

По спецификациям последние два поколения процессоров i3/i5/i7 в ноутбуках поддерживают DDR4-2400 МГц, DDR3L-2133 МГц и DDR3L-1600 МГц: на первый взгляд выбор не велик. Впрочем, те же ограничения формально существуют на десктопных процессорах и успешно обходятся через BIOS материнской платы. В подтверждение вышесказанного можно привести примеры ноутбуков с установленными с завода модулями DDR4-2800 МГц и те же Макбуки с их 2133 МГц DDR3L.
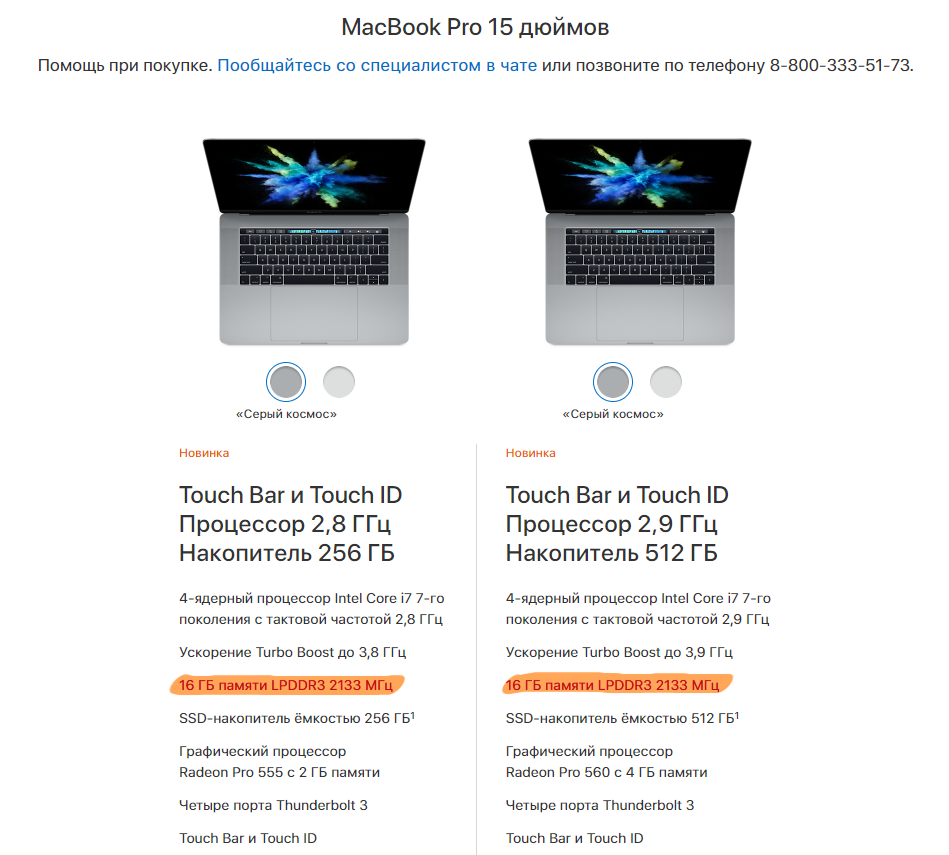
Источник: http://habr.com/ru/company/kingston_technology/blog/370561/
Сколько вешать в гигабайтах?
Скорость чтения/записи данных из оперативной памяти во много раз выше, чем с жесткого диска и даже SSD. Но когда объёма «оперативки» недостаточно, системе приходится записывать данные на жёсткий диск в файл подкачки. Естественно, это приводит к ощутимой потере производительности. Чтобы понять, на какое количество памяти стоит ориентироваться, кратко представим различные конфигурации и задачи, которые они способны решать.
1 ГБ — вопиющий архаизм, место которого на свалке истории! Актуальные ОС с таким объёмом банально не работают. И «десятка», и «семёрка», конечно, загрузятся — но работой это сложно будет назвать. В природе такой объем памяти уже практически не встречается: разве что в дешёвых терминалах да музеях компьютерной истории.
2 ГБ — это абсолютный минимум для печати в Word или для запуска браузера с парой открытых вкладок. Windows 10 «сожрёт» почти 70% этого объёма, что вкупе с медленным файлом подкачки сделает работу крайне некомфортной. Среди новых устройств найти такую скромную конфигурацию можно разве что в Compute Stick, в самых недорогих ноутбуках, да в Windows-планшетах из Поднебесной.

4 ГБ — базовый норматив офисного труженика. Чудес производительности ждать не стоит, но система хотя бы не станет регулярно задумываться о вечном. С учётом аппетитов самой Windows, свободными останутся где-то 2,5 ГБ ОЗУ, их должно хватить на веб-сёрфинг, офисные приложения или просмотр HD-видео. Причём лучше запускать эти задачи поочерёдно, чтобы избежать «тормозов». Также учитывайте, что 4 гигабайта — это потолок, в который упираются 32-разрядные операционные системы, больший объем они просто не способны задействовать. Если вы решите сделать апгрейд, понадобится заменить ОС на 64-разрядную версию.

8 ГБ — стандартый объем для комфортной работы. Именно такая цифра позволит, не задумываясь, нажимать Alt+Tab прямо из какой-нибудь не слишком тяжелой игры в окно YouTube с гайдом по её прохождению. И не наблюдать при этом слайд-шоу в полноэкранном режиме. Таблицы на сотни строк и формул перестанут подтормаживать, а количество открытых вкладок в Chrome будет о себе напоминать гораздо реже.
Небольшое уточнение: любителям открывать по несколько десятков вкладок восьми гигабайт всё же мало. На тестовой машине (Intel Core i5-3570 / 8 ГБ DDR3-1600, Windows 10 Pro) при открытии 40+ вкладок память заполнялась на 80% и исполняемый файл chrome.exe просто «вылетал». На двух других компьютерах с восемью гигабайтами памяти и Windows 10 эксперимент привёл к аналогичным результатам.
 Система, антивирус и 49 процессов Chrome заняли 82% ОЗУ. Через секунду браузер «вылетит» из памяти
Система, антивирус и 49 процессов Chrome заняли 82% ОЗУ. Через секунду браузер «вылетит» из памяти
Чтобы решить подобную проблему, можно посадить браузер на «диету», установив расширение для выгрузки вкладок из памяти. Но лучше увеличить объём до 16 ГБ — этого хватит даже для нескольких серьёзных задач, запущенных одновременно.
Источник: http://4pda.ru/2018/05/07/351124/
Способы узнать параметры оперативной памяти ноутбука
Для определения приведённых выше параметров можно использовать как встроенные инструменты и службы ОС Windows, так и сторонние утилиты. Рассматривать их мы будем уже традиционно на примере актуальной Windows 10.
Системные службы и параметры
Встроенные службы современных систем Windows 10 позволяют без проблем посмотреть как минимум базовую информацию о модулях ОЗУ на вашем ноутбуке. Единственный момент – этих сведений может быть недостаточно. Тем не менее эти варианты достаточно быстрые и простые в исполнении, а потому обязательны к ознакомлению.
1. Стандартное окно сведений о системе
Один из наиболее простых и быстрых способов посмотреть параметры ОЗУ – специальный раздел «Сведения о системе». Помимо оперативки здесь отображены многие другие технические и системные параметры компьютера. Чтобы перейти к этому окну, потребуется:
- Нажать на клавиатуре Win+R, вызвав службу «Выполнить». Далее нужно ввести в строке «Открыть» команду msinfo32 и нажать «ОК».
Запускаем службу «Выполнить» и вводим в строке Открыть команду msinfo32
- В появившемся окне в его левой части сверху выбираем пункт «Сведения о системе» и в выпавшем списке справа ищем строку «Установленная RAM (оперативная память)». Здесь можно посмотреть полный объём физической памяти, сколько из него доступно системе, виртуальную память, размер файла подкачки и пр.
Смотрим параметры установленной ОЗУ в Сведениях о системе
2. Используем командную строку
Это ещё один простой способ узнать сведения об ОЗУ программными средствами самой системы. Чтобы воспользоваться им, проделаем следующее:
- Вновь нажимаем сочетание клавиш Win+R и в строке «Открыть» прописываем cmd. Нажимаем «ОК» или Enter на клавиатуре.
Прописываем команду cmd в службе «Выполнить» (в строке «Открыть»)
- В окне консоли вводим команду systeminfo и нажимаем Enter, чтобы выполнить её. Здесь мы получим те же самые основные сведения о системе, только без подробного описания каждого пункта. Этот способ, по сути, также позволяет посмотреть лишь объём оперативной памяти.
В командной строке прописываем команду sysreminfo и смотрим необходимую информацию по ОЗУ
- Можно дополнительно ввести команду wmic memorychip get Speed. Она позволит посмотреть частоту установленной ОЗУ. См. также: как узнать частоту оперативной памяти в Windows 10.
Прописываем команду wmic memorychip get Speed, чтобы посмотреть частоту установленных RAM-модулей.
Если этой информации нам всё же недостаточно, переходим к следующим способам.
3. Смотрим параметры ОЗУ в Диспетчере задач
В Windows 10 разработчики Microsoft добавили удобную «фичу», позволяющую посмотреть сведения об установленной оперативной памяти в Диспетчере задач. Чтобы воспользоваться этой функцией, делаем следующее:
- Жмём ПКМ по кнопке «Пуск» и в контекстном меню выбираем пункт «Диспетчер задач». Также можно, что называется, открыть диспетчер «по классике» – воспользоваться сочетанием горячих клавиш Ctrl+Alt+Del и в появившемся интерфейсе выбрать аналогичный пункт.
- В окне диспетчера задач переходим к вкладке «Производительность» и отсюда к разделу «Память».
Смотрим параметры ОЗУ в Диспетчере задач
Этот раздел предоставит нам куда больше информации об установленном на борту ноутбука ОЗУ. Это и объём установленных RAM-модулей, и их тип, и количество разъёмов под оперативку, и её рабочая частота. По личному опыту могу сказать, что информация о занятых слотах оперативной памяти в иных случаях может быть недостоверной. Видимо, это издержки самой системы и её алгоритмов определения аппаратных модулей. Потому доверять этой информации, как по мне, можно 50/50% (проще открыть крышку ноутбука и проверить это наглядно).
Сторонние утилиты
Со встроенными средствами системы мы разобрались, а теперь настало время посмотреть, какие же утилиты для наших целей предоставляют сторонние разработчики. Если вы намерены всерьёз проапгрейдить оперативку вашего ноутбука, лучше, конечно же, воспользоваться лучшими из них. Сегодня таковыми являются CPU-Z и Pirifirm Speccy.
1. CPU-Z
Смотрим параметры памяти в программе CPU-Z
Эта программа выводит подробную информацию обо всех ключевых комплектующих и адаптерах, имеющихся на устройстве. Здесь же можно посмотреть подробную информацию о системной оперативной памяти. Программа удобна в использовании и поставляется разработчиком в версии Portable, то есть требует лишь запуска без предварительной установки на лэптоп.
В окне программы нам интересна вкладка «Память», где предоставлена информация по объёму, числу каналов и режимам работы (1-2 канальный, симметричный/асимметричный), типу, частоте контроллера и количеству памяти.
На вкладке SPD отображена информация по каждой ОЗУ-планке, установленной на устройстве. Здесь указан слот, пропускная способность, номер партии и производитель модуля памяти.
2. Piriform Speccy
Смотрим параметры оперативной памяти в Speccy
Удобное решение, предоставленное разработчиками не менее популярного продукта CCleaner. Это ПО отображает всевозможную информацию о различных комплектующих ноутбуков и ПК, включая оперативную память.
По умолчанию язык интерфейса — English. Но вы можете поменять его на Русский, перейдя к пункту View, далее Options и отсюда к Language. В контекстном списке выбираем нужный язык и нажимаем «ОК».
Теперь можно перейти к разделу «Оперативная память», расположенному в списке левой части окна. Здесь указана информация об общем количестве гнёзд, а также занятых и свободных слотах, типа памяти, её объёме, числе каналов, частоте DRAM, латентности CAS# (CL), задержке RAS# в CAS# (tRCD), перезаряде RAS# (tRP), времени обращения (tRAS), а также декодировании команд (CR). Ещё здесь можно посмотреть процент использования физической памяти, её доступность наряду с виртуальной памятью. Наконец, здесь присутствует пункт SPD, который отражает количество доступных модулей памяти и подробную информацию о каждом из них.
Автор материала: Ангелина Снежина
Подписывайтесь на наш канал и ставьте лайки! А еще можете посетить наш официальный сайт.
Источник: http://zen.yandex.ru/media/tehnichka/kak-uznat-kakaia-operativnaia-pamiat-stoit-na-noutbuke-5fd767038519de25cebb6b63
Биос
Друзья, если вы ужаснулись мысли, что придётся копаться во внутренностях ПК, то спешу вас обрадовать – этого делать совсем необязательно. Можно определить объём и тип памяти, не разбирая при этом компьютер. Например, порыться в BIOS, но только если вы считаете себя уверенным пользователем и знаете, как попасть в самое сердце системы (клавишей Del, F1 или ESC – какая именно зависит от производителя, обычно во время загрузки на экране появляется подсказка).

В зависимости от типа БИОСа, нужная информация может располагаться в разных разделах:
- В Memory Information.

- В Hardware Information.

- В Total Memory.

Источник: http://itswat.ru/kak-uznat-kakaya-ozu-stoit-na-kompyutere/
Как узнать оперативную память компьютера? Легко!
 Здравствуйте всем! Давненько я не писал о компьютерах, а все потому, что нашел новую работу и времени совсем нет. Сегодня я расскажу вам как узнать оперативную память компьютера.
Здравствуйте всем! Давненько я не писал о компьютерах, а все потому, что нашел новую работу и времени совсем нет. Сегодня я расскажу вам как узнать оперативную память компьютера.
Быстродействие компьютера зависит от многих факторов, в том числе и от объема оперативной памяти. Данная статья подскажет, как самостоятельно узнать оперативную память своего компьютера.
Источник: http://it-radar.ru/kak-uznat-parametry-operativnoj-pamyati-na-noutbuke.html
Разгон на ноутбуке
Так как жадные менеджеры Intel заблокировали возможность разгона для простых смертных, требуя доплаты за «теперь-не-такие-уж-и-бесплатные» мегагерцы, разгон оперативки на ноутбуках доступен в двух случаях: у вас флагманская модель и процессор с индексом HK (i7-7820HK, i7-6820HK) или на тематических форумах существуют модифицированные (или «утёкшие» от производителя) BIOS для вашей модели с разблокированной вкладкой продвинутых настроек.

Для обеспечения комфортных условий в монструозном ASUS ROG GX800V используется гибридная система охлаждения + внешний док с «водянкой»
Источник: http://habr.com/ru/company/kingston_technology/blog/370561/
Как узнать, какая оперативная память стоит на компьютере?
Нередко при апгрейде и ремонте компьютера необходимо определить, какая оперативная память стоит в системном блоке или ноутбуке. Эта операция часто вызывает сложности у новичков, однако ничего особенного для ее выполнения не требуется. В статье будет описано несколько способов, которые помогут узнать все об используемой в ПК ОЗУ.
Источник: http://it-radar.ru/kak-uznat-parametry-operativnoj-pamyati-na-noutbuke.html
Диспетчер задач
Более полную информацию об оперативной памяти с указанием не только объёма, но и типа — DDR, DDR2, DDR3 или DDR4, можно получить в «Диспетчере задач». Запускается он из «Пуска» (напишите название в поисковой строке) или горячими клавишами CTRL+ALT+Del. В окне «Диспетчера» переключитесь на вкладку «Производительность», а там ознакомьтесь с параметрами пункта «Память».

Источник: http://itswat.ru/kak-uznat-kakaya-ozu-stoit-na-kompyutere/
Как сделать заказ?
Чтобы недорого купить модуль памяти для ноутбука, ознакомьтесь с предлагаемым в каталоге ассортиментом и сделайте заказ с доставкой. Возможен наличный и безналичный расчет: воспользуйтесь банковской картой или просто отдайте деньги за покупку курьеру. Все вопросы оплаты и доставки можно предварительно обсудить с менеджером интернет-магазина: в Москве и Санкт-Петербурге товар доставляет курьерская служба в самые сжатые сроки.
Мы предлагаем приобрести модули памяти самых известных производителей, качественная продукция поможет вам значительно увеличить возможности ноутбука. Оформить заказ можно в любое время: очень быстро он будет доставлен по указанному адресу.
Источник: http://vnoutbuke.ru/memory/
Правила безопасной установки ОЗУ
Итак, теория и поход в магазин позади — пора приступать к апгрейду. Начать стоит с очевидного — ноутбук необходимо выключить и отключить от сети питания. Простое, казалось бы, правило: однако народные умельцы, спалившие своё устройство в попытках произвести «горячую замену», встречаются в практике сервисных центров и по сей день. По той же причине требуется отсоединить аккумулятор. В большинстве случаев проблем эта процедура не вызовет, но если попалась модель, аккумулятор которой расположен внутри корпуса и соединён с материнской платой при помощи коннектора, без полного вскрытия не обойтись. Искомый кабель питания нужно аккуратно отсоединить и проследить, чтобы он не касался других комплектующих. Или, всё же, обратиться за помощью в сервисный центр. То же касается и немногочисленных моделей, батарея которых к плате припаяна. Тут уж проще расписаться в собственном невезении и поручить работу специалисту: ремонт цепи питания — дорогое удовольствие.

Но, даже отсоединив аккумулятор, спешить не стоит. Сначала нужно сбросить остаточное напряжение: для этого зажимаем кнопку включения ноутбука на 15–20 секунд. И только теперь пришло время обратить внимание на слоты оперативной памяти в виде специальных разъёмов с боковыми защёлками. В зависимости от модели, понадобится снять небольшую крышку на нижней части корпуса или всю нижнюю крышку целиком. Обнаружив слот с установленной планкой, оттягиваем боковые защёлки в стороны и аккуратно извлекаем модуль из разъёма. Категорически не рекомендуется дотрагиваться до позолоченных контактов у основания! В лучшем случае можно получить BSOD из-за нарушения проводимости, в худшем — отказ одного (а то и нескольких) «железных» компонентов.

Последний штрих — установка новых планок и сборка ноутбука. Имеет смысл протестировать новые модули на отсутствие ошибок. В этом поможет проверенная временем утилита Memtest. После того, как тест успешно пройден, остаётся только наслаждаться увеличившимся быстродействием.
А вы расширяли оперативную память в своём ноутбуке? С какими сложностями, подводными камнями столкнулись? Поделитесь опытом в комментариях.
Автор текста: Виктор Сидоров
Источник: 4pda.ru
Источник: http://4pda.ru/2018/05/07/351124/
Отзывы
Если вы пользовались товарами, про которые шла речь в статье, оставьте, пожалуйста, отзыв в форме, которая находится ниже.
Ваш отзыв поможет кому-то сделать выбор. Спасибо, что делитесь опытом!
{{ reviewsOverall }} / 5 Оценка (3 всего оценили)
Be the first to leave a review.
{{{review.rating_comment | nl2br}}}
Ответы на отзыв ({{review.rating_replies.length}})
This review has no replies yet.
Показать еще отзывы
Показать еще отзывы
Источник: http://tehnoexpert.top/operativnaya-pamyat-dlya-noutbuka
Лето — время для апгрейда
Как обычно, мы дарим нашим читателям промо-коды — и если курс доллара вас не радует, то пусть эта маленькая скидка сделает холодное лето капельку теплее.
Как вы помните, памяти много не бывает, а уж мобильной — тем более. Поэтому, если хотите разжиться Kingston SO-DIMM (а у нас ее много полезной и разной) — это можно сделать
здесь
.
Кстати, вы наверняка слышали, что у памяти Kingston пожизненная гарантия. Почему это так и как вообще развивалась история памяти нашей компании можете посмотреть в ролике ниже.
В нашем контент-плане наметилось несколько горячих тем, так что подписывайтесь на наш блог и ничего не пропустите.
Источник: http://habr.com/ru/company/kingston_technology/blog/370561/
Как узнать размер жёсткого диска
Размер винчестера ноутбука можно определить следующим образом:
- Нажмите правой клавишей мышки на ярлык «Мой компьютер».
- Затем кликните «Управление», зайдите в меню «Управление дисками».
Здесь указан общий размер жёсткого диска (Диск 0). Если винчестер разбит на несколько дисков, то указан размер каждого (C, D).
Объём винчестера чуть отличается от заявленного в характеристиках устройства. К примеру, если в параметрах указывается размер жёсткого диска 180 Гб, то меню «Управление дисками» покажет 169,05 Гб. Это обусловлено с тем, что все компании-изготовители маркируют винчестеры с учётом округлённого значения (1Кб=1000 Байт, а не 1024 Байта).

Источник: http://kachestvolife.club/elektronika/kak-uznat-skolko-pamyati-na-noutbuke-sposobi-poshagovaya




