Подробное описание создания терминального сервера из обычной Windows 10 для одновременной работы нескольких пользователей по rdp.
Введение
Ранее я описывал способ, как сделать терминальный сервер из Windows 7. Сейчас актуальна современная операционная система Windows 10. В связи с тем, что поддержка Windows 7 уже закончена, всем так или иначе со временем придется работать в Windows 10, даже если предыдущая версия вас полностью устраивает.
Полезная возможность сделать из обычной Window 10 терминальный сервер. Ранее я не один раз использовал эту функцию для работы в файловой 1С нескольких человек одновременно. Для небольшого коллектива из нескольких сотрудников это вполне удобно и оправданно, так как покупать полноценный сервер и серверную ОС для таких задач нецелесообразно.
Сразу сделаю важное замечание. Я не рекомендую использовать сервер терминалов на основе windows 10 там, где критично, чтобы все работало стабильно и простой недопустим. Часто после обновлений слетает настроенный функционал и восстановить его работу не всегда получится быстро. Имейте это ввиду.
Источник: http://serveradmin.ru/terminalnyiy-server-na-windows-10/
Руководство по настройке терминального сервера Windows 10
Какой бы сложной на первый взгляд не казалась озвученная в теме статьи задача, на самом деле все до неприличия просто. Все что от вас требуется – четко следовать указанным инструкциям. Обратите внимание, что способ подключения схож с таковым в более ранних версиях ОС.
Подробнее: Создание терминального сервера на Windows 7
Шаг 1: Установка специализированного ПО
Как мы уже говорили ранее, стандартные настройки Windows 10 не позволяют использовать систему одновременно нескольким пользователям. При попытке такого подключения вы увидите следующую картину:

Чтобы исправить это, необходимо внести изменения в параметры ОС. К счастью, для этого есть специальный софт, который все сделает за вас. Сразу предупредим, что файлы, о которых пойдет речь далее, модифицируют системные данные. В связи с этим в некоторых случаях они распознаются как опасные для самой Windows, поэтому использовать их или нет – решать только вам. Все описанные действия были проверены на практике нами лично. Итак, приступим, в первую очередь выполните следующее:
- Перейдите по данной ссылке, после чего нажмите на строку, которая указана на изображении ниже.

В результате начнется загрузка архива с нужным софтом на компьютер. По окончании скачивания извлеките все его содержимое в любое удобное место и найдите среди полученных файлов тот, что называется «install». Запустите его от имени администратора. Для этого нажмите на нем правой кнопкой мышки и выберите из контекстного меню строчку с одноименным названием.

Как мы упоминали ранее, система не определит издателя запускаемого файла, поэтому может сработать встроенный «Защитник Windows». Он попросту вас предупредит об этом. Для продолжения нажмите кнопку «Запустить».

Если у вас включен контроль профилей, на экране может появиться запрос на запуск приложения «Командная строка». Именно в ней и будет выполняться инсталляция ПО. Кликните в появившемся окне «Да».

Далее появится окно «Командная строка» и начнется автоматическая установка модулей. Вам необходимо лишь немного подождать, пока не появится просьба нажать любую клавишу, что и нужно сделать. Это автоматически закроет окно инсталляции.

Остается лишь проверить все внесенные изменения. Для этого в списке извлеченных файлов найдите «RDPConf» и запустите его.

В идеале все пункты, которые мы отметили на следующем скриншоте, должны быть зеленого цвета. Это означает, что все изменения внесены корректно и система готова к подключению нескольких пользователей.

На этом первый шаг по настройке терминального сервера завершен. Надеемся, у вас не возникло сложностей. Двигаемся далее.
Шаг 2: Изменение параметров профилей и настроек ОС
Теперь необходимо добавить профили, под которыми другие пользователи смогут подключаться к нужному компьютеру. Помимо этого, мы произведем некоторую настройку системы. Список действий будет следующим:
- Нажмите на рабочем столе вместе клавиши «Windows» и «I». Это действие активирует окно основных настроек ОС Windows 10.
- Перейдите в группу «Учетные записи».

В боковой (левой) панели зайдите в подраздел «Семья и другие пользователи». Кликните на кнопку «Добавить пользователя для этого компьютера» несколько правее.

Появится окно с параметрами входа Windows. Вводить ничего в единственную строку не стоит. Необходимо просто кликнуть по надписи «У меня нет данных для входа этого человека».

Далее нужно нажать на строку «Добавить пользователя без учетной записи Майкрософт».

Теперь укажите название нового профиля и ключ к нему. Помните, что пароль следует вводить в обязательном порядке. В противном случае в дальнейшем могут возникнуть проблемы с удаленным подключением к компьютеру. Все остальные поля также нужно заполнить. Но это уже требование самой системы. По окончании нажмите кнопку «Далее».

Спустя несколько секунд новый профиль будет создан. Если все пройдет успешно, вы увидите его в списке.

Теперь перейдем к изменению параметров операционной системы. Для этого на рабочем столе на иконке «Этот компьютер» нажмите правой кнопкой мышки. Выберите из контекстного меню параметр «Свойства».

В следующем открывшемся окне нажмите на отмеченную ниже строчку.

Перейдите в подраздел «Удаленный доступ». Ниже вы увидите параметры, которые и следует изменить. Отметьте галочкой строку «Разрешить подключения удаленного помощника к этому компьютеру», а также активируйте опцию «Разрешить удаленные подключения к этому компьютеру». По завершении нажмите кнопку «Выбрать пользователей».

В новом маленьком окне выберите функцию «Добавить».

Затем необходимо прописать имя пользователя, которому будет открыт удаленный доступ к системе. Сделать это нужно в самом нижнем поле. После ввода названия профиля нажмите на кнопку «Проверить имена», которая находится правее.

В результате вы увидите, что имя пользователя преобразится. Это значит, что оно прошло проверку и было найдено в перечне профилей. Для завершения операции нажмите «ОК».

Примените внесенные изменения во всех открытых окнах. Для этого нажмите в них на «ОК» или «Применить». Остается совсем немного.
Шаг 3: Подключение к удаленному компьютеру
Подключение к терминалу будет происходить посредством интернета. Это значит, что нам необходимо сперва узнать адрес системы, к которой будут подключаться пользователи. Сделать это не сложно:
- Откройте вновь «Параметры» Windows 10, используя клавиши «Windows+I» либо меню «Пуск». В настройках системы зайдите в раздел «Сеть и Интернет».

С правой стороны открывшегося окна вы увидите строку «Изменить свойства подключения». Нажмите на нее.

На следующей странице будет отображена вся имеющаяся информация о сетевом подключении. Спуститесь вниз до тех пор, пока не увидите свойства сети. Запомните цифры, которые расположены напротив отмеченной на скриншоте строчки:

Все необходимые данные мы получили. Остается лишь подключиться к созданному терминалу. Дальнейшие действия нужно выполнять на том компьютере, с которого будет происходить подключение. Для этого нажмите на кнопку «Пуск». В списке приложений найдите папку «Стандартные-Windows» и откройте ее. В перечне элементов будет «Подключение к удаленному рабочему столу», его и нужно запустить.

Затем в следующем окне введите IP адрес, который вы узнали ранее. В завершении нажмите кнопку «Подключить».

Как и при стандартном входе в систему Windows 10, потребуется ввести имя пользователя, а также пароль от учетной записи. Учтите, что на данном этапе нужно вводить имя того профиля, которому вы дали разрешение на удаленное подключение ранее.

В некоторых случаях вы можете увидеть уведомление о том, что системе не удалось проверить подлинность сертификата удаленного компьютера. Если такое произойдет, нажмите кнопку «Да». Правда делать это нужно лишь в том случае, если вы уверены в компьютере, к которому подключаетесь.

Остается лишь немного подождать, пока система удаленного подключения загрузится. При первом подключении к терминальному серверу вы увидите стандартный набор опций, которые при желании можно изменить.

В конечном итоге подключение должно завершится успехом, и вы увидите на экране изображение рабочего стола. В нашем примере это выглядит следующим образом:

Это все, о чем мы хотели вам рассказать в рамках данной темы. Проделав описанные выше действия, вы без труда сможете подключаться к своему или рабочему компьютеру удаленно практически с любого устройства. Если у вас впоследствии возникнут трудности или вопросы, рекомендуем ознакомиться с отдельной статьей на нашем сайте:
Подробнее: Решаем проблему с невозможностью подключения к удаленному ПК
 Мы рады, что смогли помочь Вам в решении проблемы.
Мы рады, что смогли помочь Вам в решении проблемы.  Опишите, что у вас не получилось.
Опишите, что у вас не получилось.
Наши специалисты постараются ответить максимально быстро.
Помогла ли вам эта статья?
ДА НЕТ
Источник: http://lumpics.ru/terminal-server-on-windows-10/
Решения на базе программного обеспечения Thinstuff успешно работают во всех сферах деятельности по всему миру.
Решения от Thinstuff по праву считаются не только самыми стабильными, но и экономичными по сравнению с другими решениями для операционных систем на базе Windows. Благодаря использованию стандартного протокола RDP, вы можете получить доступ к своим данным практически с любого устройства, например: тонкий клиент, планшет, смартфоны и другие устройства работающие под операционными системами Windows / Linux / MacOS / Android
THINSTUFF XP/VS TERMINAL SERVER СНИЖАЕТ РАСХОДЫ НА ЛИЦЕНЗИИ, ОБОРУДОВАНИЕ, ОБСЛУЖИВАНИЕ И ТЕХНИЧЕСКУЮ ПОДДЕРЖКУ.
Продукция Thinstuff не требует наличие платной подписки на обновления и техническую поддержку.
Возможности централизованного управления позволяют компаниям минимизировать свои расходы на IT аутсорсинге. В то же время обеспечивать бесперебойную работу и оказывать поддержку пользователям станет проще вне зависимости от того, работают ли все пользователи из дома, на отдыхе или в пути.
Thinstuff XP/VS Terminal Server

Приложение Thinstuff XP/VS Terminal Server это приложение, позволяющее превратить ваш компьютер, работающий под управлением Windows XP/7/8/10 или Server. превратить в полнофункциональный сервер удаленных рабочих столов.
Подробнее…
Remote Desktop Host

В некоторых версиях Windows возможность удаленного доступа по протоколу RDP была полностью исключена. И если вам необходимо получать доступ к вашей Windows с единственного аккаунта, то этот продукт идеальное решение.
Подробнее…
Thinstuff TSX Scan

Приложение TSX Scan — это уникальное решение, позволяющее использовать сканеры и цифровые камеры TWAIN и VIA подключенные к локальному компьютеру в удаленном сеансе по протоколу RDP.
Подробнее…
По вопросам приобретения лицензий на программные продукты Thinstuff и Thincast звоните:
и мы Вас проконсультируем и поможем подобрать лучший для Вас вариант!
По техническим вопросам:
+7 (8442) 45-94-00, +7 (937) 720-11-88
Источник: http://thinstuf.ru/podderzhka/novosti-2/item/82-server-terminalov-na-windows-10-bez-narushenij
Вступление
Как бы сложно не звучала постановка задачи в заголовке, её реализация не требует особых усилий. Последовательно выполните несколько пунктов, описанных в данной статье.
Источник: http://itlocate.ru/blog/windows/terminalnyij-server-iz-pk-na-windows-10.html
Что такое терминальный сервер на Windows 10
Любая система Виндовс 10 обладает ограничением на единовременное подключение сразу нескольких людей к удаленному рабочему столу. Это означает, что если один компьютер уже выполнил вход в систему, при этом не важно, через удаленный рабочий стол или просто используя ПК, никто к нему уже не сможет подсоединиться.

Скачивание файла
Терминальный сервер же помогает обойти это ограничение и позволяет подключаться к персональному компьютеру или ноутбуку через удаленный рабочий стол сразу с нескольких учетных записей. Наиболее популярным применением подобных манипуляций является взаимодействие одновременно нескольких аккаунтов с базой данных 1С.
Источник: http://mirinfo.ru/pk-i-noutbuki/terminalniy-server-na-windows-10.html
Превращаем Windows 10 в сервер терминалов
Использовать будем привычное средство, которое хорошо себя зарекомендовало в Windows 7 — RDP Wrapper Library by Stas’M. Скачивайте последнюю версию либо с сайта создателя, либо с githab — https://github.com/stascorp/rdpwrap/releases. Последняя версия от 2017 года и из-за этого возникает множество проблем во время настройки, о которых я расскажу далее. Скорее всего у вас не заработает терминальный сервер, если вы возьмете только предложенный дистрибутив.
Архив состоит из нескольких файлов:
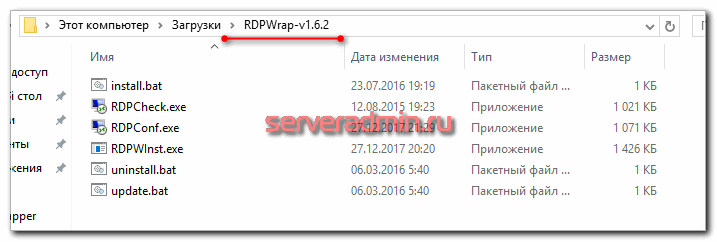
Настраивать терминальный сервер будем на следующей системе:

Это достаточно старый LTSB дистрибутив со всеми установленными обновлениями на момент актуализации статьи. Взял специально для примера эту не самую свежую, но и не сильно старую версию, которая все еще поддерживается.
Дальнейшие действия необходимо выполнять локально, не по rdp, так как во время установки и настройки rdpwrap будет перезапускаться служба удаленного доступа.
Загружайте архив и распаковывайте его в папку. Затем запускаете командную строку с правами администратора. Чтобы это сделать, нажимаете Пуск -> Все приложения:
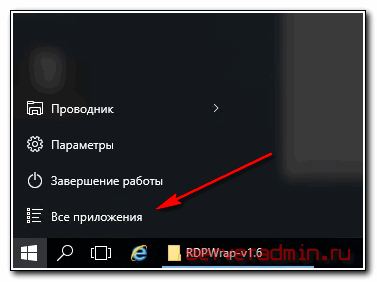
Ищите в самом низу раздел Служебные — Windows, в нем приложение Командная строка, запускаете ее от имени администратора:
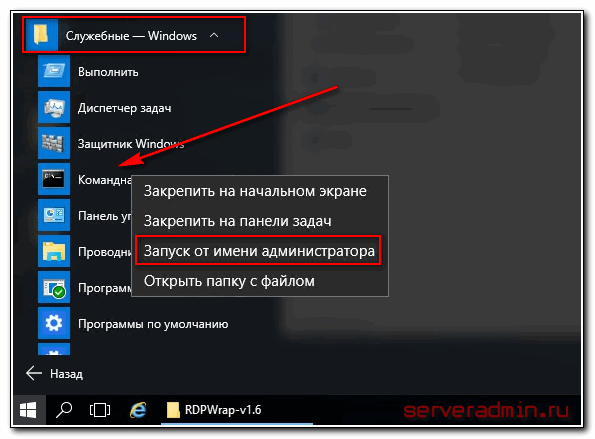
В командной строке переходите в папку с распакованной программой с помощью команды cd и запускаете файл install.bat:
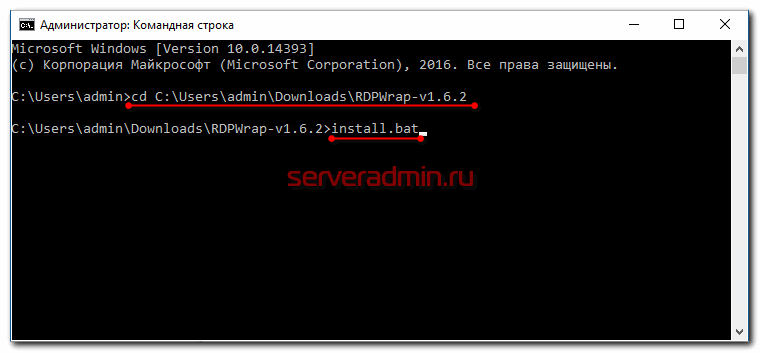
После успешной установки увидите информацию:
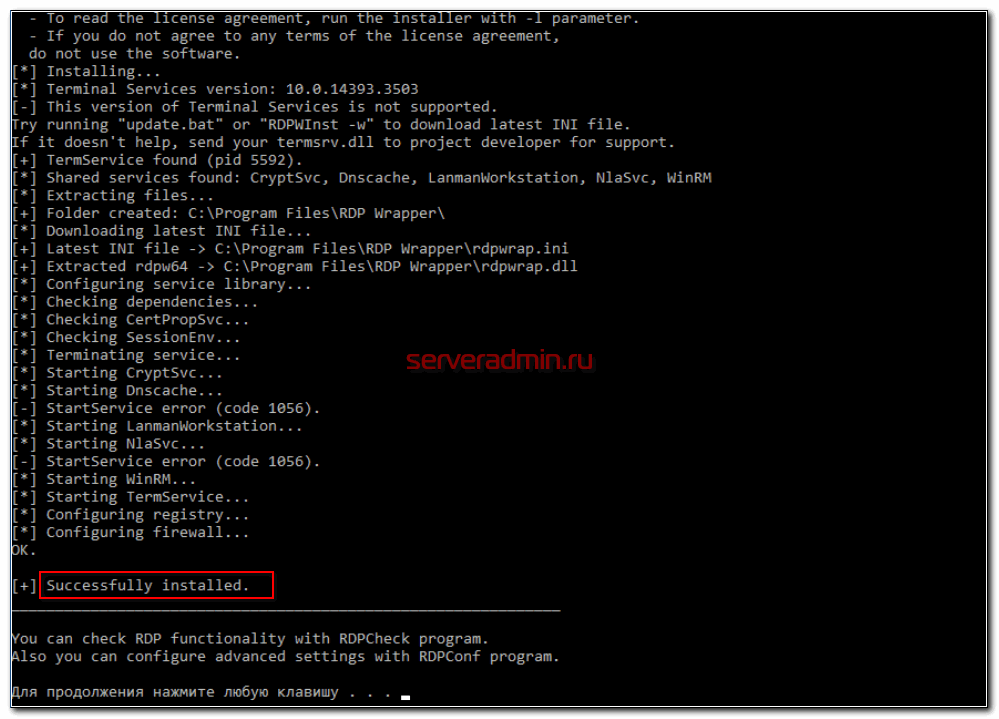
Создавайте новых пользователей, добавляйте их в группу Пользователи удаленного рабочего стола и проверяйте. Если получится и все заработает сразу — вам повезло. Пользуйтесь.
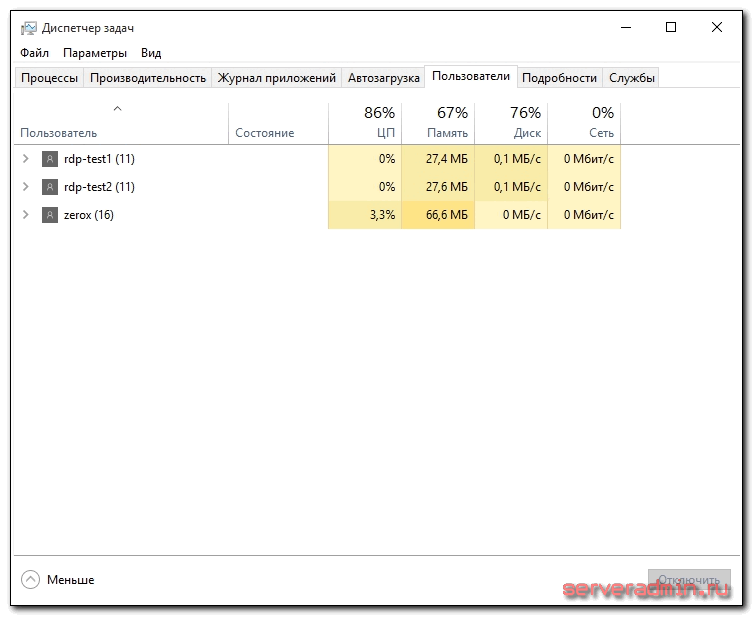
Если у вас не работает терминальный доступ, то попробуйте запустить в консоли файл update.bat Он скачает последние изменения программы с сайта разработчика. Такая ситуация может возникнуть после очередного обновления Windows 10. После написания этой статьи одно такое обновление уже вышло, но проблема решается просто.
Если ничего не помогает и у вас никак не работает терминальное подключение для других пользователей, давайте разбираться дальше, в чем тут дело.
Источник: http://serveradmin.ru/terminalnyiy-server-na-windows-10/
Не работает терминальный сервер в Windows 10
Если у вас изначально не заработал терминальный сервер на windows 10 и количество rdp подключений ограничено одним. Либо если у вас после обновление сломался терминальный доступ, то давайте разбираться, что с этим делать.
Для начала запустите утилиту RDPConf.exe и посмотрите ее вывод.
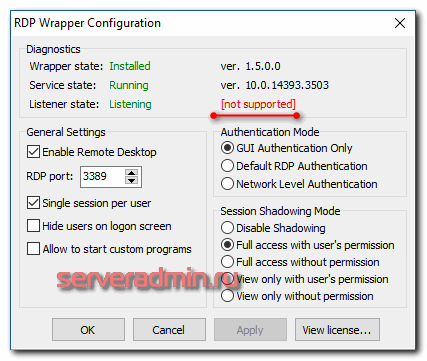
Значение listener state [not supportet] намекает на то, что у нас проблемы и rdp wrapper не работает. Проблема тут в том, что практически под каждую версию Windows 10 нужен свой файл конфигурации rdpwrap.ini. Так как автор давно забросил свою программу, автоматически эти конфигурации не обновляются. Их нужно либо писать самому, если понимаешь, как именно, либо искать где-то в интернете. Проще всего посмотреть в обсуждении проблем в репозитории на github — https://github.com/stascorp/rdpwrap/issues. Либо еще один вариант — репозиторий с утилитой для автоматического обновления rdpwrap.ini — https://github.com/asmtron/rdpwrap/. Там есть архив autoupdate.zip, который регулярно обновляется. Можно попробовать воспользоваться им.
Для того, чтобы на моей версии windows 10 заработал терминальный сервер, я через поисковики нашел файл конфигурации 10.0.14393.3503.txt под свою версию системы. Я взял содержимое этого файла и добавил его в существующий файл C:Program FilesRDP Wrapperrdpwrap.ini в самый конец.
После этого запустил еще раз RDPConf.exe.
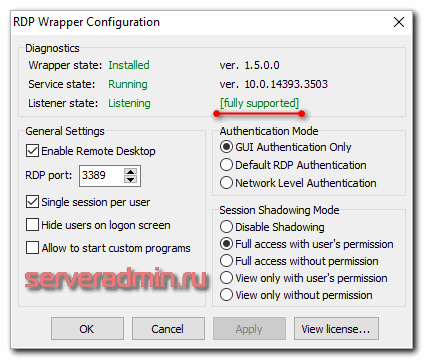
Статус изменился на [fully supported]. Теперь нужно перезагрузить компьютер. После этого запустите утилиту RDPCheck.exe и убедитесь, что можно подключиться второй учетной записью к компьютеру.
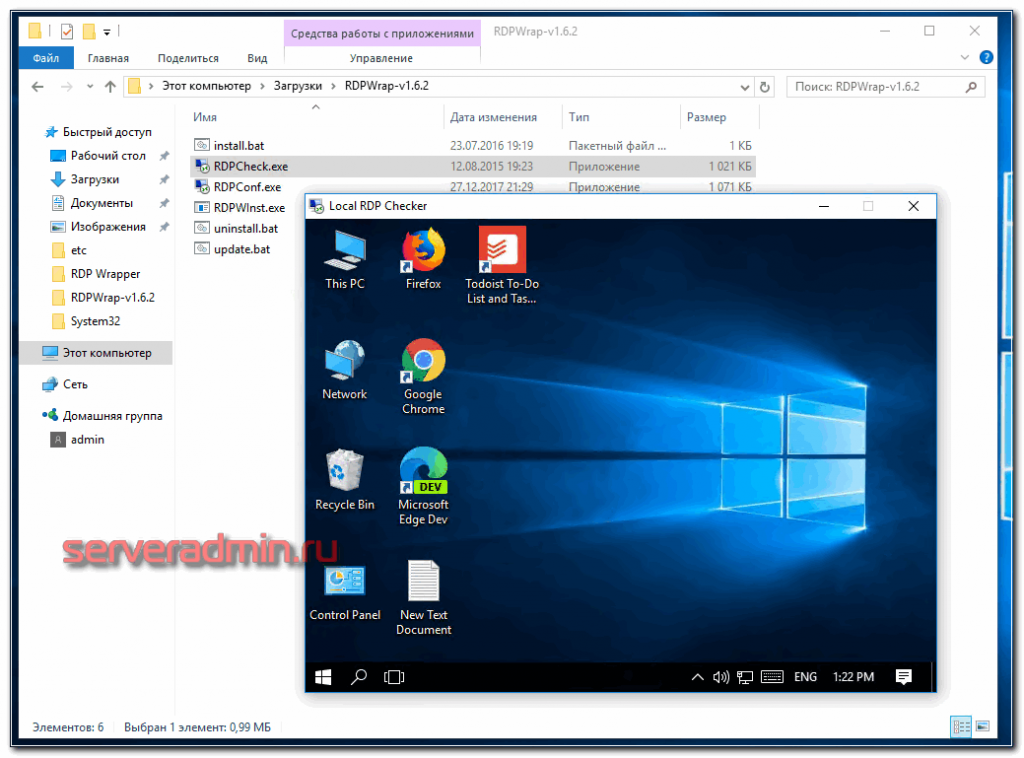
У меня заработал терминальный доступ к windows 10 через 2 разные учетные записи.
Источник: http://serveradmin.ru/terminalnyiy-server-na-windows-10/
Настройка Windows 10 и учётных записей
Тут всё ещё проще! Открываем свойства компьютера (win + pause) и выбираем Дополнительные параметры системы, как на скриншоте ниже.
В открывшемся окне переходим на вкладку Удаленный доступ. Отмечаем галочками Разрешить подключения удалённого помощника к этому компьютеру, Разрешить удаленные подключения к этому компьютеру. Остаётся теперь только Выбрать пользователей. Жмёте Добавить и выберете из списка необходимых вам пользователей.Если у вас есть домен, то для удобства можно выбрать сразу всех Пользователи домена.
Разрешить подключения удалённого помощника к этому компьютеру — не обязательна.
Настройка завершена! Для проверки запускаем файл RDPCheck.exe из папки с программой.
Источник: http://itlocate.ru/blog/windows/terminalnyij-server-iz-pk-na-windows-10.html
Проверка состояния протокола RDPCheck the status of the RDP protocol
Проверка состояния протокола RDP на локальном компьютереCheck the status of the RDP protocol on a local computer
Сведения о том, как проверить и изменить состояние протокола RDP на локальном компьютере, см. в разделе How to enable Remote Desktop (Как включить удаленный рабочий стол).To check and change the status of the RDP protocol on a local computer, see How to enable Remote Desktop.
Проверка состояния протокола RDP на удаленном компьютереCheck the status of the RDP protocol on a remote computer
Важно!
В точности следуйте инструкциям из этого раздела.Follow this section’s instructions carefully. Неправильное изменение реестра может вызвать серьезные проблемы.Serious problems can occur if the registry is modified incorrectly. Прежде чем редактировать реестр, создайте резервную копию реестра, чтобы вы могли восстановить его в случае ошибки.Before you start modifying the registry, back up the registry so you can restore it in case something goes wrong.
Чтобы проверить и изменить состояние протокола удаленного рабочего стола на удаленном компьютере, используйте подключение сетевого реестра:To check and change the status of the RDP protocol on a remote computer, use a network registry connection:
- Сначала откройте меню Пуск и выберите Выполнить.First, go to the Start menu, then select Run. В появившемся текстовом поле введите regedt32.In the text box that appears, enter regedt32.
- В редакторе реестра нажмите Файл и выберите пункт Подключить сетевой реестр.In the Registry Editor, select File, then select Connect Network Registry.
- В диалоговом окне Выбор: “Компьютер” введите имя удаленного компьютера, выберите Проверить имена и нажмите кнопку ОК.In the Select Computer dialog box, enter the name of the remote computer, select Check Names, and then select OK.
- Перейдите к записи HKEY_LOCAL_MACHINESYSTEMCurrentControlSetControlTerminal Server.Navigate to HKEY_LOCAL_MACHINESYSTEMCurrentControlSetControlTerminal Server.


- Если раздел fDenyTSConnections имеет значение 0, значит протокол RDP включен.If the value of the fDenyTSConnections key is 0, then RDP is enabled.
- Если раздел fDenyTSConnections имеет значение 1, значит протокол RDP отключен.If the value of the fDenyTSConnections key is 1, then RDP is disabled.
- Чтобы включить протокол RDP, для fDenyTSConnections замените значение 1 на 0.To enable RDP, change the value of fDenyTSConnections from 1 to 0.
Проверка блокировки объектом групповой политики протокола RDP на локальном компьютереCheck whether a Group Policy Object (GPO) is blocking RDP on a local computer
Если не удается включить протокол RDP в пользовательском интерфейсе или для fDenyTSConnections возвращается значение 1 после его изменения, объект групповой политики может переопределять параметры на уровне компьютера.If you can’t turn on RDP in the user interface or the value of fDenyTSConnections reverts to 1 after you’ve changed it, a GPO may be overriding the computer-level settings.
Чтобы проверить конфигурацию групповой политики на локальном компьютере, откройте окно командной строки с правами администратора и введите следующую команду:To check the group policy configuration on a local computer, open a Command Prompt window as an administrator, and enter the following command:
gpresult /H c:gpresult.html
Когда команда будет выполнена, откройте файл gpresult.html.After this command finishes, open gpresult.html. Выберите Конфигурация компьютераАдминистративные шаблоныКомпоненты WindowsСлужбы удаленных рабочих столовУзел сеансов удаленных рабочих столовПодключения и найдите политику Разрешить пользователям удаленное подключение с использованием служб удаленных рабочих столов.In Computer ConfigurationAdministrative TemplatesWindows ComponentsRemote Desktop ServicesRemote Desktop Session HostConnections, find the Allow users to connect remotely by using Remote Desktop Services policy.
-
Если для параметра этой политики задано значение Включено, групповая политика не блокирует подключения по протоколу RDP.If the setting for this policy is Enabled, Group Policy is not blocking RDP connections.
-
Если же для параметра этой политики задано значение Отключено, проверьте результирующий объект групповой политики.If the setting for this policy is Disabled, check Winning GPO. Ниже показано, какой объект групповой политики блокирует подключения по протоколу RDP.This is the GPO that is blocking RDP connections.



Проверка блокировки объектом групповой политики протокола RDP на удаленном компьютереCheck whether a GPO is blocking RDP on a remote computer
Чтобы проверить конфигурацию групповой политики на удаленном компьютере, нужно выполнить почти такую же команду, что и для локального компьютера.To check the Group Policy configuration on a remote computer, the command is almost the same as for a local computer:
gpresult /S <computer name> /H c:gpresult-<computer name>.html
В файле (gpresult-<computer name>.html), который создается после выполнения этой команды, используется такой же формат данных, как в версии файла для локального компьютера (gpresult.html).The file that this command produces (gpresult-<computer name>.html) uses the same information format as the local computer version (gpresult.html) uses.
Изменение блокирующего объекта групповой политикиModifying a blocking GPO
Эти параметры можно изменить в редакторе объектов групповой политики (GPE) и консоли управления групповыми политиками (GPM).You can modify these settings in the Group Policy Object Editor (GPE) and Group Policy Management Console (GPM). Дополнительные сведения об использовании групповой политики см. в статье Advanced Group Policy Management (Расширенное управление групповыми политиками).For more information about how to use Group Policy, see Advanced Group Policy Management.
Чтобы изменить блокирующую политику, используйте один из следующих методов.To modify the blocking policy, use one of the following methods:
- В GPE укажите определенный уровень для объекта групповой политики (локальный или доменный) и выберите Конфигурация компьютера > Административные шаблоны > Компоненты Windows > Службы удаленных рабочих столов > Узел сеансов удаленных рабочих столов > Подключения > Разрешить пользователям удаленное подключение с использованием служб удаленных рабочих столов.In GPE, access the appropriate level of GPO (such as local or domain), and navigate to Computer Configuration > Administrative Templates > Windows Components > Remote Desktop Services > Remote Desktop Session Host > Connections > Allow users to connect remotely by using Remote Desktop Services.
- Задайте для политики значение Включена или Не задана.Set the policy to either Enabled or Not configured.
- На затронутых компьютерах откройте окно командной строки с правами администратора и выполните команду gpupdate /force.On the affected computers, open a command prompt window as an administrator, and run the gpupdate /force command.
- В GPM перейдите к подразделению, в котором блокирующая политика применяется к соответствующим компьютерам, и удалите эту политику.In GPM, navigate to the organizational unit (OU) in which the blocking policy is applied to the affected computers and delete the policy from the OU.
Источник: http://vkspy.info/pc/terminalnyj-server-na-windows-10
Терминальный сервер на windows 10, за минуту

Добрый день уважаемые читатели блога Pyatilistnik.org, продолжаем изучать Anniversary Update. Ранее, около года назад я вам рассказывал как я делал терминальный сервер на windows 7, благодаря этому мы могли по удаленному рабочему столу заходить, более чем с двух учетных записей одновременно, сегодня я покажу тоже самое и на современной версии ос, а именно разберем терминальный сервер на windows 10 redstone.
Источник: http://wind10.ru/sovet/zapuskaem-rdp-na-windows-7-i-10-dlya-neskolkih-polzovatelej
listener state not listening на windows 10 что делать?
К сожалению, с «десяткой» не все так легко. Разработчики программы RDPWrapper не адаптировали ее под все сборки Windows 10 и не так часто уже обновляют. И далеко не всегда получится настроить. Зависит от дистрибутива установленной Windows. Еще раз советую обновить систему до Pro.
Если все же хотите поковыряться, проверьте наличие обновления KB4493464 . Если оно есть у вас в системе — удалите и переустановите RDP Wraper. Самую полную информацию вы можете поискать в ветках форума github.com. В качестве частых рекомендаций — замена системних библиотек в каталоге C:Windowssystem32 Если у вас работает программа, то вам повезло. Сохраните нужные рабочие файлы системных библиотек — они Вам пригодятся.
После обновлений помогает замена этих системных файлов, termsvr.dll (и иногда советуют rfxvmt.dll) на работоспособные. Самая большая проблема найти такой, от вашей версии.
Замена системных файлов — тоже не такой простой процесс. Остановлюсь на этом подробнее. Система запрещает их удалять или изменять, но можно временно снять запрет. Сначала остановим службы, которые используют нужный файл:

Теперь нужно найти и удалить системную библиотеку termsvr.dll. Она находится в системной папке WindowsSystem32 и мы будем менять ее на другую В свойствах файла, во вкладке «Безопасность» выясняем кто владелец файла, нажав на кнопку «Дополнительно»:

Нужно назначить себя владельцем этого файла, для того чтобы получить полный доступ к нему:

Вводим имя пользователя (с правами Администратора) проверяем имена и нажимаем ОК

Убеждаемся, что все сделали правильно, применяем изменения.

Далее, присвоим полные права доступа к termsvr.dll новому владельцу, потому как сейчас он имеет право только на чтение и выполнение:

Проставляем галочки на всем что можно и применяем изменения к выбранной группе(Администраторы):

После чего файл из папки System32 должен легко удалится. Заменяем его работоспособным.

Источник: http://vkspy.info/pc/terminalnyj-server-na-windows-10
Как проверить текущие подключения
Давайте проверим текущие подключения. Для этого откройте Диспетчер задач (комбинация клавиш CTRL+SHIFT+ESC) и выберите вкладку «Пользователи»:
На скриншоте видно, что на сервере находится администратор и один пользователь, который подключился по RDP.
Windows VPS — выделенный сервер в виртуальной среде, который активируется сразу после оплаты.
Подробнее
Источник: http://reg.ru/support/vps-servery/servery-vps/windows-vps/terminalnyy-server-windows
Способ 2: Настройка в «Редакторе групповых политик»
Пользователи Windows 10 редакций Профессиональная и Корпоративная могут решить рассматриваемую проблему настройкой определённого параметра в «Редакторе групповых политик».
- Вызовите средство «Выполнить» (шаг 3 Способа 1), в котором введите запрос gpedit.msc.

Перейдите по следующему пути:
Конфигурация компьютера/Административные шаблоны/Компоненты Windows/Службы удаленных рабочих столов/Узел сеансов удаленных рабочих столов/Подключения

Дважды кликните по политике «Ограничить количество подключений».

Установите положение «Включено», после чего измените значение максимального количество подключений на 999999. Сохраните изменения последовательным нажатием на кнопки «Применить» и «ОК».

Закройте «Редактор групповых политик» и перезагрузите компьютер.
Описанная выше манипуляция позволит решить проблему, но является потенциально небезопасной, поэтому используйте её в самом крайнем случае.
Источник: http://vkspy.info/pc/terminalnyj-server-na-windows-10
Онлайн курс по Linux
Если вы хотите стать специалистом по отказоустойчивым виртуальным и кластерным средам, рекомендую познакомиться с онлайн-курсом
Администратор Linux. Виртуализация и кластеризация
в OTUS. Курс не для новичков, для поступления нужны хорошие знания по Linux. Обучение длится 5 месяцев, после чего успешные выпускники курса смогут пройти собеседования у партнеров.Что даст вам этот курс:
- Умение строить отказоустойчивые кластера виртуализации для запуска современных сервисов, рассчитанных под высокую нагрузку.
- Будете разбираться в современных технологиях кластеризации, оркестрации и виртуализации.
- Научитесь выбирать технологии для построения отказоустойчивых систем под высокую нагрузку.
- Практические навыки внедрения виртуализации KVM, oVirt, Xen.
- Кластеризация сервисов на базе pacemaker,k8s, nomad и построение дисковых кластеров на базе ceph, glaster, linstore.
Проверьте себя на вступительном тесте и смотрите подробнее программу по
.
Помогла статья? Подписывайся на telegram канал автора
Анонсы всех статей, плюс много другой полезной и интересной информации, которая не попадает на сайт.
Источник: http://serveradmin.ru/terminalnyiy-server-na-windows-10/




