Что такое облачный диск Microsoft OneDrive. Как отключить OneDrive в Windows 10 навсегда. Инструкция по отключению синхронизации и автозагрузки оне драйв
Как работают настройки синхронизации
Параметры синхронизации были впервые представлены в Windows 8 и доступны для любого устройства Windows 10, в которое Вы входите с помощью своей учетной записи Microsoft.
По умолчанию при включении параметров синхронизации Windows загружает различные параметры и настройки системы в OneDrive. Когда Вы входите на другое устройство с той же учетной записью и на котором Вы также включили настройки синхронизации, все эти настройки переносятся. Это очень удобно, например, если Вам нравится, что Ваш ПК и ноутбук выглядят одинаково, или Вы хотите сохранить все настройки при новой установке.
Ниже приведен список настроек, которые синхронизируются с Вашей учетной записью Microsoft:
- Тема — фон рабочего стола, иконка пользователя, положение панели задач и т. д.
- Пароли — диспетчер учетных данных Windows, включая профили Wi-Fi
- Настройки языка — Словарь орфографии, системные языковые настройки
- Специальные возможности — Экранная клавиатура, лупа
- Другие параметры Windows — полный список других настроек Windows
Источник: http://yandex.ru/turbo/guidepc.ru/s/windows/kak-otklyuchit-i-udalit-nastrojki-sinhronizatsii-uchetnoj-zapisi-windows-10/?sign=b7d23110fd1f6642a0668bb7e07fecb5f638de52ecb5134523c8cb9687c1e153:1620730305
Как отключить синхронизацию папок Windows 10?
Как отключить синхронизацию папок Windows 10?
- Нажмите на «Управление автономными файлами».
- Нажмите на «Включить автономные файлы» (или отключить автономные файлы) и нажмите на «ОК».
Источник: http://tankistka.ru/kak-otklyuchit-sinhronizatsiyu-windows-10/
Удаление через командную строку
Для удаления OneDrive потребуется:
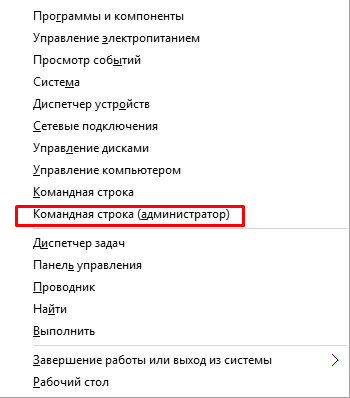
Удаление выполнится в тихом режиме, без статуса прогресса и каких либо диалоговых окон. Стоит сказать, что после этих операций вы всё-равно сможете восстановить OneDrive.
Источник: http://crabo.ru/windows-10/disable-synchronization-in-windows-10.html
Удаляем значок OneDrive из проводника
И после отключения, и после удаления значок OneDrive в проводнике никуда не пропадает, но и его можно удалить. Для этого необходимо:
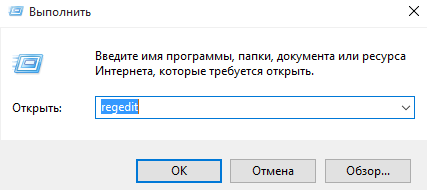
Источник: http://crabo.ru/windows-10/disable-synchronization-in-windows-10.html
Что делать, если синхронизация часов не работает
Если после всех описанных способов при попытке настройки локального времени происходит ошибка, то можно сделать еще несколько действий:
- Указать другой NTP-сервер, как это сделать – написано в параметрах.
- Проверить ПК антивирусом, так как порой наличие вредоносного ПО нарушает работу NTP.
- Подключиться к другому интернет-соединению.
- Удалить программы-активаторы, которые переводят системное время.
Источник: http://it-tehnik.ru/windows10/ispolzovanie/sinhronizatsiya-vremeni.html
Что такое OneDrive?
Что касается самой службы, она не нова. Практически все юзеры любой версии Windows с ней сталкивались.
По сути своей, это так называемое «облачное» хранилище, в котором сохраняются пользовательские файлы. Оно в «десятке» пришло на смену службе SkyDrive, присутствовавшей еще в Windows 8, а еще раньше было известно под общим названием комплекса интернет-сервисов и услуг Windows Live. Но давайте посмотрим на этот сервис с другой стороны. Как отключить OneDrive в Windows 10, если такая служба не используется или попросту не нужна? Здесь ничего сложного. Для этого есть несколько вариантов.
Источник: http://crabo.ru/windows-10/disable-synchronization-in-windows-10.html
Выключить все настройки синхронизации в параметрах
Чтобы отключить всю синхронизацию, чтобы не один параметр не был синхронизирован с вашей учетной записью — нужно:
1.Заходим в «Пуск» => Параметры;
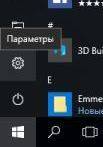
2.Открываем «Учетные записи»;
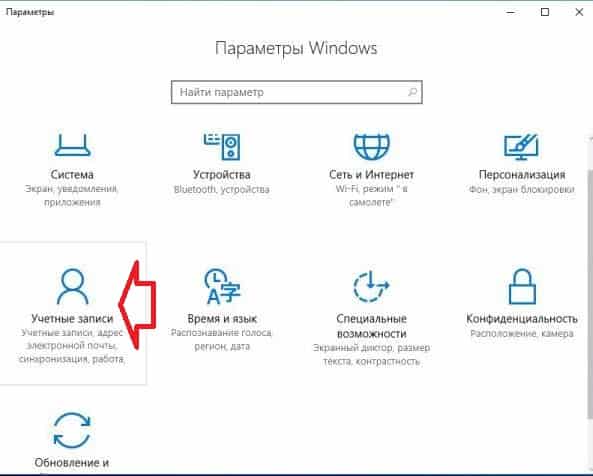
3.В левой колонке выбираем «Синхронизация ваших параметров», в правой возле «Параметры синхронизации» переключите ползунок в положение «Откл.»
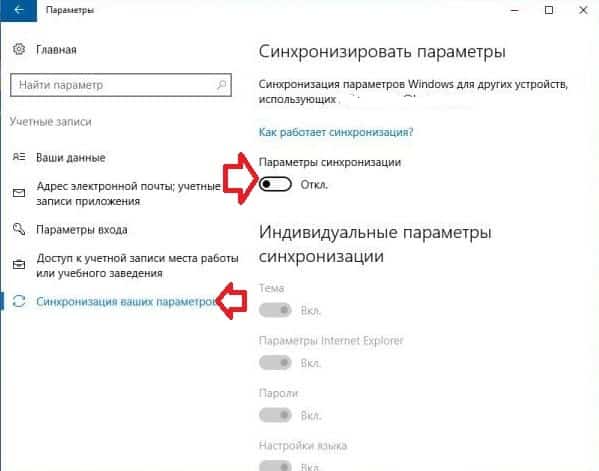
Теперь просто закрываем параметры, синхронизация отключена.
Источник: http://meshok-sovetov.ru/kak-udalit-tsentr-sinhronizatsii-windows-10/
Как отключить сохранение в OneDrive?
Отключить эту опцию совершенно не сложно: достаточно запустить панель «Параметры ПК», перейти в раздел OneDrive → Хранилище файлов и перевести переключатель «По умолчанию сохранять документы в OneDrive» в положение «Выкл».
Источник: http://tankistka.ru/kak-otklyuchit-sinhronizatsiyu-windows-10/
Как отключить синхронизацию OneDrive в Windows 10
Сервис OneDrive внедрен в операционную систему Windows 10 с целью получения возможности быстрого обмена файлами между своими устройствами. После чистой установки операционной системы пользователю достаточно пройти авторизацию для получения возможности использования облака Майкрософт. По умолчанию синхронизация OneDrive включена и всё устройства под управлением Windows 10 могут обмениваться файлами используя облако.
Данная статья расскажет как отключить синхронизацию и настроить OneDrive в Windows 10. Такая возможность действительно есть и подойдет пользователям использующим другие лучшие облачные хранилища. А также вместо отключения синхронизации можно полностью удалить или отключить OneDrive в Windows 10 если облако от Майкрософт Вам не подходит.
Источник: http://rusrokers.ru/kak-ubrat-sinhronizatsiyu-rabochego-stola-v-windows-10/
Блокировка изменения обоев в Windows Professional
Если у вас установлена Windows Professional, то есть возможность воспользоваться Редактором локальной групповой политики. С его помощью сможете довольно легко заблокировать возможность смены фона рабочего стола. Чтобы открыть редактор нажмите на сочетание клавиш Windows + R и в окне Выполнить наберите следующую команду:
gpedit.msc
В окне Редактора с левого меню перейдите к следующей вкладке:
Конфигурация пользователя > Административные шаблоны > Панель управления > Персонализация
Отметьте вкладку Персонализация. С правой стороны окна появятся доступные политики, которые можно активировать. Найдите политику «Запретить изменение фона рабочего стола» и кликните на нее дважды, чтобы открыть свойства.
Найти принцип предотвращения изменения фона рабочего стола
В свойствах о, чтобы активировать блокировку изменения фона рабочего стола. Подтвердите изменения кнопкой ОК.
Включение блокировки смены фона рабочего стола
Блокировка на смену фона через свойства рабочего стола была активирована, но по-прежнему ее еще можно обойти. Эта политика блокирует только доступ к меню смены фонового изображения, но не запрещает полностью функцию установки обоев другими способами. Достаточно воспользоваться, например, браузером, найти картинку на обои, кликнуть на нее правой кнопкой мыши и выбрать пункт настройки фона. К счастью, это тоже можно принудительно заблокировать.
Находясь в Редакторе локальной групповой политики перейдите к следующей вкладке:
Конфигурация пользователя > Административные шаблоны > Рабочий стол > Active Desktop
При нажатии на эту вкладку справа появятся политики. Найдите политику «Рисунок рабочего стола». Она позволяет установить выбранное изображение постоянно. Кликните на нее дважды, чтобы перейди в свойства.
Установка постоянного фона на Рабочий стол
В параметрах о. Теперь появятся дополнительные детали для настройки свойств политики. Нужно указать путь к файлу с изображение, который будет постоянно установлен и укажите способ отображения (замостить, растянуть, расширить и т. д.)
В поле «Имя рисунка» введите полный путь к изображению, которое требуется установить в качестве обоев. Например, если файл primer.jpg находится непосредственно на диске С, то введите следующий путь:
C:primer.jpg
Затем укажите способ просмотра, и подтвердите изменения на ОК. После этого будет заблокирована возможность менять обои через свойства экрана. А также заблокирована возможность изменения фона, например, через программу для просмотра изображений. Даже если кому-то удастся каким-то образом установить другой фон рабочего стола, то через некоторое время восстановятся ваши обои.
Источник: http://softforce.ru/prilozheniya/udalit-sinhronizaciyu-windows-11.html




