Комплексно о переходе со стиля разделов жесткого диска MBR на GPT с последующей установкой Windows.
1. Установка Windows на GPT-диск с потерей данных
Сохранять структуру разделов и данные MBR-диска не всегда есть смысл. Например, при подключении жесткого диска, приобретенного на вторичном рынке. Что делать в таком случае? Поскольку BIOS UEFI работает только с GPT-дисками, необходимо, соответственно, чтобы этот режим работы прошивки был активен, а процесс установки Windows проводился с загрузочной флешки UEFI. К этим моментам мы еще вернемся при рассмотрении способа установки Windows на GPT-диск без потери данных и разделов. Но если жесткий диск изначально был инициализирован как MBR, то в процессе установки Windows при включенном интерфейсе BIOS UEFI получим следующее уведомление.

Что сделать, чтобы установка Windows на GPT-диск стала возможной? Нужно удалить полностью все разделы на жестком диске…


…и устанавливать операционную систему на нераспределенное дисковое пространство. Или с помощью кнопки «Создать» сформировать на диске несколько разделов, чтобы указать в качестве места установки системы только один из них, а остальные использовать как файлохранилища.

В процессе установки Windows жесткий диск будет автоматически преобразован в GPT.
Это способ установки Windows на GPT-диск с потерей структуры разделов и хранящихся данных. А как быть, если MBR-диск заполнен информацией, и ее много? Даже если важные данные есть куда временно перенести – на другой жесткий диск или съемный носитель, при больших объемах процедура переноса файлов туда и обратно займет время. Если данные и вовсе некуда временно поместить, выход только один – конвертирование диска из MBR в GPT с дальнейшей переустановкой Windows на системный раздел.
Источник: http://windowstips.ru/ustanovka-windows-na-konvertirovannyj-iz-mbr-v-gpt-disk-bez-poteri-dannyx-na-nesistemnyx-razdelax
Почему GPT лучше
Представим книгу с парой тысяч страниц. Она существует в двух исполнениях: авторский оригинал и готовый продукт от издательства. Первый вариант — это хаотичный набор сочинений и рукописей, где из опознавательных знаков есть только номера страниц, да и то не всегда. Во втором варианте получилась готовая книга с красивым переплетом, подробным содержанием, правильной нумерацией и разбивкой на главы и абзацы. MBR и GPT делают с диском и информацией то же самое, что издательство делает с книгой. Это примитивное описание того, что делает разметка с дисковым пространством.

Теперь представим, что есть бумажный вариант книги (MBR), а есть — электронный (GPT) с интерактивным содержанием, активными ссылками и закладками, если говорить на техническом языке. Конечно, электронная книга будет удобнее для современного пользователя, особенно, если у него есть читалка на электронных чернилах. Она сама запомнит, где вы остановились, подскажет, сколько еще осталось читать, и покажет словарное значение незнакомых терминов. А еще она удобнее в использовании, так как держать в руках настоящие 2000 страниц — это уже что-то из разряда тяжелой атлетики.
GPT, как электронная книга, облегчает жизнь диску и юзеру. Это поддержка дисков большого объема, возможность создавать много Primary-разделов, расширенные возможности шифрования и отказоустойчивость. Ведь все помнят, как Windows XP слетала после резкой перезагрузки или выключения методом «выдернуть из розетки». После такого помогала только полная переустановка системы. Современная Windows 10 просто запустит средство восстановления, покрутит кружочек и включится в работу как ни в чем не бывало. В этом отчасти есть заслуга GUID Partition Table.
Источник: http://club.dns-shop.ru/blog/t-101-ssd-nakopiteli/40953-kak-konvertirovat-mbr-disk-v-gpt-bez-poteri-dannyih/
Как проверить, какую таблицу разделов использует ваш диск
Если вы хотите узнать, какую таблицу разделов использует диск, у вас есть два варианта: вы можете воспользоваться встроенной в Windows графической утилитой Управление дисками или командной строкой.
Источник: http://allerror.ru/windows-9/kak-preobrazovat-mbr-v-gpt-disk.html
Преобразование диска в gpt с помощью PowerShell
Как мы убедились выше, графический интерфейс бывает в некоторых ситуациях ограничен в своем функционале, я лично встречал несколько раз ситуацию, когда графическая оснастка по управлению дисками не работала и показывала ошибку «Connecting to virtual disk service». Давайте я вам покажу, как сделать gpt диск из mbr с помощью оболочки PowerShell и ее командлетов. Данный метод,. я лично выделяю основным встроенным в саму систему Windows, для него не нужно ничего устанавливать, ОГРОМНЫЙ ЕГО МИНУС, ЭТО ТО ЧТО ДИСК ДОЛЖЕН БЫТЬ БЕЗ РАЗДЕЛОВ. Вам придется с него сохраниться все данные и перенести их куда-то в другое место, а уже после этого выполнять описанную ниже процедуру. Единственное убедитесь, что у вас используется последняя версия PowerShell, если нет, то обновите ее как можно скорее.
Для начала давай1те мы выведем список всех наших физических дисков в системе, для этого выполните команду:
Нужный мне диск имеет номер 4, справа в столбце «Partition Style» вы увидите текущий стиль.

Чтобы сделать из MBR диск с разметкой GPT введите команду:
Set-Disk 4 -PartitionStyle GPT
Как я и писал выше диск должен быть без разделов, иначе получите ошибку:
Set-Disk : Not Supported
строка:1 знак:1
+ Set-Disk 4 -PartitionStyle GPT
+ ~~~~~~~~~~~~~~~~~~~~~~~~~~~~~~
+ CategoryInfo : InvalidOperation: (StorageWMI:ROOT/Microsoft/…_StorageCmdlets) [Set-Disk], CimExceptio
n
+ FullyQualifiedErrorId : StorageWMI 1,Set-Disk
Для удаления раздела есть вот такая команда:
Remove-Partition -DiskNumber 4 -PartitionNumber 1
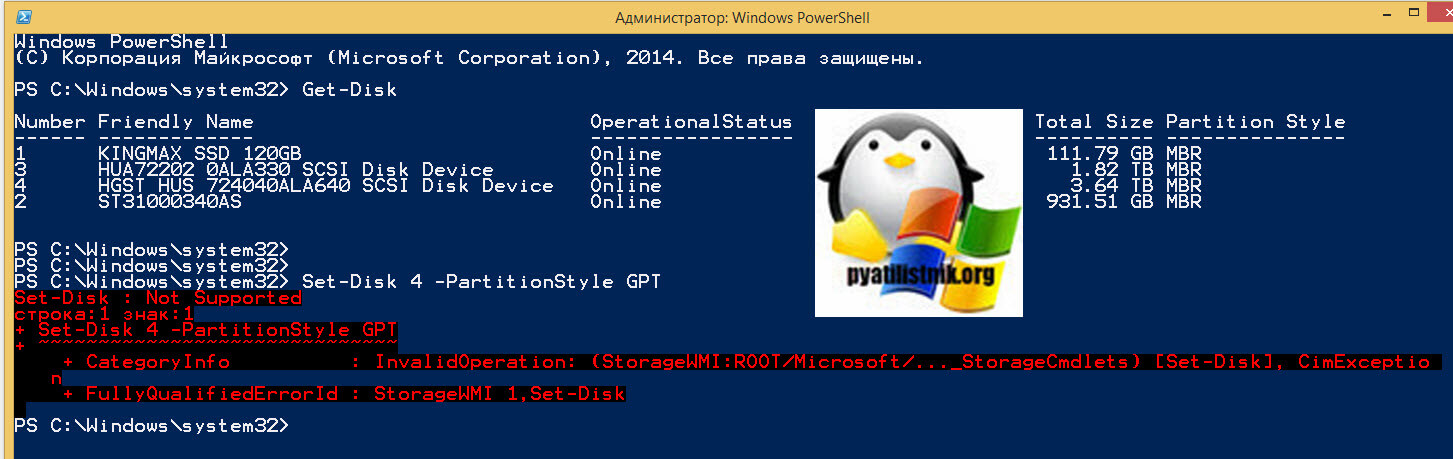
Если разделов нет, то команда отработает без проблем. Выведем снова список дисков, и уже видим, что нужный нам стал в формате GPT, все успешно создано.

Источник: http://pyatilistnik.org/how-to-create-a-gpt-disk/
Проверяем, в каком стиле работают разделы на диске
Перед конвертацией убедимся, что диск работает в MBR. Для этого есть несколько способов, а самый простой — штатная программа управления дисками в Windows. Быстро до нее можно добраться, щелкнув правой кнопкой по значку «Мой компьютер» — «Управление»:

Откроется меню, где нужно выбрать пункт «Управление дисками»:

Затем щелкаем правой кнопкой по нужному устройству и открываем «Свойства»:

Откроется меню, где необходимо перейти во вкладку «Том»:

Этот диск работает в MBR и содержит важные архивные данные. То, что нужно для наших тестов, задача которых разобраться, как изменить MBR на GPT без форматирования диска. В результате должно получиться так:

Источник: http://club.dns-shop.ru/blog/t-101-ssd-nakopiteli/40953-kak-konvertirovat-mbr-disk-v-gpt-bez-poteri-dannyih/
Основные способы преобразования MBR в GPT
На данный момент существует несколько основных способов преобразования диска MBR в GPT. Стоит отметить, что данное преобразование может часто приводить к порче или потере данных, поэтому рекомендуем точно следовать всем инструкциям, описанным ниже.
Источник: http://zen.yandex.ru/media/recoverysoftware/bezopasnoe-preobrazovanie-mbr-v-gpt-na-windows-10-bez-poteri-dannyh-5ce683c00f85e300b3d2d8fc
2. Подготовительный этап
Прежде чем приступить к процессу конвертирования, необходимо проверить кое-какие моменты и подготовить рабочие инструменты. Нужно:
- Убедиться, что BIOS действительно поддерживает интерфейс UEFI;
- Записать загрузочную флешку UEFI с установочным процессом 64-битных Windows 7, 8.1 и 10 (делается с помощью программы Rufus или утилиты для скачивания дистрибутива версий системы 8.1 и 10 Media Creation Tool);
- Сохранить важные данные текущей Windows, в частности, файлы в папках пользовательского профиля, экспортировать настройки значимых программ, извлечь лицензионные ключи и проделать прочие действия, как перед обычным процессом переустановки операционной системы;
- Скачать с официального сайта и установить на компьютер (в текущую Windows на MBR-диске) программу AOMEI Partition Assistant, с помощью которой и будет осуществлен процесс конвертирования жесткого диска из MBR в GPT. Программу можно скачать в бесплатной редакции Standard Edition, она в числе прочего функционала предусматривает возможность преобразования стилей разделов диска.
Источник: http://windowstips.ru/ustanovka-windows-na-konvertirovannyj-iz-mbr-v-gpt-disk-bez-poteri-dannyx-na-nesistemnyx-razdelax
Вид на конфигурацию разделов из Windows
В оснастке управления дисками (diskmgmt.msc) описанная выше конфигурация выглядит так.

Увеличить рисунок
Разделы идут в том же порядке:
- 300MB – Windows RE
- 99MB – EFI
- MSR (не отображается)
- C – Windows, раздел с ОС
В утилите diskpart эту конфигурацию можно посмотреть командами list par (после выбора диска) и list vol. В моем примере есть также не относящиеся к рассказу тома: том 0 – это DVD-привод, а том 4 – раздел другого физического диска.

Увеличить рисунок
Вы можете легко сопоставить тома с разделами, ориентируясь на столбец «Размер». Обратите внимание, что список томов не содержит раздела MSR размером 128MB, как и в оснастке.
Источник: http://outsidethebox.ms/16075/
3. Конвертирование диска из MBR в GPT
Проведя все перечисленные выше действия и подготовив необходимые инструменты, запускаем AOMEI Partition Assistant. В нашем случае в окне программы увидим два жестких диска компьютера: один из них уже успешно прошел процедуру конвертирования из MBR в GPT, а другому, MBR-диску ее еще только предстоит пройти.

На MBR-диске вызываем контекстное меню, выбираем команду «Преобразовать в GPT-диск», затем в окошке подтверждения запуска операции жмем «Ок».

Появится программное окошко с советом прежде запуска операции убедиться, что материнская плата поддерживает режим работы BIOS UEFI. В этом окошке также сообщается, что если конвертируемый диск является загрузочным, и на нем установлена операционная система, последняя по завершении операции больше не сможет загрузиться. Вот почему важно всерьез отнестись к подготовительному этапу операции и проделать все рекомендуемые в предыдущем пункте статьи действия. Жмем «Да».

В левом верху окна нажимаем кнопку «Применить».

Далее будет еще пара шагов прежде непосредственного запуска операции конвертирования: в окошке с описанием запускаемых действий жмем внизу «Перейти» и подтверждаем старт нажатием «Да».

Нажатие «Да» – это точка невозврата, текущая Windows больше не сможет загрузиться, поскольку жесткий диск по завершении операции будет преобразован в GPT. О завершении операции оповестит такое вот программное окно, в котором единственным возможным действием будет нажатие «Ок».

Перед нажатием «Ок» проверяем, подключена ли загрузочная флешка UEFI с установочным процессом Windows. После нажатия «Ок» компьютер перезагрузится.
Источник: http://windowstips.ru/ustanovka-windows-na-konvertirovannyj-iz-mbr-v-gpt-disk-bez-poteri-dannyx-na-nesistemnyx-razdelax
Аппаратное обеспечение
Хорошо, если для работы с дисками есть рабочий компьютер, а система на нем пока не тронута шаловливыми руками пользователя и работает исправно. Тогда достаточно скачать нужную программу и работать. Но если диск в системе один и что-то пошло не так, придется доставать бубен, загрузочную флешку и придумывать велосипед.
Или искать другой настольный компьютер, в который разрешат «вживить» жесткий диск под восстановление. Если это ноутбук или моноблок, то подключить к ним внутренний жесткий диск без специальных устройств не получится. Для этого можно использовать контроллеры SATA – USB.

Для пущего интереса мы будем проводить эксперименты по конвертированию загрузочных секторов через такой адаптер, как на фото.
Источник: http://club.dns-shop.ru/blog/t-101-ssd-nakopiteli/40953-kak-konvertirovat-mbr-disk-v-gpt-bez-poteri-dannyih/
Что делать, если данные пропали?
Все представленные способы не гарантируют сохранность данных. Поэтому рекомендуется предварительно скопировать, а затем сохранить их на загрузочные носители. Нужно помнить, что если разделы полностью не удалены, переделать HDD в другой формат не получится. Как поступить, если файлы и документы уже пропали?
Для полноценного и оперативного восстановления документов, файлов существует множество сторонних утилит. Например, приложение RS Partition Recovery поможет вернуть утерянные в процессе конвертации файлы.

Нельзя выбрать, какая из описанных технологий смены типа раздела жесткого диска лучше. Пользователи выбирают для себя оптимальный вариант, решают, какой объем памяти и сколько разделов будет на диске.
Источник: http://it-tehnik.ru/windows10/ustanovka/kak-sdelat-gpt-disk-iz-mbr.html
См. также
- Представление синтаксиса команд
Источник: http://docs.microsoft.com/ru-ru/windows-server/storage/disk-management/change-an-mbr-disk-into-a-gpt-disk
Как выполнять преобразование между MBR и GPT: Сделайте резервную копию данных и отформатируйте свой диск
Прежде чем переходить с MBR на GPT или с GPT на MBR, вам нужно очистить свой диск. Сначала, сделайте резервные копии всех данных, хранящихся на нём. В процессе конвертации диска, все данные и таблицы разделов будут стёрты, а затем к диску будет применена новая схема разделов.
Технически, это не единственный способ конвертации. Некоторые сторонние программы управления разделами обещают вам выполнить преобразование MBR в GPT и GPT в MBR без потери данных. Однако они не поддерживаются компанией Microsoft, и вам всё равно стоит на всякий случай сделать резервную копию своих данных, прежде чем приступать к работе с подобными утилитами.
Мы рекомендуем просто сделать резервную копию всего диска, отформатировать его, а затем скопировать важные данные назад. Конечно, на это придётся потратить некоторые время, зато вы гарантированно сохраните свою информацию и сможете избежать проблем с разделами.
Источник: http://allerror.ru/windows-9/kak-preobrazovat-mbr-v-gpt-disk.html
4. Настройка BIOS UEFI
При следующем запуске компьютера нужно сразу же войти в BIOS, чтобы выставить режим работы UEFI. В BIOS материнской платы Asus это делается следующим образом. В главном меню жмем либо кнопку «Дополнительные настройки», либо клавишу F7.

Нажатием «Ок» подтверждаем вход в расширенный режим. Переходим во вкладку «Загрузка», далее выбираем раздел «CSM» (он должен быть включен, то есть напротив него должно стоять значение «Enabled»). В графе «Параметры загрузочных устройств» устанавливаем значение «UEFI и Legacy UpROM» – режим совместимости, при котором возможна загрузка как в режиме UEFI, так и в Legacy. Затем с помощью кнопки «Back» выходим из настроек раздела.

Если на компьютер будет устанавливаться Windows 7, необходимо еще отключить безопасную загрузку (Secure Boot) – войти в раздел «Безопасная загрузка» и в графе «Тип ОС» установить значение «Другая ОС». И выйти на уровень вверх кнопкой «Back».
Далее опускаемся к разделу «Приоритет загрузки» и кликаем кнопку перечня устройств.

В перечне устройств загрузки выбираем загрузочную флешку UEFI.

Сохраняем внесенные в BIOS изменения: жмем клавишу F10 и выбираем «Да».

В BIOS других материнских плат, соответственно, настройки будут иными. Но их суть будет сводиться к тому же, что описано для материнской платы Asus:
- Установка режима работы UEFI (или режима совместимости, если таковой поддерживается, как в рассмотренном примере);
- Отключение безопасной загрузки для операционных систем, не соответствующим сертификатам стандарта UEFI;
- Выставление приоритета загрузки с флешки UEFI;
- Сохранение настроек.
Источник: http://windowstips.ru/ustanovka-windows-na-konvertirovannyj-iz-mbr-v-gpt-disk-bez-poteri-dannyx-na-nesistemnyx-razdelax




