Как правило, установка Adobe Flash Player для Google Chrome, ведь данное расширение изначально встроено в браузер. Но если это не так, то пользователь сможет вручную его загрузить с официального сайта. При этом любой флеш-контент будет воспроизводиться не сразу же, а после небольшой настройки.
Включение через настройки браузера «Google Chrome»
Самым популярным способом является включение через настройки. Для этого нужно выполнить простой алгоритм:
- Нужно открыть браузер и возле адресной строки в углу отыскать значок с тремя точками. По этой иконке нужно кликнуть и в выпавшем списке нажать «Настройки».

В выпавшем списке нажимаем «Настройки»
- Необходимо пролистать настройки до самого конца, где будет кнопка «Дополнительные».

Нажимаем на «Дополнительные»
- Дополнительные настройки содержат тематические блоки, где нужно отыскать «Конфиденциальность и безопасность». Ближе к концу списка имеется вкладка «Настройки контента», на что и потребуется кликнуть мышей.

Нажимаем на вкладку «Настройки контента»
- Там нужно отыскать значок в виде мозаики под названием «Flash», на который нужно кликнуть.

Нажимаем на значок пазл «Flash»
- Если у пользователя имеются проблемы с данным проигрывателем, то он не увидит записи «Всегда спрашивать». Чтобы ее активировать, потребуется один раз нажать на параметре, тем самым сдвигая ползунок вправо.

Передвигаем ползунок в пункте «Всегда спрашивать»
- Дальше нужно перейти к разделу «Разрешить». Здесь можно прописать сайты, для которых данное приложение будет всегда активным. Чтобы это сделать, потребуется кликнуть на «Добавить».

Нажимаем на «Добавить»
Источник: http://pc-consultant.ru/rabota-na-komp-yutere/chrome-plugins-adobe-flash-player-vkljuchit/
Инструкция
Сегодня мошенники наловчились использовать возможности Флеша во вред простым пользователям, по Сети прокатилось несколько волн вирусных атак. Поэтому большинство перешло в режим «запрашивать разрешение на использование Flash». Это и к лучшему, ведь нужно доверять свой ПК только проверенным площадкам.
Для включения расширения на безопасном сайте (в новых версиях Хрома) нужно:
- Запустить браузер и перейти на интересующую страничку.
- Перевести курсор на кнопочку в виде пазла.
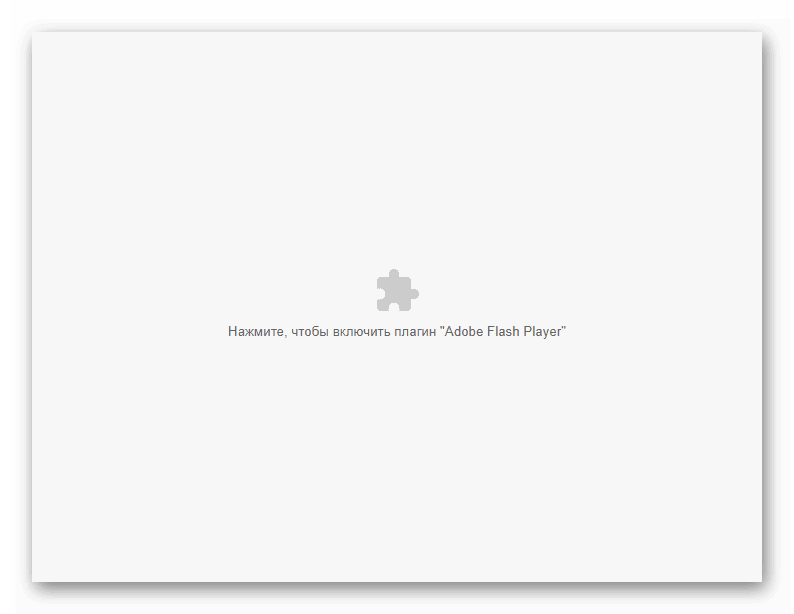
- Кликнуть по ней и дать разрешение на запуск плагина.
Изменения тут же вступят в силу, ничего сохранять не нужно. После этого ранее заблокированный контент становится доступным.
Если мы говорим о старых версиях, то Флеш Плеер для Хрома активировался следующим образом:
- Запускаем Хром и кликаем на кнопку в виде вертикального троеточия в правом верхнем углу экрана.
- В новом окне выбираем раздел «Настройки».

- Прокручиваем открытую страницу до нахождения пункта «Дополнительные», кликаем на него.
- Находим раздел «Конфиденциальность и безопасность», нам понадобится вкладка «Настройки контента».
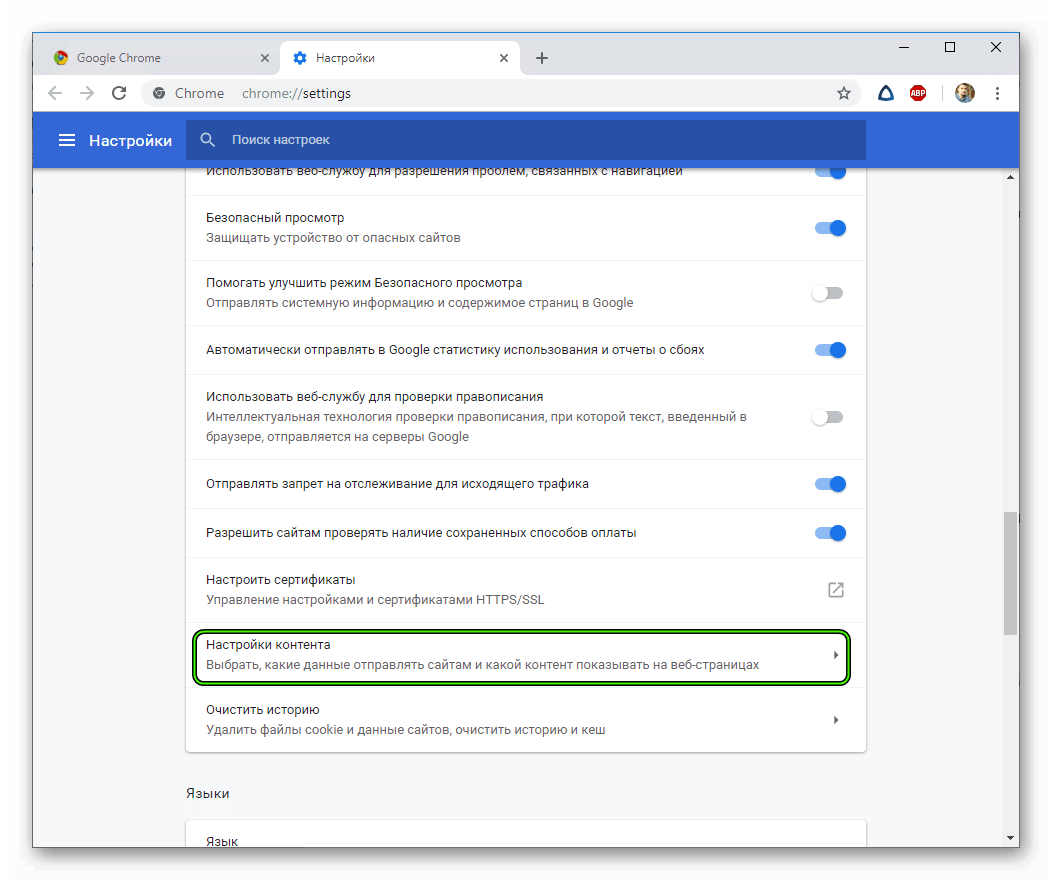
- Здесь выбираем «Flash», активируем «Всегда спрашивать».
При переходе на любой сайт с Флеш-содержимым система автоматически будет генерировать всплывающие окна с предложением активировать плагин.
Установочный процесс
Для добавления и установки Adobe Flash Player в Google Chrome достаточно выполнить несколько шагов, перечень которых представлен ниже:
- Запускаем браузер и переходим на официальный сайт Adobe.
- Снимаем лишние галочки из выбора загрузки.
- Кликаем на кнопку «Установить сейчас».
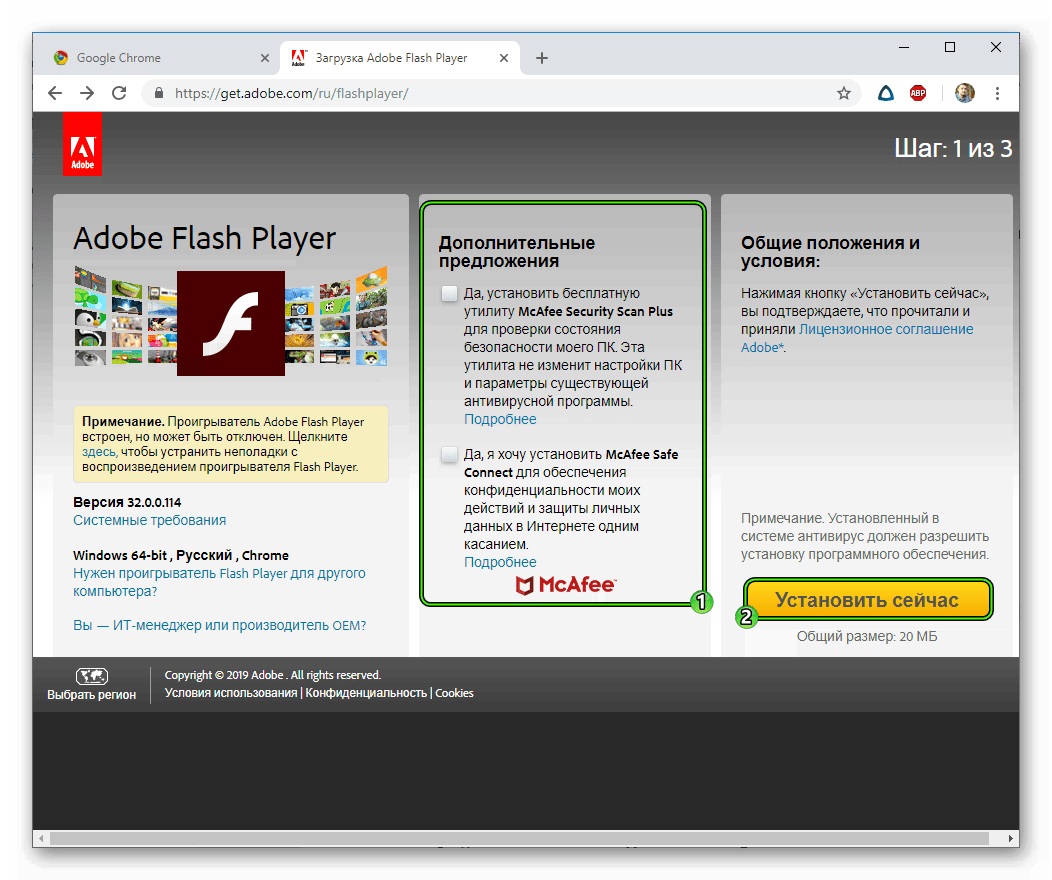
- Открываем скачанный файл.
- Выполняем инсталляцию приложения.
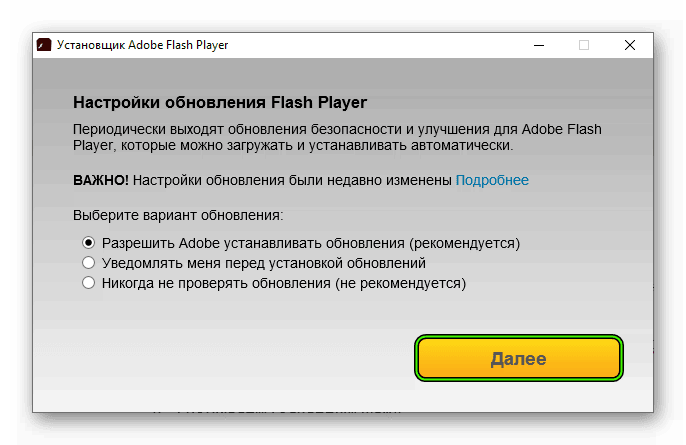
Источник: http://chromeum.ru/extensions/adobe-flash-player-for-google-chrome
Предупреждение
Технология Flash и Флеш-плеер — худшие продукты Adobe во всех смыслах. Это настоящий бич современного интернета. Флеш-плеер до сих пор является одной из самых распространенных угроз для компьютеров и смартфонов под управлением Android (в Apple благоразумно запретили использовать его на своих устройствах). Почти все цивилизованные технологические компании от него отказались полностью либо блокируют его работу по умолчанию.
Я рекомендую вам сделать то же самое ради собственной безопасности. Избегайте Флеш по возможности. Не бойтесь. Все видео в интернете уже давно работают без Флеша. Есть более удачные альтернативные технологии.
Но если вы жить не можете без Флеш-игр в интернете (в условных «Одноклассниках» они до сих пор построены на этой технологии), то включайте его хотя бы на надежных сайтах (социальная сеть «Одноклассники» в их числе, кстати, как бы парадоксально это не звучало), а не везде сразу. А еще включайте его на ограниченный срок.
И еще. Никогда не переходите по ссылка в духе «Вам нужно обновить Флеш-плеер». Это обман. Flash уже встроен в Google Chrome и обновляется вместе с браузером. Ничего скачивать на свой компьютер не нужно. С большой вероятностью занесете себе какую-нибудь заразу.
Источник: http://zen.yandex.ru/media/tehnichka/vkliuchaem-fleshpleer-v-google-chrome-raznymi-sposobami-5ffd8300fec2503c74b0aa4b
Почему не запускается?
Flash Player может не включаться по нескольким причинам. Например:
- Некорректное содержимое сайта;
- Единоразовый сбой плагина;
- Повреждение файлов плагина;
- Использование устаревшей версии плагина;
- Системный сбой ПО.
Данный плагин отключен в Chrome по умолчанию, так как технологии считаются несколько устаревшими и небезопасными. Сами специалисты Google рекомендуют разрешать работу плагина только на проверенных ресурсах.
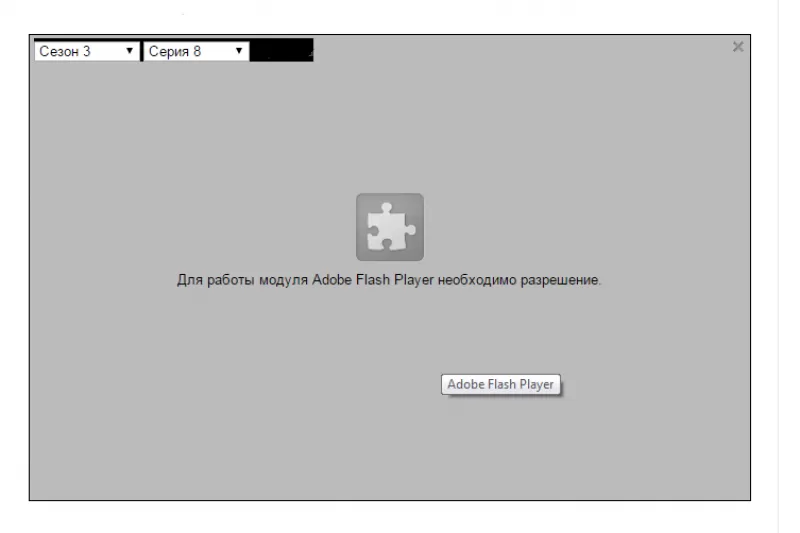
Источник: http://freesoft.ru/blog/kak-vklyuchit-plagin-adobe-flash-player-v-google-chrome
Плагин для доступа к компьютеру
В окне под названием Настройки контента находите абзац Доступ к плагинам вне тестовой среды. Установив точку у нужного пункта можно разрешать и запрещать доступ всем сайтам использовать плагин для доступа к компьютеру. Если нужно будет разрешать или запрещать доступ какому-нибудь конкретному сайту то нужно будет внести его в исключение нажав на кнопку Настроить исключения.
Источник: http://hd01.ru/info/kak-otkryt-plaginy-v-gugl-hrom/
Переход в меню управления проигрывателем через адресную строку
Вышеприведенный способ является общепринятым. Однако можно воспользоваться и более быстрым методом. Достаточно в самом верху экрана в соответствующей строке прописать требуемый адрес.
- Необходимо зайти в свой браузер и в соответствующем поле написать: chrome://settings/content/flash.

Переходим в браузер
- Теперь пользователь увидит настройки данного проигрывателя. Алгоритм действий тот же, что и в вышеописанном методе, достаточно проделать те же действия с пятого пункта.
Источник: http://pc-consultant.ru/rabota-na-komp-yutere/chrome-plugins-adobe-flash-player-vkljuchit/
Два вида плагинов
Все плагины для Хрома можно условно поделить на 2 разновидности: пользовательские и служебные. Первые предназначены для удобства человека, которые работает за компьютером. Это различные переводчики, программы для скачивания музыки, блокировщики рекламы, почтовые сервисы и виджеты для панели инструментов.
Служебные аддоны устанавливаются и подключаются автоматически, без вмешательства пользователей. Они нужны для корректной работы браузера с различными технологиями и интерфейсами. Яркий пример – Adobe Flash Player. Он входит в дистрибутив Google Chrome и обновляется самостоятельно. Без него было бы невозможным играть в большинство браузерных игр, смотреть видео, слушать музыку, пользоваться сервисами интернет-банкингов и так далее.
Чтобы пользователи не могли случайно удалить или отключить какой-нибудь из важных аддонов, разработчики «спрятали» их в отдельное меню. В него невозможно попасть через настройки браузера Хром. О том, как это сделать, написано дальше в статье.
Источник: http://moybrauzer.ru/google-chrome/kak-vklyuchit-plaginy-v-gugl-xrom.html
Не работает Флеш Плеер в Хроме — что делать
Если не работает флеш плеер в Хроме, и включение утилиты не помогло, нужно искать другую причину. Это может быть:
- два установленных плагина флеш плеера, которые конфликтуют и не выполняют функций. Один из них нужно отключить (а лучше отключить оба, загрузить и активировать свежую версию);
- проблемы с аппаратным ускорением в настройках. Его лучше отключить.
- вы можете вручную обновить Флеш Плеер скачав его для Google Chrome.
Еще один способ, который может помочь – чистка кэша браузера. Один из этих методов обязательно активирует утилиту, позволит играть, слушать музыку и смотреть видео.



Источник: http://flashplayer-adobe.ru/google-chrome
About Plugins
Это специальная панель, предназначенная для опытных пользователей Гугл Хром. Здесь можно отключить любой из служебных плагинов, настроить их запуск или узнать подробную информацию об используемых технологиях.
Чтобы попасть на данную страницу необходимо в адресной строке ввести команду «chrome://plugins/» или «about://plugins/» и нажать Энтер. Вы увидите список всех используемых служебных плагинов. Каждый из них можно легко отключить с помощью гиперссылки «Disable» («Отключить»).
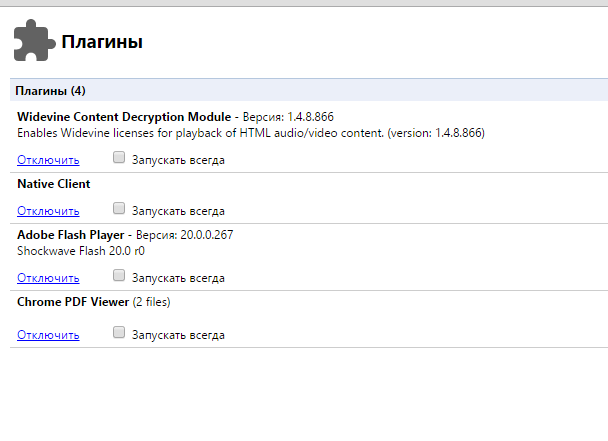
Если вам необходимо узнать дополнительные параметры (расположение, версия, сведения об используемых технологиях и разработчике), вы можете воспользоваться кнопкой «+Подробнее» в правом верхнем углу экрана.
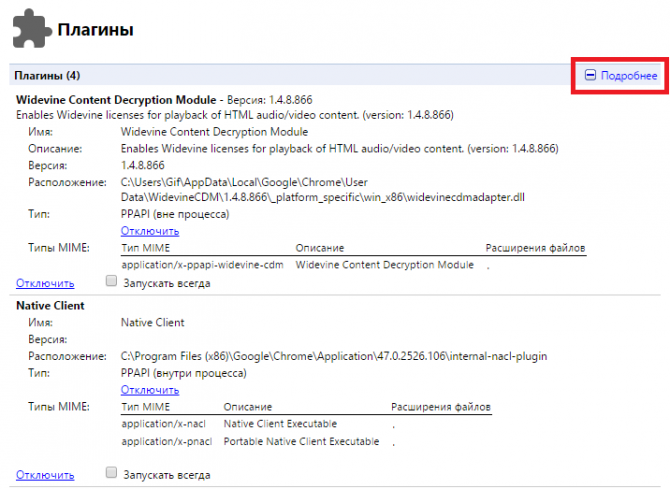
Источник: http://moybrauzer.ru/google-chrome/kak-vklyuchit-plaginy-v-gugl-xrom.html
Виды плагинов
Plugin – специальный модуль, встроенный в браузер для расширения его возможностей. В отличие от расширений, которые пользователи могут скачать в интернет-магазине, он не имеет интерфейса. Такие модули могут использоваться для воспроизведения видео различных форматов, просмотра документов PDF улучшения работы веб-обозревателя, а также для других задач.
На сегодняшний день Google Chrome поддерживает такие плагины как:
- Adobe Flash Player
- Adobe Reader
- DivX Plus Web Player
- Java
- Windows Media Player
- Real Player
- QuickTime
Они устанавливаются в Гугл Хром самостоятельно, когда пользователь запускает инсталлятор веб-обозревателя и сами же проводят обновления. Ранее, в Google Chrome был открыт доступ к плагинам, но начиная с 56-й версии программы эта возможность была устранена разработчиком. Тем не менее возможность включить или выключить плагины в новых версиях браузера у пользователей есть и делается это очень легко.
Источник: http://ewaline.su/yandeks-brauzer/kak-vklyuchit-plaginy-v-brauzere-google-chrome.html
Обновление плагина
Пользователь должен быть всегда в курсе новых версий. Как только выходит обновление, на его рабочем столе возникнет следующее сообщение:

Сообщение о новой доступной версии плагина
Достаточно нажать на кнопку «Установка», и данный плагин обновится до последней версии.
Однако есть и ручной способ. Он актуален в тех случаях, когда обновление системой было отключено или появилось сообщение о сбое или устаревшем плагине. Чтобы решить данный вопрос, можно воспользоваться разными методами:
- Установить Flash Player заново.
- Или же можно открыть окно своего браузера и кликнуть по иконке, что уведомляет о нерабочем состоянии. Обычно она расположена либо в адресной строке, либо на самой странице. Кликнув левой кнопкой мыши, появится небольшое окно с предложением обновить сейчас.

Нажимаем на иконку плагина, чтобы обновить его
- Как только пользователь кликнет на «Обновить сейчас», перед ним откроется окно установки проигрывателя.
Тем самым процесс установки и обновления абсолютно одинаков.
Источник: http://pc-consultant.ru/rabota-na-komp-yutere/chrome-plugins-adobe-flash-player-vkljuchit/
Как подключить Java
Модуль Java фактически не является расширением для Хром, однако, многие ресурсы используют его для своей работы. Если вы перешли на вебсайт и получили уведомление о том, что вам необходимо установить Java, необходимо сделать следующее:
- Перейдите по ссылке https://www.java.com/ru/ на официальный вебсайт разработчика.
- Перейдите во вкладку «Загрузить».
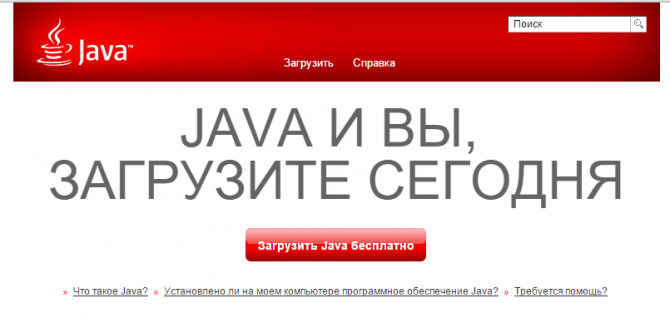
- Кликните по кнопке «Согласиться и начать бесплатную загрузку», предварительно ознакомившись с содержанием лицензионного соглашения пользователя.
- Дождитесь окончания загрузки и следуйте инструкциям мастер Установка (Windows Install Wizard).
- По окончании процесса инсталляции необходимо перезапустить свой веб-обозреватель.

Источник: http://moybrauzer.ru/google-chrome/kak-vklyuchit-plaginy-v-gugl-xrom.html




