Как отключить и удалить Microsoft Edge в Windows 10?
Все браузеры, которые поставлялись вместе с OS Windows, никогда не отличались качеством, скоростью работы, удобством и стабильностью. Особенно ярко в этом плане «выделялись» обозреватели семейства Internet Explorer, которых появилось немало, но ни один из них так и не понравился пользователям. В Windows 10 Microsoft постарались переломить ситуац
Как убрать Edge при помощи стороннего ПО
Ни одним простым пользователям не нравится Microsoft Edge, он не приглянулся и программистам. Именно поэтому ими и было выпущено специальное ПО для блокировки браузера от Microsoft. Скачать программу можно немного ниже, давайте разберемся как с нею работать.
1. Скачайте программу и запустите ее, вы увидите две больших кнопки. Первая блокирует Edge, вторая, наоборот, разблокирует. Скопируйте ссылку ниже, вставьте в поисковик яндекс, и загрузка начнется:
https://os-helper.ru/wp-content/uploads/2017/05/EdgeBlock.zip
После нажатия по одной из клавиш обозреватель будет отключен. Перед тем как вы приступите, помните: Microsoft Edge является частью операционной системы, тесно связанной с другими компонентами, нарушая такую связь, вы нарушаете целостность и функциональность Windows 10.
Работать с программой нужно исключительно от имени администратора.!!!
Источник: http://zen.yandex.ru/media/id/5b09dd4bc71a92e0c09308b2/kak-otkliuchit-i-udalit-microsoft-edge-v-windows-10-5b4699fdebf84e00aa1fe680
Удаление Microsoft Edge с помощью утилиты Powershell
Браузер Microsoft Edge интегрирован в операционную систему, поэтому его нельзя удалить стандартным способом (через раздел «Программы и компоненты» Панели управления). Безопасно деактивировать обозреватель можно с помощью средства автоматизации PowerShell. Найдем его в строке поиска меню Пуск и запустим от имени администратора.

Далее введем команду Get-AppxPackage, выводящую список системных приложений. Для более удобного и компактного отображения программ можно написать команду в формате Get-AppxPackage | Select Name, PackageFullName.

В поле Name ищем запись Microsoft.MicrosoftEdge – это и есть наш браузер. Теперь необходимо скопировать значение из графы PackageFullName. Там будет что-то наподобие Microsoft.MicrosoftEdge_25.10586.0.0_neutral__8wekyb3d8bbwe.
Чтобы отключить Microsoft Edge, вводим в строке PowerShell команду:
Get-AppxPackage Microsoft.MicrosoftEdge_25.10586.0.0_neutral__8wekyb3d8bbwe | Remove-AppxPackage
После выполнения команды браузер будет деактивирован.
Источник: http://viarum.ru/udalenie-microsoft-edge-v-windows-10/
Важно: Дисклеймер!
Ни в коем случае не используйте для удаления Edge, сторонние программы-деинсталяторы, т.к это может привести к потоку системных ошибок и, как следствие, головной боли пользователя. Все, действия, которые вы осуществляете со своим компьютером, вы производите на свой страх и риск, редакция сайта не несет ответственности за ваши действия.
Официальная позиция компании Microsoft
Многие встроенные программы — в частности Edge, Camera, Alarms & Clock, Cortana, Contacts, Maps, Your Phone, Get Help и Photos — нельзя удалить из графического интерфейса, так как другие части операционной системы зависят от них. Включая, возможно, внешние программы, установленные Microsoft. Данное утверждение касается, в частности, браузера Edge. Это правда, что Windows 10 сегодня все еще использует механизм визуализации EdgeHTML — и это то, что предлагается внешним программам, — но в ближайшее время система должна перейти на основу Chromium.
Удаление браузера Edge может привести к тому, что некоторые интерфейсы и приложения Windows, которые зависят от веб-запросов, перестанут работать. Microsoft отмечает, что Windows включает простые в использовании механизмы для загрузки других браузеров и программ и установки их для использования по умолчанию. Так что вы можете постоянно использовать, например, Chrome или Firefox, как браузер по умолчанию. Значок Edge, если вас он раздражает, можно только скрыть, не удаляя соответствующую программу.
- Подробнее на странице официальной поддержки Microsoft
Обновление браузера Edge теперь происходит через Центр обновлений Windows. Чаще всего это обновление входит в состав ежемесячного кумулятивного обновления. Поэтому при установке патча могут возникнуть те или иные проблемы, вплоть до «синего экрана смерти». Это может повлиять на установку обновления или на целостность работы Windows 10.
Источник: http://root-nation.com/ru/soft-all/howto-ru/ru-udalit-edge-windows-10/
Как удалить браузер через панель управления?
Недостаточно просто удалить ярлык на рабочем столе виндовс, так как это всего лишь значок, которой ведет к основному файлу программы. Нам нужно стереть все её компоненты:
- В поисковой строке Windows вводим фразу “Панель управления” и открываем приложение, которое нам порекомендовала виндовс.
- В новом окне нажимаем на подраздел “Удаление программы”, которые находится ниже пункта “Программы и компоненты”.
- Теперь осталось найти сам браузер “Microsoft Edge” и дважды на него кликнуть.

После небольшой паузы на экране появится окно, в котором нужно поставить галочку напротив пункта “Также удалить данные браузера”. Жмём синюю кнопку “Удалить”!
Источник: http://fixbin.ru/kak-udalit-v-windows-10-microsoft-edge/
Отключение Microsoft Edge
Шаг 1. Дважды щелкнуть левым кликом мышки по иконке «Этот компьютер» на рабочем столе.

Дважды щелкаем левым кликом мышки по иконке «Этот компьютер» на рабочем столе
Шаг 2. Откроется список дисков ОС. Раскрыть диск C: двойным левым щелчком мыши, щелкая последовательно по папкам до папки системных приложений: «C:»-«Windows»-«SystemApps».

Раскрываем двойным левым щелчком мыши, щелкая последовательно по папкам «диск C»-«Windows»-«SystemApps»
Шаг 3. Найти папку «Microsoft.MicrosoftEdge_8wekyb3d8bbwe», принадлежащую браузеру Edge, и щелкнуть на ней правой кнопкой мыши, выбрав в меню «Rename» («Переименовать»). Изменить имя папки, добавив в ее окончание буквы old или присвоив ей любое другое имя.

Щелкаем по папке «Microsoft.MicrosoftEdge_8wekyb3d8bbwe» правой кнопкой мышки, затем левой кнопкой по пункту «Rename» («Переименовать»)
Справка! Номера и буквы в конце папки браузера Edge в SystemApps могут различаться в зависимости от версии Windows 10.
Для переименования папки может потребоваться предоставление разрешения от TrustedInstaller.

В некоторых случаях потребуется получение разрешения TrustedInstaller для изменения имени папки
Справка! TrustedInstaller – это системный пользователь Windows, имеющий более широкие права, чем пользователь «Администратор» и защищающий от изменений некоторые типы файлов пользователями ОС.
Шаг 4. Для предоставления доступа от TrustedInstaller щелкнуть правой кнопкой мыши на папке браузера Edge и выбрать левой кнопкой «Properies» («Свойства»).

Щелкаем правой кнопкой мыши на папке браузера Edge и выбираем левой кнопкой «Properies» («Свойства»)
Шаг 5. Открыть вкладку «Security» («Безопасность») и нажать кнопку «Advanced» («Дополнительно»).

Переходим во вкладку «Security» («Безопасность») и нажимаем кнопку «Advanced» («Дополнительно»)
Шаг 6. В следующем окне в строке «Owner» («Владелец») будет стоять значение TrustedInstaller. Нажать справа от него «Change» («Изменить»).

В строке «Owner» («Владелец»), нажимаем по ссылке «Change» («Изменить»)
Шаг 7. В следующем окне в поле «Enter the object …» («Введите имена объектов») ввести «Administrators» («Администраторы»), если используется аккаунт «Администратор», или имя своей учетной записи и нажать «Check Names» («Проверить имена»). Входные данные пользователя при этом должны измениться. Нажать «OK».

В поле «Введите имена объектов» вводим «Администраторы» или имя пользователя, жмем «Check Names» («Проверить имена»)

Жмем «ОК»
Шаг 8. Поставить галочку на «Replace owner…» («Заменить владельца…») и нажать «OK».

Ставим галочку на пункт «Replace owner…» («Заменить владельца…»), нажимаем «OK»
Шаг 9. Снова открыть вкладку «Security» и нажать «Edit» («Изменить»).

Открываем вкладку «Security», нажимаем «Edit» («Изменить»)
Шаг 10. Выбрать в «Group or users names» («Имена пользователей или групп»), щелкнув левой кнопкой мышки по группе «Administrators» («Администраторы»), и в разделе «Permission for administrators» («Разрешения для группы администраторы») поставить все галочки ниже пункта «Allow» («Разрешить»). Нажать «OK», сохранив изменения.

Щелкаем левой кнопкой мышки по группе «Administrators», ставим все галочки ниже пункта «Allow», жмем «ОК»
Шаг 11. После предоставления разрешения от TrustedInstaller изменить имя папки, как показано в Шаге 3.

Щелкаем по папке «Microsoft.MicrosoftEdge_8wekyb3d8bbwe» правой кнопкой мышки, затем левой кнопкой по пункту «Rename» («Переименовать»)
Когда имя папки «Microsoft.MicrosoftEdge_8wekyb3d8bbwe» будет изменено, программы и приложения не смогут ее найти, тем самым браузер будет полностью отключен.
Справка! Если в перспективе появится необходимость включить браузер, нужно будет выполнить перечисленные выше шаги, вернув первоначальное имя папки.
Источник: http://pc-consultant.ru/brauzery/kak-udalit-microsoft-edge-v-windows-10/
Что такое Майкрософт Эйдж
Microsoft Edge это новый браузер компании Microsoft, созданный с целью заменить устаревший Internet Explorer. Смена названия также имеет и рекламное значение — многие пользователи игнорировали выход новых версий Internet Explorer, имея неудачный опыт работы с этим браузером в прошлом. Таким образом, Microsoft Edge подаётся как абсолютно новое решение для работы в сети.
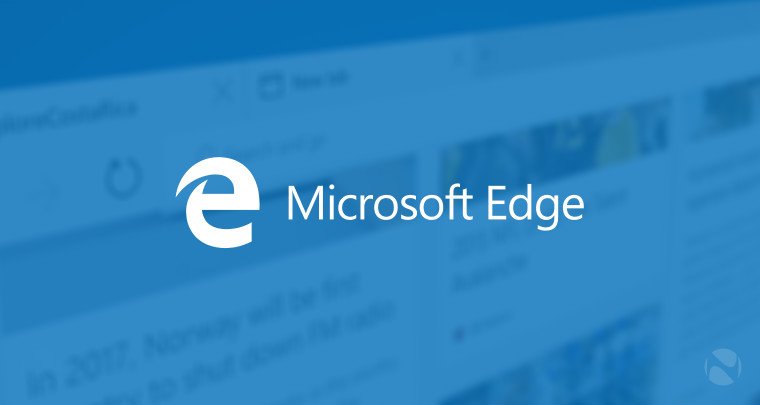 Наследник браузера Internet Explorer имеет ряд весомых преимуществ
Наследник браузера Internet Explorer имеет ряд весомых преимуществИсточник: http://dadaviz.ru/kak-udalit-microsoft-edge-v-windows-10/
Среда взаимодействия с пользователем
Запустившись, Microsoft Edge отображает канал пользовательских новостей с поисковой строкой (omnibank — объединение адресной и поисковой строки) в центре окна. Новости располагаются исходя из истории просмотров, но клавиша «Настроить» поможет подобрать более интересные темы для отображения на стартовой странице.
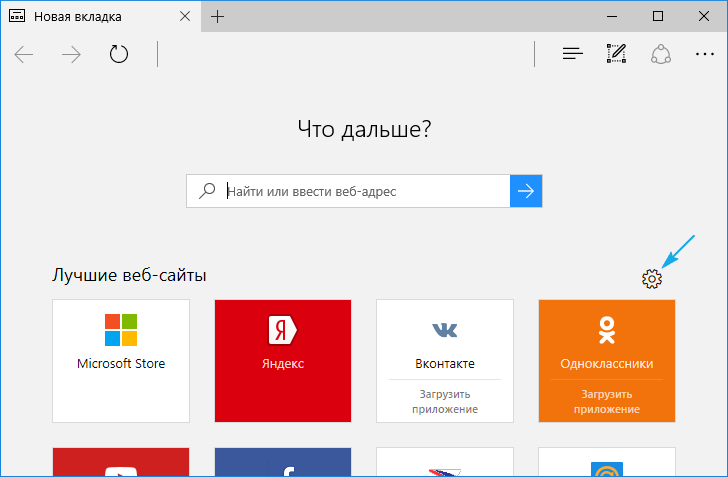
Вверху расположена панель инструментов, состоящая из следующих кнопок:
- для перехода вперед-назад;
- обновление содержимого страницы;
- отображение журнала;
- открытие панели закладок;
- доступ к текущим загрузкам и их истории;
- загрузка списка чтения;
- добавление записок, созданных от руки;
- поделиться ссылкой по почте или в соцсети;
- доступ к настройкам программы.
Интересной является функция «чтение», активировать которую можно на любой странице (об этом далее). Посредством параметров конфигурации на панель инструментов можно добавить пиктограмму «Домой».
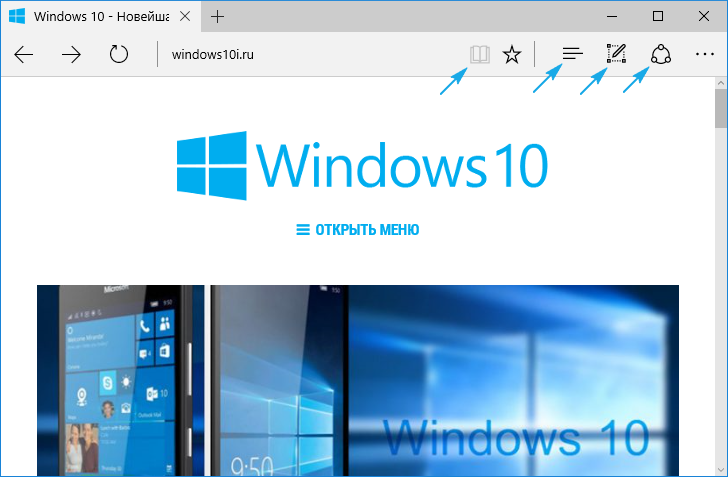
В шапке окна находится панель вкладок, не представляющая собой ничего нового. Работают функции открытия, закрытия, перемещения вкладок, открытия закрытых и создания новых вкладок точно так же, как и в других web-обозревателях. В новой вкладке отображаются самые посещаемые страницы. Перемещение отдельной вкладки в сторону откроет ее в новом окне. В общем, ничего особенного.
Источник: http://wind10.ru/programmy-i-prilozheniya/kak-udalit-brauzer-microsoft-edge-v-windows-10-razlichnymi-sposobami
Как отключить Microsoft Edge путем удаления папки
Убрать Microsoft Edge можно еще одним способом. Сначала заходим в «Панель управления» – «Параметры проводника» и на вкладке «Вид» снимаем галочку с пункта «Скрывать защищенные системы файлы (рекомендуется)».

Затем переходим в папку Packages, находящуюся по адресу C:Usersимя пользователяAppDataLocalPackages. Здесь находим каталог с примерно таким наименованием Microsoft.MicrosoftEdge_8wekyb3d8bbwe (последовательность букв и цифр после нижнего подчеркивания может быть другая).

Архивируем директорию и копируем архив на любой другой носитель. После этого саму папку удаляем и перезагружаем компьютер. Браузер должен исчезнуть. Для восстановления Microsoft Edge надо просто вернуть папку из архива на место.
Источник: http://viarum.ru/udalenie-microsoft-edge-v-windows-10/
Видео о том, как удалить Edge в Windows 10
Подписывайся, здесь говорят о нужных вещах
Источник: http://zen.yandex.ru/media/id/5b09dd4bc71a92e0c09308b2/kak-otkliuchit-i-udalit-microsoft-edge-v-windows-10-5b4699fdebf84e00aa1fe680
Как деинсталлировать Microsoft Edge через “Параметры” Windows 10?
Важно! Этот способ не всегда может помочь, потому что кнопка удаления может оказаться недоступной… В таком случае, нужно обратиться к следующему способу.
- На клавиатуре одновременно зажимаем клавиши “Win+I”.
- Выбираем раздел “Приложения”.

- Теперь находим необходимую программу в представленном списке. Для удобства все утилиты отсортированы в алфавитном порядке.
- Кликаем по найденном пункту ЛКМ и нажимаем “Удалить”.

Не забываем поставить галочку напротив вопрос об удалении данных браузера. Ещё раз повторим, что способ работает не в 100% случаях. Переходим к следующей инструкции.
Источник: http://fixbin.ru/kak-udalit-v-windows-10-microsoft-edge/
Создание web-заметок (аннотаций)
Активируется режим кликом по пиктограмме карандаша.
Источник: http://wind10.ru/programmy-i-prilozheniya/kak-udalit-brauzer-microsoft-edge-v-windows-10-razlichnymi-sposobami
Видео

Теперь Вы знаете, как удалить Microsoft Edge в Windows 10. Новичкам я бы рекомендовал последний метод, самый простой и быстрый. Power_Shell по сути делает то же самое, только тратим чуть больше времени. Ну а первый вариант из статьи – работает только при самом удачном стечении обстоятельств, когда и права админа есть, и с TrustedInstaller конфликтов не возникает.
Источник: http://it-tehnik.ru/software/windows-10/del-edge.html




