Установив новые графические драйверы от Nvidia, пользователь может столкнуться с всплывающим сообщением «Не найдена Панель управления Nvidia». Что делать?
Открываем Панель
Запустить программу можно тремя способами: из контекстного меню проводника на рабочем столе, через «Панель управления» Windows, а также из системного трея.
Способ 1: рабочий стол
Здесь все предельно просто: нужно кликнуть по любому месту на рабочем столе правой кнопкой мыши и выбрать пункт с соответствующим названием.

Способ 2: панель управления Windows
- Открываем «Панель управления» и переходим к категории «Оборудование и звук».

- В следующем окне мы можем найти необходимый пункт, открывающий доступ к настройкам.

Способ 3: системный трей
При установке драйвера для видеокарты от «зеленых» к нам в систему инсталлируется дополнительное ПО с названием GeForce Experience. Программа запускается вместе с операционной системой и «висит» в трее. Если кликнуть по ее значку, то можно увидеть нужную нам ссылку.

Если программа не открывается ни одним из перечисленных выше способов, то налицо неполадки в системе или драйвере.
Подробнее: Не открывается Панель управления Nvidia
Мы сегодня узнали три варианта доступа к настройкам Nvidia. Данный софт весьма интересен в том плане, что позволяет очень гибко настраивать параметры изображения и видео.
 Мы рады, что смогли помочь Вам в решении проблемы.
Мы рады, что смогли помочь Вам в решении проблемы.  Опишите, что у вас не получилось.
Опишите, что у вас не получилось.
Наши специалисты постараются ответить максимально быстро.
Помогла ли вам эта статья?
ДА НЕТ
Поделиться статьей в социальных сетях:
Еще статьи по данной теме:
Источник: http://lumpics.ru/how-open-nvidia-control-panel/
Как открыть Панель управления NVIDIA на Windows 10
Следующие шаги включают в себя основные действия по устранению неполадок, а также некоторые расширенные методы. Не пропускайте расширенные, если более простые не помогают вернуть утерянную панель управления NVIDIA.
Перезапустите сервисы NVIDIA, чтобы исправить проблему с отсутствием панели управления NVIDIA
Может случиться так, что панель управления NVIDIA пропала из контекстного меню рабочего стола, а также из панели задач . Еще один базовый метод, который вы можете попробовать, — это перезапустить определенные службы NVIDIA. Давайте посмотрим, как перезапустить эти службы на вашем ПК:
- Шаг 1 : Откройте «Выполнить», нажав Windows + R вместе. Теперь введите services.msc в поле «Выполнить» и нажмите кнопку «Ентер».
- Шаг 2 : Откроется окно «Службы» . Здесь вы найдете все запущенные службы на вашем ПК. В списке сервисов найдите сервисы, название которых начинается с NVIDIA . Выберите каждую службу NVIDIA и нажмите кнопку «Перезагрузить» в левой части окна.

Если служба не запущена, щелкните правой кнопкой мыши и выберите Запустить. Если оно выдает ошибку 14109 с сообщением о том, что Windows не может запустить службу контейнеров дисплея Nvidia, выполните следующие действия.
- Щелкните правой кнопкой мыши кнопку « Пуск» и щелкните « Диспетчер устройств», чтобы открыть его.
- Разверните «Адаптеры дисплея».
- Щелкните правой кнопкой мыши и удалите драйвер Nvidia.
- Перезагрузите компьютер.
Посмотрите, вернул ли этот метод отсутствующую панель управления NVIDIA. Если этого не произошло, перезагрузите компьютер и проверьте еще раз. Если ничего не происходит, попробуйте следующий метод.
Запустите панель управления NVIDIA вручную
До тех пор, пока вы не сможете найти постоянное исправление, вы также можете попробовать вручную запустить панель управления NVIDIA в своей системе, чтобы решить проблему. Вот шаги, которые необходимо выполнить, чтобы вручную запустить и создать ярлык Панели управления NVIDIA на рабочем столе:
Шаг 1. Откройте папку « Мой компьютер ». Там перейдите в папку C и найдите папку Program Files . В папке Program Files вы найдете папку NVIDIA Corporation . Если вы не можете найти там папку NVIDIA Corporation , поищите ее в папке Program Files (x86) . Как только вы окажетесь в папке NVIDIA Corporation , откройте Control panel. В этой папке найдите файл nvcplui.
Шаг 2 : Щелкните правой кнопкой мыши файл nvcplui и выберите « Запуск от имени администратора».
Переустановите приложение панели управления Nvidia из магазина Microsoft
- Нажмите кнопку « Пуск» , а затем значок в виде шестеренки, чтобы открыть настройки.
- Нажмите » Приложения».
- Нажмите « Приложения и возможности» в меню слева.
- Найдите панель управления Nvidia в поле поиска. Если панель управления Nvidia уже установлена в вашей системе — удалите ее.
- Теперь перейдите в эту панель управления Nvidia и установите из магазина Microsoft.
Показать панель управления NVIDIA
Если вы не можете найти панель управления NVIDIA в контекстном меню рабочего стола или в меню «Пуск», возможно, она скрыта. В основном это происходит при обновлении программного обеспечения видеокарты NVIDIA. Давайте посмотрим, как вернуть панель управления NVIDIA, выполнив следующие действия:
- Шаг 1. Откройте Панель управления. Для этого нажимайте клавиши Windows + R , введите «Control» в поле « Выполнить» и нажмите Enter.
- Шаг 2: В открывшейся панели управления просмотрите параметры с помощью больших значков , затем дважды щелкните параметр панели управления NVIDIA.
- Шаг 3. Найдите пункт меню «Рабочий стол» или «Просмотр» , щелкните его, затем выберите в раскрывающемся списке пункт «Добавить в контекстное меню рабочего стола».
Перейдите на рабочий стол своего ПК и посмотрите, появляется ли панель управления NVIDIA в контекстном меню рабочего стола.
Постоянное решение проблемы для панели управления NVIDIA
Несмотря на то, что другие методы были способны исправить отсутствующую панель управления NVIDIA, некоторые пользователи сообщали, что они снова и снова получают эту ошибку. Так что поддержка NVIDIA дала постоянное решение этой проблемы. Выполните следующие простые шаги, чтобы попробовать этот метод:
- Шаг 1 : Откройте «Мой компьютер» и следуйте указанному пути «Program Files (x86) — NVIDIA Corporation — Display.NvContainer»
- Шаг 2. В папке Display.NvContainer вы найдете файл с именем Display.NvContainer. Щелкните его правой кнопкой мыши и выберите параметр «Копировать».
- Шаг 3 : Откройте папку автозагрузки. Для этого нажмите клавиши Windows + R вместе и откройте окно « Выполнить» . В поле «Выполнить» введите shell: startup и нажмите кнопку Enter.
- Шаг 4 : В открывшейся папке «Автозагрузка» щелкните правой кнопкой мыши и вставьте скопированный файл Display.NvContainer.
- Шаг 5. Щелкните правой кнопкой мыши файл Display.NvContainer, который вы вставили в папку « Автозагрузка », и выберите параметр « Свойства» .
- Шаг 6 : В окне « Свойства» перейдите на вкладку « Совместимость ». Там вы увидите опцию « Запустить эту программу от имени администратора» ; выберите это. Затем нажмите ОК, чтобы применить настройки.
После выполнения этих шагов перезагрузите компьютер, чтобы найти отсутствующую панель управления NVIDIA в контекстном меню рабочего стола и на панели задач.
Обновите графический драйвер NVIDIA, чтобі решить проблему
Если описанный выше метод не сработал, значит, проблема с драйвером. В таком случае перейдите в Диспетчер устройств и обновите графический драйвер NVIDIA, чтобы исправить отсутствующую панель управления NVIDIA в Windows 10 . Следуй этим шагам:
- Шаг 1. На клавиатуре нажмите одновременно клавиши Windows + X, чтобы открыть меню пуск. В меню выберите пункт « Диспетчер устройств», чтобы открыть его.
- Шаг 2. В диспетчере устройств найдите параметр « Адаптеры дисплея» . Разверните его, чтобы найти драйвер видеокарты NVIDIA. Щелкните драйвер правой кнопкой мыши и выберите параметр « Обновить драйвер».
- Шаг 3 : откроется новое окно; нажмите « Автоматический поиск обновленного программного обеспечения драйвера» . Это автоматически выполнит поиск обновлений драйверов и установит их, если они доступны. Если обновление недоступно, оно также сообщит вам об этом.
Если обновление не помогло в случае отсутствия Панели управления NVIDIA, попробуйте переустановить драйвер.
Источник: http://best-technologies.ru/pc/propala-panel-upravlenija-nvidia-v-windows-10/
Отключение службы «NVIDIA Display Container LS», чтобы убрать уведомление
Наиболее простым способом убрать уведомление в ОС Виндовс 10 является отключение службы «NVIDIA Display Container LS», ответственной за демонстрацию указанного сообщения.
Осуществите следующее:
- Нажмите на клавиши Win+R;
- В возникшем окошке «Выполнить» введите services.msc и нажмите на клавишу Энтер;
- Откроется окно служб. Найдите там ответственную службу «Nvidia Display Container LS» и дважды кликните по ней;
В перечне служб найдите указанную нами службу
- Откроется окно данной службы. Установите значение опции «Тип запуска» на «Отключена», а потом внизу нажмите на «Применить»;
Установите тип запуска службы «Отключена»
- Перезагрузите ваш PC для вступления изменений в силу
Источник: http://sdelaicomp.ru/programmy/ne-najdena-panel-upravleniya-nvidia-v-windows-10-kak-ubrat-uvedomlenie.html
Обновление за июнь 2021 г .:
Теперь мы рекомендуем использовать этот инструмент для вашей ошибки. Кроме того, этот инструмент исправляет распространенные компьютерные ошибки, защищает вас от потери файлов, вредоносных программ, сбоев оборудования и оптимизирует ваш компьютер для максимальной производительности. Вы можете быстро исправить проблемы с вашим ПК и предотвратить появление других программ с этим программным обеспечением:
- Шаг 1: Скачать PC Repair & Optimizer Tool (Windows 10, 8, 7, XP, Vista — Microsoft Gold Certified).
- Шаг 2: Нажмите «Начать сканирование”, Чтобы найти проблемы реестра Windows, которые могут вызывать проблемы с ПК.
- Шаг 3: Нажмите «Починить все», Чтобы исправить все проблемы.

Источник: http://windowsbulletin.com/ru/как-отремонтировать-панель-управления-nvidia-не-открывается-на-windows-10/
Перезапуск процесса Nvidia
Иногда перезапуск процесса отвечающего за работу панели управления может устранить ошибки. Для этого потребуется сделать следующее:
- Открыть диспетчер задач.

- Завершить все процессы, которые связаны с Nvidia. Нажать правой кнопкой мыши (ПКМ) на процессе и снять задачу.
- Попробовать запустить панель управления Nvidia. Она должна заново запустить все необходимые компоненты. Если этого не произошло – следует перезагрузить компьютер.
Источник: http://cluster-shop.ru/raznoe/netu-paneli-upravleniya-nvidia-chto-delat.html
Смена разрешения
В некоторых случаях панель может не запускаться из-за того, что разрешение экрана выставлено слишком низким. В таком случае его требуется изменить:
- На рабочем столе кликнуть ПКМ и выбрать “Разрешение экрана” (или «Свойства рабочего стола», в зависимости от версии системы).

- После чего в открывшемся окне выбрать наиболее высокое рекомендуемое разрешение.

- Применить настройки, подтвердить изменения и нажать ОК. Именно в таком порядке! Если нажать «Применить», то в случае неподходящего разрешения, через несколько секунд изменения будут отменены, если не были подтверждены. Если кликнуть «ОК», то изменения будут применены, даже если разрешение неподходящее. Это может привести к тому, что экран потухнет и нужно будет править реестр из безопасного режима для восстановления параметров.
Источник: http://cluster-shop.ru/raznoe/netu-paneli-upravleniya-nvidia-chto-delat.html
Панель Nvidia вообще не открывается в Windows 10? Вот как это исправить
Если вы недавно обновили операционную систему до Windows 10, возможно, у вас возникли некоторые проблемы с панелью управления.
Возможно, вам придется обновить программное обеспечение драйвера, прежде чем он откроется. В противном случае Windows, вероятнее всего вернет пустой экран всякий раз, когда вы попытаетесь получить к нему доступ.
Самый простой способ решить проблему, обновить драйвер — загрузить его при помощи приложения GeForce Experience .

Это приложение, которое вы можете использовать для управления несколькими драйверами Nvidia. Его относительно легко установить (просто перейдите по ссылке выше).
GeForce Experience будет проверять наличие обновлений при первом запуске и периодически после этого. Он будет уведомлять вас о появлении нового обновления.
Если действовать по инструкции — у вас в кратчайшие сроки будет рабочая и обновлённая панель управления Nvidia. Остались вопросы? пишите их в комментариях под этой статьей.
Источник: http://19216811.ru/panel-upravleniya-nvidia-nastroyka-i-vkhod-dlya-windows-i-mac
Настройки Нвидиа для максимального ФПС
Если пользователь хочет получить максимальное наслаждение от того, что он играет в качественные игры на компьютере, то он может установить ФПС, который, соответственно, отвечает за качество картинки.
Как только настроить Нвидиа для максимального ФПС правильно, то действительно можно получить качественное исполнение и максимальный комфорт от игры. Причем установить максимальный ФПС можно совершенно для всех игр, так как эта функция встроена в панель компании и их драйвера.
Для того, чтобы сделать это, для начала необходимо кликнуть правой кнопки мышки на любую зону экрана, а после кликнуть на необходимый процесс, а именно – панель управления Нвидиа. Если пользователь не находит этот пункт, то, скорее всего, у него некорректно настроены сервера. Этот пункт меню можно увидеть только на обновленных серверах системы.

После этого стоит тапнуть на пункт с управлениями настроек 3D. Он находится в соответственном разделе, в левой части открывшейся панели. Для того, чтобы пользователь смог контролировать количество и частоту смену кадров, ему необходимо посмотреть, чтобы была выбрана вкладка с глобальными параметрами, то есть теми, которые распространяются на весь компьютер сразу.

После этого стоит в поле справа выбрать Max Fraame Rate. Эта опция изначально отключена, чтобы пользователь не смог ничего плохого выдать, но, чтобы установить максимальное количество кадров, выбираем включение и максимальную частоту.

Как только пользователь тапнет на кнопку «Применить», он получит максимальную смену кадров, а также качественную реализацию и игру, в которую будет приятно играть на настроенном компьютере.

Вячеслав
Несколько лет работал в салонах сотовой связи двух крупных операторов. Хорошо разбираюсь в тарифах и вижу все подводные камни. Люблю гаджеты, особенно на Android.
Задать вопрос
Как контролировать частоту в определенных играх?

Так как настройки позволяют подкорректировать необходимые пользователю игры, то он может их подстроить под них. Для этого стоит выбрать в программных установках пункт с кнопкой «Добавить», а просто кликнуть на те игры, которые стоит контролировать. Система попросит установить настройки для них.
Можно ли обойтись без Nvidia?

Нет, так как это базовый софт. Его можно заменить на другой, но полностью избавиться от него у пользователя не получится.
Источник: http://tarifkin.ru/pc/net-paneli-upravleniya-nvidia-na-windows-10
В панели управления Nvidia отсутствуют параметры: что мне делать?
Вот общая проблема среди пользователей:
Они в состоянии открыть свою панель управления но, когда они её открывают — обнаруживают, что все возможности настройки видеокарты отсутствуют.
Да… там пусто… Просто пустое белое окно с зеленым логотипом.
Это выглядит так:

Проблема сильно расстраивает многих покупателей. Многие после такого начали продавать свои видеокарты другим пользователям.
Но пока не спешите продавать свою видеокарту. Есть несколько вещей, которые вы можете сделать, чтобы попытаться решить проблему.
Переустановите приложение
Первое (и, возможно, наиболее очевидное) решение — удалить приложение и переустановить его. Всякий раз, когда у вас возникают проблемы с программным обеспечением, в большинстве случаев это решение помогает.
По сути, вы просто удалите панель Nvidia с жесткого диска и загрузите новую версию драйвера, используя шаги, описанные выше.
Отключите ваш монитор
Как ни странно, некоторые пользователи сообщают, что это проблема, связанная с монитором.
На самом деле это имеет смысл, учитывая, что продукты Nvidia — это графические устройства.
Итак, вы можете попробовать отключить монитор и снова подключить его.
Это кажется решением для пользователей, которые подключили несколько мониторов одновременно. Если у вас более одного экрана, отключите все из них, кроме основного, и посмотрите, работает ли он.
Источник: http://19216811.ru/panel-upravleniya-nvidia-nastroyka-i-vkhod-dlya-windows-i-mac
Почему на компьютере нет панели управления NVIDIA на Windows 7, 10: в системе используется видеокарта AMD
Часто люди, начитавшись статей в открытых источниках сети Интернет, не могут понять, почему у них нет таких же пунктов, как и у других людей, объясняющих им, что нужно делать для решения тех или иных проблем. Касается это также видеокарт и отображения рассматриваемого пункта меню. Все дело в том, что у некоторых пользователей просто нет карты от компании NVIDIA, так как они пользуются аналогами от AMD. Из-за этого и возникает проблем отображения настроек. Программа для НВИДИА работает только с этими видеокартами и другие аппаратные комплектующие попросту не поддерживаются ей. Именно поэтому у них и нету панели управления NVIDIA на Windows 10.
Важно! Если человек пользуется графический адаптером от компании AMD, то ему стоит знать, что ему недоступна утилита от NVIDIA, и настроить свой компьютер ей он не сможет. Не стоит расстраиваться, ведь у AMD также есть свое специализированное драйверное ПО, рассмотренное ниже.
Как называется аналогичная панель управления для видеокарты AMD Radeon
В аналогичном меню рабочего стола у владельца видеокарты от АМД будет не «Панель NVIDA», а «Центр управления AMD Radeon». Это аналогичная драйверная программа с интерфейсом, предназначенная для тонкой стройки параметров видеокарты: расширения экрана, его поворота, яркости, контрастности, баланса цветов, гаммы и многих других конфигураций. Не стоит забывать и об игровых и графических настройках: тенях, сглаживании, текстурах, фильтрации текстур.
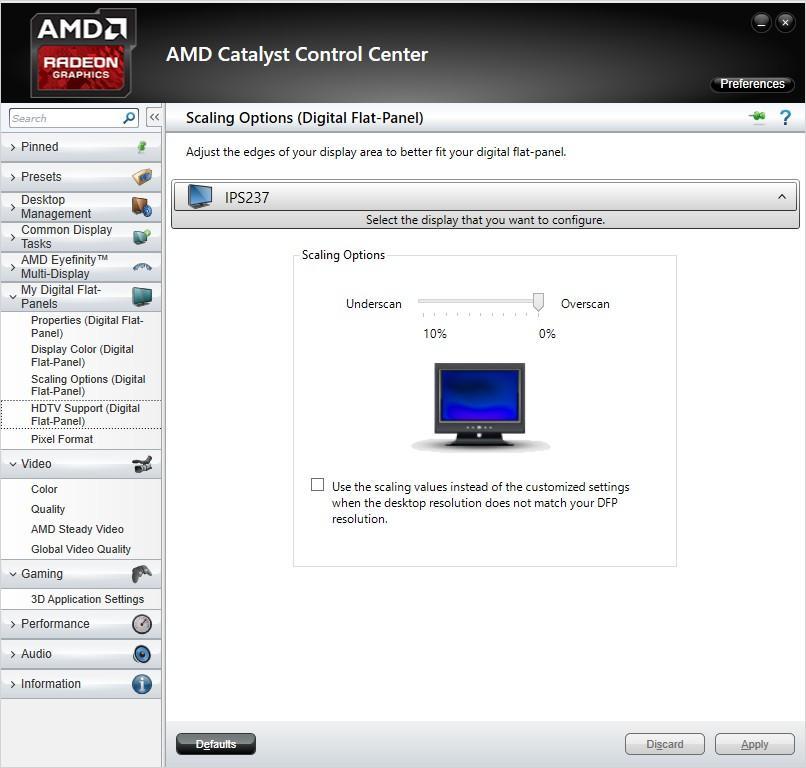
AMD Control Panel – является аналогичной программой от АМД
В этом материале было рассмотрено, как открыть настройки НВИДИА на Виндовс 10 и что делать, если контрольная панель этого драйвера пропадает. Исправить ситуацию можно простыми настройками автозагрузки и служб, но чаще всего неисправность кроется в драйверах, которые требуется переустановить или обновить.
Источник: http://mirinfo.ru/pk-i-noutbuki/propala-panel-upravleniya-nvidia-v-windows-10.html
Заражение вирусами
Вредоносные программы могут сильно влиять на работу операционной системы и отдельных утилит. Именно поэтому при возникновении проблем рекомендуется сразу же провести проверку на наличие вирусов. Это можно сделать как встроенным антивирусом, так и сторонней программой.
Если вирус будет обнаружен, то его требуется удалить. Также рекомендуется поменять свой антивирус или обновить его, так как приложение не смогло самостоятельно обнаружить угрозу и устранить ее.
Источник: http://cluster-shop.ru/raznoe/netu-paneli-upravleniya-nvidia-chto-delat.html
Отключение Quick Boot
Прошивка на UEFI включает в себя параметры для быстрого запуска, которые помогают ПК мгновенно включаться. Но эта функция имеет недостаток в виде того, что драйвера не успевают запуститься одновременно с системой, так как их активация попросту пропускается. В случае если у пользователя включена такая функция, то ее требуется деактивировать в БИОСе.
Источник: http://cluster-shop.ru/raznoe/netu-paneli-upravleniya-nvidia-chto-delat.html




