Разбить жесткий диск — значит разбить его на разделы для упорядочивания хранящейся информации. Это позитивно сказывается на производительности компьютера и
Как запустить управление дисками
Самый простой и быстрый способ сделать это — начать набирать на начальном экране Windows 8 слово partition, в разделе «Параметры» вы увидите ссылку на «Создание и форматирование разделов жестких дисков», ее и запускаем.
Способ, состоящий из большего числа шагов — зайти в Панель управления, затем — Администрирование, Управление компьютером и, наконец, Управление дисками.

И еще один способ запустить управление дисками — нажать кнопки Win + R и ввести в строку «Выполнить» команду diskmgmt.msc
Результатом любого из перечисленных действий будет запуск утилиты управления дисками, с помощью которой мы можем, если нужно, разбить диск в Windows 8 не используя никаких других платных или бесплатных программ. В программе Вы увидите две панели, вверху и внизу. Первая из них отображает все логические разделы дисков, нижняя — в графическом виде показывает разделы на каждом из физических устройств для хранения данных на Вашем компьютере.
Источник: http://remontka.pro/hdd-partition-windows-8/
Как произвести деление винчестера на диски без потери данных?
Далее, чтобы разбить диск на Windows 8 без программ и утилит нужно:


3) В автоматическом режиме компьютер предложит пополам разделить диск в windows 8

4) Если мы хотим разделить диск в Windows 8 по-другому, то:









Вот так легко и просто можно разбить диск на Windows 8. Однако, что делать, если вы ошиблись, когда производили деление винчестера на диски и теперь хотите удалить новый диск, об этом в следующей статье.
Как разделить диск в Windows 8 ФОТО?
Источник: http://dumajkak.ru/kak-razbit-disk-na-windows-8/
Особенности GPT
После приобретения новенького системного блока или ноутбука с предустановленной Windows 8.1, вы становитесь обладателем новых возможностей, предоставляемых обновленным BIOS с красивым графическим интерфейсом и множеством новых технологий, одной из которых является новая таблица разделов – GPT. Она пришла на смену используемой более 15 лет MBR, которая имеет ряд недостатков, ограничивающих возможности оборудования.
- В MBR нельзя нормально работать с винчестерами, объем которых превышает 2 Тб.
Купив жесткий диск с огромным объемом памяти (более 2 Тб) пользователь столкнется с тем, что разбить такой диск на тома непросто. Разделить HDD объемом более 2 Тб в Windows 7 несложно, но операционная система, где используется MBR напрочь откажется формировать разделы, адресное пространство которых превышает эту отметку. То есть на носителе останется более 760 Гб неразмеченного неиспользуемого места, за которое вы заплатили немалую сумму. Это случается ввиду недостаточного количества адресов при использовании главной загрузочной записи.
Приобретая жесткий диск на 3 Тб сразу же преобразовывайте его в GPT перед использованием, не успев разделить на тома.
- Отсутствие возможности сформировать более 4-х первичных томов.
При возникновении такой необходимости четвертый диск придется создавать расширенным, вмещающим в себя несколько разделов.
- Диски с MBR подвергаются вирусным атакам.
Ныне существует масса вредоносных приложений, позволяющих модифицировать главную загрузочную запись, что было широко распространено в Windows XP.
В связи с новой концепцией формата разделов в Windows 8, естественно, методы, позволяющие разделить диск, изменились.
Источник: http://windowsprofi.ru/win8/kak-razbit-zhestkij-disk-na-razdely-windows-8.html
Зачем разбивают диск на разделы?
Прежде чем узнать, как разбить винчестер на разделы в операционной системе (ОС) Windows 8, уясним зачем нужно выполнять разметку жёсткого диска.
Жёсткий диск, накопитель на жёстких магнитных дисках или НЖМД, на компьютерном сленге «винчестер» — электронное устройство для хранения информации с произвольным доступом к данным. В основу его работы положен принцип записи на магнитные диски. НЖМД – основной накопитель для хранения данных практически во всех персональных компьютерах и ноутбуках.

Жёсткий диск, накопитель на жёстких магнитных дисках или НЖМД, «винчестер» — электронное устройство для хранения информации с произвольным доступом к данным
Наиболее распространённые причины:
- Эксперты рекомендуют пользователям хранить отдельно разные типы данных. К примеру, на первом логическом диске (обычно он обозначается английской буквой «С») разместить загрузочные файлы операционной системы и программы. Во втором разделе – документы. В третий поместить разного рода архивы, или фотографии, или видео. Создать можно сколько угодно разделов разного размера.
- Бывает, что пользователь хотел бы иметь на своём персональном компьютере несколько ОС. Это возможно, но необходимо выполнить установку каждой операционной системы в свой отдельный раздел. В этом случае также придётся выполнить логическую разметку.
- Некоторые производители ноутбуков делят винчестер на два раздела. В один обычно установлена операционная система, второй скрыт от пользователя. Его невидно в папке «Мой компьютер» и он имеет небольшой размер. В этот раздел записана копия ОС. Если произошёл сбой и невозможно запустить систему, то при нажатии определённой комбинации клавиш происходит восстановление Windows. Какие клавиши нажимать, как правило, указано в технической документации к ноутбуку.
- При установке Windows 8 на новый компьютер, операционная система самостоятельно создаёт дополнительный раздел, куда помещается загрузчик ОС. Этот раздел имеет размер около 100 мегабайт. Таким способом реализуется дополнительная защита от повреждений Windows 8 вредоносными программами, вирусами и пользователями.
- Некоторые операционные системы выдвигают определённые требования к логическим дискам, к примеру, ОС Linux. В таком случае также необходима логическая разбивка жёсткого диска.
Источник: http://kompkimi.ru/windows-8/kak-razbit-zhyostkiy-disk-na-razdelyi-v-windows-8
Советы
- Вы можете разбить жесткий диск на столько разделов, на сколько захотите (главное, чтобы для этого вам хватило объема дискового пространства).
Источник: http://ru.wikihow.com/разбить-жесткий-диск-на-разделы-в-Windows-8
Зачем это нужно?
Разбить диск windows 8 на разделы нужно тогда, когда в меню Мой компьютер виден только один локальный диск. Некоторые пользователи пренебрегают этим и работают только с одним разделом, так как кажется, что это не оказывает негативно влияния на производительность. Однако это так только пока компьютер новый. По мере заполнения операционной системы программы начнут конфликтовать, будут появляться ошибки и увеличится время отклика системы. Кроме того, носитель нужно разбивать потому что:
- Если Вы будете хранить музыку и фильмы там де, где системные файлы Вашего ПК, вероятность того, что в ней попадет червь или троян гораздо выше, чем когда они в разных разделах. Не все вирусы лечатся, и в случае заражения может потребоваться удалить системный файл;
- Разделить жесткий диск на windows 8 нужно и для большей сохранности файлов. В случае сбоя или неполадки в системном файле или внесении в систему критических изменений неопытным пользователем, может потребоваться откат. В результате отката к точке восстановления удаляются все файлы, которые появились после создания точки восстановления;
- Если возникают неполадки с операционной системой и требуется ее переустановка, то при грамотных действиях, форматируется только раздел С. При этом, пользовательские данные в разделе D сохраняются. Если же он был один, то форматируется все и Вы получаете из сервиса совершенно «чистый» ПК.
Создание более чем двух разделов целесообразно только на очень мощных компьютерах и для опытных пользователей. Также, при большой нагрузке на ПК и большом количестве пользователей.
Источник: http://pcyk.ru/windows/kak-razdelit-zhestkij-disk-na-razdely-dlya-povysheniya-skorosti-raboty-kompyutera/
Как разделить диск во время инсталляции Windows?
Итак, вам потребовалось создать несколько разделов на жестком диске непосредственно в процессе инсталляции Windows. Когда на вашем экране будет отображено окно установщика Windows, вам будет предложено выбрать раздел, на который будет установлена Windows, если до этого жесткий диск не разделялся, на экране будет предложено выбрать лишь один раздел.
Именно на этом этапе и происходит создание новых разделов, а именно после нажатия кнопки «Настройка диска».
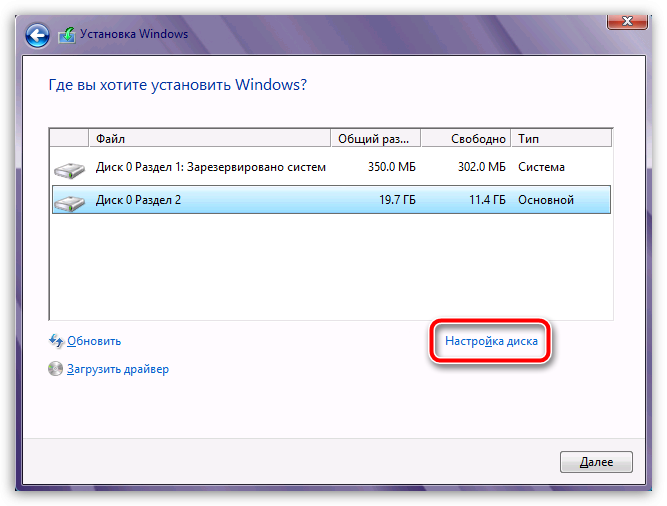
На экране отобразится окно, позволяющее управлять разделами жесткого диска. Чтобы добавить новый раздел, щелкните по кнопке «Создать». Система предложит выделить место под новый раздел. Таким же образом создайте необходимое количество разделов.
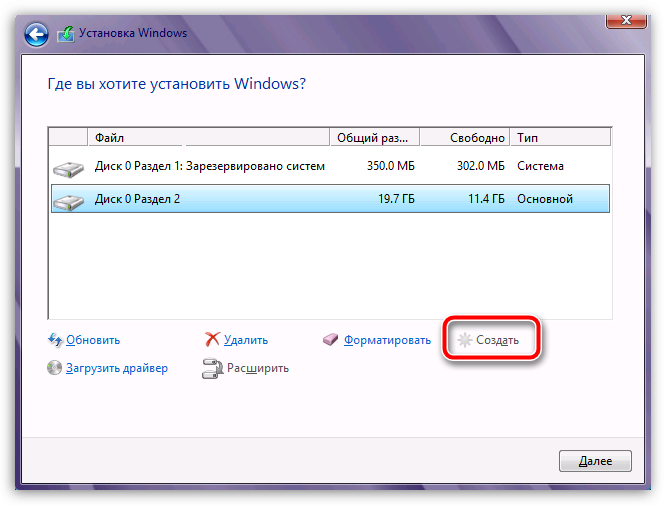
Теперь вы можете спокойно завершать установку Windows.
Источник: http://sdelaycomp.ru/novichku/80-kak-razdelit-zhestkiy-disk-v-os-windows
Об этой статье
Эту страницу просматривали 7271 раз.
Источник: http://ru.wikihow.com/разбить-жесткий-диск-на-разделы-в-Windows-8
Целесообразность и нюансы
Рассмотренные выше способы позволяют разбить любой диск при установленной ОС. Но никто вам не помешает разбить его при «чистой» установке ОС. Для этого потребуется лишь во время установки указать создание нового раздела в меню «Настройка диска».
Разбитие на разделы позволяет нам не переживать о потере информации, если вдруг придется переустанавливать ОС. В зависимости от задач и объема, можно создать несколько томов, где один будет отводиться под ОС, другой — под игры, а оставшийся — под фото/видео и файлы. При переустановке ОС «затрутся» данные лишь на одном томе с установленной системой, в то время как остальные останутся не тронутыми. Будет это жесткий диск или SSD-накопитель — не играет принципиальной роли.
Создаваемые разделы диска существуют лишь на уровне ОС. Контроллер накопителя работает с единым пространством памяти. Данные из любого раздела могут быть записаны в любое место общего массива памяти. И накопителю неважно, как ОС разбила разделы дисков.
Самым надежным способом, как и всегда, остается создание бэкапов. Везде и всегда создавайте резервные копии своих ценных файлов. Современные SSD-накопители имеют большой ресурс перезаписи. Выходят из строя они, как правило, неожиданно и не от перезаписи, а от помирания контроллера, который очень чувствителен к незапланированному отключению питания. А восстановить данные с них весьма проблематично. HDD-диск в свою очередь выходит из строя постепенно, что позволяет при выявлении неисправности успеть скопировать с него важную информацию.
Источник: http://club.dns-shop.ru/blog/t-107-jestkie-diski/37864-kak-razbit-na-razdelyi-jestkie-diski-i-ssd-nakopiteli/
Скачать Minitool Partition Wizard бесплатно
Загрузить последнюю версию программы с официального сайта
Источник: http://sdelaycomp.ru/novichku/80-kak-razdelit-zhestkiy-disk-v-os-windows
Использование сторонних программ

Для того чтобы разбить диск, Windows 8 может использовать не только встроенные инструменты, но и иные продукты. Самые популярные программы для редактирования томов выпускают компании Paragon и Acronis. У них есть как бесплатные версии, так и коммерческие, с расширенным функционалом. В этой инструкции будет описываться Acronis Disk Director. Скачайте, установите и запустите его. Главное окно поприветствует диалогом выбора того, в каком режиме стоит работать. Ручной обладает более сложными настройками, автоматический же требует минимум действий. Выбирайте ручной.
Источник: http://wind7activation.ru/windows/kak-razbit-disk-v-windows-8-bez-ispolzovaniya-dopolnitelnyh-programm.html
Завершающие шаги
Все проделанные манипуляции отразятся на графическом отображении разделов HDD. Но это еще не все. Теперь программу необходимо закрыть. Перед выходом пользователю будет задан вопрос о том, выполнить ли все указанные ранее операции. Без ответа не может быть завершена программа. Разбить диск Windows 8 будет возможно, только если ответить: «Да». После этого компьютер необходимо перезагрузить.
Источник: http://wind7activation.ru/windows/kak-razbit-disk-v-windows-8-bez-ispolzovaniya-dopolnitelnyh-programm.html




