Форматирование системного диска C — очень ответственная задача. Способ её реализации в Windows 7 зависит от варианта загрузки системы.
Способы форматирования
Сразу нужно сказать, что отформатировать системный раздел, запустив ПК с операционной системы, расположенной, собственно, на форматируемом томе, не получится. Для того чтобы выполнить указанную процедуру, нужно загрузиться одним из следующих методов:
- Через иную операционную систему (если на ПК стоит несколько ОС);
- С помощью LiveCD или LiveUSB;
- С помощью установочного носителя (флешки или диска);
- Подключив форматируемый диск к другому компьютеру.
Следует помнить, что после выполнения процедуры форматирования вся информация в разделе будет стерта, включая элементы операционной системы и пользовательские файлы. Поэтому на всякий случай предварительно создайте резервную копию раздела, чтобы при необходимости потом можно было восстановить данные.
Далее мы рассмотрим различные способы действий в зависимости от обстоятельств.
Способ 1: «Проводник»
Вариант форматирования раздела C с помощью «Проводника» подойдет во всех описанных выше случаях, кроме загрузки через установочный диск или флешку. Также, естественно, не получится выполнить указанную процедуру, если вы в данный момент работаете из под системы, которая физически находится на форматируемом разделе.
- Щелкайте «Пуск» и переходите к разделу «Компьютер».

Откроется «Проводник» в директории выбора дисков. Щелкайте ПКМ по наименованию диска C. Из выпадающего меню выбирайте вариант «Форматировать…».

Открывается стандартное окно форматирования. Тут можно изменить размер кластера, щелкнув по соответствующему выпадающему списку и выбрав нужный вариант, но, как правило, в большинстве случаев этого не требуется. Также вы можете выбрать способ форматирования, сняв или установив флажок около пункта «Быстрое» (по умолчанию галочка установлена). Быстрый вариант увеличивает скорость форматирования в ущерб его глубине. После указания всех настроек жмите на кнопку «Начать».

Будет выполнена процедура форматирования.
Способ 2: «Командная строка»
Существует также способ форматирования диска C при помощи введения команды в «Командную строку». Данный вариант подойдет для всех четырех ситуаций, которые были описаны выше. Только процедура запуска «Командной строки» будет отличаться в зависимости от того варианта, который был выбран для входа в систему.
- Если вы загрузили компьютер из под иной ОС, подключили форматируемый HDD к другому ПК или используете LiveCD/USB, то вам необходимо запустить «Командную строку» стандартным способом от лица администратора. Для этого щелкайте «Пуск» и переходите в раздел «Все программы».

Далее откройте папку «Стандартные».

Найдите элемент «Командная строка» и щелкните по нему правой кнопкой мышки (ПКМ). Из открывшихся вариантов действий выберите вариант активации с административными полномочиями.

В отобразившемся окне «Командной строки» вбейте команду:
format C:

К данной команде вы также можете добавить следующие атрибуты:
- /q – активирует быстрое форматирование;
- fs:[файловая_система] – производит форматирование под указанную файловую систему (FAT32, NTFS, FAT).
Например:
format C: fs:FAT32 /q

После ввода команды жмите Enter.
Внимание! Если вы подключили жесткий диск к другому компьютеру, то, вероятно, наименования разделов в нем изменятся. Поэтому прежде чем вводить команду, зайдите в «Проводник» и посмотрите актуальное имя того тома, который хотите отформатировать. При вводе команды вместо символа «C» используйте именно ту букву, которая относится к нужному объекту.
После этого будет выполнена процедура форматирования.
Урок: Как открыть «Командную строку» в Виндовс 7
Если же вы используете установочный диск или флешку Виндовс 7, то порядок действий будет несколько иной.
- После загрузки ОС щелкайте в открывшемся окне по надписи «Восстановление системы».

Открывается среда восстановления. Кликните в ней по пункту «Командная строка».

«Командная строка» будет запущена, в ней нужно вбить точно такие же команды, которые уже были описаны выше, в зависимости от целей форматирования. Все дальнейшие действия полностью аналогичны. Тут тоже нужно предварительно выяснить системное наименование форматируемого раздела.
Способ 3: «Управление дисками»
Отформатировать раздел C можно при помощи стандартного инструмента Виндовс «Управление дисками». Только нужно учесть, что данный вариант недоступен, если вы используете загрузочный диск или флешку для выполнения процедуры.
- Щелкайте «Пуск» и заходите в «Панель управления».

Переместитесь по надписи «Система и безопасность».

Щелкайте по пункту «Администрирование».

Из открывшегося перечня выбирайте «Управление компьютером».

В левой части открывшейся оболочки щелкайте по пункту «Управление дисками».

Откроется интерфейс средства для управления дисками. Отыщите нужный раздел и кликните по нему ПКМ. Из открывшихся вариантов выберите «Форматировать…».

Откроется точно такое же окошко, которое было описано в Способе 1. В нем нужно произвести аналогичные действия и нажать «OK».

После этого выбранный раздел будет отформатирован согласно введенным ранее параметрам.
Урок: Средство «Управление дисками» в Виндовс 7
Способ 4: Форматирование при установке
Выше мы говорили о способах, которые работают практически в любой ситуации, но не всегда применимы при запуске системы с установочного носителя (диска или флешки). Сейчас же мы поговорим о методе, который, наоборот, можно применить только запустив ПК с указанных носителей. В частности, этот вариант действий подойдет при установке новой операционной системы.
- Запустите компьютер с установочного носителя. В открывшемся окне выберите язык, формат времени и раскладку клавиатуры, а затем нажмите «Далее».

Откроется установочное окно, где нужно кликнуть по большой кнопке «Установить».

Отобразится раздел с лицензионным соглашением. Тут следует установить галочку напротив пункта «Я принимаю условия…» и нажать «Далее».

Откроется окошко выбора типа установки. Щелкайте по варианту «Полная установка…».

Затем откроется окно выбора диска. Выделите тот системный раздел, который нужно отформатировать, и щелкайте по надписи «Настройка диска».

Открывается оболочка, где среди перечня различных вариантов манипуляций требуется выбрать «Форматировать».

В открывшемся диалоговом окне отобразится предупреждение о том, что при продолжении операции все данные, которые расположены в разделе, будут стерты. Подтверждайте свои действия, нажав «OK».

Запустится процедура форматирования. После её окончания вы можете продолжить инсталляцию ОС либо отменить её в зависимости от ваших потребностей. Но поставленная цель будет достигнута – диск отформатирован.
Существует несколько вариантов форматирования системного раздела C в зависимости от того, какие инструменты для запуска компьютера у вас есть под рукой. Но вот отформатировать том, на котором находится активная система из-под этой же ОС не получится, какие бы вы методы не применяли.
 Мы рады, что смогли помочь Вам в решении проблемы.
Мы рады, что смогли помочь Вам в решении проблемы.  Опишите, что у вас не получилось.
Опишите, что у вас не получилось.
Наши специалисты постараются ответить максимально быстро.
Помогла ли вам эта статья?
ДА НЕТ
Источник: http://lumpics.ru/how-format-drive-c-in-windows-7/
Форматирование не системного жесткого диска или его раздела в Windows
Для того, чтобы отформатировать диск или его логический раздел в Windows 7, 8 или Windows 10 (условно говоря, диск D), достаточно открыть проводник (или «Мой компьютер»), кликнуть правой кнопкой мыши по диску и выбрать пункт «Форматировать».
После этого, просто укажите, при желании метку тома, файловую систему (хотя тут лучше оставить NTFS) и способ форматирования (имеет смысл оставить «Быстрое форматирование»). Нажмите «Начать» и дождитесь, когда диск полностью будет отформатирован. Иногда, если жесткий диск достаточно велик, это может занять продолжительное время и вы даже можете решить, что компьютер завис. С вероятностью 95% это не так, просто подождите.

Еще один способ отформатировать жесткий диск, не являющийся системным — сделать это с помощью команды format в командной строке, запущенной от имени администратора. В общем виде, команда, производящая быстрое форматирование диска в NTFS будет выглядеть так:
format /FS:NTFS D: /q
Где D: — это буква форматируемого диска.

Источник: http://remontka.pro/format-hdd/
Об этой статье
Эту страницу просматривали 164 502 раза.
Источник: http://ru.wikihow.com/отформатировать-диск-С-в-Windows-7
Справочная информация
Форматирование жесткого диска – это программный процесс его разметки. Он нужен при проблемах с диском: сбоях в файловой системе, появлении битых секторов. Также его запускают, когда нужно полностью очистить устройство от информации, так как этот процесс удаляет все данные.
Перед началом перенесите нужную информацию на съемный носитель или на другой диск, так как форматирование уничтожит все данные!
Если диск не открывается, рекомендую сначала изучить урок Как восстановить удаленные файлы.
Источник: http://neumeka.ru/hdd_format.html
Как отформатировать диск C если на нём установлена Windows
К сожалению, форматирование диска C не является простым процессом. Вы не можете отформатировать диск C так же, как вы форматировали просто жесткий диск в Windows, потому что Windows сама себя отформатировать не может.
Решение состоит в том, чтобы отформатировать диск C из-за пределов Windows, а это означает, что вам нужен способ форматирования диска из расположения, отличного от установки Windows. Самый простой способ сделать это — загрузиться с операционной системы (способной к форматированию) через привод CD / DVD / BD, флеш-накопитель (USB) или дисковод гибких дисков.
Это звучит очень сложно, но на самом деле все довольно легко сделать. Вот несколько совершенно простых способов форматирования диска C.
Примечание. Если вы хотите заменить или переустановить Windows, вам не нужно сначала форматировать диск C. Формат выполняется автоматически в процессе установки Windows.
Важное примечание: Форматирование диска C не приводит к окончательному удалению данных на диске. Если вы хотите полностью стереть информацию на диске C, см. Способ № 5 ниже.
Совет от редакции https://19216811.ru: прежде чем форматировать диски — выпишите отдельно на листик их общий объем памяти и количество памяти которая свободна. Во время форматирования вполне вероятно что диски не будут подписаны буквами и вы можете по ошибке форматировать не тот диск.
Источник: http://19216811.ru/kak-formatirovat-zhestkiy-disk
Как отформатировать жесткий диск через БИОС
В BIOS или UEFI (графической оболочке для него) нет такой опции, то есть форматирование жесткого диска через БИОС на ноутбуке не выполняется. Эта система используется для аппаратного управления всеми используемыми компонентами, но для программных решений, которым является форматирование, не походит.
Источник: http://vsenotebooki.ru/nastroika/kak-polnostyu-otformatirovat-noutbuk-cherez-bios-s-sistemoy-windows-7-ili-8
Форматирование перед установкой Windows
Этот способ немного сложнее, но очень важный, так как поможет отформатировать системный диск.
Дело в том, что обычные средства Windows не позволят очистить диск С. При попытке высветится ошибка. Поэтому, если нужно поколдовать над системным диском, придется переустанавливать операционку.
- В окне установки задайте «Полная установка» операционной системы.
- Когда появится окно выбора раздела, щелкните по накопителю, который будете использовать для установки.
- Внизу окна появятся варианты действий над диском. Выберите «Форматировать».
Система самостоятельно задаст параметры очистки. Вся процедура пройдет автоматически. При этом будет выполнена быстрая очистка накопителя.
Недостатком этого метода является тот факт, что нельзя вручную задать нужные параметры процедуры. Но для обычного пользования эти опции и не нужны.
Источник: http://blog.comfy.ua/kak-otformatirovat-zhestkijj-disk-5-dejjstvennykh-sposobov_a0-223/
Просмотр медиафайлов
Многим хочется неоднократно просматривать свои любимые фильмы, слушать музыку или же порыться в семейном фотоархиве, прибегнув к помощи большого экрана телевизора и DVD-плеера или любого другого устройства, поддерживающего чтение информации с внешних носителей через USB. Однако стандартные пластиковые носители (CD) рано или поздно царапаются и, как следствие, выходят из строя. Да и объем информации, записанный на них, ничтожно мал. И какой выход из данной ситуации можно найти? На помощь приходят обыкновенные жесткие диски для ноутбуков и так называемые «карманы» (специальные устройства для подключения винчестеров к другим устройствам).
Но и это еще не все. Стоит помнить о том, что DVD-проигрыватель или та же автомобильная магнитола поддерживает только один формат внешнего накопителя, и для того, чтобы все корректно работало, перед записью мультимедийных файлов необходимо отформатировать жесткий диск в fat32. Так, устройство будет опознавать внешний источник и нормально считывать всю информацию.
Источник: http://softforce.ru/ustrojstva/kak-polnostyu-formatirovat-noutbuk.html
Форматирование диска с помощью сторонних программ
Наконец, для форматирования разделов, флешек и внешних жестких дисков можно использовать сторонние программы. Приведем примеры форматирования диска в AOMEI Partition Assistant и HDD LLF Low Level Format Tool.
AOMEI Partition Assistant
- Запустите программу, кликните по визуализированному диску правой кнопкой мыши и выберите в меню «Форматирование раздела»;
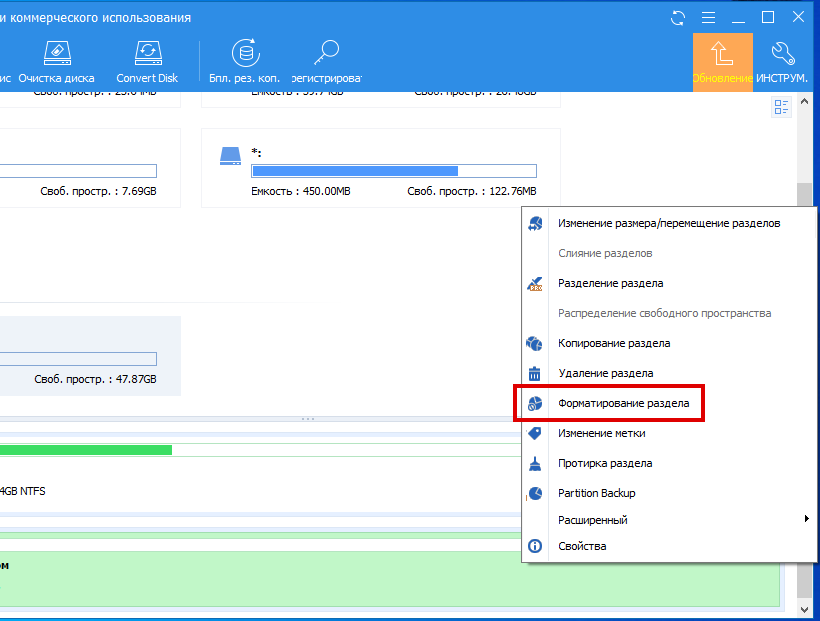
- Появится небольшое диалоговое окошко, в котором вы можете выбрать файловую систему и размер кластера. Нажмите «OK»;
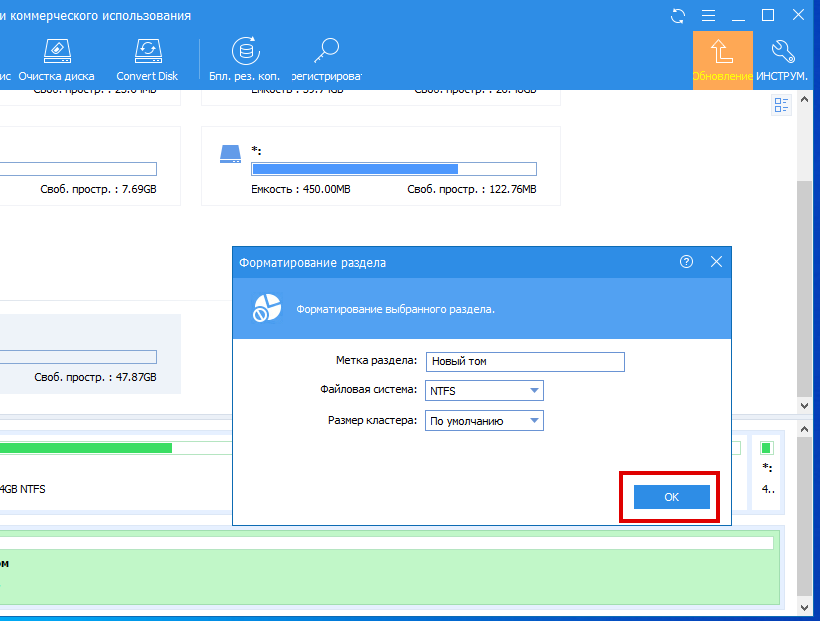
- В левом верхнем углу нажмите «Применить», а затем «Перейти» и «Да» в открывшемся окне мастера. Диск будет отформатирован в быстром режиме.
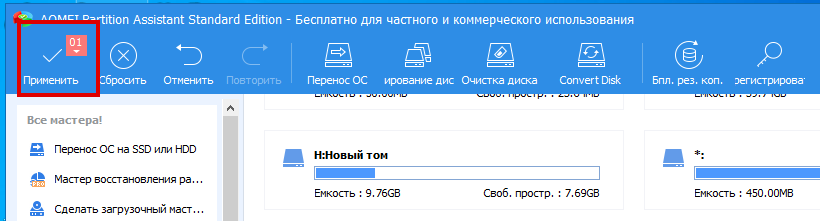
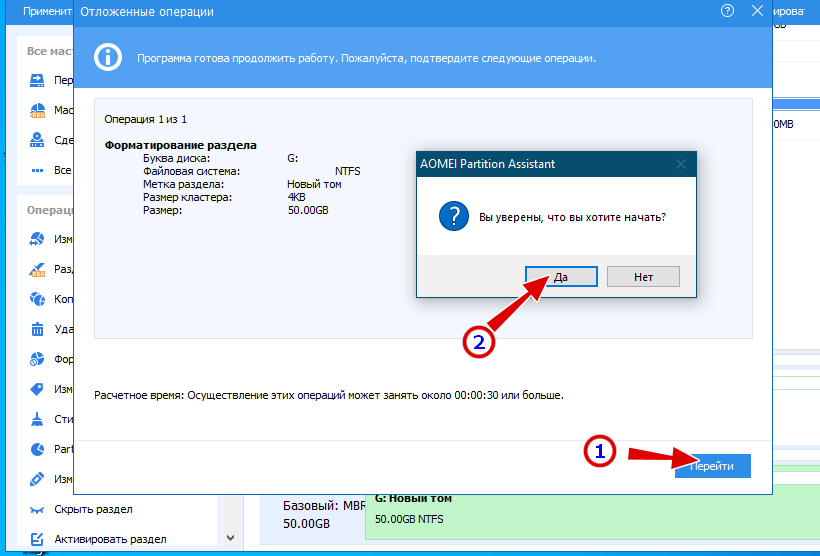
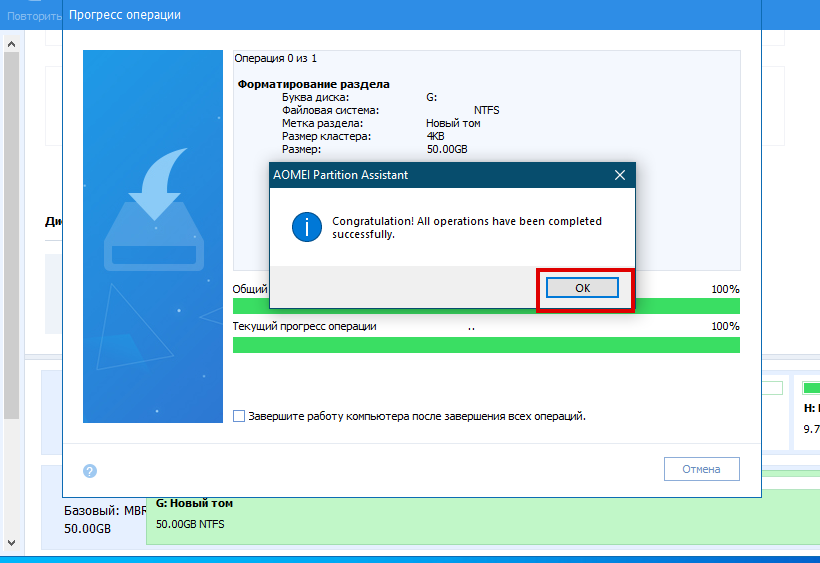
Примечание: для полного удаления данных с диска в AOMEI Partition Assistant предусмотрена отдельная опция «Стирание раздела». Доступна она только в Pro-версии дискового менеджера.
HDD LLF Low Level Format Tool
Из узкоспециализированных программ для форматирования накопителей можно отметить HDD LLF Low Level Format Tool. Особенностью этого инструмента является поддержка режима Ultra-DMA и механизма адресации LBA-48 и отображение данных S.M.A.R.T. Процедура форматирования диска с помощью этой утилиты следующая:
- Запустите программу, выберите жесткий диск, который желаете отформатировать и нажмите «Continue»;
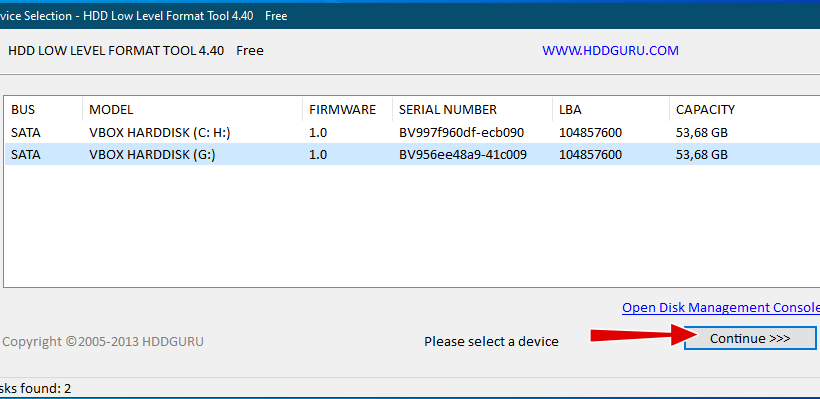
- Переключитесь на вкладку «LOW-LEWEL FORMAT», нажмите кнопку «FORMAT THIS DEVICE» и подтвердите действие. Дождитесь завершения операции и закройте программу.
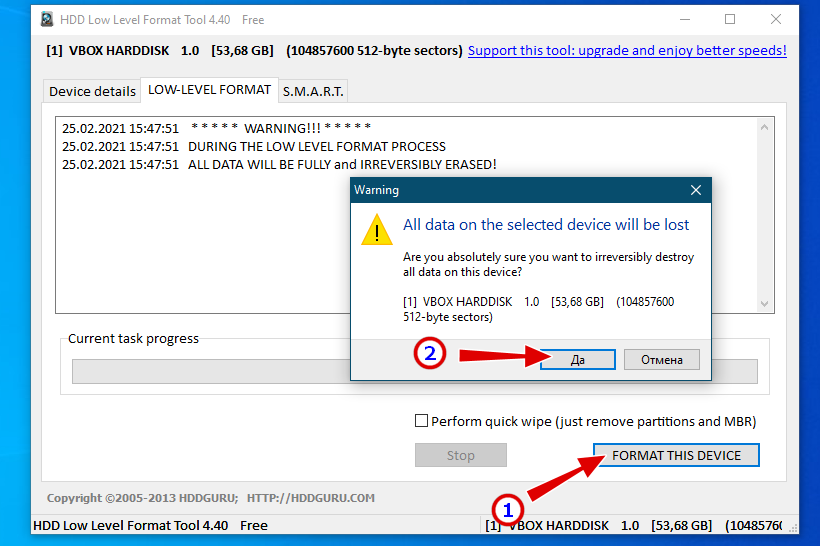
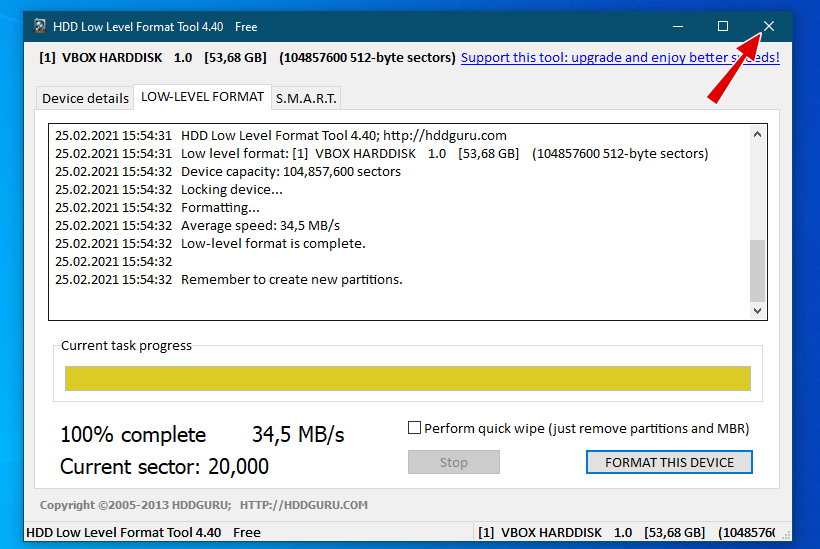
В результате на винчестере будут уничтожены все данные и тома, удалена загрузочная запись и очищена таблица разделов. Тома на очищенном утилитой диске придется создавать заново. Эта процедура часто называется низкоуровневым форматированием, но более правильно было бы говорить псевдонизкоуровневое форматирование, поскольку оно не имеет отношения к разбивке диска на треки, сектора и межсекторные интервалы, выполняемое на серворайтере. HDD LLF Low Level Format Tool лишь перезаписывает существующие сектора нулями, не создавая на диске файловых систем. Чтобы Windows смогла работать с диском, отформатированным таким образом, его нужно будет инициализировать в оснастке Управление дисками.
Источник: http://spravkapc.ru/ustrojstvo-kompyutera/zhestkij-disk/kak-otformatirovat-jestkii-disk-instrykciia.html
Как восстановить отформатированный жесткий диск
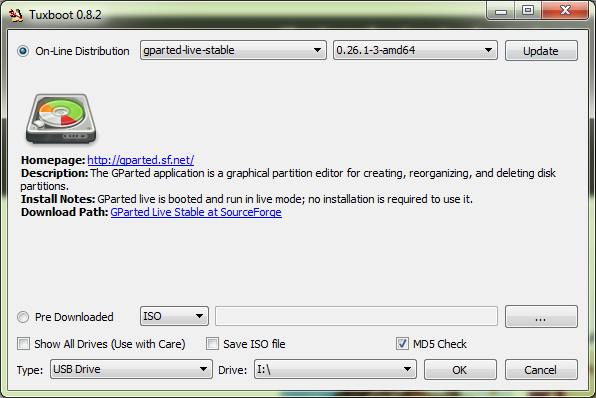
Перед тем, как отформатировать жесткий диск на ноутбуке или настольном ПК, стоит 10 раз подумать: точно ли на нем нет файлов, которые нужны. Если таковые имеются, следует сделать резервную копию на флешку или другой носитель, например, скопировать в облако. Если неудача все-же случилась, и случайно был отформатирован не тот диск, или не были сохранены важные файлы — можно попытаться исправить ситуацию.
Восстановить можно только жесткий диск, отформатированный быстрым способом. Полное восстановление уничтожает файлы безвозвратно и ничем помочь уже невозможно!
Для восстановления случайно отформатированного жесткого диска нужны следующие составляющие:
- Программа Wise Data Recovery. Она восстанавливает данные, которые были удалены.
- Второй накопитель. Нужен для сохранения восстановленных файлов. Его емкость должна быть не меньше, чем объем удаленных случайно данных.
Для восстановления информации нужно выбрать диск, на котором следует искать удаленные данные. По нажатии кнопки «Поиск» приложение начнет сканировать все пространство на диске. После этого будет отображен список найденных удаленных файлов. Файлы, которые можно спасти, отмечены зеленым, красные и желтые точки указывают, что информация повреждена. Пытаться восстановить файл, отмеченный красным, бесполезно.
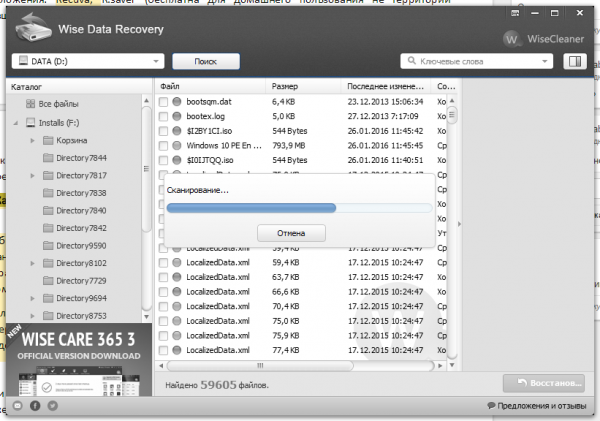
Выбрав и отметив галочками файлы для восстановления, нужно указать, куда их сохранять (тот самый резервный накопитель) и дождаться окончания процесса. Не стоит выбирать для сохранения тот диск, который нужно восстановить! В таком случае программа, спасая одни данные, уничтожит другие, перезаписав поверх них восстановленные файлы.
Читайте также: Какая материнская плата лучше – тонкости выбора системной платы для конкретных задач
Источник: http://media.price.ua/lifehacks/kak-otformatirovat-zhestkiy-disk-4-sposoba-kak-eto-sdelat-i-1-kak-vosstanovit-dannyie.html




