В вычисления , файл журнала — это файл, в котором записываются либо события , которые происходят в операционной системе , либо в другом программном обеспечении запускается, или сообщения между разными пользователями программного обеспечения связи . Ведение журнала — это акт ведения журнала . В простейшем случае сообщения записываются в один файл журнала.
Как использовать функцию «Очистка диска»
Для запуска функции «Очистка диска» необходимо:
Перейти в папку «Мой компьютер» или «Этот компьютер», после чего найти диск, к которому планируется применить функцию очистки и нажать по его иконке правой кнопкой мыши. В открывшемся контекстном меню следует выбрать пункт «Свойства».
В открывшемся окне на вкладке «Общие», сразу под диаграммой заполнения носителя можно обнаружить кнопку «Очистка диска». Для перехода в меню очистки, следует нажать по кнопке.
Также существует и другой способ входа в функцию «Очистка диска». Для его выполнения достаточно нажать правой кнопкой мыши по меню «Пуск», выбрать пункт «Выполнить»(также его можно вызвать сочетанием клавиш Win+R) и в открывшемся окне ввести команду «cleanmgr.exe» и нажать «Ок».
В новом окне следует выбрать диск, к которому необходимо применить очистку.
Выбрав диск из выпадающего меню, следует подтвердить действие кнопкой «Ок»
В меню очистки диска можно ознакомиться и поставить галочки над данными, готовыми для удаления. Помимо этого, здесь присутствуют кнопки «Очистить системные файлы» и «Просмотреть файлы».
При нажатии на первую – откроется меню, где можно будет удалить временные системные файлы.
Если нажать вторую – откроется место расположения файлов в проводнике.
Для полной очистки раздела нажимаем «Очистить системные файлы».
Важно! Для перехода в данный пункт текущая запись пользователя должна обладать правами администратора.
В открывшемся окне пользователь может установить галочки напротив всех файлов, которые можно очистить. Объём удаленной информации будет показан в графе «Объем освобождаемого пространства». После указания файлов для удаления, приступить к очистке диска можно при помощи кнопки «Ок».
Источник: http://zen.yandex.ru/media/recoverysoftware/ochistka-diska-windows—bezopasnoe-udalenie-failov-5d247019ca46cb00ae2f2061
1. Очистка списков недавних мест и программ
Начнем уборку со списков недавних мест и программ. Список недавних (в Windows 10 — часто используемых) программ находится в главном меню, а список недавних мест — в проводнике.
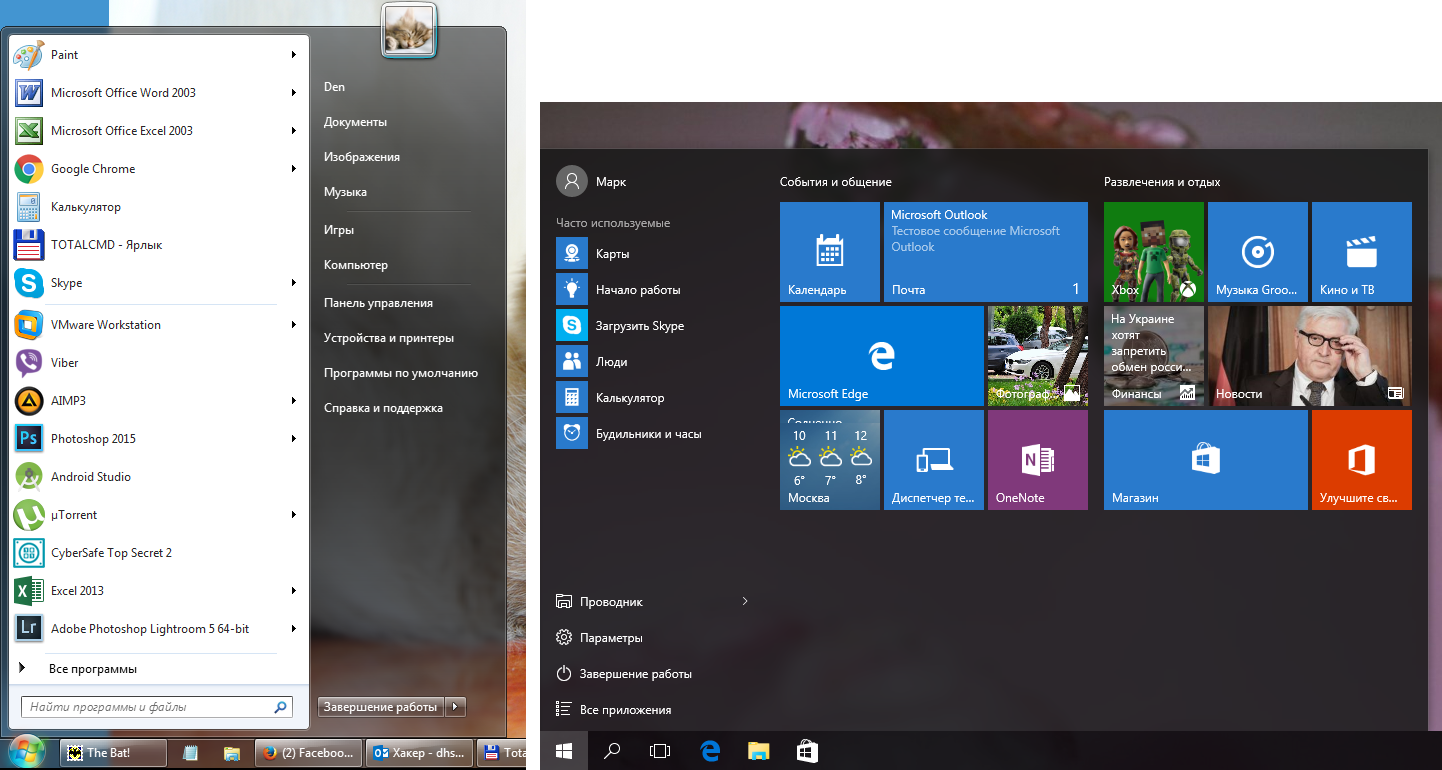 Список часто используемых программ в Windows 7 и 10
Список часто используемых программ в Windows 7 и 10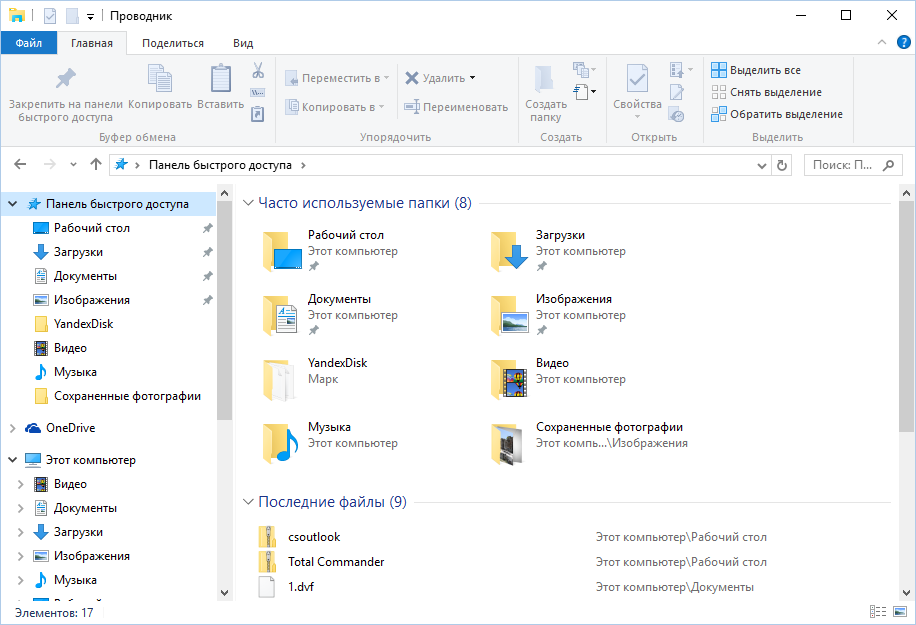 Список часто используемых папок и последних файлов
Список часто используемых папок и последних файлов
Как отключить это безобразие? В Windows 7 — щелкнуть правой кнопкой мыши на кнопке «Пуск», выбрать «Свойства» и в появившемся окне снять обе галочки в разделе «Конфиденциальность».
 Отключаем хранение списка последних программ в Windows 7
Отключаем хранение списка последних программ в Windows 7
Чтобы очистить список последних мест и документов, нужно удалить содержимое каталога %appdata%MicrosoftWindowsRecent. Для этого открой командную строку и выполни две команды:
cd %appdata%MicrosoftWindowsRecentecho y | del *.*
Также не помешает удалить содержимое каталога %appdata%microsoftwindowsrecentautomaticdestinations. В нем хранятся последние файлы, которые отображаются в списке перехода:
cd %appdata%microsoftwindowsrecentautomaticdestinationsecho y | del *.*
Далее эти строчки пригодятся нам, когда будем писать собственный скрипт для очистки системы от следов нашего пребывания в ней.
Чтобы последние файлы очищались автоматически при выходе, нужно включить политику «Очищать журнал недавно открывавшихся документов при выходе», которая находится в разделе «Конфигурация пользователяАдминистративные шаблоныМеню «Пуск» и панель задач».
Теперь переходим к Windows 10. Отключить список недавно добавленных и часто используемых приложений можно через окно «Параметры». Открой его и перейди в раздел «Персонализация», пункт «Пуск». Отключи все, что там есть.
 Отключение хранения списка программ в Windows 10
Отключение хранения списка программ в Windows 10
Кажется, что проблема решена, но это, увы, не совсем так. Если включить эти параметры снова, то все списки в таком же составе появятся вновь. Поэтому придется отключать эту фичу через групповую политику. Открой gpedit.msc и перейди в раздел «Конфигурация пользователяАдминистративные шаблоныМеню «Пуск» и панель задач». Включи следующие политики:
- «Очистка списка недавно использовавшихся программ для новых пользователей»;
- «Очистить журнал недавно открывавшихся документов при выходе»;
- «Очистить журнал уведомлений на плитке при выходе»;
- «Удалить список программ, закрепленных в меню „Пуск“».
 Групповая политика
Групповая политика
Очистить недавние места в Windows 10 проще, чем в «семерке». Открой проводник, перейди на вкладку «Вид» и нажми кнопку «Параметры». В появившемся окне отключи параметры «Показывать недавно использовавшиеся файлы на панели быстрого доступа» и «Показывать часто используемые папки на панели быстрого доступа». Не забудь нажать кнопку «Очистить».
 Параметры папок Windows 10
Параметры папок Windows 10
Как видишь, у такой простой задачи, как очистка последних объектов, довольно непростое решение. Без редактирования групповых политик — никуда.
Источник: http://xakep.ru/2016/05/05/windows-delete-history/
Приступая к очистке диска С: что нужно знать и делать
Удаление с диска С всяких ненужных элементов — процедура весьма деликатная. Требует от пользователя повышенной осторожности, внимания. «Уборка» не должна навредить ОС.
Противопоказано удаление файлов в папках:
- Windows (сердце ОС — здесь хранятся все её составляющие);
- Boot (загрузочные файлы системы);
- ProgramData (целиком нельзя! могут не запускаться установленные приложения);
- ProgramFiles (проинсталлированное ПО);
- Users (пользовательские данные).
Некоторые папки, в которых необходимо «наводить чистоту», по умолчанию скрыты, то есть не отображаются в директориях. Чтобы добраться до них, выполните следующее:
1. Нажмите одновременно комбинацию клавиш — «Win + E».
2. В окне «Компьютер» нажмите клавишу «Alt».

3. Вверху окна появится горизонтальное меню. Наведите курсор на раздел «Сервис». В подменю кликните «Параметры папок… ».
4. В настройках параметров перейдите на вкладку «Вид».
5. Прокрутите до конца список опций в разделе «Дополнительные параметры:».
6. Уберите галочку напротив «Скрывать защищённые системные… ». Включите кликом мыши радиокнопку «Показывать скрытые файлы… ».

7. Нажмите «ОК».
Источник: http://zavod-mc.ru/tehnika/chto-mozhno-udalyat-s-diska-c-chto-nelzya
Очистка диска
Чтобы запустить инструмент, кликните правой кнопкой мыши на системном диске и нажмите кнопку «Очистка диска». Инструмент сразу же просканирует диск и отобразит список файлов, которые сможет удалить. Но отображены будут именно файлы, которые можно удалить, используя доступы текущего аккаунта пользователя.
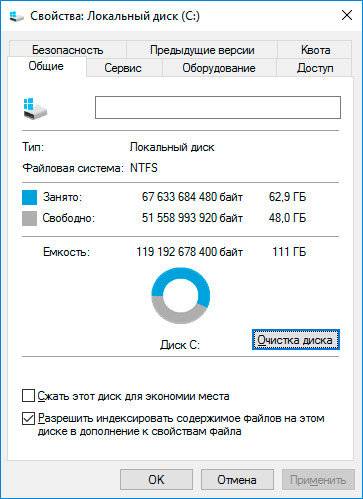
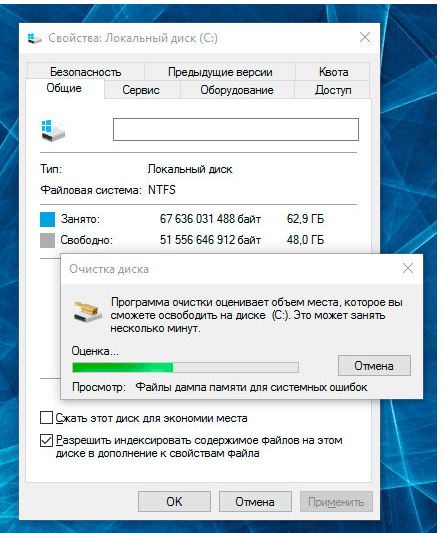
Для того, чтобы иметь возможность очистить системные файлы, аккаунт должен иметь права администратора.
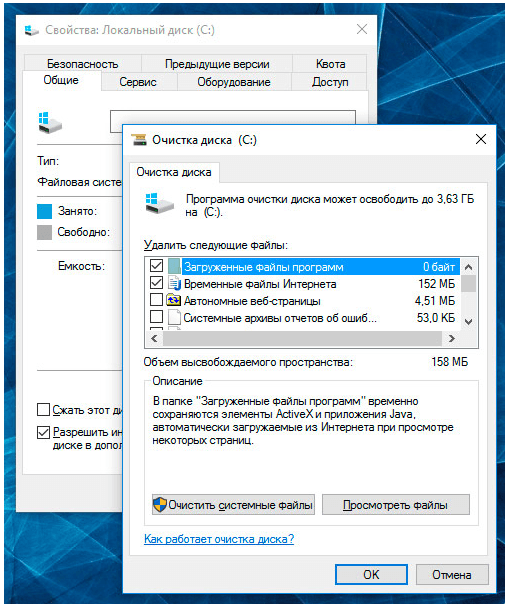
Чтобы удалить одну из предложенных групп файлов – выделите её. Чтобы не удалять – уберите выделение. Общий объём файлов, которые могут быть в принципе удалены указан в верхней части окна «Очистка диска». В нижней части, указан объём, который будет освобождён в результате удаления выделенных групп файлов. Нажмите «Ok», и «Очистка диска» удалит выделенные группы файлов.
Источник: http://hetmanrecovery.com/ru/recovery_news/securely-delete-files-using-windows-disk-cleanup-function.htm
Где находится журнал регистрации ошибок в 1С?
Проверять работу коллег можно разными методами. Например, для этого используется меню «Администрирование». Именно оно содержит пункт «Обслуживание», перейдя в которое пользователь обнаружит «Журнал регистрации»:
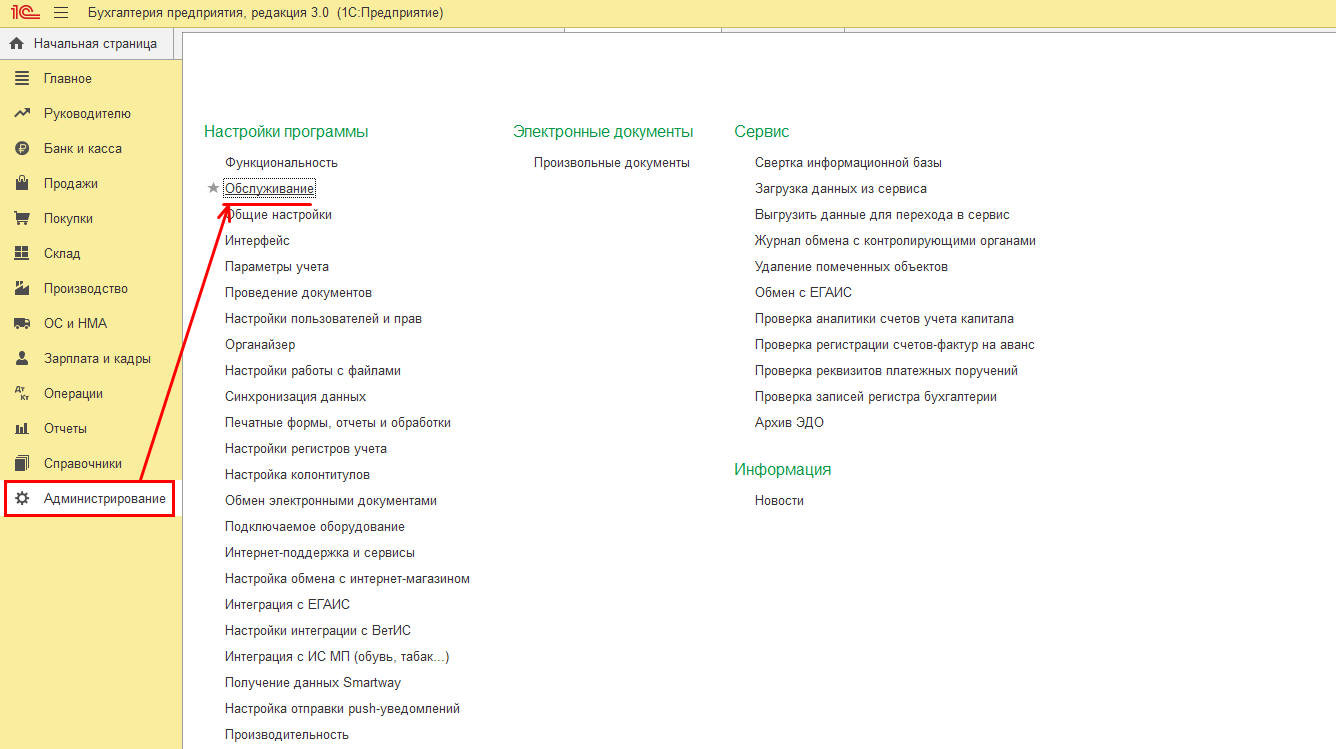
Также можно зайти из общего меню, воспользовавшись опцией «Все функции»:
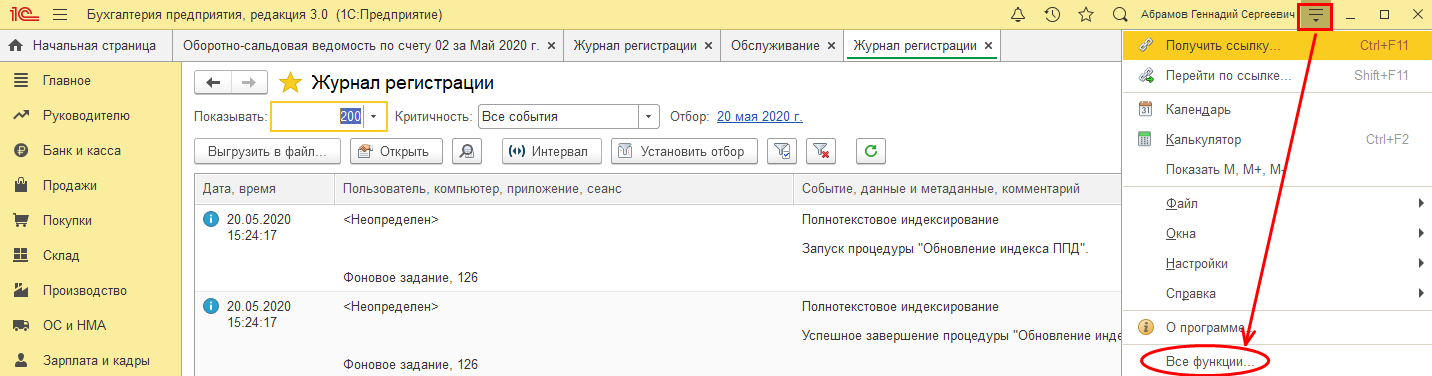
Вдобавок открыть вышеупомянутый журнал можно из конфигуратора. Достаточно перейти на вкладку «Администрирование», пролистать пункты, найти «Журнал регистрации»:
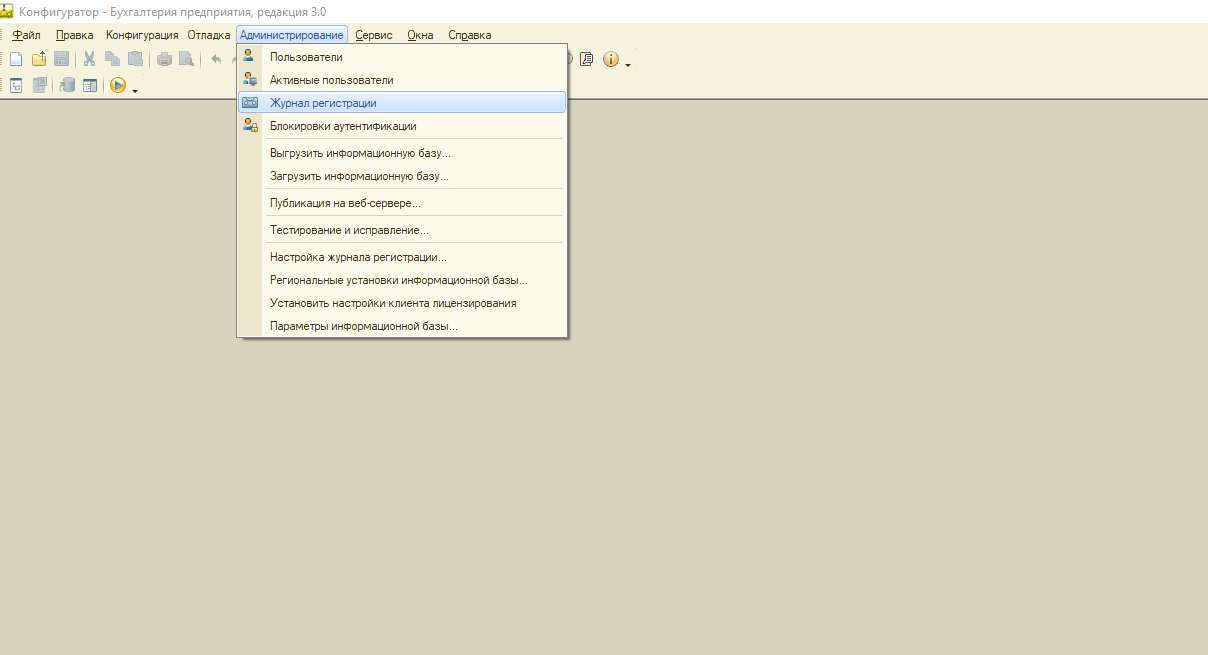
Но намного разумнее использовать функцию «Избранное». Что ускорит нахождение (открытие) журнала. Поэтому данную опцию рекомендуется использовать при частых проверках действий сотрудников.
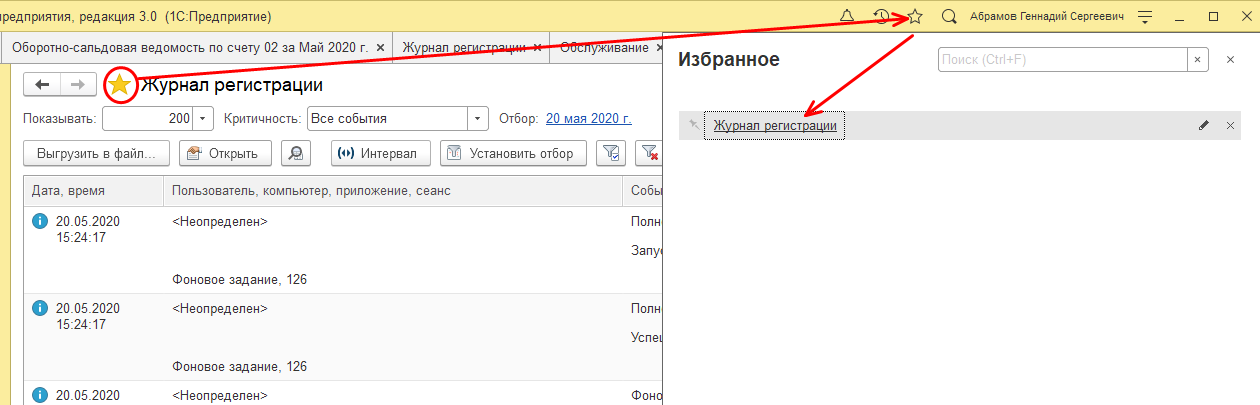
Кстати, файл с записанными данными может располагаться в каталоге «1Cv8Log» или отдельной папке на сервере. Это зависит оттого, какой тип баз используется. Первое обычно характерно для файловых систем. Второе – для клиент-серверных баз.
Источник: http://1cbit.ru/blog/zhurnal-registratsii-1s-nastroyka-khranenie-i-ochistka/
Удаление
Если вы установили Windows 7 и столкнулись впоследствии с некорректными обновлениями, выполните следующие действия:
Откройте «Панель управления», перейдите в раздел «Программы». Нажмите на ссылку «Просмотр установленных обновлений». Появится список модификаций, которые были установлены на ваш компьютер. Все они отсортированы по типу продукта – вас интересует «Microsoft Windows».
Появится список модификаций, которые были установлены на ваш компьютер. Все они отсортированы по типу продукта – вас интересует «Microsoft Windows». Вы можете выделить и деинсталлировать любую модификацию. Главное здесь – не ошибиться.
Вы можете выделить и деинсталлировать любую модификацию. Главное здесь – не ошибиться.
В Windows XP никаких автоматических обновлений быть не может, так как корпорация Microsoft эту операционную систему больше не поддерживает.
Однако при необходимости убрать все ненужные обновления можно с помощью функции «Установка и удаление программ». Достаточно лишь отметить пункт «Показать обновления», чтобы они отобразились списком и стали доступны для удаления. Если вы хотите избавиться от последних установленных модификаций, воспользуйтесь функцией восстановления системы. Откатите систему до предыдущего рабочего состояния, но будьте осторожны: если вы, например, установили драйверы на Windows 7 после контрольной точки, то они пропадут. То же касается и программ, поэтому рекомендуется не увлекаться откатами системы.
Если вы хотите избавиться от последних установленных модификаций, воспользуйтесь функцией восстановления системы. Откатите систему до предыдущего рабочего состояния, но будьте осторожны: если вы, например, установили драйверы на Windows 7 после контрольной точки, то они пропадут. То же касается и программ, поэтому рекомендуется не увлекаться откатами системы.
Каталог WinSxS является своеобразным хранилищем старых версий системных файлов, ненужных после очередного обновления. Файлы эти нужны для того, чтобы при необходимости вы могли откатить систему до более раннего состояния. Иногда это бывает полезно – например, если обновление «ломает» систему. Однако в большинстве случаев файлы из этой папки лежат мертвым грузом, занимая к тому же много места (от 5 Гб и выше). Давайте посмотрим, что можно сделать с этим каталогом в Windows 8 и 7, чтобы немного почистить жесткий диск.
Однако в большинстве случаев файлы из этой папки лежат мертвым грузом, занимая к тому же много места (от 5 Гб и выше). Давайте посмотрим, что можно сделать с этим каталогом в Windows 8 и 7, чтобы немного почистить жесткий диск.
Важно! На Windows 7 должно быть установлено обновление SP1 или пакет KB2852386, иначе функция очистки не будет иметь необходимых параметров.

В рамках подобной очистки уничтожаются все файлы, которые были установлены более месяца назад.
В Windows 8 и 8.1 эта процедура ничем не отличается. Подобным способом вы избавитесь от всех ненужных файлов, которые занимают место, так что не забывайте его использовать хотя бы раз в месяц.
Как видите, разработчики Windows прекрасно осознают недостатки своей системы и стараются их исправить. Возможно, в десятой версии появятся дополнительные функции, позволяющие избавляться от ненужных файлов, но об этом мы узнаем немного позже.
В Microsoft пока нет планов выпустить второй сервис-пак для Windows 7, однако это не означает, что компания прекратит выпускать обновления для наиболее популярной ОС для ПК.
В октябре Microsoft выпустила ряд обновлений для своих пользователей, некоторые из них привели к печальным последствиям, но одно обновление, появление которого уже очень долгое время ждали все поклонники Windows 7.
Недавно, вместо выпуска полноценного сервис-пака, Microsoft выпустила приложение «Disk Cleanup» для пользователей Windows 7 SP1, позволяющее очистить папку WinSxS от старых файлов. Приложение доступно для скачивания с узла Windows Update и имеет статус «Важное», но не «Критическое».
Речь идет об обновлении KB2852386, позволяющем удалять устаревшие обновления (обновления, которые были заменены на более новые) с помощью нового параметра стандартного мастера очистки диска Windows 7 – Windows Cleanup Tool (cleanmgr.exe).
Напомним, что в Windows 7 при установке любого системного обновления, системные файлы заменяются новыми, а их старые версии сохраняются в каталоге WinSxS (C:WindowsWinSxS). Благодаря такому подходу в любой момент можно безопасно удалить любое системное обновление.
Однако, этот подход приводит к тому, что со временем по мере установки новых обновлений, каталог WinSxS существенно увеличивается в размерах (получается, что чем больше возраст системы и чем большее количество обновлений установлено – тем больше размер папки WinSxS), что не может не волновать пользователей, особенно счастливых обладателей SSD дисков и дисков с небольшим размером системного раздела.
Ранее в Windows 7 отсутствовала штатная утилита удаления файлов устаревших обновление, поэтому чтобы уменьшить размер папки WinSxS приходилось прибегать к различным трюкам.
А как же Windows 8?
В Windows 8 и 8.1 мастер очистки устаревших обновлений (Windows Update Cleanup) является штатной фичей.
Как в Windows 7 очистить папку WinSxS, удалив устаревшие обновления
 Примечание
Примечание
. Важно понимать, что после выполнения очистки диска с помощью данного мастера, будет невозможно отменить установку обновлений, которые заменили удаленные апдейты.
Windows 7 Service Pack 1
Скачать Windows 7 Service Pack 1 можно с сайта Microsoft (страница загрузки Windows 7 SP 1)
Также можно скачать Windows 7 Service Pack 1 и по прямой ссылке:
1) Для 32-разрядной Windows 7 скачать SP1 можно тут (515 Мб)
2) Для 64-разрядной Windows 7 скачать SP1 можно здесь (866 МБ)
3) Существует возможность скачать универсальный (x86, x64) и ISO образ Service Pack 1 для Windows 7 (1.9 Гб)
Стоит отметить, что дистрибутив Windows 7 Service Pack 1, который можно скачать по указанным ссылкам содержит 36 языков, в том числе русский и английский.
Очистка диска от временных файлов SP1
А теперь самое приятное: чистим HDD от временных файлов, которые создаются в процессе обновления ОС. Данные файлы могут занимать до 0,5 Гб места.
Зачем нужны эти файлы? Они предназначены для того случая, если Вы захотите удалить SP1 из системы. Но, скорее всего, Вы не собираетесь этого делать, а следовательно, нам эти файлы не нужны — вот почему мы от них избавляемся.
Примечание: при выполнении нижеописанных действий удалить SP1 будет невозможно. иначе как переустановив систему. Также не рекомендуется выполнять следующие действия, если у Вас установлена бета-версия SP1 или Windows 7 
Центр обновлений Windows — это важная составляющая безопасности операционной системы от внешних и внутренних угроз. Однако служба ЦО также подвергается воздействию ошибок, что нарушает естественный ход улучшения системы апдейтами. В таких случаях пользователю необходимо вмешиваться в процесс обновления системы, для того чтобы ОС и дальше работала как часы.
Источник: http://znakomilki.ru/faily-zhurnala-obnovleniya-windows-v-ochistke-diska-udalenie-nenuzhnyh-failov.html
2. Очистка списка USB-накопителей
На некоторых режимных объектах к компьютеру разрешено подключать только флешки, зарегистрированные в журнале. Причем, как водится, журнал самый что ни на есть обычный — бумажный. То есть сам компьютер никак не ограничивает подключение незарегистрированных накопителей. Не ограничивает, зато протоколирует! И если при проверке обнаружат, что пользователь подключал незарегистрированные накопители, у него будут проблемы.
Мы ни в коем случае не советуем тебе пытаться украсть военные секреты, но умение очищать список недавно подключавшихся накопителей может пригодиться и в других жизненных ситуациях. Чтобы сделать это, загляни в следующие разделы реестра:
HKEY_LOCAL_MACHINESYSTEMCurrentControlSetEnumUSBSTORHKEY_LOCAL_MACHINESYSTEMCurrentControlSetEnumUSB
Вот они — все накопители, которые ты подключал к своему компу.
 Раздел реестра с историей подключения накопителей
Раздел реестра с историей подключения накопителей
Казалось бы, нужно просто взять и все почистить. Но не тут-то было! Во-первых, разрешения на эти ветки реестра установлены таким образом, что ты ничего не удалишь даже в «семерке», не говоря уже о «десятке».
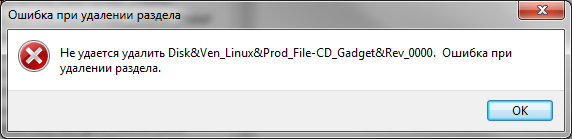 Упс…
Упс…
Во-вторых, назначать права и разрешения вручную долго, особенно если накопителей много. В-третьих, права админа не помогут. Скриншот выше был создан, когда я выполнял операцию удаления как раз с правами админа. В-четвертых, кроме этих двух разделов, нужно почистить еще длинный список разделов. Причем их нужно не просто удалять, а грамотно редактировать.
Если тебе по каким-то причинам понадобится сделать все вручную, то ищи по ключевым словам MountPoints, MountedDevices DeviceClasses и RemovableMedia. Но куда проще использовать готовую программу, которая сделает все за тебя. На некоторых форумах для этого рекомендуют USBDeview. Однако я ее протестировал и заявляю, что она вычищает информацию далеко не из всех нужных разделов. USBSTOR и USB продолжают содержать информацию о подключавшихся носителях.
Могу порекомендовать программу USB Oblivion. Запусти ее, поставь галочку «Произвести реальную очистку». Параметр «Сохранить .reg-файл отмены» можешь включить или нет, но если цель не проверить программу, а подготовиться к грядущей инспекции компьютера, то лучше выключить.
 USB Oblivion
USB Oblivion
Программа не только чистит реестр, но и выводит подробный лог своих действий (см. ниже). Когда она завершит работу, не останется никаких упоминаний о подключении накопителей к компьютеру.
 USB Oblivion в действии
USB Oblivion в действии
Источник: http://xakep.ru/2016/05/05/windows-delete-history/
Как выключить журнал регистраций?
Ведение журнала требует много системных ресурсов. Поэтому некоторые организации стараются его отключить. Конечно, это не совсем верное решение. Поскольку тогда невозможно отслеживать правки, ошибки, сбои. Но если сервер не обладает достаточной мощностью, приходится поступать именно так. Благо выключить опцию несложно.
Для чего необходимо предоставить пользователю монопольный режим, перейти в конфигуратор. В нем следует выбрать меню «Администрирование» и пункт «Настройка журнала регистрации».
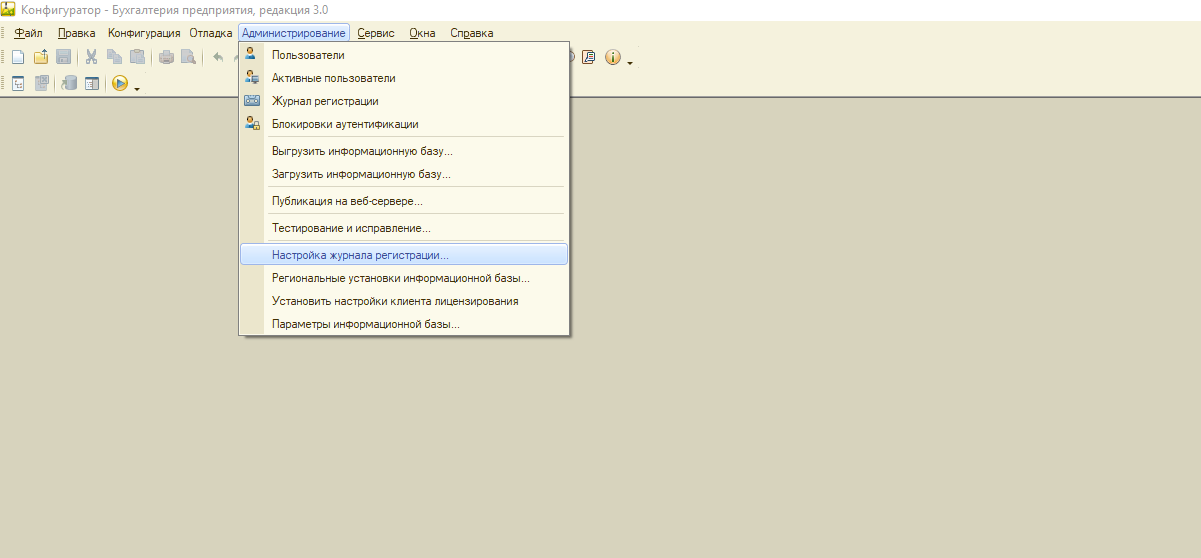
Затем придется отыскать опцию «Не регистрировать», нажать ее, подтвердить решение. После сделанных манипуляций запись исправлений, изменений, правок остановится.
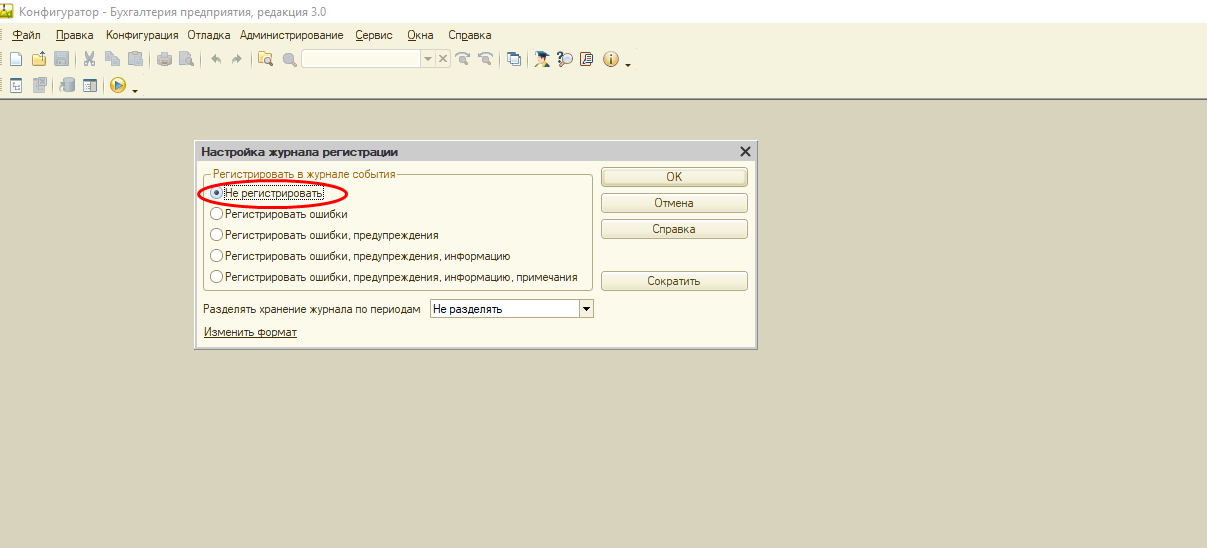
Источник: http://1cbit.ru/blog/zhurnal-registratsii-1s-nastroyka-khranenie-i-ochistka/
4. Удаляем записи DNS
Узнать, какие сайты ты посещал, можно не только из журнала браузера, но еще и из кеша DNS. Когда ты вводишь адрес сайта в браузере, твой компьютер обращается к DNS, чтобы превратить имя сайта в IP-адрес. Кеш полученных ранее имен хранится у тебя локально. Просмотреть его можно командой ipconfig /displaydns. Вывод показывать не буду, он слишком длинный. Для очистки этого кеша используется другая команда — ipconfig /flushdns.
Источник: http://xakep.ru/2016/05/05/windows-delete-history/
Активное использование системных журналов
Отслеживание событий — основа безопасности систем
Когда на компьютере происходит какое-либо значимое событие, операционная система записывает это событие в журнал. Входом в журналы служит Event Viewer (eventvwr.exe). Большинство администраторов открывают Event Viewer, только когда пытаются решить какую-нибудь проблему, и многие знакомые администраторы говорят мне, что используют Event Viewer только на серверах. Оба подхода ошибочны, потому что периодическая проверка системных журналов часто позволяет выявлять неполадки на ранней стадии, до того как они превратятся в серьезную проблему. Уметь пользоваться Event Viewer очень важно, поэтому я хочу предложить читателям краткий обзор по этой теме и представить свои способы работы с Event Viewer.
Общие сведения
Event Viewer открывается через меню Administrative Tools (если это меню добавлено в Programs) или через приложение Administrative Tools панели управления. Консоль программы Event Viewer содержит список доступных журналов. На компьютерах Windows по умолчанию имеются следующие журналы:
- Application (журнал приложе-ний) — содержит события, записываемые программами. Приложение определяет типы записываемых событий и язык сообщения.
- Security (журнал безопасности) — содержит события, относящиеся к безопасности компьютера, такие как попытки регистрации в системе или манипуляции с файлами.
- System (журнал системы) — содержит события, записываемые компонентами Windows.
В системах Windows Server 2003 и Windows 2000 Server в зависимости от роли сервера можно также использовать следующие журналы:
- Directory Service — содержит события, имеющие отношение к Active Directory (AD), и доступен только на контроллерах домена (DC).
- File Replication Service — содержит события, записываемые во время репликации между DC, и доступен только на DC.
- DNS Server — содержит события, относящиеся к разрешению имен DNS, и доступен только на серверах DNS.
Event Viewer отображает типы событий, каждое из которых имеет собственный уровень важности и собственную пиктограмму в журнале. Например:
- Error (ошибка) — сигнализирует об актуальной проблеме, которая может касаться потери функциональности, такой как нарушение корректного запуска служб и драйверов.
- Warning (предупреждение) — указывает на проблему, которая впоследствии может стать серьезной, если не обращать внимания на предупреждение. Предупреждения сугубо информативны и не свидетельствуют о наличии проблемы в настоящем или обязательном ее появлении в будущем.
- Success Audit (аудит успехов) — это событие, имеющее отношение к системе безопасности, которое произошло и записывается потому, что система или администратор включили аудит данного события.
- Failure Audit (аудит отказов) — это событие, имеющее отношение к системе безопасности, которое не произошло, но запись о нем делается потому, что система или администратор включили аудит данного события.
Информация, отображаемая в Event Viewer, включает дату и время, когда произошло событие, источник события (то есть служба, драйвер устройства или приложение, записавшее событие в журнал), категорию события, ID события, имя пользователя, который был зарегистрирован в системе, когда событие произошло (не обязательно) и имя компьютера, на котором произошло событие. Для того чтобы просматривать журнал Security, необходимо иметь права администратора.
Настройка Event Viewer
Системные журналы начинают функционировать автоматически при запуске операционной системы. Размеры журнальных файлов ограничены, и система записывает события, удаляя старые записи в соответствии с выбором параметров журнала. Чтобы просмотреть или изменить конфигурацию, нужно щелкнуть правой кнопкой на имени журнала в списке Event Viewer и выбрать в раскрывающемся меню пункт Properties. Должно появиться соответствующее диалоговое окно свойств, как показано на экране 1.
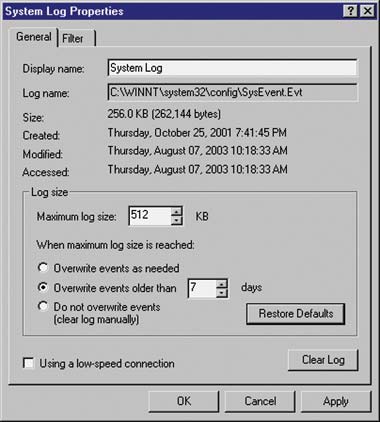 |
| Экран 1. Настройка размеров и режима перезаписи журнала System |
Менять конфигурацию следует в зависимости от ситуации. Если вы не вносите существенных изменений в конфигурацию журнала или не видите необходимости в аудите событий, то работа настроек по умолчанию должна вас устроить. Настройка по умолчанию для максимального размера файла журнала составляет 512 Кбайт, и когда журнал заполнен, система автоматически заменяет старые записи новыми через 7 дней. Однако, если в систему вносятся существенные изменения или вводится в действие подробный аудит, журналы, скорее всего, начнут заполняться многочисленными записями. Если журнал оказывается заполненным и не содержит записей, хранящихся более 7 дней, утилите Event Viewer будет нечего удалить, чтобы освободить место для новых записей, и система прекратит записывать события. В этой ситуации нужно увеличить размер журнального файла или выполнить настройку журнала на затирание старых записей по мере необходимости (вариант Overwrite events — as needed).
Фильтры
Когда администратор исследует журнал, чтобы решить какую-либо проблему, или проверяет реакцию компьютера на существенное изменение конфигурации, он может ускорить этот процесс, избавившись от не имеющих отношения к делу записей в панели Details. Диалоговое окно Properties каждого журнала имеет вкладку Filter, с помощью которой выбираются типы отображаемых событий. Например, вы не хотите видеть информационные записи от определенных компьютеров или вы хотите видеть только события, произошедшие в течение недели после внесения системных изменений. Следует просто нужным образом выбрать фильтры (или отменить выбор). Помните, что фильтры влияют только на то, что отображается в окне; система продолжает записывать в журнал события тех типов, которые были отфильтрованы. Например, если есть основания полагать, что возникла угроза системе безопасности в виде вторжения извне, можно оставить для отображения события только тех типов, быстрый взгляд на которые позволяет обнаружить аномалии в регистрации, такие как события с ID 675 и 681, соответствующие неудачным попыткам аутентификации, или событие с ID 644, означающее блокировку учетной записи вследствие многократного некорректного ввода пароля.
Сортировка журнала
Погружаясь в решение какой-нибудь проблемы, я предпочитаю сортировать журналы, чтобы иметь возможность находить нужные записи непосредственно по типу события, идентификационному номеру (ID) события или по предполагаемому источнику сообщения. Например, я могла бы задаться целью найти событие Userenv, если проблема касается некоторого пользователя, имеющего проблемы с доступом в сети.
Общее событие Userenv имеет ID 1000 в журнале приложений и его описание гласит, что Windows не смогла определить имя пользователя или компьютера. Это означает, что конфигурация TCP/IP компьютера для обращения к DNS-серверу установлена некорректно. Администраторы сплошь и рядом используют неправильные адреса при настройке DNS на клиентских компьютерах; я часто нахожу IP-адрес шлюза в поле для адреса DNS. Проверку журнала компьютера-«обидчика» со своей рабочей станции обычно выполнить проще, чем идти к клиентскому компьютеру и проверять настройки TCP/IP.
Чтобы сосредоточиться на событиях конкретных типов, нужно выбрать подходящий журнал в консоли, раскрыть его содержимое, затем щелкнуть область заголовка столбца, по которому предстоит выполнить сортировку. По умолчанию журналы отсортированы по дате, а затем по времени.
Очистка журнала
Любой журнал можно очистить, чтобы освободить дополнительное место для записей. Если выбрана настройка Do not overwrite events (clear log manually) —«Не затирать события (очистка журнала вручную)», необходимо периодически чистить журнал.
Чтобы очистить журнал, следует щелкнуть правой кнопкой на названии журнала в списке консоли Event Viewer и выбрать пункт Clear all Events («Стереть все события»). Система спрашивает, нужно ли сохранить журнал перед тем, как очистить его. Если в журнале есть записи, которые могли бы пригодиться в будущем (например, при длительном отслеживании проблемы), можно выполнить архивацию содержимого журнала.
Архивация журнала
Любой журнал можно заархивировать как отдельный файл — это полезно, если в журнале появляются необычные записи и требуется понаблюдать некоторое время за изменением его содержимого. Иногда в журналах появляются события, которые выглядят угрожающе, но пользователь не ощущает никаких проблем. Если проблемы возникнут позже, сотрудникам службы поддержки Microsoft, возможно, будет полезно изучить историю этого события.
Чтобы создать архивную копию журнала, нужно щелкнуть правой кнопкой мыши по названию журнала в консоли и выбрать в меню Save Log File As («Сохранить файл журнала как. »). По умолчанию Windows сохраняет файл в папке Administrative Tools, расположенной в папке C:documentssettingsusernamestart menuprograms. Можно указать другую папку или создать отдельную папку для хранения архивных копий журналов. Я обычно присваиваю журналам имя в формате имя_журнала-дата (например, apps-dec012003). Windows добавляет расширение .evt.
Архивные копии журналов являются отдельными файлами на жестком диске, но открывать их можно только через программу просмотра событий Event Viewer. Для этого следует выбрать пункт Open Log File («Открыть файл журнала») в меню Action (или щелкнуть правой кнопкой по любому объекту в консоли и выбрать Open Log File). В диалоговом окне открытия файла требуется выбрать нужный архив, указать тип журнала (т. е. Application, Security) в меню со списком Log Type, затем щелкнуть Open.
Чтобы удалить архив из консоли, следует щелкнуть правой кнопкой по его названию в списке и выбрать Delete. Это действие не удаляет файл с жесткого диска — только из консоли. Удаление архивной копии журнала с жесткого диска выполняется так же, как и удаление любого другого файла.
Просмотр событий на удаленном компьютере
Чтобы облегчить себе задачу, администратор может со своей рабочей станции просматривать журналы удаленных компьютеров, на которых у него есть административные привилегии. На удаленном компьютере должна быть установлена Windows 2003, Windows XP, Windows 2000 Professional, Windows 2000 Server, Windows NT Server или NT Workstation.
На локальной консоли просмотра событий нужно щелкнуть правой кнопкой Event Viewer (Local) и выбрать Connect to another computer («Подключиться к другому компьютеру»). Следует ввести имя удаленного компьютера, с которым предстоит работать, или щелкнуть Browse, чтобы открыть диалоговое окно, показанное на экране 2, затем выбрать компьютер. Кроме того, если имя удаленного компьютера известно, нет необходимости вводить его в виде имени UNC. Вид консоли Event Viewer меняется таким образом, что отображает имя UNC удаленного компьютера. На удаленном компьютере можно производить те же действия, что и на локальном Event Viewer. Чтобы вернуться на локальный компьютер, следует щелкнуть правой кнопкой Event Viewer (имя компьютера), выбрать Connect to another computer, а затем Local computer.
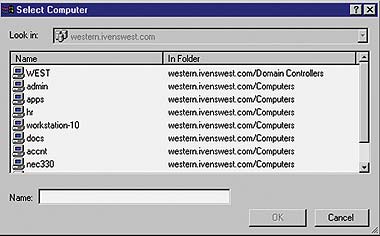 |
| Экран 2. Доступ к удаленному компьютеру из Event Viewer |
Что искать при просмотре событий
Большинство реальных и потенциальных проблем проявляют себя посредством записи событий в тот или иной журнал. Когда вы видите запись с пометкой Error или Warning, будьте внимательны. Поищите информацию об этом событии в Microsoft Knowledge Base или на Web-сайте Windows & .NET Magazine. Если медлить с просмотром журналов, вы упустите возможность предотвратить проблему. Приведу пример. Во время периодических просмотров журналов на всех компьютерах своей сети я обнаруживаю запись в системном журнале, которая показана на экране 3. Никаких видимых признаков неполадок на компьютере не было.
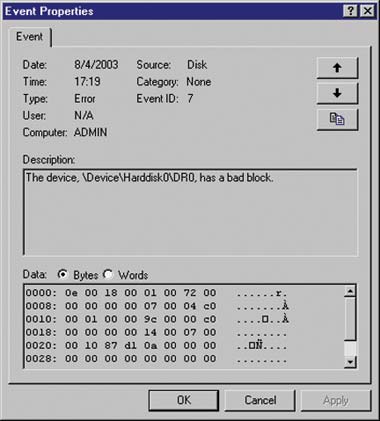 |
| Экран 3. Обнаружение надвигающегося сбоя в Event Viewer |
Я быстро выполняю резервное копирование данных компьютера и запускаю программу Chkdsk, которая перемещает файлы (это были системные файлы) из испорченной области и помечает ее как испорченную, чтобы предотвратить дальнейшую запись в эту часть диска. Затем я начинаю ежедневно проверять системный журнал в течение нескольких недель и, только убедившись, что никаких новых сообщений об ошибках не появляется, возвращаюсь к еженедельному просмотру Event Viewer. Увидев дополнительные сообщения об ошибках, я бы заменила диск. Если бы я периодически не проверяла журналы компьютера, диск мог бы продолжать разваливаться и резервное копирование оказалось бы бесполезным из-за порчи файлов.
Кстати, когда я проверяю Event Viewer, я выполняю сортировку событий по типу и сначала просматриваю сообщения об ошибках, а затем предупреждения. В этот раз я также обнаружила предупреждение, датированное днем раньше, чем появилось сообщение об ошибке, и в этом предупреждении говорилось, что при записи в файл подкачки Windows обнаружила ошибку на диске. Если бы я проверила системный журнал днем раньше, я бы, возможно, нашла меньшее количество испорченных фрагментов для исправления программой Chkdsk.
Следует также просматривать все события в журнале безопасности. Этот журнал будет оставаться пустым до тех пор, пока вы не установите аудит событий безопасности. Если аудит событий безопасности установлен, ищите значительные события в зависимости от настроек аудита. Журнал безопасности — единственный журнал в Event Viewer, для просмотра которого необходимы административные полномочия. Более подробную информацию об аудите событий безопасности можно найти в статье «Мониторинг событий безопасности» (Windows & .NET Magazine/RE, №7 за 2003 год, и на Web-странице http://www.osp.ru/win2000/2003/07/019.htm).
Как остановить запись нежелательных событий
По умолчанию Windows настраивает компьютеры как принт-серверы, которые записывают все события, относящиеся к печати на принтерах. Кроме того, системный журнал компьютера делает информационные записи при каждой отправке документа на принтер и повторно — когда файл спулера удален после выполнения задания на печать.
Для меня события, относящиеся к печати на принтерах, не имеют значения, но некоторые администраторы хотят знать, были ли ошибки в работе с принтерами и если были, то когда; возможна также запись уведомлений, когда кто-то добавляет или удаляет принтер. Сомневаюсь, что администраторы убеждены в необходимости пополнять журнал уведомлений каждый раз, когда задание на печать отправляется спулеру, а потом удаляется.
Можно изменить выбор событий печати, записываемых в системный журнал, в папке Printers компьютера (в Windows 2003 и XP она называется Printers and Faxes). Выберите File, Server Properties и перейдите на вкладку Advanced, показанную на экране 4. Можно просто отменить выбор событий, которые вы не хотите регистрировать в журнале.
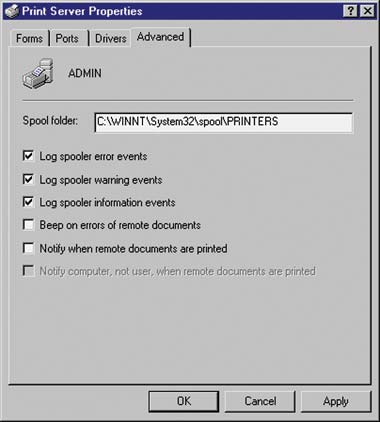 |
| Экран 4. Выбор событий печати, записываемых в журнал System |
Возьмите за правило
Поместите Event Viewer в свой список задач по обслуживанию и периодически проверяйте сетевые компьютеры. Если вы отвечаете за множество компьютеров, обеспечьте по крайней мере еженедельную проверку серверов (особенно контроллеров доменов), а рабочие станции следует проверять так, чтобы каждая рабочая станция попадала в поле зрения раз в несколько недель. Хотя на первый взгляд может показаться, что эта задача очень трудоемкая, устранение серьезной проблемы отнимает намного больше времени и сил, чем проверка журналов для получения дополнительной информации о текущих неполадках.
Кэти Ивенс (kivens@win2000mag.com) — редактор Windows & .NET Magazine. Является соавтором более 40 книг по компьютерной тематике, включая «Windows 2000: The Complete Reference»
Поделитесь материалом с коллегами и друзьями
Источник
Источник: http://allomart.ru/chto-takoye-nastroyka-faylov-zhurnala-na-diske-s/
Удаление ненужных файлов из системных папок
Довольно часто, пользователи, сами того не ведая, «складывают» контент и ПО в специальные папки ОС, предназначенные для хранения разнообразной информации: «Загрузки», «Изображения», «Мои видеозаписи» и т.д. Многие программы и браузеры по умолчанию (без изменения первоначальных настроек) отправляют данные именно в эти директории.

Откройте их поочерёдно и удалите всё ненужное. Файлы, представляющие для вас особую ценность, перенесите в логический раздел (например, диск D, E).
Совет! Действуйте смело. Здесь можно удалить любой элемент, и Windows от этого не пострадает.
Источник: http://zavod-mc.ru/tehnika/chto-mozhno-udalyat-s-diska-c-chto-nelzya
Сброс истории файлов в Windows 10 с CMD
- Откройте командную строку.
При необходимости введите одну из следующих команд и нажмите Enter. Затем я беру все примеры, кроме последней, и показываю правильную команду.- FhManagew.exe — очистить до 0
- FhManagew.exe -cleanup 0 -quiet (-quiet относится к непрерывному удалению истории файлов в Windows 10).
Примечание. Мы считаем, что каждый месяц длится 30 дней, поэтому просто замените 0 на 30, 90, 180, 270, 360, 720.
Источник: http://windowsbulletin.com/ru/как-удалить-файлы-истории-файлов-вручную/
Папка «Temp»
Одна из главных источников засорения ОС. В ней размещают свои элементы антивирусы, драйвера, приложения, игры. Происходит это во время обновлений и инсталляций. После завершения задач, отработанные файлы так и остаются в «Temp». Конечно же, их оттуда нужно периодически убирать.
1. На диске С зайдите в папку «Пользователи».
2. Кликните папку с именем своей учётной записи (имя пользователя).
3. Затем перейдите в «AppData».
4. В директории «Local», откройте папку «Temp».
5. Полностью очистите её (отправьте все файлы/папки в корзину).

Совет! Если вы пользуетесь файловым менеджером «Total Commander»: создайте новую вкладку (сочетание клавиш «Ctrl» + «стрелочка вверх») и перейдите в папку Temp. Таким образом, у вас будет всегда на виду её содержимое.
Источник: http://zavod-mc.ru/tehnika/chto-mozhno-udalyat-s-diska-c-chto-nelzya
6. Удаление списка последних документов Microsoft Office
Для удобства пользователей список последних документов хранят все программы офисного пакета. Чтобы пресечь это безобразие, в новых версиях Office нужно в параметрах перейти в раздел «Дополнительно», установить число последних документов равным единице (обрати внимание — на скриншоте есть два параметра, которые нужно поменять на единицу). Значение 0 программа установить не позволит, поэтому последним нужно будет открыть какой-нибудь безобидный файл.
 Параметры Word 2016
Параметры Word 2016
В более старых версиях на вкладке «Общие» окна параметров можно либо тоже установить значение 1, либо вообще отключить параметр «Помнить список из N файлов».
 Word 2003
Word 2003
Источник: http://xakep.ru/2016/05/05/windows-delete-history/




