Если после установки Windows 10 вы не можете найти значок «Мой компьютер», то найдете ответ на свой вопрос даже если система еще не активирована
Как включить значок Мой компьютер в параметрах Windows 10
В Windows 10 для отображения значков рабочего стола (Этот компьютер, Корзина, Сеть и папка пользователя) присутствует тот же апплет панели управления, что и раньше, однако запускается он из другого места. Шаги для включения значка компьютера на рабочем столе выглядят следующим образом:
- Нажмите правой кнопкой мыши в любом пустом месте рабочего стола, выберите пункт «Персонализация», а затем откройте пункт «Темы» слева.
- В разделе «Сопутствующие параметры» вы найдете необходимый пункт «Параметры значков рабочего стола», сопутствующие параметры могут отображаться внизу списка или справа окна (если окно параметров широкое).

- Открыв этот пункт, вы можете указать, какие значки отображать, а какие — нет. В том числе включить «Мой компьютер» (Этот компьютер) на рабочем столе или убрать корзину с него, проделать то же самое с другими значками и, при необходимости изменить внешний вид значка компьютера или других значков.
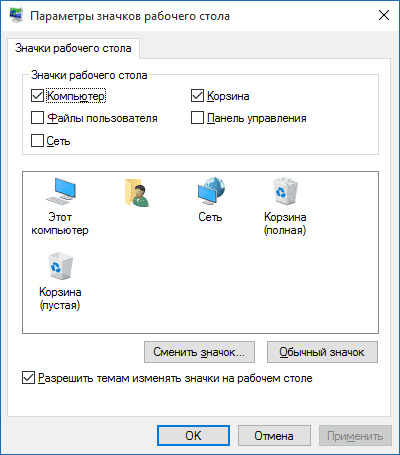
Есть и другие способы быстро попасть в те же самые настройки для возврата значка компьютера на рабочий стол, которые подходят не только для Windows 10, но и для всех последних версий системы.
- Можно открыть окно с параметрами отображения значков рабочего стола одной из двух команд, запущенной из окна «Выполнить», которое можно вызывать, нажав клавиши Windows + R (Windows — клавиша с эмблемой Windows). Команды: desk.cpl ,5 (пробел перед запятой обязателен) или Rundll32 shell32.dll,Control_RunDLL desk.cpl,,5 (ошибок в написании не сделано, все именно так).

- В ранних версиях Windows 10 в панели управления в поле поиска справа вверху можно было набрать «Значки», в результатах увидеть пункт «Отображение или скрытие обычных значков на рабочем столе».

Видео инструкция
Источник: http://remontka.pro/computer-desktop-icon-windows-10/
Зачем нужен значок «Мой компьютер» на рабочем столе в Windows 10
Привычка – вторая натура. Мы так привыкли пользоваться ярлыком «Компьютер» для быстрого обзора жестких дисков и съемных носителей в более ранних версиях ОС Windows, что отсутствие этого значка в новой десятой операционке от Microsoft нас раздражает. Но это не означает, что его туда нельзя установить. Причем для возвращения любимого ярлыка нужно сделать всего пару кликов.
Источник: http://strana-it.ru/kak-na-rabochij-stol-vyvesti-moj-kompyuter-v-windows-10/
Зачем нужен значок компьютера
Непривычный внешний вид значков на главном экране, меню и незнакомые названия элементов ОС — частая причина, по которой пользователи не переходят на свежие версии операционной системы.
Если ранее вы не пользовались «десяткой» и не интересовались ее интерфейсом, знайте — значка-компьютера на рабочем столе не будет. Возвращается он туда в несколько простых шагов.
В разных версиях его называли:
- Мой компьютер
- Компьютер
- Этот компьютер
Используйте то название, которое нравится вам. Как это сделать — объясню.
Основные подходы к размещению значка на главном экране компьютера:
- Через настройку параметров операционной системы
- Посредством редактирования реестра
Источник: http://poznyaev.ru/blog/windows/kak-vernut-moj-kompyuter-na-rabochij-stol-windows-10
Зачем нужно переносить значок компьютера на рабочий стол
Windows 10 отличается от предыдущих версий ОС тем, что на рабочем столе отсутствует иконка моего компьютера. То есть приходиться искать другой способ доступа к жестким дискам, девайсам и USB-накопителям. Также и способы перемещения иконки отличаются от тех, которые использовались в более ранних версиях системы.
Существует несколько способов добавления значка “Этот компьютер” на рабочий стол. Давайте подробнее рассмотрим каждый из них.
Источник: http://mywindows10.ru/moy-kompyuter-na-rabochiy-stol/
Где искать мой компьютер в Windows 10?
Самый просто способ попасть в мой компьютер если его нет на рабочем столе – через проводник. Его значок как правило присутствует на панели задач. Выглядит от так:

Проводник на панели задач
При открытии проводника слева есть столбец с быстрыми ссылками. Среди них есть и мой компьютер.

Быстрая ссылка “Этот компьютер” в проводнике Windows 10
Также можно зайти в любую папку и в ней также будет присутствовать панель с быстрыми ссылками.

Мой компьютер в Windows 10
Источник: http://helpadmins.ru/gde-moy-kompyuter-v-windows-10/
Как в Windows 10 вывести мой компьютер на рабочий стол. Способ №1.
Все знакомы с «Персонализацией» еще со времен «Windows 7». В Windows 10 она никуда не делась и осталась в двух вариациях – новой и классической. Обратите внимание, классическая «Персонализация» имеет такой вид:
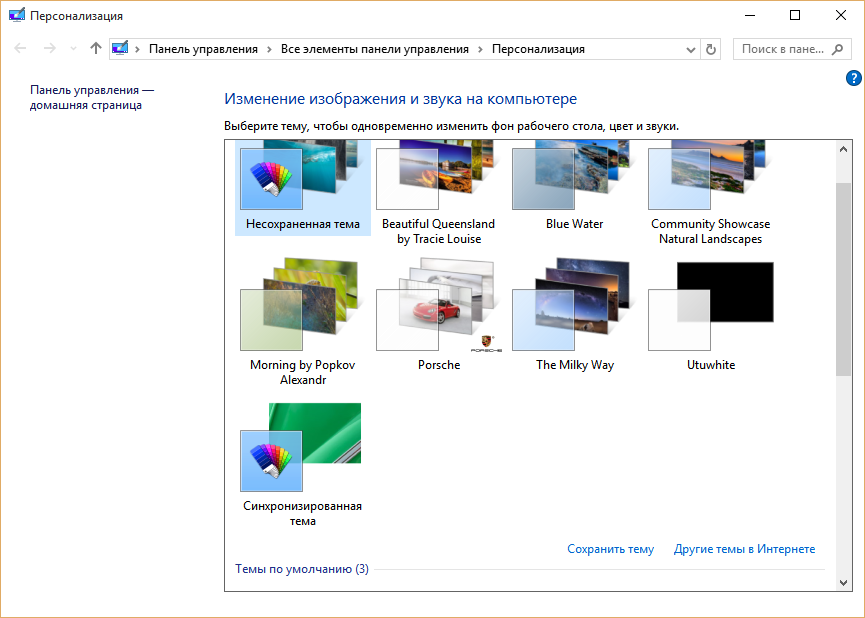
А весь функционал перенесён в новую «Персонализацию»: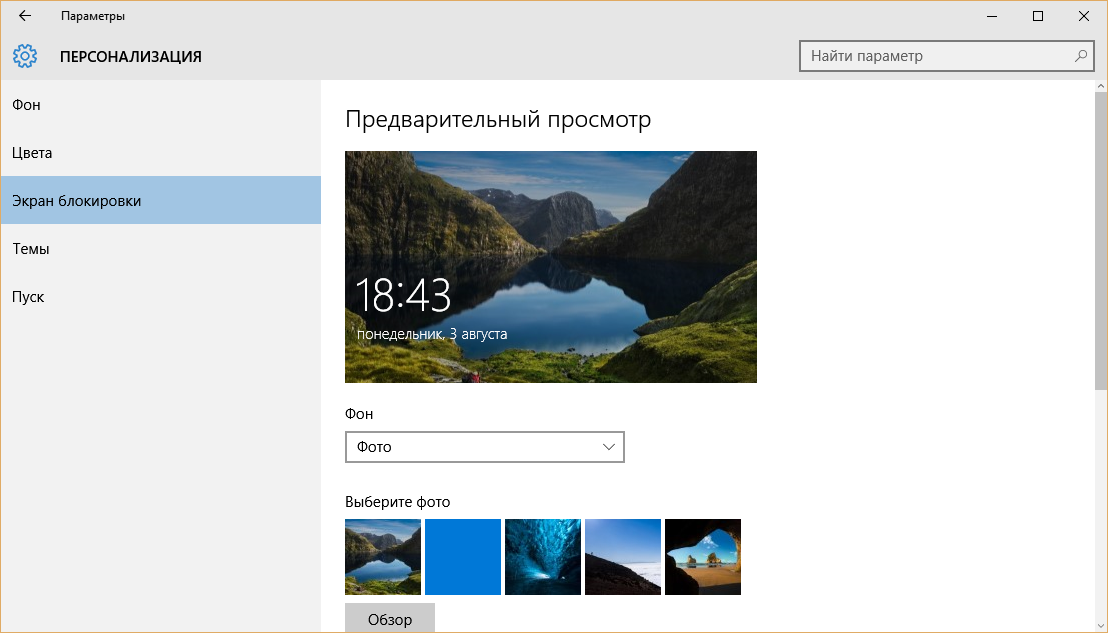
- Чтобы понять, как в Windows 10 вывести «Мой компьютер» на рабочий стол, необходимо перейти в вкладку «Темы»:
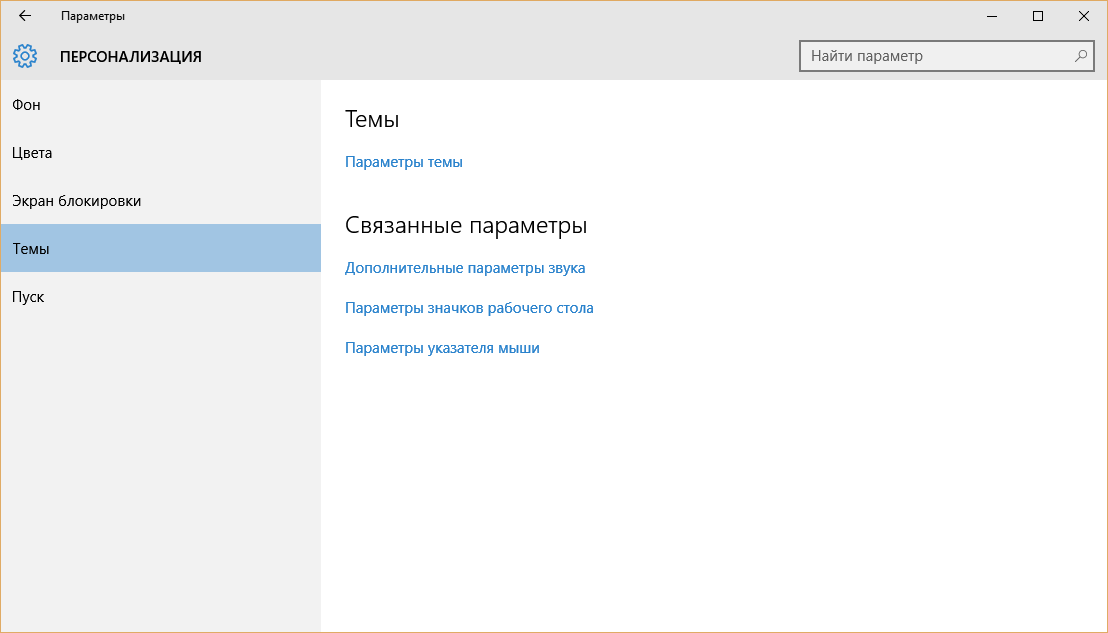
- Теперь в «Связанных параметрах» ищем «Параметры значков рабочего стола». Кликаем по ссылке.
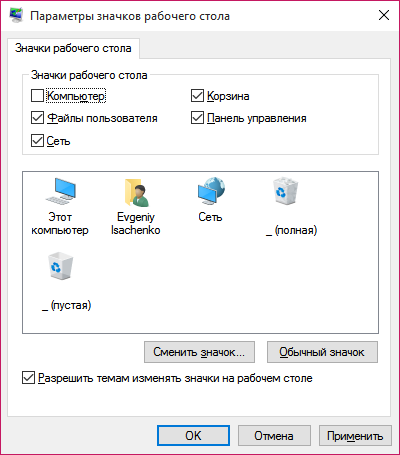
- В открытом окне мы наблюдаем, что галочка напротив «Компьютер» отсутствует, а нам нужен это значок. Поэтому галочку возвращаем и сохраняем кнопкой «ОК».
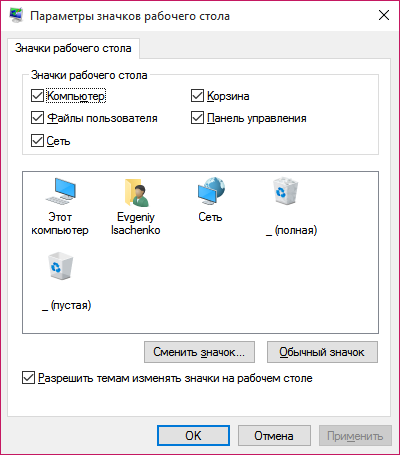
- Закрываем все активные окна и наблюдаем, что на рабочем столе появился ярлык «Этот компьютер». Переименовываем его в «Мой компьютер» и пользуемся. Поздравляем вас с тем, что вы теперь знаете, как в Windows 10 вывести «Мой компьютер» на рабочий стол.
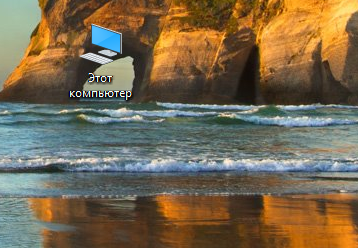
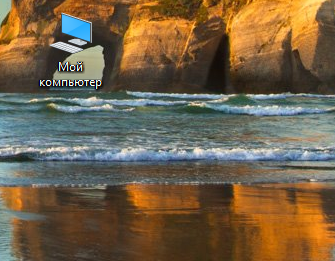
Источник: http://howwindows.ru/windows/10/kak-vyvesti-moy-kompyuter-na-rabochiy-s/
Как установить плитку «Компьютер» на начальный экран в Windows 10
Зачем загромождать рабочий стол ярлыками, когда их можно вынести на начальный экран, то есть в главное меню? По началу вам может показаться, что это не удобное решение – ведь путь к «Компьютеру» станет длиннее на один клик. Однако со временем, возможно, вам даже понравится такая идея. Ведь, чтобы открыть доступ ко всем дискам, не обязательно свертывать все окна, а достаточно зайти в главное меню.
Чтобы установить плитку, кликните на «Пуск» и начните набирать в строке поиска «компьютер». В поисковой выдаче для варианта «Этот компьютер» откройте меню правой клавиши мыши. В нем нам нужен параметр «Закрепить на начальном экране».
Источник: http://strana-it.ru/kak-na-rabochij-stol-vyvesti-moj-kompyuter-v-windows-10/
Как вернуть значок компьютера Windows 10 на рабочий стол с помощью редактора реестра
Есть и еще один путь для возврата Мой компьютер на рабочий стол — это использование реестра. Правки можно внести вручную, но я рекомендую создать файл .reg и добавить его в реестр. Содержимое файла для добавления:
Windows Registry Editor Version 5.00[HKEY_CURRENT_USERSoftwareMicrosoftWindowsCurrentVersionExplorerHideDesktopIconsNewStartPanel]»{20D04FE0-3AEA-1069-A2D8-08002B30309D}»=dword:00000000 [HKEY_CURRENT_USERSoftwareMicrosoftWindowsCurrentVersionExplorerHideDesktopIconsClassicStartMenu]»{20D04FE0-3AEA-1069-A2D8-08002B30309D}»=dword:00000000
После добавления изменений в реестр, перезапустите проводник или перезагрузите компьютер — значок появится на рабочем столе.
Источник: http://remontka.pro/computer-desktop-icon-windows-10/
Вместо послесловия
Вот такими простыми манипуляциями можно вернуть значок Мой компьютер на рабочий стол для Windows 10. Конечно же можно и через реестр подправить… а можно и через панель управления. Однако предложенных в заметке вариантов хватит с головой — не нужно ничего усложнять!
Источник: http://itshneg.com/my-computer-windows-10/
Как сменить значок для ярлыка «Компьютер»
Если вам надоел стандартный значок компьютера, его можно заменить на любой другой из стандартной коллекции значков Microsoft. Этот способ можно применять и в 10, и в 7 версиях Windows.
Для начала зайдите в диалоговое окно «Изменение значков рабочего стола». Там кликнете на редактируемый ярлык, а ниже нажмите кнопку «Сменить значок». Вам откроются доступные графические элементы. Остается только выбрать понравившийся и применить обновления.
Будьте внимательны! По умолчанию в окне редактора установлено значение, которое разрешает темам менять оформление ярлыков. Если вам это не по душе – снимите галочку.
Источник: http://strana-it.ru/kak-na-rabochij-stol-vyvesti-moj-kompyuter-v-windows-10/




