Мы расскажем, где находится программа «Включение и отключение компонентов» в Windows 10 и как включать или отключать компоненты операционной системы.
Как открыть компоненты Windows 10?
Заходим в Панель управления (подробный обзор, как это сделать разными способами). Устанавливаем режим отображения «Категории» и переходим в категорию «Программы». Здесь нам нужен раздел «Включение и отключение компонентов». Для его запуска потребуются права администратора.

Открывается окно со списком компонентов. И нам сразу предлагают простую инструкцию: чтобы включить компонент, нужно установить напротив него маркер. Элементарно.

Источник: http://public-pc.com/vklyuchenie-i-otklyuchenie-komponentov-windows-10/
Предостережения
Перед тем, как начать отключать всё, что не понравится вашему глазу, стоит учесть:
- Все потенциально ненужные компоненты являются по умолчанию отключёнными и наоборот. Включение и отключение процессов стоит делать только целенаправленно, если вы уверены что вам не нужен или мешает определённый компонент.
- Включённое состояние порграммы стоит понимать как «Разрешён к использованию». Без потребности в отдельном компоненте, он никогда не будет запущен.
- Исходя из предыдущего пункта, процессы просто так никогда не нагрузят вашу оперативную память, а их отключение никак не улучшит общую производительность компьютера.
- Не существует никакой оптимизации процессов для игр. Компоненты Windows 10 можно представить в виде набора инструментов доступных системе, которые никогда не будут использованы без необходимости. Единственный компонент, используемый в играх, — это .NET Framework, который будет автоматически включён при запуске игры, даже если вы запрещали его ранее. Более того, он всегда сам обновляется до необходимой версии при установке игры, независимо от подключения к интернету (во все установщики игр, которые используют .NET Framework, вшивается обновлятор этого компонента, даже в пиратские версии). Когда игра запущена, все остальные компоненты будут сидеть на месте и не работать, независимо от состояния их включенности. Включение и отключение различных компонентов никак не повлияет на работу игры, а их оптимизация является вымыслом неопытных пользователей.
- Единственной стороной компонентов, которую можно считать негативной, является занимаемое ими место на жёстком диске, но объём их очень мал, а простое отключение не поможет удалить. Полное удаление компонентов является бессмысленным, трудным и иногда опасным занятием.
- Если на компьютер будет установленно приложение, для функционирования которого потребуется один из процессов Windows, необходимый компонент будет автоматически подключён, но бывают и исключения (завит от приложения).
- Некоторые программы очень важны для повседневной функциональности вашей системы и стоит знать назначение каждой, перед тем, как приступить к отключению.
Источник: http://kompkimi.ru/windows10/vklyuchenie-i-otklyuchenie-komponentov-windows-10
Откройте «Приложения и возможности», щелкнув правой кнопкой мыши значок Windows.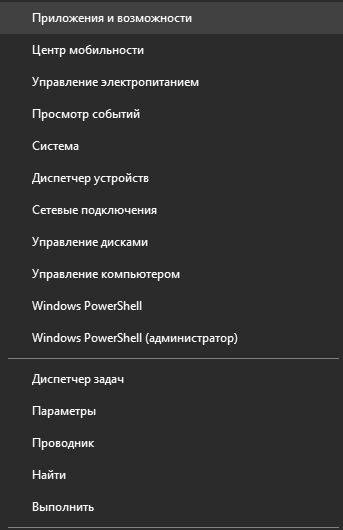
Просто нажмите одновременно клавиши Win + X или щелкните правой кнопкой мыши значок Windows, в контекстном меню отобразятся Приложения и возможности. Затем просто нажмите на этот пункт.
Источник: http://best-technologies.ru/pc/kak-otkryt-programmy-i-komponenty-v-windows-10/
Особенности работы
Важно! Активируя или деактивируя элементы Windows 10, нужно ясно понимать, что именно делает тот или иной компонент. Некоторые действия могут привести к сбоям в функционировании Windows 10 и утере данных.
Набор функций реализован в виде иерархического списка. Некоторые компоненты являются составными — их можно узнать по знаку плюса в левой части.
Чтобы установить компонент, достаточно:
- поставить напротив него галочку кликом мыши, для удаления — оставить пустое поле;

Для отключения компонента снимаем галочку напротив него, а для включения отмечаем компонент галочкой
- знак квадратной точки означает, что элементы составного набора установлены частично;

Знак квадратной точки означает, что элементы составного набора установлены частично
- удаление и установка могут потребовать перезагрузку системы.
Если окно компонентов отобразилось пустым, причиной может быть отключенная служба «Установщик Windows». Активируйте ее, затем вернитесь в раздел компонентов еще раз.

Компоненты Windows не открываются
Источник: http://spravkapc.ru/windows/vkluchenie-i-otkluchenie-komponentov-windows-10.html
Сохранение реестра перед изменениями
Нужно сделать следующее:
- Необходимо в основном меню «Пуск» выбрать пункт «Выполнить», ввести команду regedit и нажать ЛКМ кнопку «ОК». Откроется окно редактора реестра, где нужно будет пройти по пути HKEY_LOCAL_MACHINE/SYSTEM/CurrentControlSet/services.
 Переход к папке services в ветке HKEY_LOCAL_MACHINE
Переход к папке services в ветке HKEY_LOCAL_MACHINE - Папку services следует экспортировать, для чего в верхнем меня выбрать «Файл» — «Экспорт».
 Экспорт папки services
Экспорт папки services - В открывшемся окне следует ввести любое имя файла реестра с последующим сохранением.
 Сохранение данных экспортируемой папки реестра в файл
Сохранение данных экспортируемой папки реестра в файл - Готово. Файл сохранён.
Источник: http://remnabor.net/vklyuchenie-i-otklyuchenie-komponentov-windows-7
Включение и отключение программ и компонентов на Windows 10
Если вы всё же решили отключать компоненты или желаете убедиться, что у вас включено всё необходимое, сначала нужно найти их через панель управления.
- Откройте панель управления. Её можно найти через поиск в меню «Пуск» или нажав на тот же «Пуск» правой кнопкой мыши.

Панель управления можно найти через поиск в меню «Пуск»
- Откройте раздел «Программы» при распределении по категориям.

Откройте раздел «Программы»
- Нажмите «Включение или отключение компонентов Windows».

Нажмите «Включение или отключение компонентов Windows»
- Тут можно включать или отключать все имеющиеся процессы. Квадратик вместо галочки, означает, что включена только часть вложенных компонентов из группы (чтобы развернуть группу, нажмите «+»). Не забудьте нажать «ОК».

Тут можно включать или отключать все имеющиеся компоненты
Видео: как найти компоненты на Windows 10
Источник: http://kompkimi.ru/windows10/vklyuchenie-i-otklyuchenie-komponentov-windows-10
Какие компоненты можно выключить, а какие нет?
Условно все компоненты можно разделить на две категории: базовые, которые нужны любому пользователю «десятки», и специализированные – для системных администраторов, программистов.
Не стоит отключать все, что вам не понравилось в списке. Например, следующие компоненты:
- Windows PowerShell0: модернизированная оболочка командной строки, которая часто нужна для выполнения разных задач на «десятке». Обычному пользователю тоже приходится к ней обращаться (например, для получения прав администратора);
- .NET Framework 4.6 и поздние версии: нужен для запуска большинства приложений и игр на «десятке»;
- печать в PDF: дает возможность распечатывать файлы формата PDF и работать с этим форматом в других программах и приложениях;
- компоненты для работы с мультимедиа: нежелательно отключение даже при использовании сторонних проигрывателей и кодеков;
- поддержка АРІ удалённого разностного сжатия: компонент синхронизирует в операционной системе некоторые файлы. Применяется в работе с разными системными и сторонними программами;
- Internet Explorer 11: хотя многие пользователи давно не используют этот браузер, отключать его компоненты не стоит. Они часто используются для функционирования других программ (например, мы подробно об этом писали в статье о неисправностях Скайпа).
Но некоторые компоненты не используются в повседневном, стандартном применении компьютера. Многие из них отключены по умолчанию, некоторые можно выключить самостоятельно:
- .NET Framework 3.5 и ниже: устаревшая версия, используемая только программными разработчиками. Все компоненты старых версий присутствуют в новой – 4.6 и выше;
- Hyper-V: компонент для создания виртуальных машин. Если вы не используете виртуальные машины или вообще не имеете понятия, что это, отключайте смело (подробная статья — как отключить Hyper-V);
- клиент рабочих папок: применяется только в корпоративных сетях, обычному пользователю не нужен.
Конечно, это не все компоненты, которые можно отключить. Но мы уже говорили, что многие из них выключены по умолчанию. Мы перечислили лишь те, которые были включены у нас. Список можно дополнить компонентами: клиенты Telnet и TFTP, прослушиватель RIP, службы Active Directory, Windows Identity Foundation 3.5 и другие.
Итак, мы разобрались, где находятся компоненты Windows 10 и как их включить и отключить. Вкратце описали те компоненты, которые отключать не стоит и те, которые можно смело выключить. Большинство из них выключены по умолчанию.
Много полезного на нашем сайте:
Как решить проблемы с запуском игр на Windows 10.
Способы установки и удаления приложений.
Отключаем поисковую службу Windows Search.
Источник: http://public-pc.com/vklyuchenie-i-otklyuchenie-komponentov-windows-10/
Включение и отключение компонентов Windows 10 через PowerShell
При желании включать и отключать компоненты Windows 10 можно через PowerShell (с правами администратора). Для этого понадобятся следующие команды:
- Просмотр доступных компонентов на работающей системе Windows 10.Get-WindowsOptionalFeature -Online
- Отключение компонента с именем «Hearts» на работающей Windows 10.Disable-WindowsOptionalFeature -Online -FeatureName «Hearts»
- Включение компонента с именем «Hearts» и всех его зависимостей на работающей Windows 10.Enable-WindowsOptionalFeature -Online -FeatureName «Hearts» -All
Начать стоит с выполнения первой команды, для того чтобы просмотреть список доступных компонентов и узнать их правильные названия.

Для примера попробуем включить компонент «TelnetClient», который на данный момент отключен.

Для этого выполняем указанную выше команду включения компонента, при этом подставляя в нее правильное название (чувствительно к регистру).
Обратите внимание, после завершения выполнения компьютер может перезагрузиться. Для того чтобы предотвратить автоматическую перезагрузку к команде нужно добавить параметр «-NoRestart».

После этого можно еще раз вывести список компонентов для того, чтобы проверить выполнение команды.
Создатель сайта comp-security.net, автор более 2000 статей о ремонте компьютеров, работе с программами, настройке операционных систем.
Источник: http://comp-security.net/включение-и-отключение-компонентов-windows-10/
Практическое применение
Итак, для чего может потребоваться меню компонентов? В первую очередь это может быть установка старого или специализированного софта, который потребует для работы активацию старого протокола. В большинстве случаев Windows активирует запрашиваемый компонент сам, но иногда это придется сделать вручную.
Еще одна причина, по которой может возникнуть потребность установить компонент — появление бета-версии какой-то новой возможности. Майкрософт обычно отключает такие сервисы по умолчанию и для того, чтобы его опробовать — придется активировать пункт вручную.
Источник: http://spravkapc.ru/windows/vkluchenie-i-otkluchenie-komponentov-windows-10.html
Что делать, если повреждено хранилище компонентов
Если при попытке открыть нужное окно вы столкнулись с ошибкой и у вас повреждено хранилище компонентов Windows 10, то попробуйте сделать следующее: зайдите в безопасный режим и проверьте компьютер на целостность системных файлов.
Для входа в безопасный режим откройте окно «Выполнить» комбинацией Win+R. Затем введите команду msconfig.

Перейдите на вкладку «Загрузка» и поставьте птичку напротив «Безопасный режим». Маркером можно о – если нужна будет только проверка. Для восстановления поврежденных файлов потребуется подключение к Интернету, поэтому лучше выберите «Сеть». Сохраните изменения, перезагрузите компьютер и зайдите в безопасный режим.

Затем кликните правой кнопкой по «Пуск» и выберите в контекстном меню «Командная строка (администратор)».

Введите команду sfc /scannow и нажмите «Enter». Если проверка сообщит, что все в порядке, перезагружайте ПК и выходите из безопасного режима.

Если будут найдены поврежденные файлы, то вводите команду Dism.exe /Online /Cleanup-Image /Restorehealth. Она загрузит нормальные файлы с Центра обновления Windows и исправит их.

Если действия, выполненные через консоль, не помогут, запустите оболочку «PowerShell» от имени администратора. О том, как ею заменить командную строку прочтите в статье: как открыть командную строку в Windows 10 (вам нужно будет сделать обратные действия, описанные в первом пункте).

Теперь вводите команду Repair-WindowsImage-Online-RestoreHealth и нажимайте «Enter». Дожидайтесь окончания сканирования.

Источник: http://softforce.ru/prilozheniya/vklyuchenie-komponentov-windows.html
Не работает окно компонентов
Пустое окно при входе в меню означает, что модуль поврежден или отключены поддерживающие его службы.

Компоненты Windows не открываются
Решается она одним из двух способов:
- с помощью командной строки;
- с помощью службы «Установщик модулей Windows».
Первый способ
- Вызовите консоль командной строки от имени администратора, кликнув правой клавишей мышки по иконке с логотипом Виндовс (или нажав клавиши «Win+X»), затем по строке «Командная строка (администратор)».

Правой кнопкой мышки нажимаем по иконке с логотипом Виндовс, затем левой кнопкой по строке «Командная строка (администратор)»
- Введите «DISM /Online /Cleanup-Image /RestoreHealth», затем нажмите «Enter».

Вводим в поле команду «DISM /Online /Cleanup-Image /RestoreHealth», затем нажимаем «Enter»
- После завершения проверки диска наберите там же «SFC /Scannow»,затем кликните «Enter».
Второй способ
Проверьте, активирована ли служба «Установщик модулей Windows». Для этого необходимо:
- Через встроенный поиск ввести «службы», открыть программу.

Через встроенный поиск открываем «Службы», введя в поле соответствующее слово
- Найти службу «Установщик модулей Windows», раскрыть двойным левым щелчком мышки.

Находим службу «Установщик модулей Windows», раскрываем двойным левым щелчком мышки
- Кликнуть по опции «Запустить», в разделе «Тип запуска» выбрать «Вручную» или «Автоматически».

Кликаем по опции «Запустить», в разделе «Тип запуска» выбираем «Вручную» или «Автоматически»
Видео — Включение или отключение компонентов Windows
Источник: http://spravkapc.ru/windows/vkluchenie-i-otkluchenie-komponentov-windows-10.html
Оптимизация компонентов для игр
Оптимизация системы Windows проходит в несколько этапов. Отключение ненужных компонентов уже было описано выше, а значит, переходим далее.
Обновление драйверов
При установке Windows 10 необходимо искать новые драйверы, так как оставшиеся от 7 и 8 Windows могут неадекватно работать на новой версии программного обеспечения от Microsoft. Из-за этого можно потерять значительный пласт возможностей, доступных при полном наличии драйверов. Если система работает нестабильно, то подобное обновление определённо поможет решить проблему. Установить новые драйверы поможет программа, которую вы найдёте по ссылке: https://drp.su/ru/.
Удаление мусорных файлов и чистка реестра
Со временем в компьютере остаётся огромное количество бесполезных файлов: кэш, ненужные пароли, загрузочные файлы видеоигр и так далее. Весь этот мусор необходимо чистить, так как никакой пользы от него нет, зато он перегружает систему и становится причиной лагов.
Провести чистку поможет программа CCleaner, которую вы найдёте по ссылке: https://www.piriform.com/ccleaner.
В главном окне нажимаем «Анализ», а затем очищаем то, что выдаст программа.

Выбираем «Анализ», чтобы приступить к обнаружению ненужных файлов
Видео: очистка реестра при помощи CCleaner
Редактирование автозагрузки Windows
Известно, что при установке Windows система работает нормально, а через некоторое время, после инсталляции некоторых программ, она начинает тормозить и виснуть. А также увеличивается время загрузки. Это объясняется тем, что при запуске основной системы добавляется загрузка ранее установленных программ.
Для проверки автозагрузки Windows нужно:
- Зайти в «Диспетчер задач».
- Открыть страницу автозагрузки.
- Отключить ненужные программы в появившемся списке.

Во вкладке «Автозагрузка» выбираем ненужную программу и кликаем «Отключить»
В большинстве случаев диспетчер программ не видит всех приложений, которые нагружают систему, что заставляет обращаться к постороннему софту. К такому, как AIDA 64 (скачать её можно по ссылке: https://www.aida64.com/).
Эта программа имеет таблетку с русским языком и позволяет даже новичку разобраться с её строением. Кроме того, с помощью неё можно узнать абсолютно всё о вашей системе. Пользователи, которые собираются оптимизировать систему, не смогут сделать этого без подобного софта.
Для просмотра параметров автозагрузки достаточно перейти в раздел «Программы».

В разделе «Программы» выбираем ненужную утилиту и жмём «Удалить»
Настройка параметров быстродействия
В программном обеспечении заранее заложен набор параметров, отвечающий за то, чтобы система быстрее и эффективнее запускалась. Достичь этого можно за счёт различных шрифтов, эффектов и набора компонентов.
На этом этапе понадобится выбрать «Наилучшее быстродействие». Для этого:
- Кликаем правой кнопкой мыши на «Пуск», чтобы вызвать контекстное меню, и выбираем «Система».

В контекстном меню «Пуска» выбираем пункт «Система» - Находим в меню слева пункт «Доп. параметры системы».
- Нажимаем «Дополнительно».
- Переходим к параметрам быстродействия.
- Выбираем вкладку «Визуальные эффекты».
- Отмечаем режим наилучшего быстродействия.

Во вкладке «Визуальные эффекты» выбираем «Обеспечить наилучшее быстродействие»
( 2 оценки, среднее 4.5 из 5 )
Источник: http://mycomp.su/operacionka/vklyuchenie-komponentov-windows-10.html
Другие недочеты в обновлении
Установка KB4565503 влечет за собой не только исчезновение троицы классических Windows-программ, но и появление нового бага, связанного с рядом более серьезных приложений. В частности, из-за него Excel может самопроизвольно зависнуть или закрыться в любой момент времени, если перемещать курсор мыши в пределах его окна. Сохранность данных при резком прекращении работы программы, конечно, не гарантируется.
Проблема проявляется при переключении раскладки на китайскую или японскую. Microsoft работает над ее устранением.
Напомним, что Windows 10 не позволяет отключать автоматическую загрузку и установку обновлений, тем самым подвергая пользователей риску получить патч, нарушающий стабильность системы. Отключить автообновление можно лишь при помощи сторонних программ.
- В каком ЦОД разместить оборудование Colocation? Найти ответ на ИТ-маркетплейсе Market.CNews
- Короткая ссылка
- Распечатать
Источник: http://softforce.ru/prilozheniya/vklyuchenie-komponentov-windows.html




