Как копировать папки и файлы на флешку, на другой диск
Процесс переноса информации
Перед тем как вникнуть в процесс, как скопировать файл на флешку, важно научиться правильно её подключать. Съёмные накопители могут иметь статичный разъём или выдвижной. Если вы взяли в руки накопитель и не видите такого разъёма, не переживайте, всё имеется в наличии, только производитель сделал его выдвижным. Сбоку на корпусе вы увидите ползунок, потянув его вверх, разъём появится, после этого вы сможете без затруднений вставить накопитель в компьютерную технику.

В ноутбуке таких USB-разъёмов может быть несколько, при этом они могут располагаться с правой и с левой стороны. В компьютерном системном блоке тоже несколько разъёмов, но они находятся на передней и задней панели. Внимательно осмотрите свою компьютерную технику, найдите такой USB-разъём, и подключите цифровой носитель. Если вы всё правильно сделали, съёмный накопитель отобразится на вашем ПК.
Можно самостоятельно проявить любопытство и просмотреть его отображение. Достаточно кликнуть по ярлыку «Компьютер», откроется окно, в котором будут отображены все логические диски и ваш подключенный носитель. Кроме этого, вы сможете обнаружить, под какой буквой он отображается и какое свободное место имеется на нём.

После такой успешной подготовительной работы можно приступать к дальнейшему освоению материала, как быстро и правильно сбросить с компьютера информацию на вашу флешку.
Алгоритм действий
Существует несколько вариантов действий, позволяющих осуществить копирование любого контента как на съёмный накопитель, так с него на ПК. Прежде всего, вам нужно открыть сам подключенный вами накопитель. Это можно сделать несколькими способами. Можно просто кликнуть по ней в окне «Компьютер» двойным щелчком, после этого она откроется.
Также можно кликнуть один раз по ней, но только правой клавишей мышки, а потом выбрать параметр «Открыть». В любом случае носитель без проблем откроется. Теперь предлагаем вам воспользоваться первым способом, как на флешку скинуть файл.
Для этого откройте папку на компьютере, на котором хранится тот документ, который вам очень нужно скопировать на съёмный носитель. Кликните по этому документу правой клавишей мышки и выберите параметр «Копировать». Теперь откройте окно цифрового носителя, снова кликните правой клавишей мышки, но теперь выберите параметр «Вставить».

Если ваш документ имеет маленький размер, он скопируется мгновенно. Если же ваш документ имеет большой размер, или вы копируете видео, то придётся немного подождать. Процесс копирования будет отображаться у вас на экране. Постепенно будет заполняться строка копирования зелёным цветом. Когда эта строка полностью окрасится в зелёный цвет, тогда документ будет скопирован.
Существует и второй вариант действий, как перекинуть на флешку файл. Для этого откройте два окна одновременно. В одном окне должен размещаться нужный вам файл, а второе окно – это куда вы желаете скопировать контент. Теперь кликните по документу, с которым вам нужно поработать и разобраться, как скопировать его на съёмный носитель.
После того как вы кликнули по нему один раз, зажмите левую клавишу мышки, не отпуская палец, потяните мышку по направлению к окну, отвечающей за ваш USB-накопитель. После того как ваша рука переместится на это окно, отпустите зажатый палец. Всё, после этого автоматически запустится процесс копирования. Проделав такие манипуляции повторно, вы будете не только знать, как документ скинуть на флешку, но и мастерски всё это выполнять.

Если вы желаете узнать, как скопировать программу на флешку с компьютера, тогда знайте, что процесс копирования ничем не отличается. Только в большинстве случаев копируют инсталляционный файл, чтобы им впоследствии воспользоваться и установить программу на другом ПК.
Если же перекопировать папку с установленной программой, это не позволит впоследствии в большинстве случаев воспользоваться таким ПО. После завершения процесса копирования остаётся извлечь правильно цифровой носитель, кликнув по её изображению и выбрав параметр «Безопасное извлечение».
Итак, нет никаких проблем с копированием документов на съёмный носитель. Вы никогда не столкнётесь со сложностями, если изучите эти рекомендации и будете чётко следовать этому алгоритму.
Источник: http://nastroyvse.ru/devices/raznoe/kak-skinut-informaciyu-na-fleshku.html
Почему файлы не копируются на флешку
Бывает такое, что собираешься на флешку скопировать файл и есть свободное место для этого, но почему-то ничего не копируется. По идее Windows должен проинформировать сообщением, что файл слишком велик для конечной файловой системы. Имеется ввиду файловая система на flash-накопителе. По дефолту флехи отформатированы в файловую систему FAT32 и это можно увидеть, открыв свойства через контекстное меню.

Файловая система FAT32 позволяет скинуть файл с компьютера на флешку объёмом до 4 гб. Это ограничение конечно же можно снять. Об этом я писал в статье Как записать большой файл на флешку (больше 4 гб). Вы можете перейти по ссылке на эту запись и ознакомиться с материалом. Если вкратце, то нужно через контекстное меню отформатировать флешку в NTFS файловой системе. Все данные при этом удалятся, поэтому данные предварительно скопируйте в компьютер.
Источник: http://it-territoriya.ru/kak-skinut-fajl-s-kompyutera-na-fleshku/
5 Честных Сервисов Заработка в Интернете [PDF]
Понравился урок — поделитесь с друзьями! (Для этого нажмите одну из кнопок ниже)
Комментирование и размещение ссылок запрещено.
Источник: http://kurs-pc-dvd.ru/blog/novichku/poshagovaya-instrukciya-po-polzovaniyu-fleshkoj.html
Как скопировать файлы с рабочего стола, если Windows 7, 8, 8.1, 10 не запускается или как скачать Live CD AOMEI PE Builder и как им пользоваться
Привет всем! В этой статье я покажу Вам как создать диск Live CD, а также загрузочную флешку Live CD и загрузить с них простой компьютер или новый ноутбук с БИОСом UEFI и включенным Secure Boot. Затем Вы узнаете как можно вытащить Ваши данные с рабочего стола, если Ваша Windows 7, 8, 8.1, 10 не загружается.
Что такое Live CD?
Друзья, за последние 15 лет своей жизни я работал просто с огромным количеством разнообразных Live CD.
Live CD — это дисковый вариант операционной системы, простыми словами, на DVD диске или флешке находится та же Windows, только в урезанном варианте.
С диска Live CD или флешки Live CD можно загрузить Ваш компьютер или ноутбук и перед Вашим взором предстанет уже знакомый Вам рабочий стол, меню Пуск и так далее, но одно но…
В сети выложено огромное количество Live CD с различными модификациями и интегрированным (по большей части взломанным и не всегда работоспособным) софтом, поэтому хочу Вас удержать от скачивания на торрентах чего попало и поступить гораздо проще, а именно, создать свой мощный и бесплатный Live CD при помощи программы AOMEI PE Builder 1.4 FREE.
С такого Live CD можно запросто загрузить Ваш компьютер или ноутбук и вытащить файлы с рабочего стола, затем, если Ваша Windows 7, 8, 8.1 не загружается, Вы можете спокойно переустановить операционную систему или произвести откат к заводским настройкам. Программа AOMEI PE Builder 1.4 FREE даже позволит Вам включить в диск Live CD дополнительные программы по Вашему усмотрению, а по умолчанию в такой диск будут включены уже знакомые Вам по нашим статьям классные инструменты.
AOMEI Partition Assistant Standard Edition — бесплатная программа на русском языке для управления разделами жёсткого на вашем компьютере без потери данных и другие утилиты (подробности далее в статье).
Также, при помощи этой программы, в сегодняшней статье, мы создадим загрузочную флешку Live CD.
Создание загрузочной флешки Live CD AOMEI PE Builder
Теперь нам нужно создать загрузочную флешку Live CD AOMEI PE Builder и загрузить с неё ваш компьютер или ноутбук.
В главном окне WinSetupFromUSB выбираем название нашей флешки.
Ставим галочку на пункте Auto format it with FBinst и отмечаем галочкой пункт FAT32,
Отмечаем галочкой пункт
Vista/7/8/Server 2008/2012 based ISO
и нажимаем на кнопку, открывающую окно проводника.

Открывается проводник, находим на компьютере ISO образ Live CD AOMEI PE Builder и выделяем его левой мышью, жмём «Открыть».

Жмём «GO».

«Да»

«Да»

«ОК»
Начинается создание загрузочной флешки Live CD AOMEI PE Builder.

Загрузочная флешка готова.

«ОК»

Загружаем ноутбук с загрузочной флешки Live CD AOMEI PE Builder.
Рабочий стол или инструменты Live CD
На рабочем столе Live CD находятся инструменты
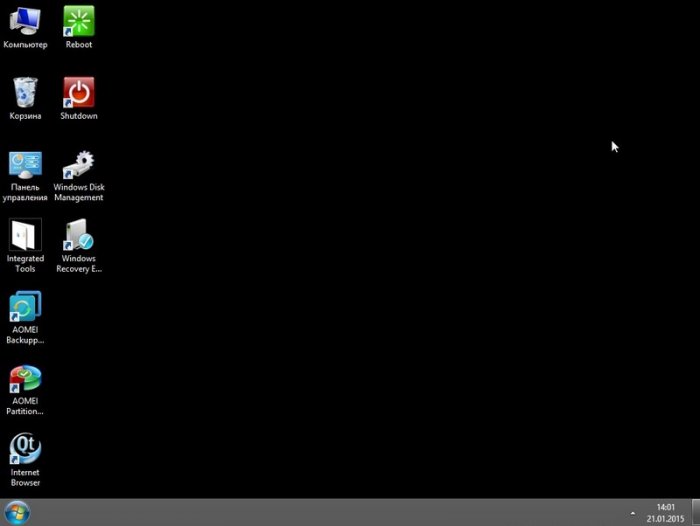
AOMEI Partition Assistant Standard Edition — для управления разделами жёсткого диска
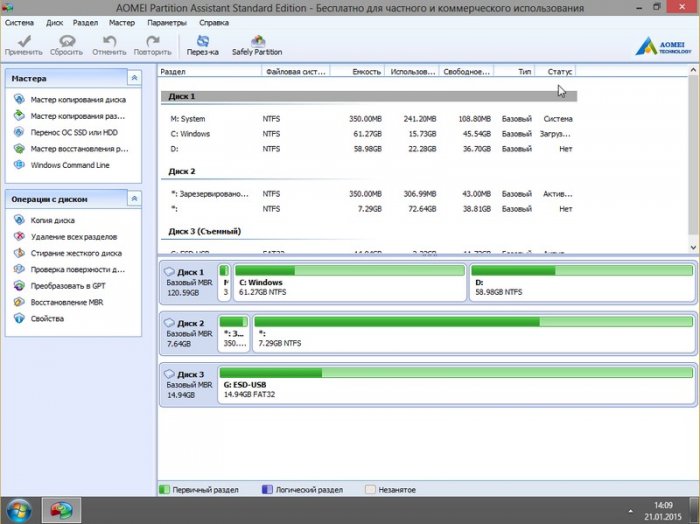
AOMEI Backupper Standard — резервное копирование данных
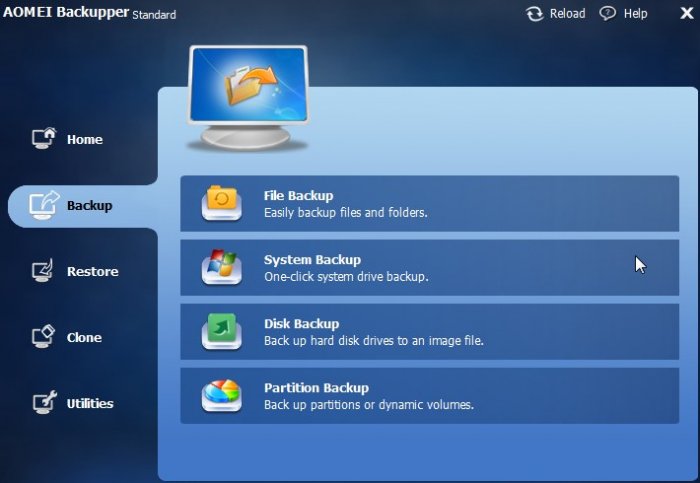
Набор различных утилит для диагностики компьютера
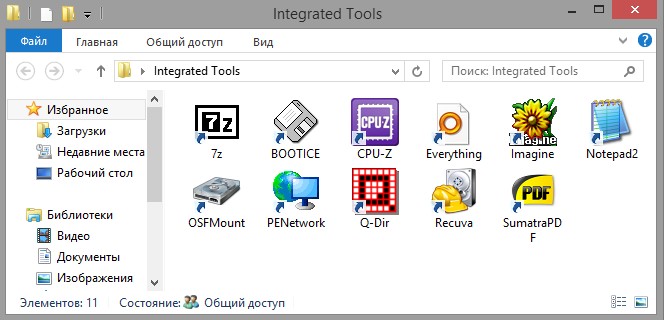
Кнопки перезагрузки и выключения компьютера. Естественно имеется браузер.
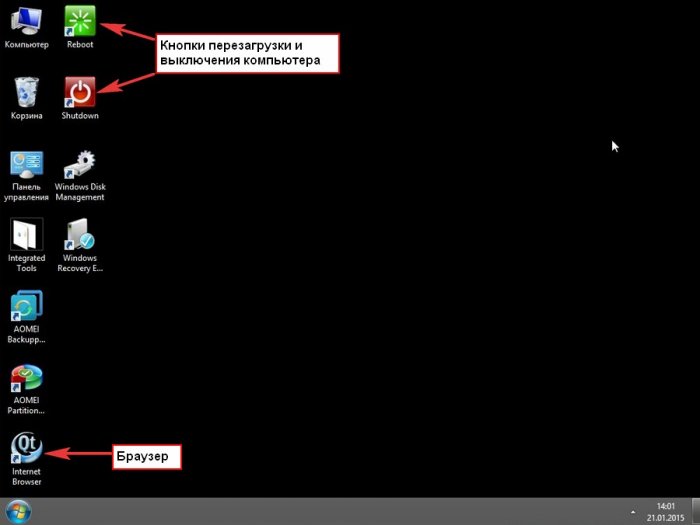
Как видите на рабочем столе находятся только инструменты Live CD, а как попасть на рабочий стол вашей операционной системы? Нажмите Компьютер и попадёте в проводник.
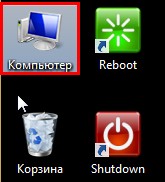
Идём на диск C:
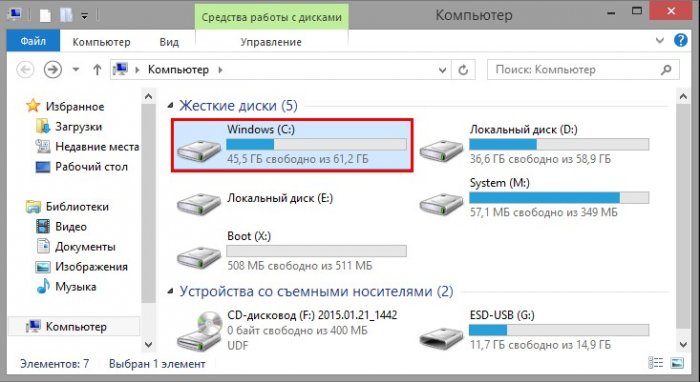
C:ПользователиИмя пользователярабочий стол или вот так C:UsersВаше имя пользователяDesktop, попадаем на рабочий стол и копируем нужные файлы на диск (D:) или на флешку, а можете на переносной жёсткий диск USB.
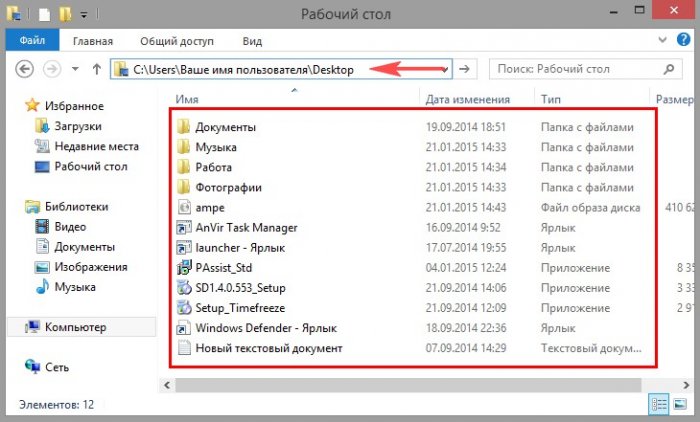
Ну и под конец статьи расскажу Вам ещё про один ярлык рабочего стола, если нажать на Windows Recovery, то вы попадёте в среду восстановления Windows 8, 8.1, где можете воспользоваться всеми её инструментами: Автоматическим и простым восстановлением системы, командной строкой и так далее.

Русская
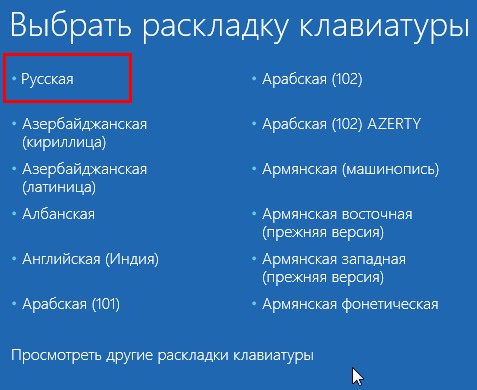
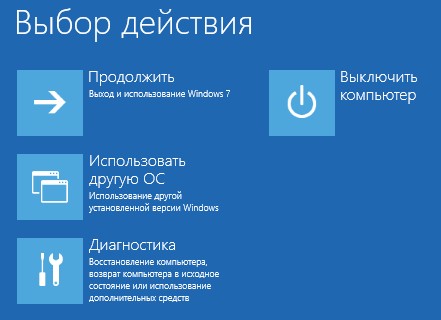
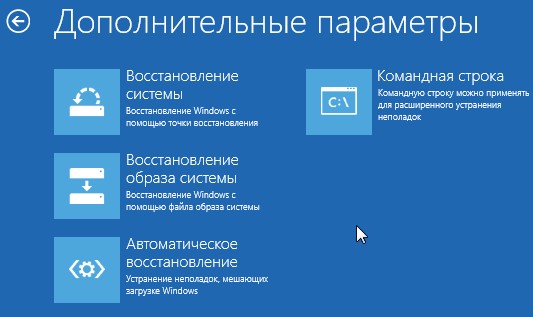
Короче я заимел себе такой Live CD, а Вы?
Если Вам по каким либо причинам не удалось установить программу AOMEI PE Builder 1.4 FREE, то скачайте готовый Live CD у меня на Яндекс.Диске.
Статья по теме — Как самостоятельно создать незаменимый для любого компьютерщика аварийный LiveCD диск Microsoft Diagnostics and Recovery Toolset (MSDaRT) 6.5
Метки к статье: LiveDisk
Источник: http://remontcompa.ru/zagruzochnyy-nositel/livedisk/page,1,3,628-kak-skopirovat-fayly-s-rabochego-stola-esli-windows-ne-zapuskaetsya.html
Что делать дальше
Итак, вы скачали из интернета музыку, и флеш-карта находится в usb-порту. Теперь можете приступать непосредственно к копированию. Можно сделать так, как удобнее вам, например, скопировать папку и вставить её на съемном диске или же вырезать и вставить. Если вы воспользуетесь первым методом, то музыка у вас будет не только на флешке, но и на компьютере. Если же вы вырежете папку, то из памяти ПК она удалится. Смотрите сами, что вам более подходит, ведь тут всё индивидуально
Обратите внимание на то, что объем папки не должен превышать объем вашего съёмного носителя. Если это условие не соблюдать, то у вас вряд ли что-то получится
Как вы видите, тут всё просто, поэтому давайте пойдём дальше и разберёмся с еще одним элементарным, но очень важным моментом.
Источник: http://prooneplus.ru/other/kak-skinut-muzyku-na-flesku-s-komputera
Как скачать музыку с интернета на флешку
Чтобы это сделать, нам нужно перейти на сайт, с которого будет осуществляться закачка файлов. Желательно, чтобы его рейтинг был высоким, так как в настоящее время предлагают платные варианты, а на это не нужно вестись, ведь на просторах интернета полным-полно бесплатной музыки, причём на любой вкус. Чтобы найти то, что вам нужно, достаточно ввести название в адресную строку браузера или в специальное поле для поиска
Обратите внимание: в зависимости от того, какой браузер вы используете, скачанные файлы могут сохраняться в разных местах. Чаще всего нужно перейти в «Мои документы», а затем в «Загрузки» или «Downloads»
Но тут можно увидеть, что материал идет вразброс, что не очень удобно, поэтому рекомендуем создать для этого отдельную папку.

Источник: http://prooneplus.ru/other/kak-skinut-muzyku-na-flesku-s-komputera
Как записать программу на флешку. Вариант первый
Самый простой из этих вариантов — это когда нужно просто перенести файл какой-либо программы, например, её инсталлятор, на флешку и ничего более. Сделать это можно элементарно, используя стандартные функции операционной системы, либо какие-нибудь сторонние инструменты. Проще всего при этом использовать Проводник Windows или какой-то другой файловый менеджер. При этом скопировать программу на флэшку можно массой различных способов. Естественно, первое, что следует при этом сделать — это подключить к компьютеру саму флешку.
Кстати, всё здесь написанное в равной степени может относиться как к обычным USB-флешкам, так и к флеш-картам. В данном вопросе какой-либо принципиальной разницы между ними нет.
 Далее можно выделить в Проводнике нужный нам файл и в зависимости от версии операционной системы выбрать в меню (стандартном меню; контекстном меню, вызываемом правой кнопкой мыши; кнопкой на панели, etc.) пункт «Копировать в …». И в открывшемся окошке, где требуется указать пункт назначения для копируемого файла, найти свою флешку.
Далее можно выделить в Проводнике нужный нам файл и в зависимости от версии операционной системы выбрать в меню (стандартном меню; контекстном меню, вызываемом правой кнопкой мыши; кнопкой на панели, etc.) пункт «Копировать в …». И в открывшемся окошке, где требуется указать пункт назначения для копируемого файла, найти свою флешку.
Ещё один способ — использовать перетаскивание, так называемый метод «drag-n-drop». Нужно просто выделить файл левой кнопкой и, не отпуская её, перетащить мышкой в нужное место — папку, флешку, etc. — и там отпустить. Если использовать при этом Проводник Windows, то слева в нём будет показано дерево папок и устройств компьютера, в котором можно запросто найти и нужную нам флешку.
Ещё один способ, возможный в Проводнике некоторых версий Windows — это использовать меню «Отправить». Выделить нужный файл правой кнопкой мыши и в появившемся контекстном меню найти строчку «Отправить…». Если задержать курсор мыши над этой стройкой, она развернётся в более подробный список, в котором в качестве одного из вариантов будет и флешка, на которую нам нужно скопировать файл.
Существует ещё один, универсальный, способ копирования, который работает всегда и везде, независимо от версий операционной системы или используемых файловых менеджеров — метод «копипаст».
Слово «копипаст» происходит от английского сочетания «copy-paste» в буквальном переводе означающего «копировать-вставить».
Для его использования нужно выделить искомый файл и выбрать в меню «Копировать» (обратите внимание: не «Копировать в …», а просто «Копировать»). Затем перейти в нужную папку (в нашем случае — флешку) и выбрать в меню опцию «Вставить»
Всё, файл будет скопирован в нужное нам место.
Гораздо удобнее для копипаста использовать не функции меню, а сочетания «горячих клавиш». При этом комбинация клавиш «Ctrl+C» будет соответствовать команде «Копировать», а сочетание « Ctrl+V» — команде «Вставить».
Это всё, что нужно, если пользователю требуется лишь просто копировать файл программы на флешку.
Источник: http://prooneplus.ru/other/kak-skinut-muzyku-na-flesku-s-komputera
Видео о том, как перекинуть файл с компьютера на флешку





Рейтинг: 3,00 — Голосов: 2
Источник: http://it-territoriya.ru/kak-skinut-fajl-s-kompyutera-na-fleshku/
Как открыть флешку, папку для копирования
1) Сначала откроем папку, в которую будем копировать.
Делаем двойной щелчок по значку Компьютер (в Windows 7), или Мой компьютер (Windows XP). Этот значок, обычно находится в левом верхнем углу экрана монитора (рабочего стола).
 Рис. 1
Рис. 1
Откроется окно с содержимым вашего компьютера (Рис. 1). Так окно выглядит в Windows 7.
 Рис. 1a
Рис. 1a
А так окно выглядит в Windows XP (рис.1а).
У вас на компьютере окна могут также отличаться из-за настроек внешнего вида. Я не считаю нужным тратить время на изменение внешнего вида окон. Это несущественно
Обращаю внимание на самые важные моменты
Список Жесткие диски. На рис. 1 вы видите в списке, 4 локальных диска на компьютере, на рисунке 1а видим 2 локальных диска на другом компьютере. Минимально может быть 1 локальный диск, это, когда на компьютере установлен один жесткий диск (винчестер) и он не разбит на локальные диски.
Список Устройства со съемными носителями. В этом списке будут видны ваши CD — дисководы, DVD — дисководы. В этом же списке появится ваша флешка, когда вы ее вставите в USB — вход компьютера. Например, на рис. 1, флешка видна под названием Съемный диск (К). У вас диску будет присвоена, скорее всего, другая буква, в зависимости от количества дисков на вашем компьютере.
В данном примере я хочу скопировать папку с флешки на локальный диск Н. Поэтому делаем двойной щелчок по Локальный диск (Н) на рис. 1.
 Рис. 2
Рис. 2
Открылся список папок и файлов моего диска Н. Если нужно создать новую папку, в которую будете скидывать файлы с флешки — я красным цветом написал, где нужно кликнуть правой кнопкой мыши, чтобы создать новую папку. А урок по созданию папки вы, я думаю, уже изучили.
Если же вы хотите перетащить папку с флешки прямо на диск (а не в дополнительную папку), тогда папку создавать не нужно. В таком случае считаем, что диск, на который будем копировать папку с флешки, мы уже подготовили.
Теперь берем окно за верхний край и перетаскиваем вправо, или вниз. Я красным цветом написал, в каком месте нужно нажать левую кнопку мыши и, не отпуская ее, оттащить окно в сторону, или вниз. Потренируйтесь в перетаскивании окон!
2) Теперь нужно открыть флешку (диск) с которой будем копировать.
Снова делаем двойной щелчок по значку «Мой компьютер». Открывается новое окно, точно такое, как на рисунках. Но, если в первом случае, мы выбрали диск — куда копировать, то теперь нужно открыть диск, с которого будем копировать.
Я собрался копировать с флешки. В моем случае — это Съемный диск Н (рис. 1). Делаю двойной щелчок по этому диску и откроется окно с содержимым флешки.
Окно из которого копируем и окно в которое копируем, не должны полностью закрывать друг друга. Я расположил их друг над другом (рис. 3), а, если у вас широкоформатный монитор — можете расположить окна рядом.
Источник: http://prooneplus.ru/other/kak-skinut-muzyku-na-flesku-s-komputera
Как записать программу на флешку. Вариант второй
Но гораздо чаще в ответ на вопрос из заголовка требуется немного другое. Нужно не только скопировать туда программу, но при этом сделать так, чтобы эта программа могла работать с этой флешки. Чисто теоретически, в этом ничего сложного нет, но при практическом применении удастся такое далеко не всегда, так как нужно учитывать несколько важных моментов.
Допустим, у вас в Windows уже установлена нужная программа или игра. Тогда можно попробовать просто скопировать её файлы и папки на флешку (любым из способов, которые были описаны выше). Но далеко не факт, что при этом она будет работать. Либо другой вариант — работать она будет, но только тогда, когда флешка присоединена именно к вашему компьютеру. Ни с каким другим ПК она работать не захочет.
 Причин такому поведению может быть целых три. Первая — файлы, нужные программе, при её установке скопировались не только в её собственную папку, но и в другие системные директории. Поэтому при простом копировании на флешку можно скопировать не всё, что программе необходимо для работы, а разбираться в деталях обычно достаточно сложно и долго. Вторая причина — программе для работы нужны какие-то системные файлы, которые в вашей Windows есть, а в других, например, у вашего друга, может не оказаться. И третья — программа при установке слишком глубоко прописывается в операционной системе, и при попытке запустить её с флешки её связи с операционкой разрываются, и возникают всевозможные ошибки, либо программа вообще отказывается работать.
Причин такому поведению может быть целых три. Первая — файлы, нужные программе, при её установке скопировались не только в её собственную папку, но и в другие системные директории. Поэтому при простом копировании на флешку можно скопировать не всё, что программе необходимо для работы, а разбираться в деталях обычно достаточно сложно и долго. Вторая причина — программе для работы нужны какие-то системные файлы, которые в вашей Windows есть, а в других, например, у вашего друга, может не оказаться. И третья — программа при установке слишком глубоко прописывается в операционной системе, и при попытке запустить её с флешки её связи с операционкой разрываются, и возникают всевозможные ошибки, либо программа вообще отказывается работать.
Впрочем, попробовать никто не запрещает. Находите на системном разделе диска папку с файлами нужной программы и копируете её целиком на флешку. Любым из способов, которые мы описали выше. И пробуете запустить её с флешки. Работает, без глюков и сбоев — радуетесь, что всё удачно получилось. Если нет — думаете о других вариантах.
Ещё один, компромиссный, способ, который можно попробовать. Подключите к компьютеру свою флешку и запустите программу на инсталляцию. В качестве папки назначения укажите флешку, и программа установится на неё. Теперь работать она будет с этой флешки, но, скорее всего, только тогда, когда флешка подключена именно к вашему компьютеру, с другими ПК может и не заработать. Опять же, попробовать никто не запрещает.
Источник: http://prooneplus.ru/other/kak-skinut-muzyku-na-flesku-s-komputera
Информация о статье
В создании этой статьи участвовала наша опытная команда редакторов и исследователей, которые проверили ее на точность и полноту.
Категории: Компьютеры и ноутбуки
На других языках:
English: Save Files to a USB Flash Drive, Italiano: Salvare Documenti in una Chiave USB, Español: guardar archivos en una memoria USB o lápiz de memoria (pendrive), Français: sauvegarder des fichiers sur un périphérique USB, Deutsch: Dateien auf USB Laufwerken speichern, Português: Salvar Arquivos em um Pendrive, Bahasa Indonesia: Menyimpan File ke dalam USB Flash Drive, Nederlands: Bestanden opslaan op een USB stick, 中文: 将文件保存到优盘中, العربية: حفظ الملفات على ذاكرة تخزين محمولة, ไทย: เซฟไฟล์ลงแฟลชไดรฟ์ USB, Tiếng Việt: Lưu tập tin vào USB, 한국어: USB 드라이브에 파일 저장하는 방법, हिन्दी: यूएसबी फ़्लैश ड्राइव (USB Flash Drive) में फाइल्स सेव करें (Save Files to a USB Flash Drive), Türkçe: Dosyalar USB Flash Belleğe Nasıl Kaydedilir, 日本語: USBフラッシュドライブにファイルを保存する
Эту страницу просматривали 25 959 раз.
Была ли эта статья полезной?
Да
Нет
Источник: http://prooneplus.ru/other/kak-skinut-muzyku-na-flesku-s-komputera




