Какое исправление лучше применить, когда существует ошибка драйвера видеокарты про то, что видеодрайвер перестал отвечать и был успешно восстановлен.
Аннотация
Эта статья описывает три способа устранить проблемы с отсутствием ответа драйвера дисплея. Подробнее об их причинах можно узнать в разделе дополнительных сведений.
Источник: http://support.microsoft.com/ru-ru/topic/ошибка-видеодрайвер-перестал-отвечать-и-был-восстановлен-в-windows-7-или-windows-vista-4913d09d-69d1-4538-7124-64e0d3705f8d
Ошибка «Видеоадаптер перестал отвечать и был восстановлен»: суть проблемы
Как правило, такая проблема возникает именно у геймеров, которые пробуют новую игру в действии на своем терминале. Почему-то считается, что ошибка с сообщением о том, что видеоадаптер перестал отвечать и был восстановлен, WoT (World Of Tanks) может спровоцироваться даже при первом запуске. Это не так.
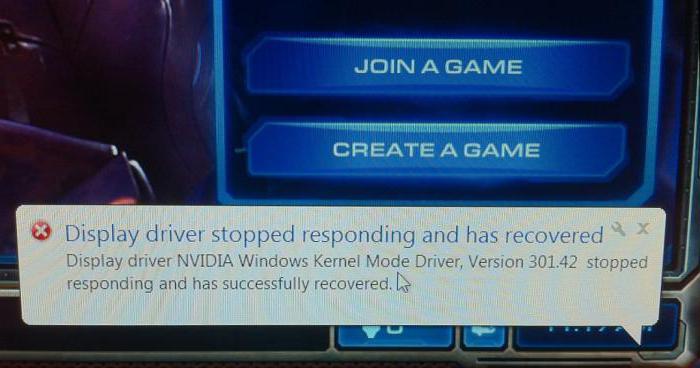
Игра распознает видеодрайвер, обращающийся к графическому адаптеру, но конфликт происходит на уровне операционной системы. «Семерка», как бы она ни была хороша, при всех своих прелестях может неадекватно реагировать на сами игры или запускаемые сетевые клиенты. Вот тогда-то и происходит «слет» графической карты с выдачей уведомления о том, что видеоадаптер перестал отвечать и был успешно восстановлен. Хорошо – если успешно. А то ведь в ранних версиях XP такие сбои вообще приводили к появлению «экрана смерти», что многих ставило (и ставит) в тупик.
Источник: http://syl.ru/article/315227/videoadapter-perestal-otvechat-i-byil-vosstanovlen-chto-delat
Причины ошибки Видеодрайвер перестал отвечать и был восстановлен
Причин проблем с видеодрайвером существует достаточно много, условно их можно разделить на программные и аппаратные, соответственно и решаются они по разному. В моей практике, большая часть проблем с видеокартами и драйверам к ним имеют аппаратную природу чаще всего это банальный перегрев и немного реже это проблемы с драйверами и системой.
Источник: http://kakpedia.org/решение-видеодрайвер-перестал-отвеч/
Как установить Windows 7

- Просмотров: 672 742
- Автор: admin
- Дата: 23-10-2014
Источник: http://siniy-ekran.ru/poleznoe/videodrajver-perestal-otvechat-i-byl-uspeshno-vosstanovlen/
Перегрев аппаратуры
Если видеодрайвер перестал отвечать во время игры или работы 3D-приложения, есть основания полагать, что причиной сбоя стал банальный перегрев видеокарты. Предъявляющее высокие требования к ресурсам видеочипа программное обеспечение повышает его температуру, которая в неблагоприятных условиях (жаркая погода или сильная запыленность) может достичь критических значений. Проверьте состояние системного блока и обеспечьте максимально эффективное охлаждение аппаратных компонентов, в первую очередь, видеокарты. Также рекомендуется проверить состояние контактов графической платы и в случае необходимости почистить их.
Источник: http://viarum.ru/videodrayver-perestal-otvechat/
Решение
Чтобы устранить проблему, выполните описанные действия, начиная с первого способа. Если он не поможет, перейдите к способам 2 и 3.
Способ 1. Обновите видеодрайвер для своего графического оборудования
Чтобы обновить видеодрайвер для графического оборудования с помощью Центра обновления Windows, перейдите по ссылке, соответствующей вашей версии Windows, и следуйте указаниям в статье.
Обновление драйвера для оборудования, работающего неправильно в Windows 7Обновление драйвера для оборудования, работающего неправильно в Windows VistaЕсли установка последних обновлений не решает проблему, используйте способ 2.
Способ 2. Измените параметры визуальных эффектов для оптимизации производительности
Если вы одновременно откроете несколько программ, окон браузера или электронных писем, это может занять всю память и снизить производительность. Закройте все неиспользуемые программы и окна.
Кроме того, вы можете повысить производительность компьютера, отключив некоторые визуальные эффекты. Вот как изменить параметры визуальных эффектов для оптимизации производительности:
-
Откройте раздел «Счетчики и средства производительности», выбравПуск > Панель управления. В поле поиска введите Счетчики и средства производительности, а затем в списке результатов выберите Счетчики и средства производительности.
-
НажмитеНастройка визуальных эффектов. Если система запросит пароль администратора или подтверждение, введите пароль или подтвердите действие.
-
Выберите пункты Визуальные эффекты >Обеспечить наилучшее быстродействие >ОК.
Примечание. Вы также можете выбрать менее строгий параметр Разрешить Windows самостоятельно выбрать то, что лучше для моего компьютера.
Если этот способ не помог устранить проблему, воспользуйтесь способом 3.
Способ 3. Изменение значения параметра реестра для увеличения времени обработки графического процессора
Механизм обнаружения и исправления зависания во время ожидания (TDR) — возможность Windows, позволяющая определить случаи, когда видеоадаптер или драйвер на компьютере обрабатывает операцию дольше, чем ожидается. В этом случае Windows предпринимает попытку восстановить работу и сбросить настройки графического оборудования. Если графическому процессору не удается восстановить работу и сбросить настройки графического оборудования в течение допустимого времени (двух секунд), система может прекратить отвечать на запросы и вывести сообщение об ошибке «Видеодрайвер перестал отвечать и был восстановлен».
Эту проблему можно решить, увеличив время, выделенное механизму обнаружения и исправления зависания для завершения этой операции, с помощью изменения значения реестра.
Для этого выполните указанные ниже действия.
-
Закройте все программы Windows.
-
Нажмите кнопку Пуск, введите regedit в поле поиска и дважды щелкните файл regedit.exe в списке результатов выше. Если система запросит пароль администратора или подтверждение, введите пароль или подтвердите действие.
-
Найдите следующий подраздел реестра:
HKEY_LOCAL_MACHINESYSTEMCurrentControlSetControlGraphicsDrivers -
В меню Правка нажмите пункт Создать, а затем выберите из раскрывающегося меню указанный параметр реестра для вашей версии Windows (32- или 64-разрядной).
-
Закройте редактор реестра и перезагрузите компьютер, чтобы изменения вступили в силу.
Внимание! В этом разделе, описании метода или задачи содержатся сведения о внесении изменений в реестр. Однако неправильное изменение параметров реестра может привести к возникновению серьезных проблем. Поэтому следует точно выполнять приведенные инструкции. В качестве дополнительной защитной меры перед изменением реестра необходимо создать его резервную копию. Это позволит восстановить реестр в случае возникновения проблем. Дополнительные сведения о создании резервной копии реестра в Windows 7 см. в статье Создание резервной копии реестра.
Источник: http://support.microsoft.com/ru-ru/topic/ошибка-видеодрайвер-перестал-отвечать-и-был-восстановлен-в-windows-7-или-windows-vista-4913d09d-69d1-4538-7124-64e0d3705f8d
Разгон видеокарты как причина проблемы
Если вы самостоятельно разгоняли видеокарту, то скорее всего знаете, что рассматриваемая проблема может иметь причиной именно разгон. Если же вы этого не делали, то есть вероятность, что ваша видеокарта имеет заводской разгон, как правило, при этом в названии присутствуют буквы OC (Overclocked), но даже без них тактовые частоты видеокарт чаще выше чем базовые, предусмотренные производителем чипа.
Если это ваш случай, то попробуйте установить базовые (стандартные для этого графического чипа) частоты GPU и памяти, для этого можно использовать следующие утилиты.
Для видеокарт NVIDIA — бесплатную программу NVIDIA Inspector:
- На сайте nvidia.ru найдите информацию о базовой частоте вашей видеокарты (введите модель в поле поиска, а затем на странице с информацией о видеочипе откройте вкладку «Спецификации». Для моей видеокарты это 1046 Мгц.

- Запустите NVIDIA Inspector, в поле «GPU Clock» вы увидите текущую частоту видеокарты. Нажмите кнопку Show Overclocking.

- В поле вверху выберите «Performance Level 3 P0» (это установит частоты на текущие значения), а затем с помощью кнопок «-20», «-10» и т.д. снизьте частоту до базовой, которая была указана на сайте NVIDIA.

- Нажмите кнопку «Apply Clocks and Voltage».
Если не сработало и проблемы не были исправлены, можно попробовать использовать частоты GPU (Base Clock) ниже базовых. Скачать NVIDIA Inspector можно с сайта разработчика http://www.guru3d.com/files-details/nvidia-inspector-download.html
Для видеокарт AMD вы можете использовать AMD Overdrive в Catalyst Control Center. Задача будет та же самая — установить базовые частоты GPU для видеокарты. Альтернативное решение — MSI Afterburner.
Источник: http://remontka.pro/display-driver-stopped-responding/
Для 32-разрядных систем Windows
-
Выберите параметр DWORD (32 бита).
-
В поле Имя введите TdrDelay и нажмите клавишу ВВОД.
-
Дважды нажмите TdrDelay, введите 8 в поле Значение и нажмите кнопку ОК.
Источник: http://support.microsoft.com/ru-ru/topic/ошибка-видеодрайвер-перестал-отвечать-и-был-восстановлен-в-windows-7-или-windows-vista-4913d09d-69d1-4538-7124-64e0d3705f8d
Устаревшая версия DirectX
Если вы устанавливаете нелицензионные сборки игр, то рискуете вместе с игрой установить устаревшую версию компонента DirectX, которая на момент создания сборки была еще актуальна. Проверяйте время от времени актуальность вашего Директса и в случае необходимости обновляйте его.

Источник: http://viarum.ru/videodrayver-perestal-otvechat/
Завершение программ
Нередко проблема того, что система уведомляет пользователя о том, что видеоадаптер «НВИДИА» перестал отвечать и был восстановлен, может быть банально связана с тем, что в системе одновременно запущено несколько процессов, использующих возможности видеокарты по максимуму.
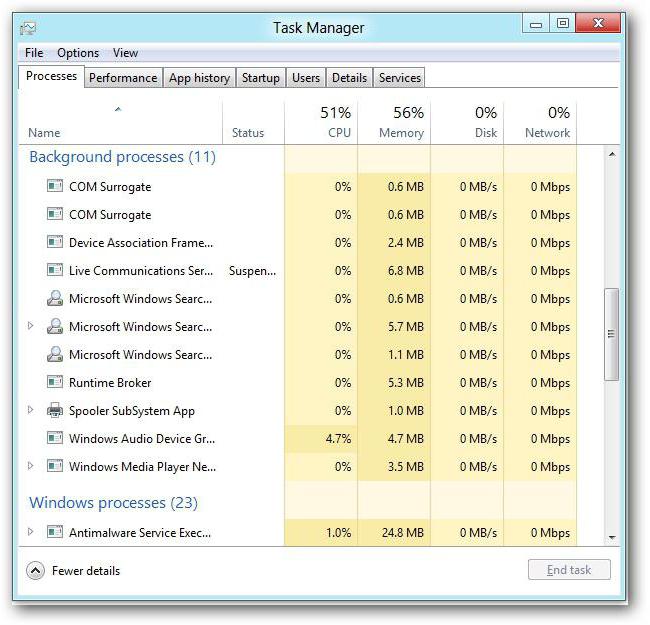
В этом случае самым логичным решением является завершение всех запущенных процессов. Некоторые из них даже после закрытия основного апплета программы могут работать в фоновом режиме, а посему придется войти в «Диспетчер задач» и для начала хотя бы остановить все службы и приложения, которые в той или иной степени задействуют видеоадаптер в данный момент (плееры, их обновления, активные элементы ActiveX в браузере и т. д.).
Источник: http://syl.ru/article/315227/videoadapter-perestal-otvechat-i-byil-vosstanovlen-chto-delat
Дополнительная информация
В теории, причиной проблемы могут быть и любые программы, запущенные на компьютере и активно использующие видеокарту. Причем может оказаться, что вы не знаете о наличии таких программ на вашем компьютере (например, если это вредоносное ПО, занимающееся майнингом).
Также один из возможных, хоть и не часто встречающихся вариантов — аппаратные проблемы с видеокартой, а иногда (особенно для интегрированного видео) — с оперативной память компьютера (в данном случае также возможно появление «синих экранов смерти» время от времени).
Источник: http://remontka.pro/display-driver-stopped-responding/
Способы исправления ошибки «Видеодрайвер перестал отвечать и был восстановлен»
Предполагаем что вы прочли предыдущий пункт и определили наиболее вероятную причину в вашем случае, пришло время ее устранить.
Если причина ошибки в железе
Перегрев видеокарты определить не сложно и легко устранить, в принципе если вашей видеокарте от 3 до 5 лет, то вероятно уже пришло время замены термопасты и чистки от пыли, перегрев легко определяется и программно, используйте любую утилиту которая показывает температуру вашей видеокарты. Какую температуру считать перегревом — дискуссионный вопрос, так как у разных чипов разная максимально допустимая температура, навскидку компьютерные видеокарты можно разогревать примерно до 90-100 градусов без особых последствий (некоторые и выше), а видеокарты в ноутбуках я бы не рекомендовал разогревать выше 80-90 градусов по нескольким причинам. Во-первых в ноутбуках у видеокарты и процессора обычно общее охлаждение, во-вторых из-за компактной компоновки видеокарта нагревается сама и нагревает компоненты расположенные рядом — например батарею, нагрев которой заметно снижает ее ресурс. Обычно для определения перегрева не нужно вскрывать системный блок или разбирать ноутбук, температуру практически любого компонента можно узнать с помощью специальных утилит, для видеокарт я обычно использую GPU-Z, кроме температуры она показывает и другие параметры видеокарты:
 Если вы видите значение более 90 градусов, стоит задуматься от чистке видеокарты от пыли и замене термопасты. Если же перегрева нет и под нагрузкой температура остается в пределах нормы, значит проблема скорей всего программная.
Если вы видите значение более 90 градусов, стоит задуматься от чистке видеокарты от пыли и замене термопасты. Если же перегрева нет и под нагрузкой температура остается в пределах нормы, значит проблема скорей всего программная.
Если причина ошибки программная
Итак, перегрева нет, тестовые программы типа OCCT не показывают никаких проблем, а ошибка Видеодрайвер перестал отвечать и был восстановлен никуда не делась, значит проблема кроется в драйверах или программах, и к сожалению найти причину в этом случае бывает не просто, придется пробовать все варианты:
- Обновление или откат драйверов видеокарты
В случае ошибки «Видеодрайвер перестал отвечать и был успешно восстановлен», драйвер видеокарты первый подозреваемый, с него и нужно начать — либо обновлять если есть версия новее, либо устанавливать более старую версию. Но бывает и так что ошибка есть в нескольких версиях драйвера и бывает так что версии драйвера без ошибки нет вообще и она может быть выпущена в будущем, а может и нет (обычно это касается старых видеокарт). Драйвера для проверки можно брать с трех разных сайтов — с сайта производителя вашей видеокарты, с сайта производителя чипа (AMD, Intel, Nvidia) или установить из центра обновлений Windows. В диспетчере устройств можно узнать текущую версию драйвера, там же можно попробовать обновить драйвер, если драйвер уже обновлялся — то можно откатить его к предыдущей версии и тут же можно его удалить:
При удалении драйвера обязательно поставьте галочку «Удалить программы драйверов для этого устройства» Иначе после перезагрузки, автоматически будет установлен тот же самый драйвер.
Иначе после перезагрузки, автоматически будет установлен тот же самый драйвер. - Изменение параметра Timeout Detection and Recovery в реестре Windows
В Windows встроен механизм позволяющий автоматически завершать зависшие и не отвечающие процессы, и если драйвер или программа не ответили за положенное время они могут быть автоматически закрыты (в случае интерактивных приложений пользователь получает запрос — закрыть приложение или подождать еще), драйвера и другие системные процессы завершаются автоматически если не отвечают в отведенное время, иногда решить проблему можно увеличив тайм-аут, для этого откройте редактор реестра и перейдите по пути HKEY_LOCAL_MACHINESYSTEMCurrentControlSetControlGraphicsDrivers, затем найдите в списке или если его нет то создайте параметр с названием TdrDelay ( тип DWORD 32 бита) и значением 8:
Для применения действия параметра требуется перезагрузка. - Отключите аппаратное ускорение в браузере и Windows
Этот пункт стоит пробовать если ошибка происходит при обычной работе на компьютере или ноутбуке в браузере и приложениях, а не в играх. Зайдите в панель управления — Система — Дополнительные параметры системы:
Затем выберите «Обеспечить наилучшее быстродействие» и нажмите ОК:
- Так же причиной ошибки «Видеодрайвер перестал отвечать и был успешно восстановлен» может быть разгон видеокарты, его необходимо убрать, если вы не уверены разогнана ваша видеокарта или нет, то запустите GPU-Z посмотрите частоты на которых работает GPU и память и сравните их с базовыми, которые заявлены производителем.
- Недостаток мощности блока питания или настройки питания видеокарты
причиной ошибки так же может быть недостаток мощности блока питания, обычно в таких случаях драйвер видеокарты выводит сообщение о недостатке мощности, но так бывает не всегда. В драйверах для видеокарт Nvidia есть дополнительная настройка энергопотребления, запустите «Панель управления Nvidia» в меню слева перейдите в «Параметры 3D» — «Управление параметрами 3D» — Режим управления электропитанием, выберите «Предпочтителен режим максимальной производительности» - Что еще можно попробовать для решения ошибки «Видеодрайвер перестал отвечать и был восстановлен«?
Попробуйте переустановить операционную систему или перейти на более новую или более старую версию, поставить Windows 7 если у вас Windows 10, или наоборот, возможно проблема в совместимости драйвера и операционки. - Если ничего не помогает
Если ни один из пунктов не помог решить вашу проблему, то вероятно дело в двух маловероятных вариантах — либо к вашей видеокарте нет нормального стабильного работающего драйвера, либо имеют место аппаратные проблемы с видеочипом или видеопамятью.
Ну и как обычно — если столкнулись с ошибкой «Видеодрайвер перестал отвечать и был успешно восстановлен», и не можете самостоятельно разобраться — пишите в комментарии я помогу.
Источник: http://kakpedia.org/решение-видеодрайвер-перестал-отвеч/
Неверные настройки электропитания видеокарт Nvidia
Появление сообщения «Видеодрайвер Nvidia перестал отвечать и был восстановлен» на компьютерах с видеокартами Nvidia также может быть вызвано неправильными настройками адаптера, в частности, некорректными настройками питания. С целью проверки, все ли здесь в порядке, выполните следующие шаги. В панели управления Nvidia зайдите в раздел «Параметры 3D», отыщите опцию «Режим управления электропитанием» и выставьте режим максимальной производительности.

Режим наилучшей производительности также следует выбрать в настройках электропитания компьютера.

Заодно рекомендуем проверить в панели Nvidia указанные на представленном ниже скриншоте параметры. По возможности эти настройки должны быть согласованы с настройками в самой игре.

Источник: http://viarum.ru/videodrayver-perestal-otvechat/
Быстродействие системы
Если ошибка появляется исключительно при открытом рабочем столе (не в тяжёлых играх и приложениях), то можно попробовать настроить параметры быстродействия.
Для этого:
- Переходим в «Панель управления».
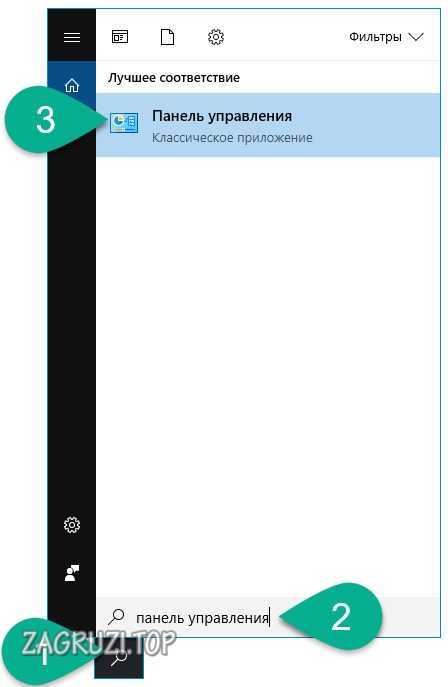
- Перемещаемся во вкладку «Система».
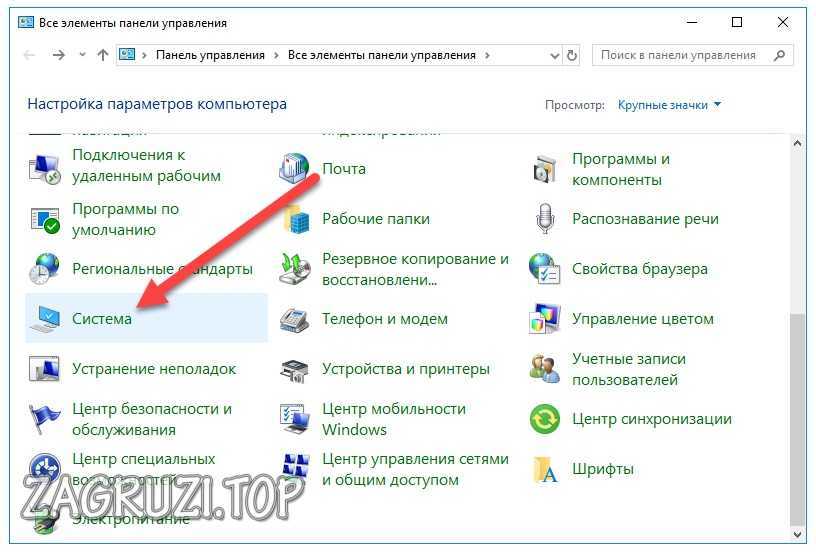
- Открываем «Дополнительные параметры системы».
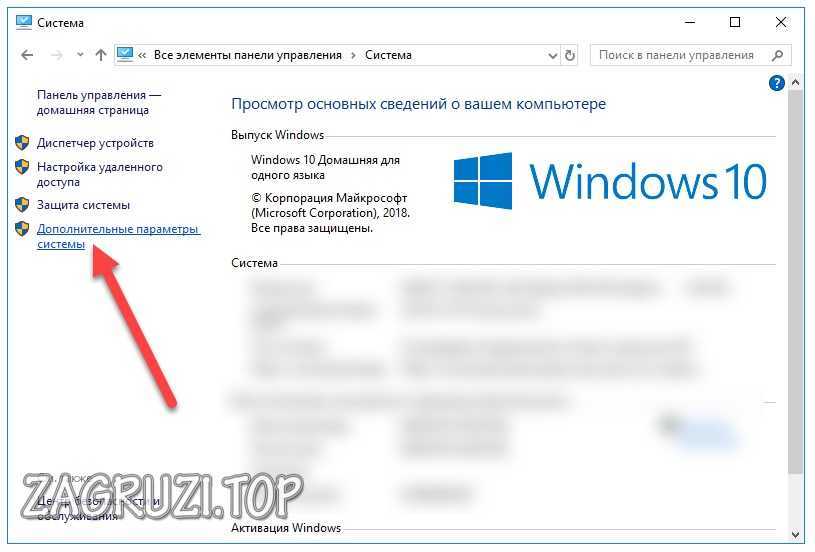
- Автоматически раскроется вкладка «Дополнительно». Остаёмся в ней, находим раздел «Быстродействие» и жмём на «Параметры».
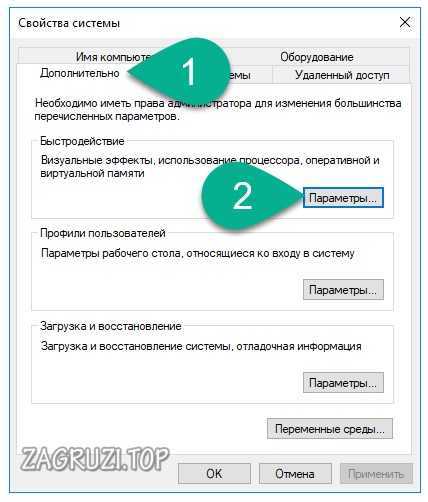
- Отмечаем вариант «Обеспечить наилучшее быстродействие» в разделе «Визуальные эффекты» и применяем изменения.
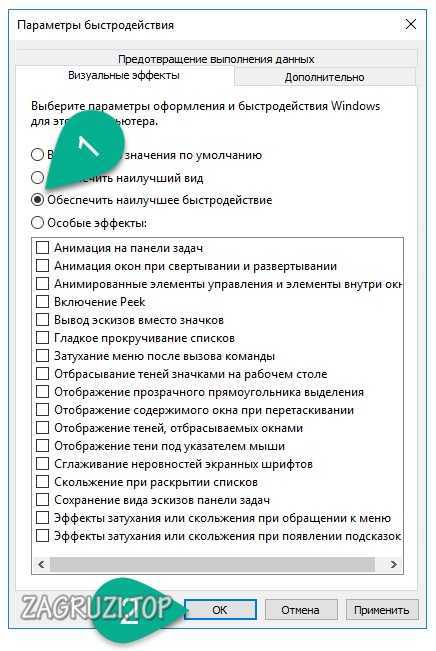
Продолжаем пользоваться компьютером и проверяем результат.
Источник: http://zagruzi.top/oshibki/videodrayver-perestal-otvechat-i-byl-vosstanovlen.html
Отключение темы Aero
Как правило, этот способ не решает данную проблему – он лишь снижает нагрузку на видеокарту. Поэтому, если Вы не играете в компьютерные игрушки, а только пользуетесь интернетом, то данный вариант может помочь. И в результате ошибка будет выскакивать реже или вовсе пропадет. Единственный нюанс – внешний вид рабочего стола будет менее эффектным.
Чтобы отключить Aero:
- Нажимаете на рабочем столе ПКМ.
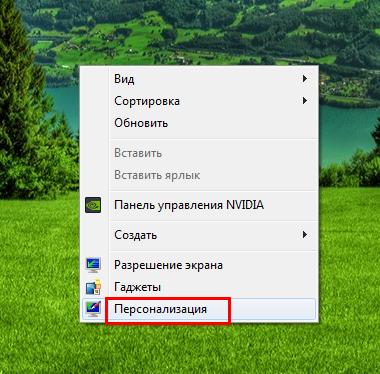
- Выбираете пункт «Персонализация».
- В новом окне устанавливаете тему «Классическая».

Источник: http://it-doc.info/videodrayver-perestal-otvechat-i-byl-uspeshno-vosstanovlen/
Оптимизация быстродействия
Очень редко ошибка «Видеодрайвер kernel mode driver перестал отвечать и был восстановлен» возникает во время просмотра фильмов или серфинга в интернете. Здесь можно посоветовать открыть командой systempropertiesperformance окошко настроек быстродействия и выбрать отмеченную на скриншоте опцию.

Если сбой случается во время интернет-серфинга, попробуйте отключить в настройках обозревателя аппаратное ускорение.

Как вариант, можно попробовать обновить до последней версии Adobe Flash, хотя это действие уже не является актуальным, поскольку поддержка компонента в ближайшее время и так будет прекращена.
Источник: http://viarum.ru/videodrayver-perestal-otvechat/
Переустановка Windows
Иногда ошибка устраняется путем переустановки Windows. Ведь драйвер может некорректно удалиться, после чего новая версия тоже установится неправильно. А при переустановке все файлы на локальном диске C удаляются, и видеодрайвер ставится на чистую систему.
Данный способ рекомендуется использовать только в последнем случае – когда ничего не помогло. Ведь после переустановки будут удалены все файлы и программы на локальном диске C. При этом нет никаких гарантий, что это решение поможет.
Если не знаете, как выполнить переустановку, рекомендую ознакомиться – Пошаговая установка Windows 7.
Источник: http://it-doc.info/videodrayver-perestal-otvechat-i-byl-uspeshno-vosstanovlen/




