Разобраться, как включить или отключить функцию шифрования на компьютере, стремятся многие пользователи, желающие предотвратить изучение документов, сохранённых на персональном компьютере, сторонними лицами
Алгоритм включения и выключения функции
Шифрование диска Bitlocker осуществляется на Windows 7, 8 и 10, но только не всех версий. Предполагается, что на материнской плате, которой оснащён конкретный компьютер, на котором пользователь желает провести шифрование, должен наличествовать модуль TPM.
СОВЕТ. Не расстраивайтесь, если вы точно знаете, что такого специального модуля на вашей материнке нет. Существуют некоторые хитрости, позволяющие «игнорировать» такое требование, соответственно, устанавливать и без такого модуля.
Прежде чем приступить к процессу шифрования всех файлов, важно учесть, что эта процедура достаточно продолжительная. Точное количество времени назвать предварительно затруднительно. Всё зависит от того, какой объём информации имеется на жёстком диске. В процессе шифрования Windows 10 будет продолжать работать, но вряд ли своей работоспособностью сможет порадовать вас, поскольку показатель производительности будет существенно снижен.
Включение функции
Если на вашем компьютере установлен Windows 10, при этом вы испытываете активное желание включить шифрование данных, воспользуйтесь нашими советами, чтобы вам не только всё удалось, но и путь реализации такого желания не был затруднительным. Первоначально найдите на своей клавиатуре клавишу «Win», иногда она сопровождается пиктограммой Windows, зажмите её, одновременно с нею зажмите клавишу «R». Зажатие этих двух клавиш одновременно вызывает открытие окна «Выполнить».

В открывшемся окне вы обнаружите пустую строку, в которую вам потребуется ввести «gpedit.msc». После нажатия на кнопку «Ok», откроется новое окно «Редактор локальной групповой политики». В этом окне нам предстоит проделать небольшой путь.
С левой стороны окна найдите и сразу же кликните по строке «Конфигурация компьютера», в открывшемся подменю найдите «Административные шаблоны», а затем в очередном открывшемся подменю перейдите на параметр, расположенный на первом месте в списке и именуемый «Компоненты Windows».

Теперь переведите свой взгляд на правую сторону окна, в нём найдите «Шифрование диска Bitlocker», двойным щелчком клавиши мышки активируйте его. Теперь откроется новый список, в котором вашей очередной целью должна стать строка «Диски операционной системы». Кликните также и по этой строке, вам остаётся совершить ещё один переход, чтобы приблизиться к окну, где будет осуществляться непосредственная настройка Bitlocker, позволяющая его включить, чего именно вам так хочется.
Найдите строку «Этот параметр политики позволяет настроить требование дополнительной проверки подлинности при запуске», раскройте этот параметр двойным щелчком. В открытом окне вы найдёте желанное слово «Включить», возле которого рядом обнаружите чекбокс, в нём вам нужно поставить специфическую отметку в виде галочки своего согласия.

Чуть ниже в этом окне находится подраздел «Платформы», в нём вам нужно установить галочку в чекбоксе возле предложения использования BitLocker без специального модуля. Это очень важно, особенно если в вашем Windows 10 нет модуля TPM.
Настройка желаемой функции в этом окне завершается, поэтому его можно закрыть. Теперь наведите курсор мышки на значок «Windows», только кликните по нему правой клавишей, что позволит появиться дополнительному подменю. В нём вы найдёте строку «Панель управления», перейдите на неё, а затем на следующую строку «Шифрование диска Bitlocker».

Не забудьте обозначить, где вы желаете осуществить шифрование. Это можно проделать и на жёстком, и на съёмном дисках. После выбора желаемого объекта нажмите на клавишу «Включить Bitlocker».
Теперь Windows 10 запустит автоматический процесс, изредка привлекая ваше внимание, предлагая вам конкретизировать ваши желания. Безусловно, лучше всего перед выполнением такого процесса сделать резервную копию. В противном случае при потере пароля и ключа к нему даже владелец ПК не сможет восстановить информацию.

Далее начнётся процесс подготовки диска к последующему шифрованию. Во время выполнения этого процесса не разрешается выключать компьютер, поскольку таким действием можно нанести серьёзный вред операционной системе. После такого сбоя вы просто не сможете запустить ваш Windows 10, соответственно, вместо шифрования вам предстоит установить новую операционную систему, потратив лишнее время.
Как только подготовка диска успешно завершается, начинается непосредственно сама настройка диска к шифрованию. Вам будет предложено ввести пароль, обеспечивающий доступ впоследствии к зашифрованным файлам. Также будет предложено придумать и ввести ключ восстановления. Оба этих важных компонента лучше всего сохранить в надёжном месте, лучше всего распечатать. Очень глупо хранить пароль и ключ к восстановлению на самом ПК.
В процессе шифрования система может поинтересоваться у вас, какую часть конкретно вы желаете зашифровать. Лучше всего такой процедуре подвергнуть полностью всё пространство диска, хотя имеется вариант зашифровать только занятое пространство.

Остаётся выбрать такой вариант действий, как «Новый режим шифрования», а после этого запустить автоматическую проверку операционной системы BitLocker. Далее система благополучно продолжит процесс, после чего к вам поступит предложение перезагрузить ваш ПК. Безусловно, выполните это требование, осуществите перезагрузку.
После очередного запуска Windows 10 вы убедитесь в том, что доступ к документам без введения пароля будет невозможен. Процесс шифрования будет продолжаться, контролировать его можно при нажатии на значок BitLocker, располагающийся на панели уведомлений.
Отключение функции
Если по каким-либо причинам файлы на вашем компьютере перестали представлять повышенную важность, а вам не очень нравится каждый раз вводить пароль, чтобы получить к ним доступ, тогда предлагаем вам просто отключить функцию шифрования.
Чтобы выполнить такие действия, перейдите в панель уведомлений, найдите там значок BitLocker, кликните по нему. В нижней части открытого окна вы найдёте строку «Управление BitLocker», нажмите на неё.

Теперь система предложит вам выбрать, какое действие для вас является предпочтительным:
- провести архивацию ключа восстановления;
- изменить пароль доступа к зашифрованным файлам;
- удалить ранее установленный пароль;
- отключить BitLocker.
Безусловно, если вы решили отключить BitLocker, вам следует выбрать последний предлагаемый вариант. На экране сразу возникнет новое окно, в котором система пожелает убедиться в том, что вы действительно желаете отключить функцию шифрования.
ВНИМАНИЕ. Как только вы нажмёте на кнопку «Отключить BitLocker», сразу начнётся процесс дешифровки. К сожалению, и этот процесс не характеризуется высокой стремительностью, поэтому вам однозначно придётся настроиться на некоторое время, в ходе которого вам просто придётся ожидать.
Конечно, если вам нужно пользоваться в этот момент компьютером, вы можете себе это позволить, никакого категорического запрета на это нет. Однако следует себя настроить на то, что производительность ПК в этот момент может быть крайне низкой. Понять причину такой медлительности несложно, ведь операционной системе приходится разблокировать огромный объём информации.
Источник: http://nastroyvse.ru/opersys/win/kak-vklyuchit-otklyuchit-bitlocker-v-windows.html
Как защитить себя и свою компанию?
Мы продолжаем цикл статей про безопасность Windows домена. В первой статье из цикла мы рассказали про настройку безопасного входа в домен, а во второй — про настройку безопасной передачи данных в почтовом клиенте:
- Как при помощи токена сделать Windows домен безопаснее? Часть 1.
- Как при помощи токена сделать Windows домен безопаснее? Часть 2.
В этой статье мы расскажем о настройке шифрования информации, хранящейся на жестком диске. Вы поймете, как сделать так, чтобы никто кроме вас не смог прочитать информацию, хранящуюся на вашем компьютере.
Мало кто знает, что в Windows есть встроенные инструменты, которые помогают безопасно хранить информацию. Рассмотрим один из них.
Наверняка, кто-то из вас слышал слово «BitLocker». Давайте разберемся, что же это такое.
Источник: http://habr.com/ru/company/aktiv-company/blog/335532/
Шифровать весь диск или создать контейнер
Многие руководства говорят о создании контейнера BitLocker, который работает так же, как и зашифрованный контейнер TrueCrypt или Veracrypt. Однако, это немного неправильно, но вы можете добиться аналогичного эффекта. BitLocker работает путем шифрования всех дисков. Это может быть ваш системный диск, другой физический диск или виртуальный жесткий диск (VHD), который существует как файл и смонтирован в Windows.
Разница, по большому счету, семантическая. В других продуктах шифрования вы обычно создаете зашифрованный контейнер, а затем монтируете его как диск в Windows, когда вам нужно его использовать. С BitLocker вы создаете виртуальный жесткий диск, а затем шифруете его.
В этой статье мы сосредоточимся на включении BitLocker для существующего физического диска.
Источник: http://windows-school.ru/blog/shifrovanie_diska_bitlocker/2018-12-20-264
Требования
Первое требование — наличие необходимой версии ОС. Как правило, BitLocker поддерживает Windows Pro или Ultimate, например:
- Windows Vista и Windows 7: Enterprise и Ultimate;
- выпуски Windows 8 и 8.1: Pro и Enterprise;
- выпуски Windows 10: Pro, Enterprise и Education.
Если вы используете домашнюю Windows, стоит рассмотреть обновление до версии Pro.
Примечание! Обновление операционной системы лучше совместить с покупкой нового компьютера, поскольку почти во все модели включен TPM.
Ваш ПК должен поддерживать Trusted Platform Module (TPM). Его имеют многие ПК, предназначенные для бизнеса (например, Dell Precision и Optiplex, серия Lenovo ThinkCenter, HP Pro и Elite). Кстати, вы можете использовать BitLocker даже без TPM.

Для использования BitLocker компьютер должен иметь модуль Trusted Platform Module
Также проверьте следующие требования:
- BIOS должен поддерживать TPM или USB-устройства. В противном случае, чтобы получить последнее обновление прошивки вам нужно посетить сайт производителя;
- жесткий диск должен содержать два раздела: системный с необходимыми файлами для запуска Windows и раздел с операционной системой. Оба из них должны быть отформатированы под файловую систему NTFS;
- процесс шифрования всего жесткого диска не сложен, но отнимает много времени;
- следите за тем, чтобы компьютер был подключен к источнику бесперебойного питания на протяжении всего рабочего процесса.
Источник: http://pc-consultant.ru/bezopasnost/bitlocker-windows-10-kak-razblokirovat/
Как проверить наличие TPM
Вы уже знаете, что компьютер должен иметь TPM. TPM — это специальный микрочип, который позволяет устройству поддерживать расширенные функции безопасности и обеспечивает защищенный от несанкционированного доступа способ хранения ключей шифрования.
Вы можете проверить, есть ли на компьютере TPM, выполнив следующие шаги:
Шаг 1. Выберите клавиши «Windows+R».

Нажатием клавиш «Windows+R» вызываем окно «Выполнить»
Шаг 2. Введите «tpm.msc».

В поле «Открыть» вводим «tpm.msc»
Шаг 3. Нажмите «Enter».
Другой способ:
Шаг 1. Чтобы открыть меню «Power User» используйте комбинацию клавиш «Windows+X». Затем выберите «Диспетчер устройств».

Вызвав меню «Power User», нажатием клавиш «Windows+X», открываем «Диспетчер устройств»
Шаг 2. Разверните устройства безопасности. TPM представлен как доверенный платформенный модуль с номером версии.

Двойным кликом мыши открываем параметр «Устройства безопасности», видим ТРМ доверенный платформенный модуль с номером версии
Примечание! Для поддержки BitLocker на компьютере должен быть чип TPM версии 1.2 или новее.
Однако, если вы видите сообщение «Совместимый доверенный платформенный модуль не найден», то это означает, что на вашем компьютере нет TPM.
Источник: http://pc-consultant.ru/bezopasnost/bitlocker-windows-10-kak-razblokirovat/
Что такое BitLocker?
BitLocker (точное название BitLocker Drive Encryption) — это технология шифрования содержимого дисков компьютера, разработанная компанией Microsoft. Она впервые появилась в Windows Vista.
С помощью BitLocker можно было шифровать тома жестких дисков, но позже, уже в Windows 7 появилась похожая технология BitLocker To Go, которая предназначена для шифрования съемных дисков и флешек.
BitLocker является стандартным компонентом Windows Professional и серверных версий Windows, а значит в большинстве случаев корпоративного использования он уже доступен. В противном случае вам понадобится обновить лицензию Windows до Professional.
Источник: http://habr.com/ru/company/aktiv-company/blog/335532/
Будет ли тормозить?
Шифрование всего диска действительно скажется на производительности системы, в частности, на скорости чтения/записи данных. Тесты различных пользователей показывают, что на относительно современном железе падение скорости на SSD — не более 10%, у жестких дисков падения могут быть больше.

Например, на ноутбуке Dell Inspiron 15 7577 с процессором i7-7700HQ и накопителем Samsung 950 Pro с 256 ГБ разница в ежедневном использовании будет практически незаметна.

Средство BitLocker использует шифрование AES 128/256. Соответственно, задействуются вычислительные ресурсы процессора. Если вы используете старые модели на 1-2 ядра, то BitLocker или аналогичный софт может ухудшить производительность.
Источник: http://club.dns-shop.ru/blog/t-107-jestkie-diski/36971-shifrovanie-jestkogo-diska-v-windows-10-zachem-eto-nujno-i-kak-sd/
Использование BitLocker без TPM
Если на вашем отсутствует Trusted Platform Module (TPM), то при включении BitLocker вы увидите сообщение:
«Это устройство не может использовать доверенный платформенный модуль (TPM). Администратор должен задать параметр – Разрешить использовать BitLocker без совместимого TPM» в политике – Обязательная дополнительная проверка подлинности при запуске для томов ОС.
Шифрование диска с Bitlocker по умолчанию требует наличие модуля TPM на компьютере для безопасности диска с операционной системой. Это микрочип, встроенный в материнскую плату компьютера. BitLocker может сохранять зашифрованный ключ в TPM, так как это гораздо надежнее чем хранить его на жестком диске компьютера. TPM чип предоставит ключ шифрования только после проверки состояния компьютера. Злоумышленник не может просто украсть жесткий диск вашего компьютера или создать образ зашифрованного диска и затем расшифровать его на другом компьютере.
Для включения шифрования диска без наличия модуля TPM необходимо обладать правами администратора. Вы должны открыть редактор Локальной группы политики безопасности и изменить необходимый параметр.
Нажмите клавишу Windows + R для запуска команды выполнить, введите gpedit.msc и нажмите Enter. Перейдите в Политика «Локальный компьютер» – «Конфигурация компьютера» – «Административные шаблоны» – «Компоненты Windows» – «Шифрование диска BitLocker» – «Диски операционной системы». Дважды кликните на параметре «Этот параметр политики позволяет настроить требование дополнительной проверки подлинности при запуске». Измените значение на включено и проверьте наличие галочки на параметре «Разрешить использование BitLocker без совместимого TPM», затем нажмите Ок для сохранения.
Источник: http://zen.yandex.ru/media/hetmansoftware/kak-nastroit-bitlocker-shifrovanie-jestkogo-diska-ili-vneshnego-usb-diska-v-windows-5c167839ca54dd00abe7b21e
Методика шифрования дисков и съемных носителей
Самое странное состоит в том, что в разных системах и их модификациях служба BitLocker может находиться по умолчанию и в активном, и в пассивном режиме. В «семерке» она включена по умолчанию, в восьмой и десятой версиях иногда требуется ручное включение.
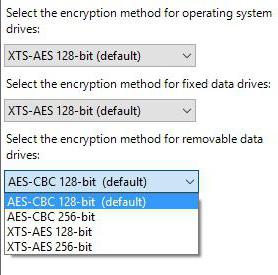
Что касается шифрования, тут ничего особо нового не изобретено. Как правило, используется все та же технология AES на основе открытого ключа, что чаще всего применяется в корпоративных сетях. Поэтому, если ваш компьютерный терминал с соответствующей операционной системой на борту подключен к локальной сети, можете быть уверены, что применяемая политика безопасности и защиты данных подразумевает активацию этой службы. Не обладая правами админа (даже при условии запуска изменения настроек от имени администратора), вы ничего не сможете изменить.
Источник: http://fb.ru/article/265713/bitlocker-chto-takoe-i-kak-ego-razblokirovat
Особенности
Можно зашифровать любой HDD (кроме сетевого), информацию с SD-карты, флешки. Ключ восстановления шифра сохраняется на ПК, сменном носителе или чипе TPM.
Процесс шифрования занимает продолжительное время. Зависит от мощности ПК и объема информации на HDD. При шифровании система сможет работать с меньшей производительностью.
В современных ОС эта технологи поддерживается. Поэтому BitLocker скачать для Windows 7 и более поздних версий не понадобятся. Она доступна совершенно бесплатно.
Шифрование диска Windows 10 если на плате установлен модуль TPM
- Открываем «Мой компьютер», выбираем HDD, который будем шифровать. Далее, как на скриншоте;

- Пропишите надежный пароль. При включении ПК ОС спросит его для расшифровки информации;
- Определитесь со способом сохранения резервной копии: учетная записи Microsoft, распечатать, скопировать на флешку;
- Определитесь что шифровать: весь HDD, свободное место. Рекомендую выбирать весь диск;
- После завершения работы перезагрузите ПК, пропишите пароль.
Если появится сообщение про ошибку, где говорится о разрешении запуска службы без TPM, значит на плате его нет. Рассмотрим, что предпринять.
BitLocker Windows 10, как включить без TPM
Для шифрования диска BitLocker выполните последовательность таких действий:
- Нажмите «Win+R», далее пропишите «gpedit.msc»;

- Переходим как на скриншоте;

- Нажмите «Диски»;

- Далее, как на скриншоте;

- Выберите «Включено»;

- Закройте редактор;
- Нажмите «Пуск»-«Программы»-«Служебные»-«Панель управления»;
- Кликните по ссылке «Шифрование»;

- Далее «Включить»;

- Подождите пока закончится проверка;

- При утере пароля доступ к информации будет закрыт, поэтому создайте резервную копию;

- Запустится процесс подготовки. Не выключайте ПК, иначе загрузочный раздел может повредиться и Windows не загрузится;

- Кликните «Далее»;

- Пропишите пароль, который будете использовать для разблокировки. Рекомендую сделать его не таким как при входе в систему;

- Определите, способ сохранения ключа. Он используется для доступа к диску, если вы забудете пароль. Его сохраните в: запись Майкрософт, текстовый документ, запишите на бумаге;
Сохраните его отдельно от ПК.
- Рекомендую выбрать шифрование всего диска. Это надежнее. Нажмите «Далее»;

- Выберите «Новый режим»;

- Отметьте чекбокс напротив пункта «Запустить проверку»;

- В системном трее появится значок BitLocker и уведомление, что нужно перезагрузить ПК;

- Далее появится окно для ввода пароля. Пропишите тот, что указывали при шифровании;

- Шифрование запустится после загрузки системы. Нажмите значок в системном трее чтобы посмотреть сколько процентов работы выполнено;

Источник: http://public-pc.com/bitlocker-gde-skachat-kak-nastroit-i-kak-otklyuchit/
Новые и измененные функции
Чтобы узнать, что нового в BitLocker для Windows 10, таких как поддержка алгоритма шифрования XTS-AES, см. в разделе BitLocker «Что нового в Windows 10».
Источник: http://docs.microsoft.com/ru-ru/windows/security/information-protection/bitlocker/bitlocker-overview
Выберите метод разблокировки
Далее необходимо указать способ разблокировки диска при запуске. Вы можете выбрать различные пути для разблокировки диска. Если ваш компьютер не имеет TPM, вы можете разблокировать диск с помощью ввода пароля или вставляя специальную USB флешку, которая работает как ключ.
Если компьютер оснащен TPM, вам будут доступны дополнительные опции. На пример вы можете настроить автоматическую разблокировку при загрузке. Компьютер будет обращаться за паролем к TPM модулю и автоматически расшифрует диск. Для повышения уровня безопасности Вы можете настроить использование Пин кода при загрузке. Пин код будет использоваться для надежного шифрования ключа для открытия диска, который храниться в TPM.
Выберите ваш предпочитаемый способ разблокировки и следуйте инструкции для дальнейшей настройки.
Источник: http://zen.yandex.ru/media/hetmansoftware/kak-nastroit-bitlocker-shifrovanie-jestkogo-diska-ili-vneshnego-usb-diska-v-windows-5c167839ca54dd00abe7b21e
Шифрование диска BitLocker

Выбираем
Включить BitLocker
напротив системного диска.
Источник: http://blackdiver.net/it/windows/3442
Как отключить BitLocker Windows 10
- Кликните на значок в системном трее;

- Нажмите ссылку «Управление»;

- Далее «Отключить»;

BitLocker Windows 7 как включить
Многие пользователи спросят: как BitLocker скачать для Windows 7? Оказывается, ничего загружать не нужно. Так же как и для Windows десятой серии. Служба активируется в системе. Действия, аналогичные описанным выше.
Источник: http://public-pc.com/bitlocker-gde-skachat-kak-nastroit-i-kak-otklyuchit/
Создание пароля

Два раза вводим пароль (следуя рекомендациям) и нажимаем
Далее
.
Источник: http://blackdiver.net/it/windows/3442
Резюмируем
Включить шифрование тома при помощи BitLocker очень просто. Все это делается без особых усилий и бесплатно (при условии наличия профессиональной или серверной версии Windows, конечно).
Для защиты ключа шифрования, которым шифруется диск, можно использовать криптографический токен или смарт-карту, что существенно повышает уровень безопасности.
Источник: http://habr.com/ru/company/aktiv-company/blog/335532/




