Узнать версию Виндовс 10 и номер ее сборки необходимо в самых разных случаях, особенно важно знать ее перед обновлением или переустановкой. Сделать это довольно
Как посмотреть номер сборки Windows 10
Прежде чем узнать сборку Windows 10 на компьютере, необходимо четко понимать терминологию, принятую для определения отличий между ОС. Иерархическая система информации имеет следующий вид:
- Редакция. Версия системы, отличающаяся набором инструментов и ПО. Разница заключена в названии — Home, Pro, Enterprise и т. д.
- Разрядность. Показатель, определяющий количество ядер центрального процессора, с которым может работать система. Может иметь значение x32 или x64, что означает битность.
- Версия. Номер, меняющийся только при выходе крупных обновлений или большого количество мелких доработок, объединенных в единый пакет.
- Сборка. Каждая версия может иметь множественные сборки, отличающиеся друг от друга незначительными изменениями в структуре или в особенностях работы.
Обратите внимание! Последние два параметра требуются при наличии определенных условий со стороны устанавливаемых программ.
Узнать версию ОС можно встроенными средствами. Для этого не требуется установка дополнительного ПО.
В параметрах компьютера
Осуществить проверку установленного дистрибутива можно через параметры компьютера. Для этого требуется:
- Открыть меню «Параметры».

- Выбрать блок «Система».

- Перейти к пункту «О системе».
- Прочитать нужную информацию.

Сведения о системе
Узнать билд Windows 10 можно посредством использования команды winver. Для применения потребуется:
- Запустить окно «Выполнить» нажатием комбинации Win + R.
- Прописать указанную команду.
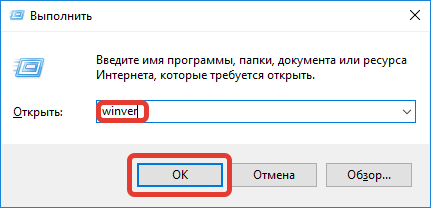
- В открывшемся окне узнать нужную информацию.
Обратите внимание! Дополнительно при помощи команды winver можно ознакомиться с лицензионной информацией.
Еще одним вариантом узнать версию аналогичным образом является исполнение команды msinfo32. В открывшемся окне необходимо перейти в соответствующую вкладку и изучить информацию.
С помощью «Командной строки»
Узнать сведения об установленной ОС можно при помощи «Командной строки». Для этого нужно:
- Запустить данный инструмент с правами администратора.

- Набрать команду systeminfo.
- Начнется обработка запроса. По завершению на экране отобразится нужная информация, которая будет содержать не только версию, сборку и редакцию, но и множество дополнительных данных.
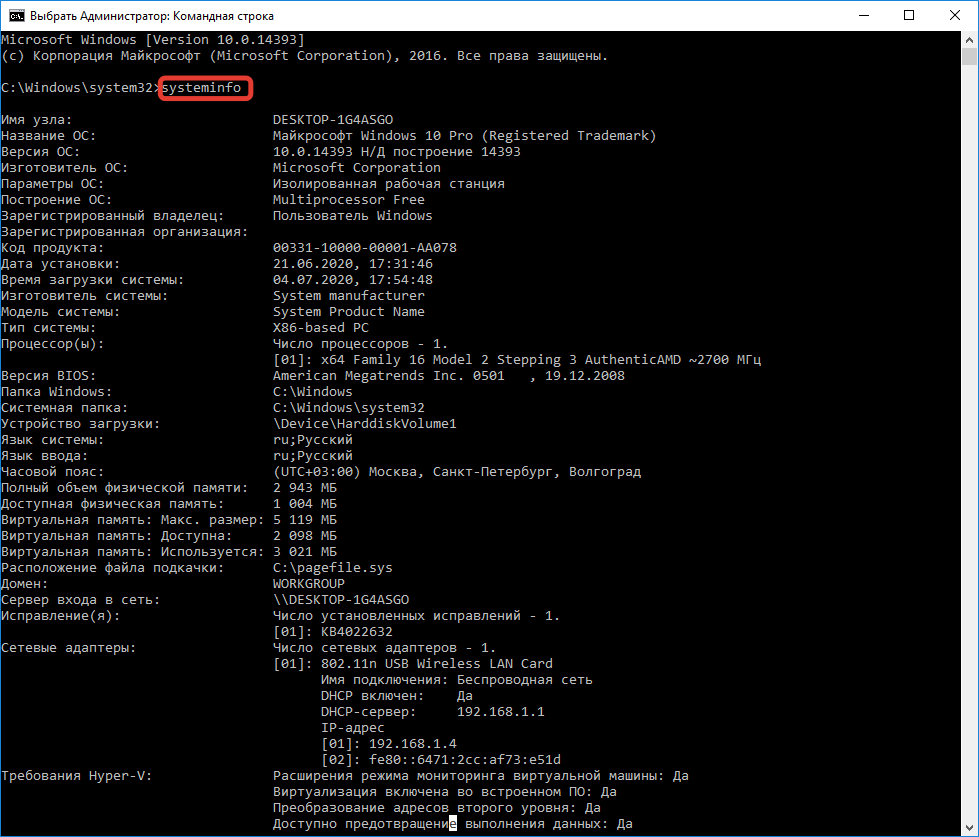
Через системный реестр
Еще одним способом определения версии ОС Windows 10 является использование реестра.
Внимание! В утилите содержатся важные значения, изменение которых может стать причиной перенастройки системы. Поэтому проводить манипуляции с ключами рекомендуется только при четком понимании выполняемых действий.
Чтобы узнать версию системы через реестр, необходимо:
- Открыть окно «Выполнить».
- Прописать команду regedit /i.

- Пройти по ветке HKEY_LOCAL_MACHINESOFTWAREMicrosoftWindows NTCurrentVersion.
- Просмотреть открывшиеся ключи. Строка CurrentBuild — номер версии; ProductName — название редакции; ReleaseId — номер сборки.

Источник: http://naladkaos.ru/windows-10/kak-uznat-versiyu.html
Чем отличается версия от сборки
Иерархия информации об операционной системе строится по следующей системе:
- редакция — версия Windows, отличающаяся от остальных набором функций. У Windows 10, как и всех предыдущих версий ОС, несколько основных редакций: «Домашняя», «Профессиональная», Enterprise и Education;
- разрядность — количество ядер, с которыми способна работать установленная система: 32-битная — одно ядро, 64-битная — два;
- версия — номер версии системы, который меняется только с выходом крупных обновлений или большой группы мелких нововведений;
- сборка или построение — подпункт версии, то есть каждая версия делится на множество сборок. Например, вы обновились до версии №1322, а потом установили несколько обновлений, не меняющих версию, то есть не являющихся достаточно глобальными для её изменения. В этом случае появится информация о названии используемой сборки.
Источник: http://winda10.com/obnovlenie/kak-uznat-versiyu-windows-10.html
В меню «Параметры»
В Windows 10 появилось новое меню для управления операционной системой. Оно называется «Параметры», и вы можете открыть его через меню «Пуск» или с помощью поиска.
Если вы хотите узнать номер сборки Windows 10, то это также можно сделать через «Параметры». Для этого откройте «Параметры» и перейдите в раздел «Система – О системе». Здесь вы сможете получить всю основную информацию о вашей операционной системе.
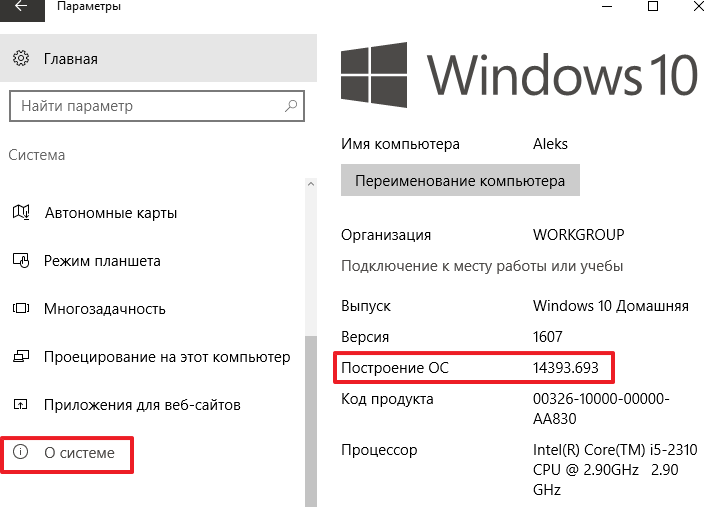
Номер сборки Windows 10 будет указан в строке «Построение ОС». Также рядом будет информация о выпуске Windows 10, версии Windows 10 и основных характеристиках компьютера.
Источник: http://comp-security.net/как-узнать-сборку-windows-10/
Как узнать номер сборки используя «Параметры»
Откройте приложение «Параметры Windows», для этого нажмите на панели задач кнопку Пуск  и далее выберите Параметры
и далее выберите Параметры  или нажмите на клавиатуре сочетание клавиш
или нажмите на клавиатуре сочетание клавиш  + I.
+ I.

В открывшемся окне «Параметры Windows» выберите Система.

Затем выберите вкладку О системе, и в правой части окна в разделе Характеристики Windows, в строке Сборка ОС вы увидите номер сборки.

Источник: http://winnote.ru/main/513-kak-uznat-nomer-sborki-windows-10.html
Что нам нужно знать
Каждому из нас может понадобиться узнать об установленной версии Windows 4 вещи ⇒
- Основная версия Windows, например 10 , 8 , 7
- Издание этой версии, например Pro (Профессиональная), Ultimate (Максимальная)
- Является ли эта версия 64-разрядной или 32-разрядной
- Ну и значительно реже номер сборки.
Если вы не знаете, какая у вас версия Windows, вы не сможете определить, какие программы вам подойдут, какой скачивать драйвер для видеокарты или принтера. Вы даже не сможете объяснить специалисту, что у вас произошло, так как ему необходимо знать какой Виндовс стоит на компьютере или ноутбуке!
Источник: http://agepc.ru/problemy-i-resheniya/kompyutery/windows/kak-uznat-versiyu-windows
Решение 1. Обновите все драйверы до последней версии
В некоторых случаях вы не сможете обновить Windows до последней версии из-за устаревших драйверов на вашем устройстве. Известно, что некоторые более старые версии драйвера Conexant Audio вызывают эту проблему.
- Щёлкните ПКМ по значку Windows, и выберите Диспетчер устройств.
- Разверните раздел Видеоадаптеры.
- Выберите конкретный драйвер, и нажав ПКМ обновите его.
- Сделайте то же самое для остальных драйверов в этом разделе.
- Затем следует поочерёдно раскрыть каждый раздел, и проверить, нет ли неисправных драйверов. Они будут помечены восклицательным знаком в жёлтом треугольнике.
- Обновите их, если таковые имеются.
- Перезагрузите систему.
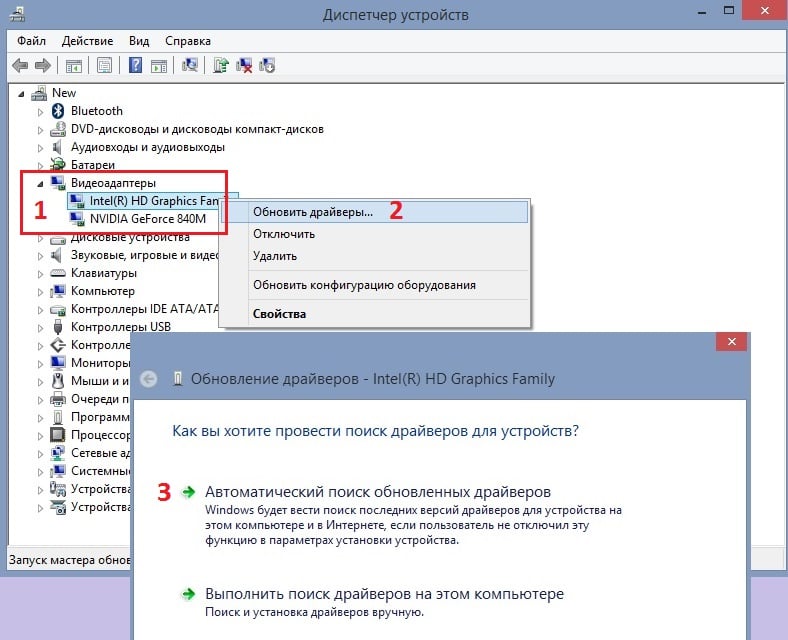
Источник: http://gamesqa.ru/kompyutery/vasha-versiya-windows-10-skoro-perestanet-obsluzhivatsya-24393/
Информация о версии Windows на вкладке «о системе»
Для доступа к расширенной информации о версии Windows, ключа продукта и остальных параметров, выполните следующее:
- Открываем меню «Пуск»
- Переходим в раздел «Параметры»

- Заходим на вкладку «Система»

- Выбираем нижний параметр «О системе»

- В появившемся справа окне вы найдете всю необходимую информацию, включая версию и номер сборки, характеристики компьютера и другие данные.

Если при загрузке Windows возникли проблемы с графическим интерфейсом и вам необходимо узнать точную версию для восстановления системы, можно воспользоваться командной строкой.
Источник: http://soft-for-pk.ru/windows/kak-uznat-bild-windows-10.html
Проверка версии билда в образе ISO, на загрузочной флешке или диске
Иногда возникают ситуации, когда есть необходимость удостовериться в номере сборки или узнать версию ОС еще до инсталляции. Алгоритм действий следующий:
- Примонтировать скачанный образ формата ISO. Если находится на внешнем носителей, тогда потребуется подключить флешку или вставить диск.
- Зайти через «Проводник» внутрь образа. Найти папку sources.
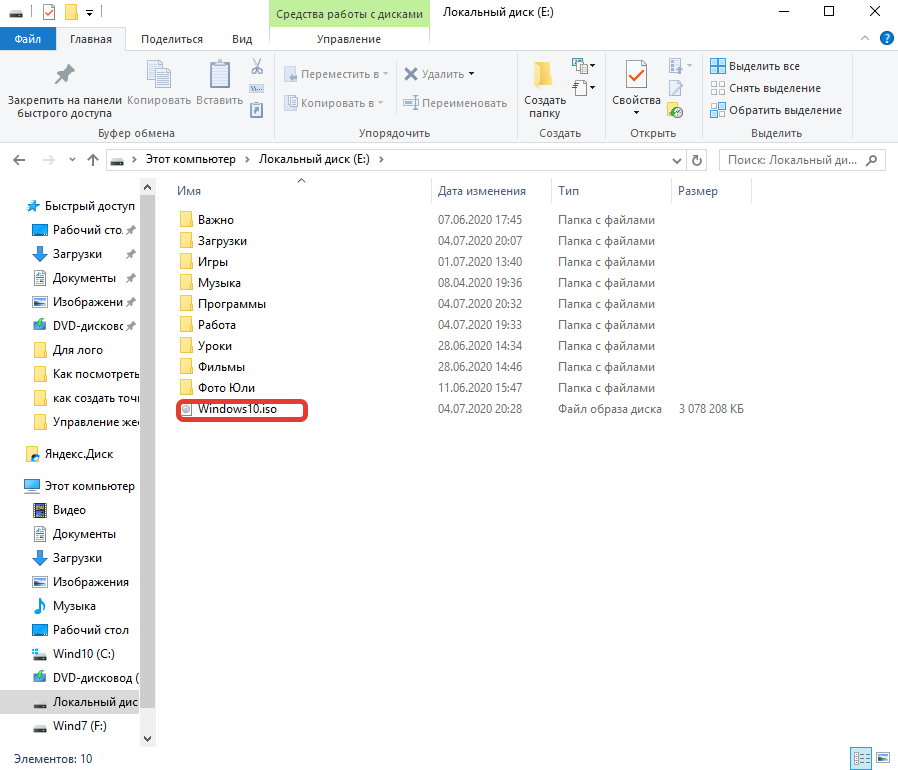
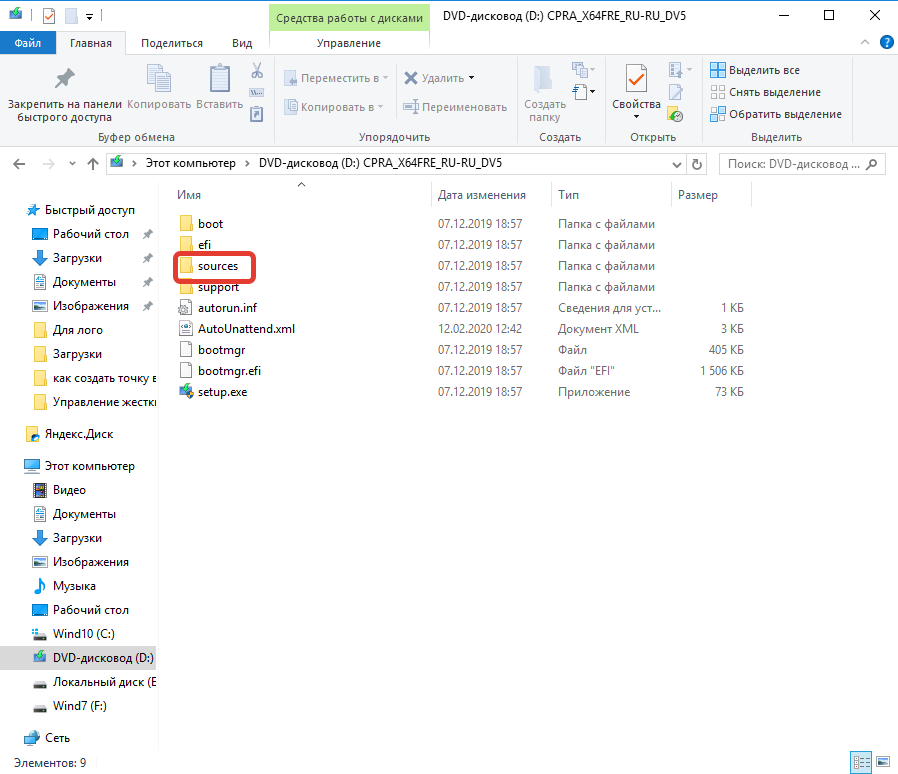
- Отыскать файл install и запомнить или записать точное расширение, которое может иметь вид WIM или ESD.
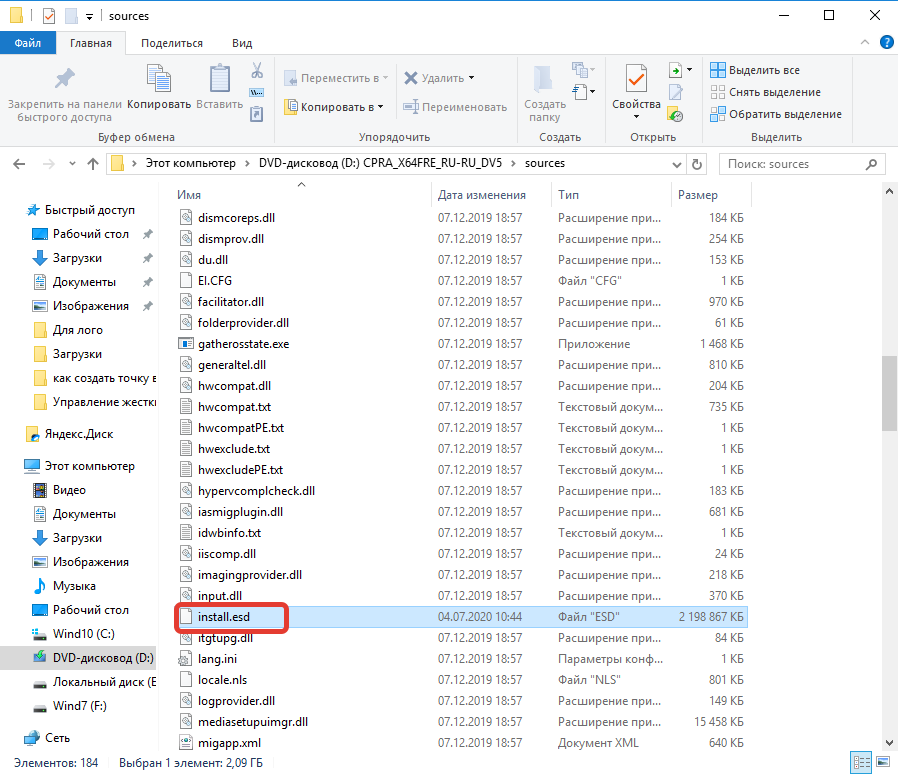
- Открыть «Командную строку» из-под администратора.
- Прописать команду dism /Get-WimInfo /WimFile:<Путь до места нахождения файла install с указанием точного названия> /index:1.
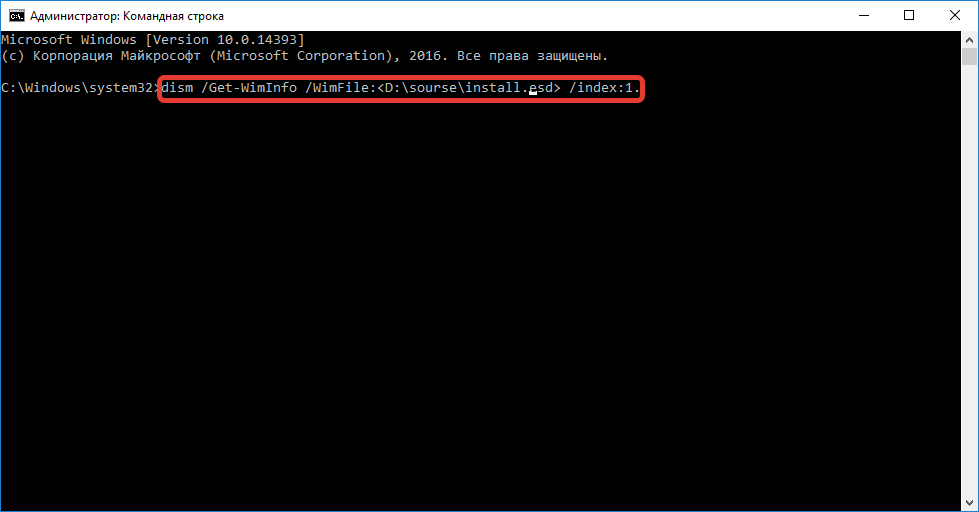
- На экране появится подробная информация об образе, включая редакцию системы, архитектуру, версию и количество файлов, содержащихся в дистрибутиве.
Важно! Директория может иметь иные названия, в зависимости от выбранного дистрибутива — x86/sources или x64/sources.
По завершению данных манипуляций пользователь точно будет знать, какой билд Windows 10 инсталлирует.
( 1 оценка, среднее 5 из 5 )
Источник: http://naladkaos.ru/windows-10/kak-uznat-versiyu.html
Определяем номер версии, номер сборки и выпуск Windows 10
Узнать всю вышеперечисленную информацию в Windows 10 можно нескольким способами.
Способ 1 – Используем компонент «Параметры»
В Windows 10 есть компонент «Параметры», с помощью которого можно узнать всю необходимую информацию об установленной системе.
Это стандартный способ, который не требует никакой дополнительной подготовки и знаний.
Итак, чтобы узнать номер версии, номер сборки и выпуск Windows 10, необходимо запустить компонент «Параметры». Например, из меню «Пуск» или используя сочетание клавиш Win + i.

Затем открыть параметры «Система».

А после перейти в раздел «О системе».
Там в разделе «Характеристики Windows» Вы можете увидеть сведения о выпуске Windows 10, номере версии и номере сборки, а также здесь указана дата установки текущей версии.

Заметка! Как узнать, чем занято место на диске в Windows 10
Способ 2 – Используем утилиту winver
Также можно использовать системную утилиту winver, которая выводит необходимые сведения о системе Windows 10.
Для запуска утилиты можно в стандартном поиске Windows 10 ввести «winver» и выбрать найденный пункт (Выполнить команду).


В итоге откроется окно, в котором можно будет найти информацию о номере версии, сборке и выпуске Windows 10.

Заметка! Опрос. Какой операционной системой Вы пользуетесь?
Способ 3 – Используем приложение msinfo32
Узнать все сведения о системе можно с помощью классического приложения msinfo32, оно так и называется «Сведения о системе».
Чтобы его запустить, необходимо в поиске Windows 10 ввести «msinfo32» (или «Сведения о системе»).

В результате запустится приложение, содержащее очень подробную информацию о системе, включая, конечно же, версию, сборку и выпуск системы.

Заметка! Как запретить удаление файлов и папок в Windows 10
Способ 4 – Используем команду systeminfo в командной строке
Узнать информацию о версии, сборке и выпуске Windows 10 можно и в командной строке, для этого существует команда systeminfo.
Чтобы использовать этот способ, необходимо запустить командную строку, например, все в том же поиске ввести «Командная строка» и выбрать соответствующий пункт.

А затем ввести команду systeminfo, которая покажет системную информацию, среди которой и будет номер версии, номер сборки и выпуск Windows 10.

Интересные ТОПы и рейтинги:
- ТОП 5 бесплатных антивирусов для Windows 10
- ТОП 8 полезных и нужных программ для Windows 10
- ТОП 5 лучших торрент-клиентов для Windows 10
- ТОП 7 популярных языков программирования, востребованных в 2020
На сегодня это все, пока!
Источник: http://info-comp.ru/version-build-release-windows-10
С помощью MsInfo32
Также есть команда MsInfo32. Как и в предыдущем случае для ее выполнения нужно нажать Windows-R, ввести команду и нажать Enter.

После этого на экране появится окно «Сведения о системе». В самом верху данного окна будет строка «Версия», в которой будет указана версия Windows 10 и номер сборки.

К сожалению, MsInfo32 не показывает полную информацию о номере сборки, а только первую ее часть.
Источник: http://comp-security.net/как-узнать-сборку-windows-10/
Видео инструкция
Если вам требуется какая-то дополнительная информация, касающаяся сборки, задавайте вопросы в комментариях ниже.
Источник: http://remontka.pro/windows-10-build-number/
Узнаём версию мобильной Windows 10
Редакция Windows 10 Mobile также делится на версии и сборки. Узнать информацию о системе можно, пройдя путь «Параметры» — «Сведения об устройстве» — «Подробнее». В подробных сведениях указаны все актуальные данные о сборке и версии.
 Перейдите к подробной информации и узнайте версию ОС
Перейдите к подробной информации и узнайте версию ОС
Узнать информацию о Windows 10 на компьютере или мобильном устройстве можно как системными средствами, так и через сторонние программы. Самый удобный и безопасный способ — через параметры устройства, но если он вам не подходит, используйте любой дополнительный метод.
- Автор: Денис Долгополов
- Распечатать
(0 голосов, среднее: 0 из 5)
Источник: http://winda10.com/obnovlenie/kak-uznat-versiyu-windows-10.html
Как открыть окно с версией Windows. Как в меню настроек найти версию Windows
Окно с версией Windows можно найти в настройках как это показано выше, но самый простой вариант, это в командной строке, либо в PowerShell выполнить такую команду:
winver
Откроется следующее окно:

Источник: http://zawindows.ru/как-узнать-точную-версию-и-номер-сборк/
Какой тип системы Windows 10?
Эта информация говорит только о том, использует ли Windows 10 32-разрядный или 64-разрядный регистр процессора. Современные процессоры, как правило, 64-битные, и их преимущество в том, что они могут обрабатывать намного больше данных, чем 32-битные процессоры. В большинстве случаев Windows 10 должна быть 64-битной, и это хорошо.
Какая версия Windows 10 у вас есть?
Теперь вы знаете, как увидеть версию Windows 10, которая у вас есть, и перевести ее. Прежде чем закрыть эту статью, поделитесь с нами своей версией Windows 10. Нам любопытно узнать, какие версии и выпуски Windows 10 являются самыми популярными у наших читателей.
Источник: http://ip-calculator.ru/blog/ask/kakaya-versiya-windows-10-i-nomer-sborki-ustanovleny-u-menya-na-kompyutere/




