Способы откатить драйвер устройства (видеокарты NVIDIA и AMD, звуковой, сетевой карты и других) в Windows 10.
Частые проблемы после обновления

Обновление программного обеспечения для внешней периферии, видеокарты, звуковых адаптеров и внешних накопителей чаще положительно сказывается на их работе. Но бывает, когда после обновления «дров» случаются следующие «неприятности»:
- компьютер более не идентифицирует устройство;
- внешняя периферия, или же тачпад/клавиатура перестают корректно функционировать или работать в целом;
- видеокарта хуже демонстрирует себя в работе/играх, конфликтует с конкретными приложениями;
- в обновлении ПО были убраны функции, которые востребованы пользователем;
- возникновение диалоговых окон, сообщающих об ошибках в работе устройства;
- видеоадаптер не определяется, из-за чего изображение на экран выводится не как нужно или его нет вообще.
Возникшие из-за обновления микропрограмм, проблемы легко устранить – выполнить откат, предусмотренный в каждой версии Windows. В каждой операционной системе он выполняется по схожему принципу.
Самая популярная ОС среди пользователей ПК на данный момент – Windows 10, поэтому возвращение драйверов к предыдущей версии будем рассматривать на ее примере. Если у вас другая операционка, и наша инструкция не помогла, напишите в комментарии!
Источник: http://wifigid.ru/raznye-sovety-dlya-windows/kak-otkatit-drajvera
Откат драйвера устройства с помощью диспетчера устройств
В Windows 10, как и в предыдущих версиях ОС предусмотрен встроенный метод отката драйверов устройств к их предыдущим версиям при необходимости. Выполнить необходимые действия можно в диспетчере устройств:
- Откройте диспетчер устройств: для этого можно нажать правой кнопкой мыши по кнопке «Пуск» и выбрать соответствующий пункт меню, либо нажать клавиши Win+R, ввести devmgmt.msc и нажать Enter.
- В диспетчере устройств найдите нужное вам устройство, нажмите по нему правой кнопкой мыши и выберите пункт «Свойства».

- Перейдите на вкладку «Драйвер» и проверьте, активна ли кнопка «Откатить». Если да — нажмите её.

- Последняя версия Windows 10 может спросить вас, почему вы хотите откатить драйвер. После ответа, нажмите «Да».

- Сразу после этого драйвер устройства будет удален, а вместо него — установлен предыдущая версия драйвера (а в некоторых случаях универсальный системный драйвер).
Иногда, после описываемых действий также требуется выполнить перезагрузку компьютера, чтобы старый драйвер был задействован в качестве используемого устройства (об этом появится соответствующее уведомление).
Установка предыдущей версии драйвера вручную
Иногда, кнопка «Откатить» в свойствах драйвера не активна. В этом случае вы можете поступить слегка иначе:
- Найти и скачать драйвер нужной вам версии, в идеале — с официального сайта производителя материнской платы, ноутбука или оборудования.
- Выбрать устройство в диспетчере устройств, нажать по нему правой кнопкой мыши и выбрать пункт «Удалить устройство». В следующем окне отметить пункт «Удалить программы драйверов для этого устройства».

- По завершении удаления устройства запустить скачанный ранее установщик нужной версии драйвера и произвести установку.
Источник: http://remontka.pro/rollback-driver-windows-10/
Введение
Обновление драйвера устройства не всегда улучшает его работу и может послужить причиной возникновения ошибок или привести к снижению стабильности системы. Но «Windows 10» позволяет вернуться к предыдущему драйверу для исправления ситуации.
Более продвинутая и совершенная версия драйвера устройства часто добавляет новые функциональные возможности, и устраняет существующие проблемы при функционировании или взаимодействии с другими устройствами, которые были обнаружены в более ранних версиях. Но несмотря на очевидные преимущества, применение новых драйверов, которые, как правило, приводят к повышению обшей работоспособности и росту устойчивости к возникновению ошибок, не всегда оказывается удачным.
Часто, обновленные версии драйверов, улучшая определенные параметры, самостоятельно способны создавать новые проблемы, которые могут варьироваться от значительного снижения производительности до странного непредсказуемого поведения или критических ошибок, влекущих за собой сбой всей системы.
Как правило, нет необходимости обновлять драйвера, если пользователи не испытывают определенных проблем при использовании конкретного устройства или отсутствует потребность в особых новых функциях, доступных в исправленной готовой версии. Другими словами, не стоит исправлять то, что не сломано. Тем не менее, иногда драйвера раскрывают дополнительные возможности устройств, и пользователи не редко их устанавливают.
Но если устройство после обновления драйвера выходит из строя или появляются проблемы, которые ранее не возникали, то можно выполнить откат драйвера до ранее установленной версии. И в данной статье мы покажем, как возвратить драйвер устройства к предыдущей версии в операционной системе «Windows 10».
Источник: http://zen.yandex.ru/media/hetmansoftware/kak-otkatit-draiver-k-predyduscei-versii-v-windows-10-5dce6421e161f40e7bb6f9e6
Как откатить драйвер к предыдущей версии в Windows 10?
Windows 10 позволяет откатить драйвер устройства к предыдущей версии. О том, как это сделать детально описано в этой статье.

Источник: http://rusrokers.ru/ne-aktivna-knopka-otkatit-drayver-windows-10/
1. Проверьте выход на динамик
Если доступно несколько устройств вывода звука, убедитесь в том, что выбрано нужное. Для этого выполните следующие действия.
-
Щелкните значок динамиков на панели задач.
-
После этого щелкните стрелку , чтобы открыть список звуковых устройств, подключенных к компьютеру.
-
Убедитесь в том, что звук воспроизводится на предпочитаемом вами звуковом устройстве, таком как динамик или наушники.
Если это не помогло, переходите к следующему совету..
Источник: http://support.microsoft.com/ru-ru/windows/устранение-проблем-со-звуком-в-windows-10-73025246-b61c-40fb-671a-2535c7cd56c8
Как выполнить в Windows?
Подробная инструкция представлена в следующем видео:
Откат новых драйверов – это довольно легкая задача, с которой справится даже рядовой пользователь компьютера. При восстановлении предыдущей версии ПО для конкретного устройства удаляется актуальная, а старый драйвер вновь скачивается и устанавливается.
Чтобы система сделала это автоматически, необходимо:
- Нажать правой кнопкой мыши на значок «Windows», выбрать пункт «Диспетчер устройств».

- Выбрать устройство, работу которого нельзя назвать удовлетворительной после обновления ПО. Пусть это будет видеоадаптер.
- Открыв список видеоадаптеров, нужно выбрать интересующий пользователя. В некоторых системах их два – интегрированная и дискретная видеокарта.

- После двойного нажатия на название устройства (видеокарты), откроется окно. В нем необходимо перейти на вкладку «Драйвер».
- В левом нижнем углу будет несколько опций, пользователя интересует «Откатить драйвер».

- После нажатия пользователя спросят причину, из-за которой он захотел восстановить прежнее ПО. Нужно дать ответ, начнется загрузка и установка микропрограммы.

Аналогично восстановление прошлой версии драйвера можно выполнить на любой версии Windows. Перейти в диспетчер устройств (можно найти через поиск Windows) и откатить ПО.
Стоит отметить, что «дрова» для видеокарты могут довольно долго загружаться и устанавливаться – все зависит от производительности ПК и скорости интернета. Остальное ПО восстанавливается практически моментально.
Источник: http://wifigid.ru/raznye-sovety-dlya-windows/kak-otkatit-drajvera
Некоторые дополнительные сведения об откате драйвера NVIDIA GeForce
Если вам требуется откатить драйвер NVIDIA GeForce, а с помощью диспетчера устройств это сделать не представляется возможным, рекомендую иметь в виду такой путь:
- Загляните в папку C:ProgramDataNVIDIA CorporationDownloader — в этом расположении, во вложенных папках вы с большой вероятностью обнаружите установщики старых версий драйверов и их не придется откуда-то скачивать. Перенесите нужный установщик в другое, удобное вам, расположение.
- Удалите драйверы NVIDIA с помощью DDU.
- Установите требуемую версию драйверов.
На этом всё. Если что-то не получается, задавайте вопросы в комментариях, я постараюсь помочь.
Источник: http://remontka.pro/rollback-driver-windows-10/
Ручной откат
Не всегда автоматическое восстановление получается. Рассмотрим вариант, когда кнопка не активна («Откатить драйвер»). О том, как сделать откат в таком случае, опять расскажем на примере видеокарты:
- Перейти в диспетчер устройств, выбрать нужный адаптер.
- Открыть его окно, выбрать вкладку «Драйвер».
- Нажать «Удалить».
После этого ПО устройства будет полностью удалено с компьютера пользователя. В случае с видеокартой, это будет сразу заметно – за вывод изображения начнет отвечать стандартное программное обеспечение Windows, все будет большим и в пикселях.
После того, как драйвер был удален, необходимо самостоятельно найти, скачать и установить ПО нужной версии для устройства. Сделать это можно на официальном сайте производителя устройства ввода, ноутбука, внешнего накопителя или видеоадаптера. Для надежности можно попробовать сборки, которым больше 2-3 месяцев.
Источник: http://wifigid.ru/raznye-sovety-dlya-windows/kak-otkatit-drajvera
Как откатить драйвера на Windows
Можно ли вернуть старый драйвер, если после его обновления что-то пошло не так? Да, откатить драйвера на Windows вполне возможно.
Как это не парадоксально, но довольно часто после обновления драйверов оборудования (звуковой карты, видеоадаптера, и др.)компьютер начинает барахлить или вовсе не загружается. Если такое произошло, то необходимо попытаться откатить всю систему (точка восстановления) или только установленный драйвер.
Не всегда новейший драйвер хорошо работает с системой. Это не значит, что он плохой, просто любая система реагирует на что-то новое по-разному. Этот процесс очень похож на прием человеком лекарственного препарата. Одними препарат хорошо воспринимается, а у других начинаются аллергические реакции. Поэтому необходимо быть готовыми к тому, что ваша система начнет «брыкаться» и постараться минимизировать не запланированные последствия.
Любой начинающий пользователь перед любыми изменениями системы (установка или удаление игры, программы или драйвера) должен обязательно создать точку восстановления. Тогда вы всегда сможете откатить систему и отменить изменения, которые привели к не желательным последствиям.
Но что делать, если ты сначала установил или обновил драйвер и только потом вспомнил, что не создал точку восстановления? И как назло, новый драйвер дал сбой.
Источник: http://rusrokers.ru/ne-aktivna-knopka-otkatit-drayver-windows-10/
Не активна кнопка откатить драйвер windows 10

Все об откате драйверов
После установки новых драйверов для материнской платы, видеокарты или любого другого устройства могут начаться проблемы с работой компьютера: например, заметные подвисания или снижение производительности в играх. Причиной этого может быть несовместимость версии драйвера с устройством.
Чтобы решить данную проблему, необходимо откатить (вернуть предыдущую) версию драйвера. Сделать это можно несколькими способами: при помощи встроенных инструментов в Windows, а также с использованием стороннего программного обеспечения.
Источник: http://rusrokers.ru/ne-aktivna-knopka-otkatit-drayver-windows-10/
Специализированная программа DriverHub
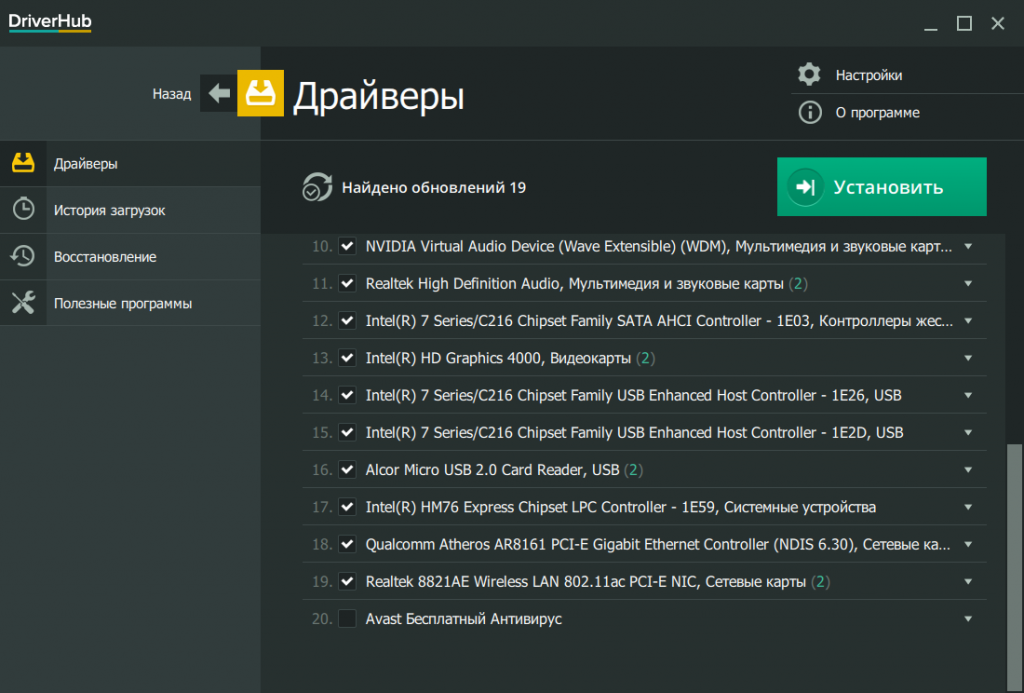
Найденные драйверы, требующие обновления
Если вы обновляете драйвера через DriverHub, то программа создает точки восстановления. При возникновении проблем после обновления можно перейти в раздел «Восстановление» и откатить драйвер до предыдущей версии — например, если начались проблемы с изображение после установки нового драйвера на видеокарту.
Источник
Источник: http://rusrokers.ru/ne-aktivna-knopka-otkatit-drayver-windows-10/
Восстановление старого рабочего драйвера: откат к предыдущей версии
 Всем доброго дня!
Всем доброго дня!
При поиске и обновлении драйверов, бывает так, что новый драйвер начинает работать нестабильно: вызывает конфликты, ошибки, некорректно выполняет некоторые функции и т.д.
В этой статье покажу на нескольких примерах, как это можно сделать.
Дополнение!

Источник: http://rusrokers.ru/ne-aktivna-knopka-otkatit-drayver-windows-10/




