Настройка подключенияВысокоскоростные подключения, к которым относится и PPPOE, выполняются в Windows из центра управления сетями. В разных версиях он имеет
Подключение
Начнем с самого начала – настройка высокоскоростного подключения. Чаще всего сегодня используется тип соединения PPPoE, потому инструкции будут именно для него:
Описанное руководство подойдет для всех версий Windows (могут быть незначительные различия):
- Открываем приложение «Выполнить» (комбинация клавиш Win + R);
- В строке «Открыть» набиваем control, жмем ВВОД или ОК;
- Откроется панель управления, где нас интересует «Центр управления сетями…»;
- На открывшейся странице выбираем «Создание и настройка нового подключения…»;

- Теперь нужно выбрать вариант подключения – кликаем по самому верхнему, жмем «Далее»;
- Выбираем «Высокоскоростное с PPPoE», если у вас другой тип, поставьте галочку у строки «Показать варианты…»;

- Заполняем пользовательские данные для доступа к интернету (имя и пароль, полученные от провайдера), «Имя подключения» можно придумать свое;
- Если вы планируете настроить автоматическое подключение PPPoE в Windows, установите галочку у строки «Запомнить пароль»;
- Если вы хотите, чтобы доступ к интернету использовали другие клиенты, поставьте галочку у нужного параметра;
- Когда все строки будут заполнены, нажимаем «Подключить».

После соединения вы увидите надпись, что подключение выполнено. Теперь оно будет отражаться в списке доступных.
Для того, чтобы получить доступ к сети в Windows 7, нужно кликнуть по нему и нажать «Подключение». На «десятке» нужно нажать на значок уведомлений (в нижнем правом углу), выбрать «Сеть», где найти созданное подключение, далее «Подключиться».
Видео-инструкции по теме раздела смотрите тут:
Источник: http://wifigid.ru/raznye-sovety-dlya-windows/avtopodklyuchenie-interneta-v-windows-10
Зачем активировать автосоединение
Большинство пользователей не сталкиваются с этой трудностью, поскольку у них internet подключается автоматически (независимо от типа соединения — кабель или вай-фай) сразу при запуске компьютера или ноутбука. Если же возникла потребность в автосоединении, то в первую очередь это нужно делать для упрощения пользования персональным компьютером и ускорения доступа к имеющейся сети.
Другая причина — некоторые установленные на ПК программы могут работать только с интернетом (загружают обновления и так далее). Потому при запуске компьютера он автоматически пытаются выйти в сеть, что невозможно без автосоединения. Активировав рассматриваемую функцию, можно не беспокоиться о работе программы, поскольку она все сделает самостоятельно в интернете, а пользователь может спокойно идти спать, не дожидаясь окончания.
С автосоединением работать намного удобнее — не придется постоянно вводить персональные данные, перед тем как зайти в интернет через модем (например, после выключения или даже случайного разрыва соединения). Подобными настройками в большинстве случаев занимаются специально обученные компьютерные мастера, но операцию можно произвести и самостоятельно — по инструкции.
Важно! Если трафик на компьютере ограничен, то автоматизация может расходовать его гораздо быстрее. Например, если запустится программа, которая начнет качать данные с интернета.
Источник: http://itumnik.ru/internet/avtomaticheskoe-podklyuchenie-k-internetu-windows-10-pri-vklyuchenii
1. Запускаем Планировщик заданий
И так чтобы запустить планировщик заданий мы воспользуемся поисковой строкой на панели задач. Для это в поле поиска введите «Планировщик заданий» и в результатах поиска вы увидите необходимое нам приложение, как показано на рисунке 1. Кликните по нему чтобы перейти к следующему шагу.

Рисунок 1 — Запуск планировщика заданий
Источник: http://helpcompservice.ru/internet-network/configure-automatic-internet-connection-windows10
Создание и настройка PPPoE в Windows 10
 Изначально провайдер, с которым пользователь заключает договор, тянет к дому абонента линию «сетки». Проделав подсоединение провода к сетевой плате, надо убедиться, что все функционирует, а лампочка индикации периодически моргает, подтверждая активность.
Изначально провайдер, с которым пользователь заключает договор, тянет к дому абонента линию «сетки». Проделав подсоединение провода к сетевой плате, надо убедиться, что все функционирует, а лампочка индикации периодически моргает, подтверждая активность.
Далее идет работа по созданию и настраиванию высокоскоростного соединения PPPoE системы Windows 10, выполняемая несколькими способами:
- Через главную кнопку «Пуск» с указанием выбора параметра «Сеть и Интернет».
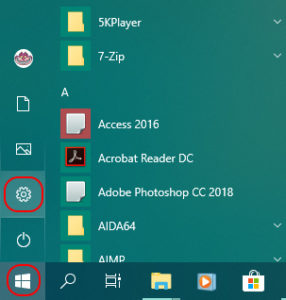
- Через меню «Пуск» войти в окошко «Выполнить», далее с помощью клавиатуры вбить фразу о просмотре локальных служб «виндовс».
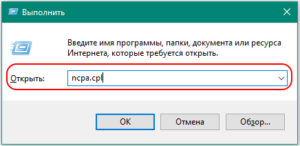
- На «Панели задач» рабочего стола внизу справа найти иконку Windows сетевого соединения с желтым треугольником, означающим наличие подсоединения кабеля, щелкнуть по ней.
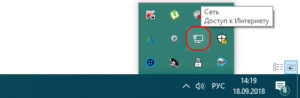
Во всех указанных случаях попадаем в окно «Параметры», там, на левой панельке, нужно указать Ethernet. 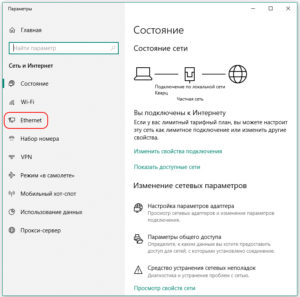 Кликнув в раздел «Центр управления сетями и общим доступом»,
Кликнув в раздел «Центр управления сетями и общим доступом»,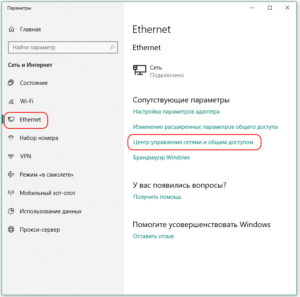 переходим на экран визуализации фундаментальных сведений по работе «сетки» и настраиваемых подсоединений. Здесь в группе «Изменение сетевых параметров» щелчком мыши понадобится выбрать «Создание и настройку нового подключения или сети».
переходим на экран визуализации фундаментальных сведений по работе «сетки» и настраиваемых подсоединений. Здесь в группе «Изменение сетевых параметров» щелчком мыши понадобится выбрать «Создание и настройку нового подключения или сети». 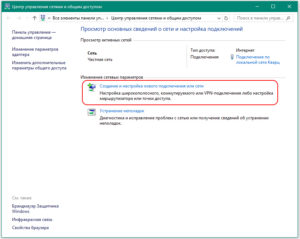 Затем указывается вариант подсоединения к интернету.
Затем указывается вариант подсоединения к интернету.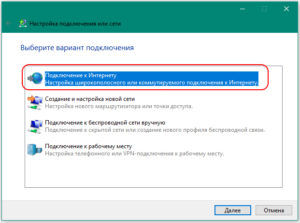 В дальнейшем на экране, где требуется указать желаемое подключение, отметить «Высокоскоростное (с PPPoE)».
В дальнейшем на экране, где требуется указать желаемое подключение, отметить «Высокоскоростное (с PPPoE)». 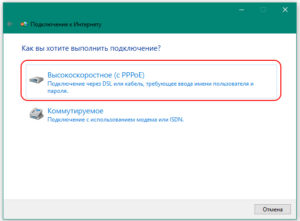 На следующем шаге в биллинге провайдера вписать сведения для процесса авторизации, а точнее, логин и пароль, полученные абонентом во время заключения договора. Откроется другое окошко «виндовс» с пустыми полями для ввода информации, переданной абоненту поставщиком Internet-услуг:
На следующем шаге в биллинге провайдера вписать сведения для процесса авторизации, а точнее, логин и пароль, полученные абонентом во время заключения договора. Откроется другое окошко «виндовс» с пустыми полями для ввода информации, переданной абоненту поставщиком Internet-услуг: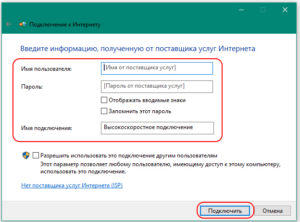
- пользовательский логин (наименование);
- пароль от вашего интернет-провайдера.
А вот название включения задается произвольно. Выставление галочки «Запомнить этот пароль» поможет создать высокоскоростное подключение «на автомате». И в завершении создания PPPoE-соединения в Windows 10 необходимо нажать «Подключить».
Автоматическое подключение
Если в Windows роутер для интернет-связи используется с уже настроенными соединениями, учитывая PPPoE, тогда никакие дополнительные настройки на ПК менять не понадобится. Подсоединяется кабель к девайсу просто. Настройка идет подобно порядку наладки Ethernet-соединения.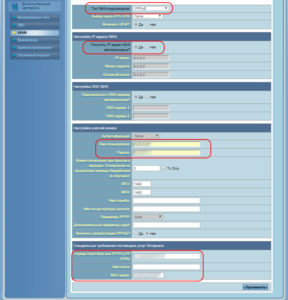
Для создания подключения PPPoE в автоматическом режиме, то есть активирующегося без участия пользователя, существует самый простой вариант: с помощью «Планировщика заданий». Вбив «Планировщик заданий» в поисковой строке «Пуска» или зайдя в раздел «Панели управления» и выбрав соответствующий пункт в «Администрировании». 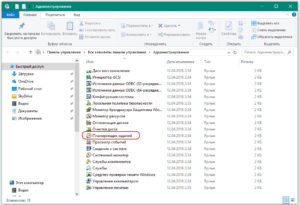 Слева в открывшемся экране «Мастер создания простой задачи» указать опции:
Слева в открывшемся экране «Мастер создания простой задачи» указать опции:
- триггер — «При входе в Windows»;
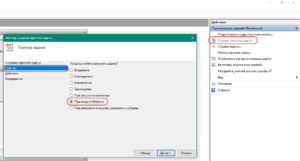
- действие — «Запустить программу».
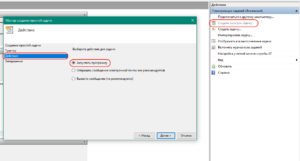
Далее нужно прописать детали сценария, вбив полный путь к программе: C:WindowsSystem32rasdial.exe, или SysWOW64 (вместо System32) для x64. В этом же окне добавляем аргументы с указанием имени своего подсоединения. К примеру, название подключения -«Test», имя пользователя – «user», а пароль для доступа к интернету – «PassWord». Тогда синтаксис в поле «Аргументы» выглядит следующим образом: «Test user PassWord». 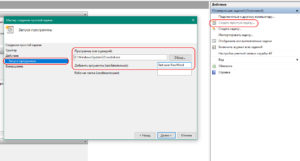 Затем нажать «Далее» и «Готово», чтобы сохранить созданную задачу.
Затем нажать «Далее» и «Готово», чтобы сохранить созданную задачу.
Деактивация высокоскоростного подключения
Алгоритм действий практически совпадает. Достаточно в том же экране, ранее используемом для настройки, под названием «Центр, управляющий сетью и общим доступом», отключить этот выбор.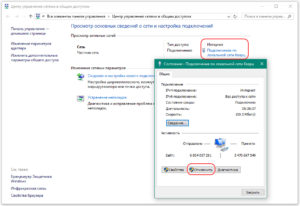
Источник: http://vpautine.ru/internet/pppoe-windows-10
Вариант 3
- Создайте командный bat-файл (Например: Connect.bat) следующего содержания:
@echo off set conn=»имя подключения»
-
set login=»login»
-
set ass=»assword»
-
set ause=10
-
rasdial %conn% %login% %ass% exit
- Вместо«имя подключения«— укажите название вашего подключения к интернету в место
- login— укажите Ваш логин(имя пользователя) для подключения к интернету в место
- assword— укажите Ваш пароль для подключения к интернету
- Добавьте ярлык (не сам файл скрипта) на файл
Внимание: «имя подключения»должно быть на английском иначе может быть ошибка 623.
Источник: http://passportbdd.ru/rabota-v-internete/nastroika-avtomaticheskogo-podklyucheniya-k-internetu-windows-10-avtopodklyuchenie-interneta/
Вариант 4
1. Открываем строку запуска (Win+R) и запускаем менеджер автоматических задач: taskschd.msc /s
2. Создаем простую задачу

3. Называем ее как душе угодно, лишь бы знать, что под названием скрывается. Можно для этого добавить в примечании описание.



5. Какая программа? А вот такая: C:Windowssystem32rasdial.exe
А в строку с аргументами вписываем: имя_соединения логин пароль



Источник: http://passportbdd.ru/rabota-v-internete/nastroika-avtomaticheskogo-podklyucheniya-k-internetu-windows-10-avtopodklyuchenie-interneta/
Возможные проблемы
Бывает, что статус «виндовс»-соединения меняется в «Панели уведомлений», это означает, заработал Internet. Однако часто встречаются ошибки:
- Выполнено правильное подсоединение кабеля сети, но компьютер его игнорирует. Тогда причины кроются в драйверах для сетевой карты.
- Вероятно, неверно включен адаптер в диспетчере устройств «виндовс».
- Возможно, произведен ошибочный выбор в разделе «Управления сетями и общим доступом Windows».
Нужно помнить, что специалисты центра всегда удаленно подскажут, как настроить рабочий режим сети, или пришлют своего мастера в помощь.

Источник: http://vpautine.ru/internet/pppoe-windows-10
Автоматический запуск Интернета с помощью редактора реестра
То же самое можно проделать и с помощью редактора реестра — достаточно добавить установку подключения к Интернету в автозапуск в реестре Windows. Для этого:
- Запустите редактор реестра Windows, для чего нажмите клавиши Win + R (Win — клавиша с эмблемой Windows) и введите regedit в окне «Выполнить».
- В редакторе реестра зайдите в раздел (папку) HKEY_CURRENT_USERSoftwareMicrosoftWindowsCurrentVersionRun
- В правой части редактора реестра кликните правой кнопкой мыши в свободном месте и выберите «Создать» — «Строковый параметр». Введите любое имя для него.
- Кликните правой кнопкой по новому параметру и выберите пункт «Изменить» в контекстном меню
- В поле «Значение» введите «C:WindowsSystem32rasdial.exe Имя_подключения Логин Пароль» (см. скриншот, по поводу кавычек).

- Если имя подключения содержит пробелы, возьмите его в кавычки. Также вы можете использовать команду «C:WindowsSystem32rasphone.exe -d Имя_подключения»
После этого сохраните изменения, закройте редактор реестра и перезагрузите компьютер — Интернет должен будет подключиться автоматически.
Аналогично, вы можете сделать ярлык с командой автоматического подключения к Интернету и поместить этот ярлык в пункт «Автозагрузка» меню «Пуск».
Удачи!
Источник: http://windowss10.ru/news-and-rumors/kak-nastroit-avtomaticheskoe-podkluchenie-k-internety-v-windows.html
Вариант 5
Автоматическое подключение — через ярлык.
1. Создайте ярлык VPN-подключения на рабочем столе.

2. Заполните все данные этого подключения (они уже наверное заполнены).
3. Снимите галочку «спрашивать логин и пароль при каждом подключении”.

4. Откройте папку автозагрузки для всех пользователей и положите ярлык туда.




Источник: http://passportbdd.ru/rabota-v-internete/nastroika-avtomaticheskogo-podklyucheniya-k-internetu-windows-10-avtopodklyuchenie-interneta/
Как подключить высокоскоростное подключение без танцев с бубнами
Высокоскоростное подключение PPPoE используется в качестве протокола для защищенного соединения с сервером. Но из-за нестабильного соединения и частых разрывов, данный протокол заменили IPoE – с более простым способом подключения, без дополнительных проверок и аутентификаций, которые необходимы для PPPoE. Многие провайдеры используют соединение по протоколу PPPoE, и, если у вас такой, ознакомьтесь с инструкцией соединения.
Источник: http://siblimo.ru/kak-avtomaticheski-podklyuchit-vysokoskorostnoye-podklyucheniye/
Ошибки соединения
Часто при создании подключения или во время авторизации происходят ошибки. Решить их можно как на программном уровне, так и на физическом. Самыми частыми ошибками бывают:
В первом случае 651 код отображает неисправность, которая может крыться в широком диапазоне неисправностей.
Код 691 говорит о проблеме авторизации, что означает только два варианта:
Ошибка 1062 оповещает о некоторых отключенных службах Windows.
Код 651
Для устранения ошибки можно выполнять такие шаги:
Код 691
Свидетельствует о том, что за интернет забыли заплатить. Редко, но не исключается вина за эту ошибку из-за неисправностей на стороне провайдера. Свяжитесь с ним и разберитесь в причинах.
Код 1062
Проявляется во время настройки первого соединения. Чаще всего из-за неправильно введенных данных или неправильной настройки модема. Реже – из-за служб Windows, которые отключены в системе. Как создать безошибочное высокоскоростное подключение и какие службы для этого нужны:
Включение служб проводится так:
Если все службы работают и после перезагрузки ПК включаются автоматически, настройки роутера и подключения правильные, а провайдер говорит, что проблема не на линии, возможно файловая система Windows повреждена и ее нужно восстановить.
Восстановление Windows
Восстановить систему можно несколькими способами:
Восстановленная Windows будет иметь все настройки для беспрепятственного создания высокоскоростного подключения. Останется только вновь пройти процедуру соединения.
Источник: http://siblimo.ru/kak-avtomaticheski-podklyuchit-vysokoskorostnoye-podklyucheniye/




