Windows 10 предоставляет много опций, которые вы можете настроить непосредственно в операционной системе, но некоторые настройки, которые вы можете изменять только в BIOS
Редактирование меню загрузки Windows 10 в окне загрузчика
Меню загрузки Windows 10 обладает небольшим разделом настроек. Он предоставляет минимальный набор опций — изменение значения таймера автоматического запуска основной системы, смена ОС, загружаемой по умолчанию, а также дополнительный раздел с режимами старта системы и функцией выключения компьютера.
- Чтобы получить доступ к этим настройкам, вам нужно нажать на пункт Изменить значения по умолчанию или выбрать другие параметры во время отображения экрана со списком доступных для запуска систем.
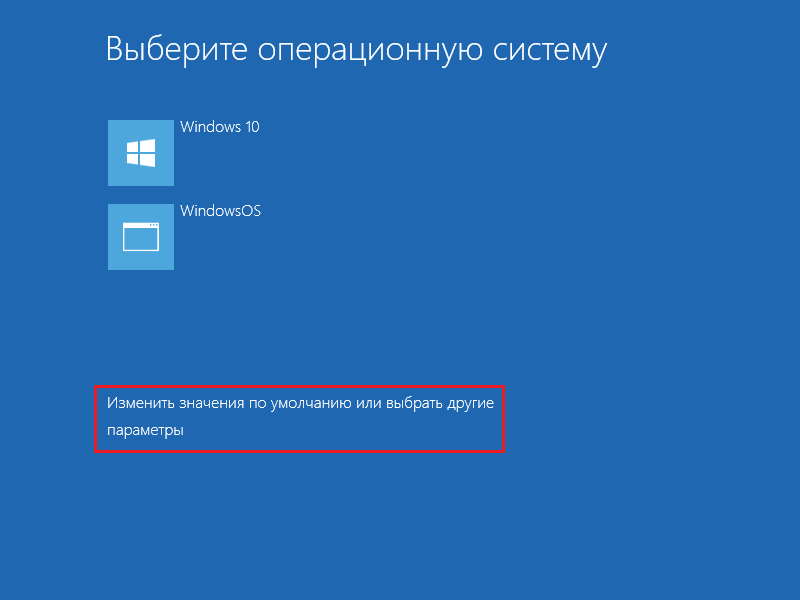
- Далее вам остаётся нажать на пункт Изменить таймер, чтобы установить время отсрочки автоматической загрузки системы (5 и 30 секунд, а также 5 минут) или же на Выбрать ОС по умолчанию, чтобы указать, какую систему стоит грузить по завершению таймаута.
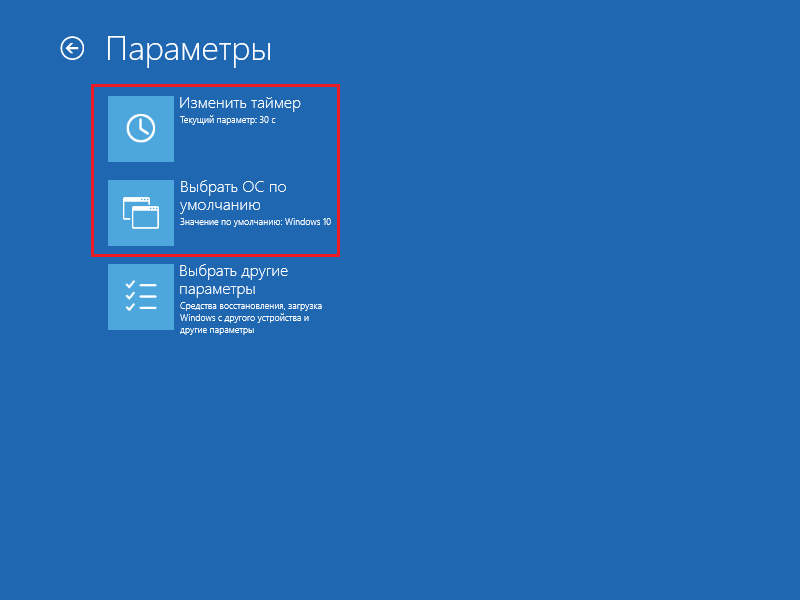
Источник: http://wp-seven.ru/instruktsii/tips/windows-10-tips/kak-otredaktirovat-menyu-zagruzki-windows-10.html
Как изменить порядок загрузки в bios
- На синем Экране нажимаем «Поиск и устранение неисправностей»
 Поиск и устранение неисправностей
Поиск и устранение неисправностей- «Дополнительные Параметры»
 Дополнительные Параметры windows 10
Дополнительные Параметры windows 10- «Параметры встроенного ПО UEFI»
 Параметры встроенного ПО UEFI
Параметры встроенного ПО UEFI- Нажмите перезагрузить по UEFI
 Параметры встроенного ПО UEFI перезагрузка
Параметры встроенного ПО UEFI перезагрузкаПосле перезагрузки переключитесь на вкладку «Boot» и выберите Приоритет загрузки с ЖД диска, Usb флешки или CD/DVD ROM
Переключение по меню, осуществляется стрелочками клавиатуры (работает только от проводной клавиатуры)
 Boot
Boot
Источник: http://pcrentgen.ru/kak-izmenit-poryadok-zagruzki-v-windows-10/
Восстановление «Загрузчика» на Windows 10: разные способы

Порой клиенты Windows сталкиваются с проблемой, которую, казалось бы, они не в силах решить: сообщение об отсутствии загрузочного файла (No bootable device) на чёрном фоне. Операционная система и «Рабочий стол» при этом не загружаются, поэтому выполнить какие-либо манипуляции в настройках компьютера не представляется возможным. Как решить данную проблему?
Источник: http://telworks.ru/zapusk/kak-izmenit-zagruzochnyj-disk-windows-10.html
Как редактировать BCD?
Его невозможно отредактировать с помощью текстового редактора, как это можно было сделать с boot. ini в Windows XP. Однако, редактирование BCD возможно с помощью консольной программы bcdedit.exe, находящейся в системной папке WindowsSystem32. Для работы с этой программой необходимо обладать правами администратора.
Источник: http://tankistka.ru/kak-redaktirovat-menyu-zagruzki-windows-10/
Как найти BOOT.INI
Вначале поговорим о Windows XP. Где находится BOOT.INI в этой модели? Его можно найти непосредственно в корневой директории (там, где основные дистрибутивы системы). Но увидеть его не получится, если не активировано отображение скрытых объектов. Чтобы включить эту опцию:
- Зайдите в «Панель управления» (в меню «Пуск»).
- Откройте «Параметры папок» в разделе «Оформление и персонализация».
- Найдите вкладку «Вид».
- Прокрутите ползунок вниз. Там будет строчка «Показывать скрытые файлы». Поставьте галочку.
Теперь вы сможете увидеть BOOT.INI. Он находится прямо на системном диске (обычно это диск C:). Сам файл имеет иконку в виде листка с шестерёнкой. Он будет полупрозрачным. Это означает, что он скрытый, и снять с него этот атрибут невозможно.
Если вы не представляете, где именно установлена ваша ОС, зайдите в меню «Пуск — Поиск». Выберите «Файлы и папки» и в поле для ввода напишите название или часть названия. В окне отобразятся все результаты с таким именем.
Если вы используете Windows 7 , во всех моделях, начиная с Vista, эти настройки заменили на файл конфигурации «BCD», который не имеет расширения. Его можно запустить как часть реестра, но настроить или изменить в нём что-то будет трудно. Он содержит очень много параметров и значений, в которых непросто ориентироваться. В Windows 10 BOOT.INI тоже отсутствует, поэтому менять параметры загрузки придётся другим способом.
BCD намного полезнее и функциональнее своего «предшественника», но этот файл не предназначен для ручной настройки. Он нужен для нужд системы, и исправлять в нём что-либо не стоит.
Источник: http://routerbit.ru/gadzhety/nastrojki-zagruzki-2.html
Как вернуть в строй «Загрузчик» на Windows 10
Чтобы как можно быстрее получить снова доступ к своей «операционке» и продолжить в ней работать, воспользуйтесь одним или несколькими ниже описанными методами.
Автоматическое восстановление при загрузке с помощью установочного диска Windows
Самое простое решение — запуск автоматического средства восстановления системы через установочный диск Windows той версии, которая установлена у вас ПК. Если у вас нет оригинального диска, возьмите любой другой загрузочный накопитель «операционки» (флешку, внешний жёсткий диск и т. д.). Его можно легко создать с помощью утилиты от Microsoft, которую нужно скачать с официального сайта компании. Для этого вам, однако, понадобится другой компьютер, так как доступ к своему у вас пока нет.
Опишем подробно шаги по запуску средства восстановления:
- Сначала подключаем загрузочный носитель к компьютеру. Включаем ПК. Когда устройство начнёт загружаться, необходимо зайти в так называемое Boot-меню: нажимаем либо на Escape, либо на F12.
 Нажмите на Escape или на F12, чтобы открыть Boot Menu
Нажмите на Escape или на F12, чтобы открыть Boot Menu - В запустившемся меню голубого цвета выбираем из перечня всех подключённых к ПК устройств носитель, который вы вставили в ваш компьютер ранее. Так, загрузка произойдёт не через жёсткий диск, а через загрузочную флешку или диск.
- Экран станет голубого цвета. Вам предложат выбрать язык. Кликаем по нужному.
- После этого на дисплее появится начальный экран установки Windows. Здесь обращаем сразу внимание на левый угол окна внизу. Там будет надпись «Восстановление системы». Чтобы запустить нужные разделы, кликаем по ней.
 Кликните левой кнопкой по ссылке «Восстановление системы», которая находится в левом нижнем углу
Кликните левой кнопкой по ссылке «Восстановление системы», которая находится в левом нижнем углу - В меню для выбора действия кликаем сразу по третьему разделу, посвященному поиску и решению имеющихся в системе неисправностей.
- После этого нажимаем на опцию «Восстановление при загрузке».
 Нажмите на пункт «Восстановление при загрузке», чтобы запустить процесс
Нажмите на пункт «Восстановление при загрузке», чтобы запустить процесс - Мастер восстановления попросит пользователя выбрать ОС, для которой нужно провести процедуру устранения неполадок.
- Затем запустится процесс поиска и исправления ошибок. «Загрузчик» должен быть в результате восстановлен, как и доступ к ОС и, соответственно, «Рабочему столу».
Восстанавливаем загрузочные файлы через «Командную строку»
Этот метод решения более сложный, чем автоматическое восстановление, так как подразумевает работу с «внутренностями» операционной системы при помощи специальных кодов, которые вводятся в чёрном редакторе «Командная строка». Для данного метода также нужно найти или самостоятельно создать загрузочный диск либо другой накопитель с дистрибутивом ОС, которая стояла у вас на компьютере. В этой статье мы рассматриваем восстановление на примере Windows 10:
- Загрузите свой ПК с установочного диска или другого накопителя, как это было описано в инструкции выше. В блоке «Диагностика» заходим в «Дополнительные параметры», а там уже кликаем по пункту «Командная строка».
- Её вы также можете открыть с помощью сочетания клавиш Shift + F10. Комбинация действует с момента, когда вам предлагают выбрать язык интерфейса.
- В чёрном редакторе «Командной строки» печатаем по очереди три кода и нажимаем на Enter для их выполнения:
- diskpart;
- list volume;
- exit.
 Введите команду list volume, чтобы вывести в чёрном редакторе информацию о томах и дисках
Введите команду list volume, чтобы вывести в чёрном редакторе информацию о томах и дисках
- После выполнения кода list volume вам необходимо обратить внимание на латинскую букву того жёсткого диска, на котором располагаются все важные системные файлы вашей «операционки» и, соответственно, загрузочный документ. Им может в итоге оказаться и не диск C, хотя в большинстве своём именно на нём инсталлируют ОС. Запоминаем эту букву. Она нам понадобится в дальнейшем.
- После выполнения кода exit вам нужно всего лишь ввести ещё одну команду следующего вида: bcdboot c:windows. Вместо буквы «с» вставьте при необходимости ту, что вы запомнили в предыдущем шаге. Нажмите по традиции на Enter. Данный код поможет вам восстановить «Загрузчик».
 Введите команду bcdboot c:windows, чтобы создать заново загрузочные файлы Windows
Введите команду bcdboot c:windows, чтобы создать заново загрузочные файлы Windows - В окне появится сообщение, что новые загрузочные файлы были успешно созданы. Вам остаётся только перезапустить своё устройство, но уже с жёсткого диска (отключите флешку или выньте диск), чтобы проверить, сработал ли данный метод. Учтите, что после восстановления запуск «операционки» может занять больше времени. Если возникнет ошибка с номером 0xc0000001, повторите перезапуск — проблема будет решена.
Ещё один способ решения проблемы в «Командной строке»
Если предыдущий метод не сработал, воспользуйтесь сразу же ещё одним: все манипуляции будут также выполняться в «Командной строке», но на этот раз вам необходимо будет печатать больше кодов:
- Открываем «Командную строку», используя инструкцию из предыдущего раздела этой статьи.
- Вводим снова diskpart, а затем list volume. Теперь изучаем разделы гораздо внимательнее. Вам необходимо определить, какой том будет использоваться в дальнейших командах.
- Если у вас система с UEFI и GPT, в списке вы должны увидеть скрытый раздел с файловой системой FAT32 и размером 99 – 300 МБ. Если же BIOS и MBR, то должен обнаружиться раздел размером 500 МБ (после чистой установки Windows 10) или меньше с файловой системой NTFS. Запоминаем номер этого раздела (Том 0, Том 1 и т. д.). В кодах ниже будем использовать букву N вместо номера. Также обращаем внимание на букву, соответствующую тому, на котором хранятся системные файлы Windows.
 Запомните номер тома с файловой системой FAT32
Запомните номер тома с файловой системой FAT32 - После вводим поочерёдно коды (будьте предельно внимательны при этом):
- select volume N;
- format fs=fat32 или format fs=ntfs (в зависимости от того, какая файловая система в томе);
- assign letter=Z (называем раздел буквой Z);
- exit (закрываем утилиту Diskpart);
- bcdboot C:Windows /s Z: /f ALL (где C — диск с файлами Windows, Z — буква, которую мы присвоили ранее скрытому разделу).
 Введите первую команду select volume N, где N — номер тома, который вы запомнили ранее
Введите первую команду select volume N, где N — номер тома, который вы запомнили ранее
- Если у вас несколько «операционок», необходимо повторить ввод этих команд, только уже с другим расположением файлов.
- После этого необходимо напечатать ещё одну партию команд:
- diskpart;
- list volume;
- select volume N (номер скрытого тома, которому мы присваивали букву);
- remove letter=Z (удаляем букву, чтобы том не отображался в системе, когда устройство перезагрузится);
- exit.
- После всех манипуляций закрываем чёрный редактор и перезапускаем ПК с жёсткого диска, чтобы проверить, решена ли проблема.
Видео: как сделать «Загрузчик» работоспособным
Вернуть в строй «Загрузчик» Windows 10 можно несколькими способами. Используйте «Командную строку» или средство для автоматического восстановления и решения проблем с компонентами «операционки». Все методы можно применить при наличии оригинального установочного диска с определённой версией Windows (той, что установлена у вас) либо самостоятельно созданного загрузочного накопителя (флешки) c ОС. Последний можно создать самостоятельно, используя другой компьютер и специальное приложение от компании Microsoft.
Источник: http://telworks.ru/zapusk/kak-izmenit-zagruzochnyj-disk-windows-10.html
Изменение порядка
Как изменить порядок следования загрузочных записей (команды задаются после bcdedit/):
- выполнить запуск командной строки на администраторских правах;

- вывести список всех элементов на дисплей;

- ID всех операционок находятся в блоке «Диспетчер…» в строчке: displayorder;

- конкретное ID и название операционки находится в одном из блоков «Загрузки…» в строчках: description (наименование ОС) и идентификатор (ID);

- поставить вторую операционную систему на первое место можно так: displayorder{ID2}{ID1};

- добавить операционку в начало (конец) своего списка удастся так: displayorder{ID}/addfirst (addlast).

Важно! Именно из командной консоли удастся изменить порядок следования дополнительных загрузочных записей. Однако загружаемый по умолчанию Виндовс так и останется на первом месте. Дополнительно необходимо изменить порядок в Metro-интерфейсе.
Способ изменения порядка с помощью утилиты EasyBCD:
- скачать софт на ПК;
- запустить утилиту;
- отыскать «Редактировать меню загрузки»;
- переупорядочить последовательность элементов.

Источник: http://it-tehnik.ru/windows10/nastroyka/redaktor-zagruzchika.html
Как убрать Диспетчер загрузки Windows 10?
Мой компьютер — свойства — доп. параметры — загрузка и восстановление = снял флажок отображать список операционных систем. А диспетчер загрузки все равно появляется.
Источник: http://tankistka.ru/kak-redaktirovat-menyu-zagruzki-windows-10/
Редактирование меню загрузки Windows 10 в Конфигурация системы
Если вам необходимо немного больше возможностей по настройке, вы можете попробовать утилиту Конфигурация системы. Помимо упомянутых настроек, она предлагает функцию удаления загрузочных записей операционных систем, опцию для вывода информации об ОС, возможность запустить Windows без графической оболочки, выбрать параметры загрузки безопасного режима и ещё несколько второстепенных функций.
Отредактировать меню загрузки с помощью Конфигурация системы можно следующим образом:
- Нажмите Win + R и введите msconfig. Появится окно утилиты.

- Откройте вкладку Загрузка.

- Выберите из списка интересующую вас запись. Если вы желаете избавиться от неё, нажмите на кнопку Удалить.

- Хотите пометить ОС в качестве основной? Кликните по кнопке Использовать по умолчанию.

- В случае необходимости, установите предпочитаемое время таймаута.

- Нажмите на ОК и перезагрузите компьютер, чтобы система применила изменения.

Источник: http://wp-seven.ru/instruktsii/tips/windows-10-tips/kak-otredaktirovat-menyu-zagruzki-windows-10.html
3. Полное удаление второй Windows
Процесс полного удаления второй системы Windows, включая удаление записи о ее загрузке из меню загрузчика, описывается в этой статье сайта.
Отличного Вам дня!
Источник: http://windowstips.ru/kak-otredaktirovat-menyu-zagruzki-neskolkix-windows
Как правильно настроить Windows 10 сразу после установки

Устанавливая Windows 10, пользователь может думать, что эта ОС является идеалом операционной системы. Но предела совершенству нет. Для личного пользования в Windows 10 можно и нужно отключить добрую часть компонентов, чтобы освободить побольше ресурсов ПК.
Источник: http://my-class.ru/kak-nastroit-zapusk-vin-10/
Как изменить название операционной системы в меню загрузки Windows 10
Всего материалов:
Фильмомания: 1845
Видео: 220
Каталог файлов: 82
Каталог статей: 6270
Фотоальбом: 1236
Форум: 715/4943
Каталог сайтов: 375
Всего зарегистрировано:
Зарегистрировано: 1249
Сегодня: 1
Вчера:
За неделю: 5
За месяц: 14
Из них:
Пользователи: 1185
Проверенные: 16
Друзья: 4
Редакторы:
Журналисты: 8
В вечном бане : 30
Модераторы: 1
Администраторы: 3
Из них:
 Парней 1025
Парней 1025  Девушек 222
Девушек 222
Сейчас на сайте:
ПО ЖЕЛАНИЮ, ПОМОЧЬ САЙТУ, ВЫ МОЖЕТЕ ЧЕРЕЗ ПОЖЕРТВОВАНИЕ ЛЮБОЙ СУММЫ.
Источник: http://wind7activation.ru/windows-10/kak-izmenit-nazvanie-operatsionnoj-sistemy-v-menyu-zagruzki-windows-10.html
Утилита bootcfg.exe.
Создана специально для того, чтобы работать с повреждённым файлом boot.ini или для редактирования путей входа в файл. Команда включает в себя несколько ключей. Вот как выглядит файл в утилите:

А вот и команды утилиты с аргументами для неё:

Источник: http://routerbit.ru/gadzhety/nastrojki-zagruzki-2.html
Вместо послесловия
Мы с вами рассмотрели два способа, с помощью которых можно отредактировать меню загрузки Windows. Надеемся, теперь таймер ожидания при загрузке не доставит больше неудобств.
Источник: http://wind7activation.ru/windows-10/kak-izmenit-nazvanie-operatsionnoj-sistemy-v-menyu-zagruzki-windows-10.html




