SPEEDTEST WiFi ▶ Проверка скорости Wi-Fi ▶ Узнать скорость wifi интернета онлайн ▶ Бесплатный сервис проверки скорости Вай-Фай соединения на нашем сайте.
Как проверить скорость Wi-Fi
Проверить скорость WiFi на нашем ресурсе достаточно просто. Для этого подключитесь к всемирной паутине по беспроводному соединению и перейдите на соответствующую страницу сайта. Простой интерфейс содержит в себе несколько настроек:
- укажите сервер, с которым будет производиться соединение. Так вы сможете узнать достоверную информацию о задержке (Ping) в данном направлении;
- выберите единицу измерения, в которой будет отображаться итоговая скорость (по умолчанию – мбит/с).
Выполнив предварительную настройку, нажмите на пункт «Начать тестирования».
Данный процесс не займет много времени и выведет на экран актуальную информацию о вашем соединении:
- скачивание (Download) пакетов. Параметр полностью влияет на скорость скачивания файлов и загрузку WEB-страниц;
- загрузка (Upload) пакетов. Характеристика отвечает за закачку файлов с вашего компьютера во всемирную паутину;
- задержка (Ping). Отображает время получения ответа от сервера, на который адресован запрос.
Источник: http://speedtest.su/wi-fi/
Как проверить скорость интернета⁉
Запустите одновременно два теста. Затем суммируйте значения первого и второго и разделите на 2. Пример:
✔Входящая скорость первого теста = 36 мб/с
✔Входящая скорость второго теста = 41 мб/с
✔Итог – (36+41) / 2 = 38,5 мб/с
⚡Такого точного результата Вам не даст не один обычный сервис проверки скорости интернет соединения☝
Наш сервис абсолютно бесплатный и доступен из любой точки Земли 24 часа в сутки.
⭐Обязательно добавьте сайт в закладки, чтобы иметь возможность, при необходимости, быстро протестировать свое подключение к интернету!
Мы рады, что Вы с нами!
С уважением, команда Speedtest 24 net?
Оставьте отзыв или пожелание))?
Источник: http://speedtest24net.ru/
COOKIE ВАШЕГО БРАУЗЕРА:
is_gdpr: 0is_gdpr_b: CLa5MxDYNw==yandexuid: 663998121625260008
Источник: http://yandex.ru/internet/
Определение скорости сети – 2 нюанса
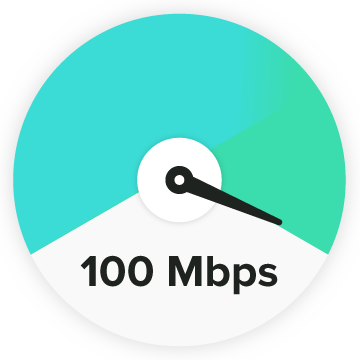
Прежде чем разбираться, как проверить скорость вай фай, определимся с парой деталей. Эти нюансы являются важными для понимания того, что измеряется. Для измерения скорости Wi-Fi достаточно измерить скорость обмена внутри сети. Однако работать с сетью Интернет на такой же скорости не получится. Поэтому имеющиеся инструменты работают с глобальной сетью.
Скорость сети и скорость обмена данными
Распространённой ошибкой является попытка посмотреть скорость сети через состояние подключения. Заключается эта ошибка в том, что пользователь видит надпись «Скорость 100Мбит/с» и считает это скоростью сети. На практике же это скорость именно сети, а не соединения с глобальной сетью. Такую же скорость покажет это окно, если отключить интернет.
Указанная в «Состоянии сети» скорость лишь показывает, что большую скорость эта сеть иметь не может. Меньше она бывает. Например, когда на оборудовании провайдера установлено ограничение скорости. Показанное выше окно будет показывать 100Мбит/с. Фактически же скорость передачи данных будет равна указанному ограничению.
На роутер может приходить и не 100Мбит/с
Второй нюанс вытекает из первого. Если WiFi подключён к сети Интернет, то он показывает ту скорость, которую может поддержать сам. Так, 100 Мбит/с могут превратиться в 56, если маршрутизатор не способен «раздавать» с большей скоростью. Беспроводные соединения могут сами по себе отщипывать кусок скорости. Если проверка проводится по проводному соединению она покажет одно значение. Если же по беспроводному, то она покажет какую часть скорости «отщипнул» маршрутизатор.
Источник: http://skoromer.ru/test/wi-fi
Обман в магазине или ошибка пользователя
Как-то ко мне обратилась одна женщина с предъявлением в адрес одного магазина. Она живёт в Москве и специально для своего загородного дома, где у неё несколько компьютеров, ноутбуков, а также телевизор со Smart TV – подключила оптоволокно на 450 Мбит в секунду.
Но все SPEEDTEST-ы интернета не показывали скорости выше 100 Мбит в секунду. Подключение было через роутер. Как оказалось потом роутер был бюджетной модели. Но в магазине ей обещали скорость 300 Мбит в секунду. А теперь дорогие читатели вопрос: как вы думаете, почему так получилось? – можете написать свои догадки в комментариях, но не читайте пока ниже, а то так будет не интересно.
В первую очередь я попросил её сказать модель её роутера. В итоге оказалось, что у неё Keenetic Omni N300. После этого я залез и посмотрел на его характеристики. Все писать не буду, но напишу самые главные:
- Стандарта Wi-Fi 802.11n – работает 300 Мбит в секунду;
- Все порты по 100 Мбит в секунду;
Теперь заметили, что-нибудь странное? Конечно же, это ограничение в портах. То есть внутрь дома от провайдера идёт заявленная скорость в 450 Мбит в секунду. Но так как порты имеют ограничение в 100 Мбит/сек, то подключи ты хоть 1 Гбит/с (1000 Мбит/с) передача данных выше 100 Мбит – не будет. А женщине в магазине скорее всего сказали про скорость Wi-Fi. А у нас что, то, что это – одинаково в народе, вот и путают люди. История закончилась хорошо, я просто посоветовал купить роутер со входом на 1 Гбит или по-другому 1000 Мбит/секунду.
Мораль сей басни такова – что посмотрите в первую очередь на характеристики вашего роутера. Даже можно далеко не ходить и ничего не гуглить. Просто подойдите к вашему роутеру прямо сейчас и вытащите интернет провод. После этого посмотрите сколько металлических жил там есть. Если их 8 – то передача информации скорее всего 1 Гбит в секунду. Если их всего 4, то скорость будет не больше 100 Мбит/сек.

Конечно, это не самый лучший способ посмотреть максимальную поддерживаемую молниеносность интернета – поэтому лучше взгляните на характеристики. Поэтому если у вас порт имеет 100 Мбит в секунду, а вы платите за интернет со скоростью выше – то у вас есть два варианта:
- Подключить скорость меньше и не переплачивать;
- Купить роутер с 1 Гбитным входом.
Источник: http://wifigid.ru/poleznoe-i-interesnoe/proverit-skorost-wi-fi-soedineniya-c-routerom
Зачем маршрутизатору много антенн?
Все как в природе – однорогие олени не конкуренты собратьям. 802.11ac бывают с двумя-четырьмя рогами, особо зверские мутанты – с восьмью. Две антенны используются для фокусировки сигнала в одну точку, позволяя ему лучше пробивать стены. Три антенны – бюджетный вариант, две – фокусируют сигнал, дополнительная попеременно работает на прием и передачу. Четыре антенны – позволяют раздавать интернет в два потока нескольким устройствам.
Источник: http://club.dns-shop.ru/blog/t-280-marshrutizatoryi/20194-hitrosti-izmerenii-skorosti-wi-fi/
Что влияет на скорость вай-фай
Есть несколько факторов, которые оказывают влияние на скорость вай-фая. Рекомендуется ознакомиться с ними, чтобы определить, из-за чего может хуже работать беспроводное подключение.
Устройства соседей
 inSSIDer — утилита для определения нагрузки на канал
inSSIDer — утилита для определения нагрузки на канал
Одна из причин, из-за которой замедляется передача данных — наличие роутеров у соседей. Дело в том, что большое количество беспроводных сетей поблизости в разы уменьшает ширину канала. Из-за этого могут появиться сетевые обрывы и резкие перепады скорости.
Самостоятельно узнать, что проблемы с работой интернета появляются именно из-за этого, довольно сложно. Для этого придется определить уровень загруженности канала. Сделать это можно с помощью специальной программы inSSIDer для ОС Windows.
Нагруженный диапазон
Бывают ситуации, когда уровень сигнала и скорость передачи данных ухудшаются не из-за канала. Другая распространенная причина — загруженность диапазона. Чаще всего с подобными проблемами сталкиваются жители больших городов-миллионников.
Чтобы исправить данную проблему, придется выбрать другой диапазон в 5 Ghz. Эта частота менее популярна и не так загружена. Поэтому выбрав ее, удастся улучшить стабильность работы сети.
Важно! Чтобы установить частоту в 5 Ghz, понадобится специальный двухдиапазонный роутер.
Расположение маршрутизатора
 Роутер — устройство, с помощью которого передается беспроводной сигнал
Роутер — устройство, с помощью которого передается беспроводной сигнал
Скорость Wi-Fi может ограничиваться из-за неподходящего расположения роутера. Если маршрутизатор будет установлен за стенкой или в дальней комнате, прием Wi-Fi на телефоне, ноутбуке и других подключенных устройствах ухудшится в разы.
Рекомендуется выбирать такое местоположение маршрутизатора, чтобы он стоял в центре квартиры или дома. Это позволит равномерно распределить сигнал по всей площади.
Режим Wi-Fi
Работа скоростного режима маршрутизатора во многом зависит от используемых настроек. Например, если в параметрах выбран режим 802.11b, то передача данных будет осуществляться на скорости около 11 Мбит/с. При переключении на 802.11g пропуск данных ускорится до 55 Мбит/с.
Дополнительная информация! Чтобы переключить рабочие режимы, придется войти в параметры роутера и выбрать «Настройки беспроводной сети».
Безопасность сети
 Изменить способ защиты сети можно в настройках маршрутизатора
Изменить способ защиты сети можно в настройках маршрутизатора
Бывают ситуации, когда маленькая скорость передачи данных появляется из-за установленного режима безопасности. Например, некоторые используют технологию защиты WEP. В таком случае пропускная способность будет ограничена на уровне 54 Мбит/с. При этом даже на современных дорогих маршрутизаторах будет использоваться такое ограничение.
Чтобы устранить проблему, надо сделать следующее:
- Зайти в параметры роутера.
- Перейти в «Беспроводной режим».
- Поставить галочку напротив WPA2.
После этого надо протестировать работу маршрутизатора.
Мощность сети
Не секрет, что мощность беспроводной сети оказывает влияние на скорость передачи информации. Многим кажется, что при максимальной мощности интернет работает быстрее, но это далеко не так. Если зона покрытия будет слишком расширена, пропускная способность может ухудшиться. Поэтому в параметрах маршрутизатора не стоит устанавливать максимальную мощность.
Устаревшая прошивка
 Обновление прошивки осуществляется через веб-интерфейс роутера
Обновление прошивки осуществляется через веб-интерфейс роутера
Еще один фактор, который влияет на скорость вай-фай соединения — версия прошивки роутера. Необходимо регулярно обновлять ПО, так как на устаревших версиях могут проявляться проблемы со стабильностью работы сети. Устанавливаются обновления через веб-интерфейс маршрутизатора. Делается это следующим образом:
- Перейти в веб-интерфейс роутера.
- Зайти в раздел «Обновления».
- Проверить установленную версию. Если окажется, что она уже неактуальна, нажать на кнопку «Обновить».
Важно! Процесс установки новой прошивки длится не дольше 5 минут.
Производительность маршрутизатора
Каждая модель маршрутизатора имеет свои ограничения по производительности. Поэтому рекомендуется посмотреть максимальную пропускную способность, которую поддерживает роутер. Если используется бюджетная модель, от нее не стоит ожидать высокой производительности. Чаще всего она ограничивается скоростью 55 Мбит/с.
Единственный способ решить проблему — купить новый более мощный маршрутизатор. При выборе устройства надо обязательно проверять его пропускную способность, чтобы убедиться в том, что он точно лучше старого роутера.
Источник: http://itumnik.ru/wifi/skorost-vaj-faj-soedineniya-s-routerom-sposoby-proverki
Базовая функция мониторинга скорости интернет соединения
Выше уже говорилось, что удобнее всего проводить измерение с помощью встроенного функционала смартфона. Для этого требуется:
- найти в интерфейсе устройства раздел «настройки»;
- переключиться на вкладку с системными данными;
- найти подраздел «настройка уведомлений»;
- запустить процесс тестирования, кликнув соответствующую строку;
- подождать результат.
Важно подчеркнуть, что в различных моделях телефонов измерение трафика способно проходить отличным от описанного способом. Но основные нюансы и особенности остаются неизменными, независимо от марки и вида смартфона.
Источник: http://huaweidevices.ru/katalog/proverit-skorost-i-fi-izmerit-skorost-vay-fay-soedineniya
Как все же измерить
Но это я рассказывал про интернет, а статья была написано именно про то – как проверить скорость вай-фай. Сделал я это не случайно, чтобы люди сразу понимали, что даже будь у вас роутер со стандартом 802.11ac с частотой 5 ГГц, с поддержкой скорости выше 1 Гбит/ секунду – скорость интернета всё равно будет ограничена скорости того порта, к которому подключен кабель от провайдера.
Но для тех, кто все же хочет измерить скорость беспроводной локальной сети, есть несколько способов, о которых я расскажу чуть ниже. Сразу скажу, что все способы имеют определённую погрешность обычно это примерно 20-30%. Точнее вариантов я не нашёл, поэтому если у вас есть более действенные способы проверки вайфай сети – напишите их, пожалуйста, в комментариях и я их опубликую.
Источник: http://wifigid.ru/poleznoe-i-interesnoe/proverit-skorost-wi-fi-soedineniya-c-routerom
Что влияет на скорость интернета?
- Физическое расстояние от компьютера или мобильного устройства до сервера;
- Особенности техники пользователя и провайдера;
- Нагрузка на сервер;
- Нагрузка на аппаратуру провайдера;
- Неправильные настройки роутера;
- Для мобильных устройств — погодные условия.
Источник: http://pr-cy.ru/speed_test_internet/
Что делать, если по результатам сервиса «Speedtest» скорость не соответствует желаемой?
Вы абонент Ростелеком
- У вас тариф, в котором невысокая скорость. Проверить это можно в личном кабинете. Там же и перейти на тариф с большей скоростью
- У вас тариф с нужной скоростью, но она ниже, чем должна быть по тарифу. Тогда обратитесь к техническому специалисту по контактам со страницы. Специалист проверит настройки вашего и своего оборудования
Источник: http://rt-internet.ru/proverit-skorost
Проверяем скорость через состояние подключения (инструкция)
Пользуясь операционной системой Windows, вы можете путем использования базового функционала получить информацию о состоянии вашего локального подключения. Этот параметр не аналогичен скорости подключения к интернету, а отображает максимальную возможность для обмена данными между ресивером и компьютером. Скорость интернета не может превышать данный параметр по очевидным причинам.
На этот параметр влияют:
- технические возможности роутера, которые устанавливаются производителем;
- удаленность устройства (уровень сигнала).
Чтобы измерить скорость локальной передачи данных, выполните следующие действия:
- Нажмите базовую комбинацию кнопок Win+R;
- В появившемся окне введите «ncpa.cpl» и отправьте запрос;
- В появившемся списке сетевых подключений найдите действующее Wi-Fi соединений и кликните на него ПКМ;
- Выберите пункт «Состояние» и найдите в появившемся окне параметр «Скорость». Это и есть максимальная скорость обмена данными между ресивером и компьютером.
Источник: http://speedtest.su/wi-fi/
Подготовка оборудования
На точность показателей влияет правильная подготовка оборудования. Следуя рекомендациям можно улучшить показатели и сделать их максимально корректными.
- Убедитесь, что к сети не подключены сторонние программы, открыты дополнительные браузеры и окна в фоновом режиме.
- Удалите из системы все подключенные девайсы, кроме устройства, с которого проводится раздача Wi-Fi связи.
- Перезагрузите модем или роутер и убедитесь, что он подключен к интернету.
- Запустите предварительно антивирусную программу, чтобы исключить наличие вирусов и вредоносных программ. Но после сканирования, не забудьте отключить ее.
- Проверьте, чтобы система не подгружала обновления и другие файлы.
Подготовка оборудования заключается в максимальной разгрузке канала. Это поможет точно определить скорость Wi-Fi на speedtest.net.
Тест скорости Wi-Fi через Windows
При очень низкой скорости интернета можно использовать внутреннюю систему проверки скорости:
- Нажмите кнопки Win+R
- В командной строке введите ncpa.cpl
- Запустите команду
- В отобразившемся списке выберите Wi-Fi соединение
- Наведите курсор и кликните на правую клавишу мыши
- В меню выберите пункт Состояние
Программа отобразит актуальные данные сети. Для точности данных предварительно подготовьте оборудование согласно вышеприведенной инструкции.
Через телефон и ноутбук
Тест Wi-Fi проводится также через ноутбук или телефон. Для этого откройте программу сетевого обнаружения на ПК. После этого с помощью Проводника кликните на опцию Сеть и обновите ее. Ноутбук, подключенный к сети Wi-Fi отобразится в списке, как дополнительный ПК.
Откройте папку с именем вашего ноутбука. В ней должна быть расшаренная папка, в которую необходимо будет скопировать любой объемный файл с компьютера. Во время копирования будет отражена реальная скорость скачивания. При нормальном интернете процесс скачивания должен быть стабильным с одной и той же скоростью.
Этот способ поможет оценить стабильность связи и покажет среднюю скорость скачивания.
Важно отметить, что скорость чтения жесткого диска должна соответствовать современным технологиям передачи соединения. Низкая скорость HDD будет ограничивать скорость передачи данных по беспроводной связи.
Источник: http://speedtestt.ru/wi-fi-speedtest/
Программы
Ниже представленное программное обеспечение может пригодится не только для измерения скорости Wi-Fi, но и локальной проводной сети и пропускной способности в целом. Полезные утилиты для системных администраторов.
Источник: http://wifigid.ru/poleznoe-i-interesnoe/proverit-skorost-wi-fi-soedineniya-c-routerom
ИНФОРМАЦИЯ О БРАУЗЕРЕ:
isTouch: falseisMobile: falsehistorySupport: trueWebPSupport: truepostMessageSupport: trueisBrowser: trueSameSiteSupport: trueSVGSupport: truex64: trueOSVersion: 6.1OSName: Windows 7BrowserBaseVersion: 85.0.4183.83BrowserEngine: WebKitOSFamily: WindowsBrowserEngineVersion: 537.36BrowserVersion: 85.0.4183.83BrowserName: ChromeCSP1Support: truelocalStorageSupport: trueBrowserBase: ChromiumCSP2Support: true
Источник: http://yandex.ru/internet/
Расшифровка результатов теста
На самом деле расшифровать полученные результаты просто. Необходимо посмотреть на скорость приема и отдачи данных. Она указывается в Мбит/с. Стоит отметить, что эти значения могут отличаться друг от друга. Чаще всего передача информации осуществляется немного медленнее, чем прием.
В веб-сервисах может указываться и дополнительная информация:
- название провайдера;
- тип ОС устройства;
- пинг;
- IP-адрес.
Источник: http://itumnik.ru/wifi/skorost-vaj-faj-soedineniya-s-routerom-sposoby-proverki
Консольная программа iperf
Iperf – это отличная программа теста скорости соединения с роутером. Мороки с ней больше, но и показывает она скорость с наименьшей погрешностью, так что я бы использовал её. Постараюсь написать как можно подробнее.
- И так, у нас есть два ноутбука и оба подключены по Wi-Fi к нашему роутеру. Поэтому дальнейшие действия делаем для обоих ноутов.
- Скачиваем утилитку – https://iperf.fr/iperf-download.php#windows.
ПРИМЕЧАНИЕ! Можно кстати и проверить скорость подключения телефона, так как программа кроссплатформенная и есть даже версии для Android и iOS системы. Для ПК есть версии Windows 7, 8, 10 и Linux.
- Там будем архив с одним «.dll» и «.exe» файлом. Оба эти файла скиньте на диск «C» в корень без лишних папок.
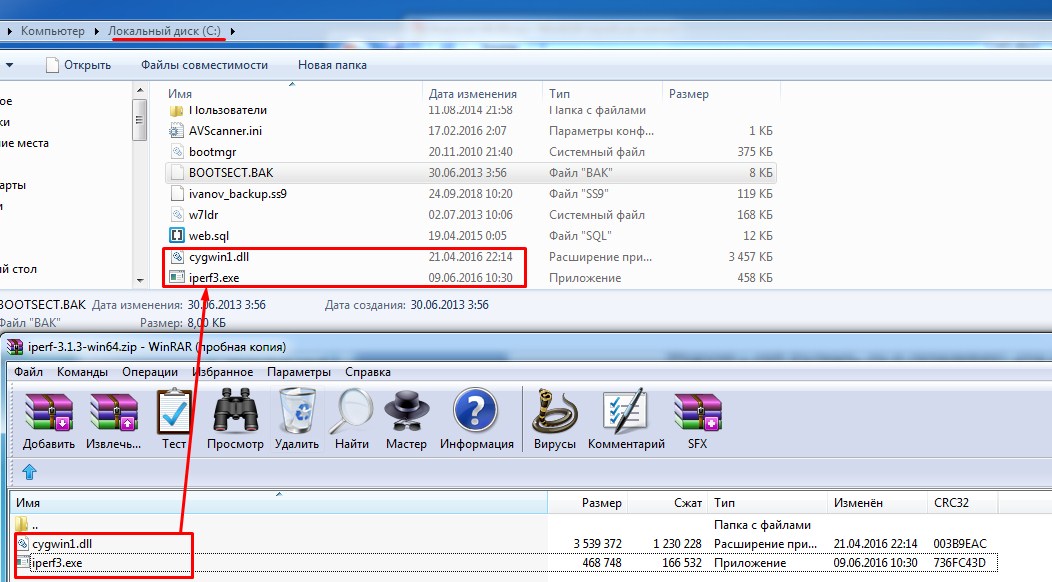
- Запускаем командую строку Windows (cmd.exe).
- Прописываем:
cd c:/
- Теперь мы находимся в корне диска, где у нас и лежит программка.
- На одном из ноутов, который будет выступать сервером прописываем:
iperf3.exe -s
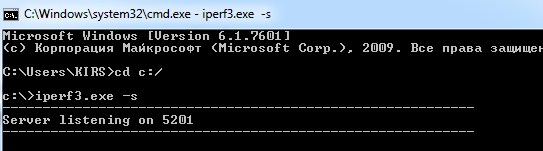
- Теперь идём ко второму ноуту, который будет выступать клиентов и прописываем:
iperf3.exe -c <IP адрес сервера> -t 30 -i 10
- У меня это iperf3 -c 192.168.1.15 (У вас же IP может быть другим). После этого вы увидите вот такое окошко – как на картинке ниже.
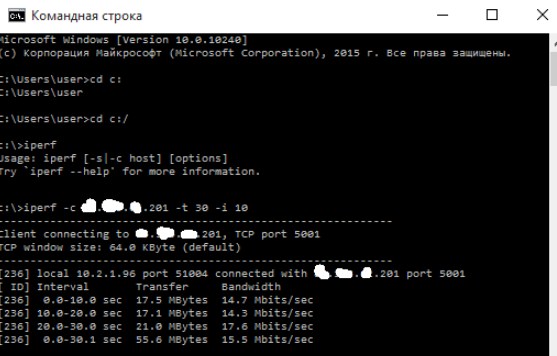
- Смотрим на последний столбец (Bandwidth) после тестирования, где идут значения скорости. В итоге в моем случаи получилось примерно 15 Мбит в секунду.
Источник: http://wifigid.ru/poleznoe-i-interesnoe/proverit-skorost-wi-fi-soedineniya-c-routerom
Как узнать скорость своей Wi-Fi?
Очень просто! Достаточно просто измерить ее с помощью проверенных, авторитетных и давно себя зарекомендовавших сайтов.
Источник: http://club.dns-shop.ru/blog/t-280-marshrutizatoryi/20194-hitrosti-izmerenii-skorosti-wi-fi/




