Объясняет, как отключить функцию спячки в Windows.
Способы выключения гибернации
Режим гибернации предусматривает полное отключение энергопитания, но при этом сохраняет состояние системы на момент отключения в отдельный файл. Таким образом, при повторном запуске системы все документы и программы открываются на том же месте, на котором произошел вход в состояние гибернации. Это удобно для ноутбуков, а для стационарных ПК переход в гибернацию редко когда востребован. Но даже, когда эта функция вообще не применяется, по умолчанию все равно образуется объект hiberfil.sys в корневом каталоге диска C, отвечающий за восстановление системы после выхода из гибернации. Он занимает очень много места на винчестере (чаще всего, несколько Гб), равного по объему активной оперативной памяти. В таких случаях актуальным становится вопрос отключения данного режима и удаления hiberfil.sys.
К сожалению, попытка простого удаления файла hiberfil.sys не принесет ожидаемых результатов. Система заблокирует действия по его отправке в корзину. Но даже если бы и получилось удалить этот файл, то все равно он бы был тут же воссоздан заново. Тем не менее, существует несколько надежных способов удалить hiberfil.sys и отключить гибернацию.

Способ 1: отключение автоматического перехода в состояние гибернации
Переход в состояние гибернации можно запланировать в настройках на случай бездействия системы на протяжении определенного периода. В таком случае через указанное время, если на компьютере не будет производиться никаких манипуляций, то он автоматически войдет в названное состояние. Посмотрим, как произвести отключение данного режима.
- Жмите «Пуск». Кликните «Панель управления».

Переместитесь в раздел «Оборудование и звук».

Выберите «Настройка перехода в спящий режим».

К нужному нам окну можно добраться и другим путем. Для этого применим инструмент «Выполнить».
- Вызовите указанный инструмент нажатием Win+R. Вбейте:
powercfg.cpl
Щелкните «OK».

Будет выполнен переход в окошко выбора плана электрического питания. Активный план электропитания отмечен радиокнопкой. Нажмите справа от него по «Настройка плана электропитания».

В открывшемся окошке настройки актуального плана электрического питания щелкните «Изменить дополнительные параметры питания».

Активируется инструмент дополнительных параметров электрического питания актуального плана. Щелкните по пункту «Сон».

В отобразившемся перечне из трех пунктов выберите «Гибернация после».

Открывается значение, где указано, через какой период времени после начала бездействия компьютера он войдет в состояние гибернации. Произведите щелчок по данному значению.

Открывается область «Состояние (мин.)». Чтобы отключить автоматическое включение режима гибернации, установите в данном поле значение «0» или щелкайте по нижней пиктограмме треугольной формы до тех пор, пока в поле не отобразится значение «Никогда». Затем жмите «OK».

Таким образом, возможность автоматического перехода в состояние гибернации через определенный период времени бездействия ПК будет отключена. Тем не менее, остается возможность вручную перейти в данное состояние через меню «Пуск». Кроме того, данный способ не решает проблемы с объектом hiberfil.sys, который продолжает располагаться в корневом каталоге диска C, занимая значительное количество дискового пространства. Как удалить данный файл, высвободив при этом свободное место, мы поговорим при описании следующих способов.
Способ 2: командная строка
Отключить гибернацию можете при помощи введения определенной команды в командную строку. Запускать данный инструмент нужно обязательно от лица администратора.
- Жмите «Пуск». Далее переходите по надписи «Все программы».

В списке ищите папку «Стандартные» и перемещайтесь в неё.

Открывается перечень стандартных приложений. Нажмите по наименованию «Командная строка» правой кнопкой мышки. В развернувшемся списке жмите «Запуск от имени администратора».

Запускается окошко интерфейса командной строки.

Нам нужно ввести туда любое из двух выражений:
Powercfg /Hibernate off
Либо
powercfg -h off
Чтобы не вбивать выражение вручную, скопируйте любую вышеуказанную команду с сайта. Затем щелкните по логотипу командной строки в её окне в верхнем левом углу. В раскрывшемся меню перейдите по пункту «Изменить», а в дополнительном списке выберите «Вставить».

После того, как выражение вставлено, жмите Enter.

После указанного действия гибернация отключится, а объект hiberfil.sys удалится, что высвободит место на винчестере компьютера. Для этого даже не придется перезагружать ПК.
Урок: Как активировать командную строку в Виндовс 7
Способ 3: системный реестр
Ещё один метод отключения гибернации предусматривает манипуляции с системным реестром. Перед началом выполнения в нем операций настоятельно советуем создать точку восстановления или резервную копию.
- Перемещение в окно редактора реестра осуществляем посредством введения команды в окно «Выполнить». Вызываем его, нажав Win+R. Вводим:
regedit.exe
Жмем «OK».

Запускается окно редактора системного реестра. С помощью древовидного инструмента навигации, расположенного в боковой части окна, последовательно перемещайтесь по следующим разделам: «HKEY_LOCAL_MACHINE», «System», «CurrentControlSet», «Control».

Далее переместитесь в раздел «Power».

После этого в правой области окошка редактора реестра отобразится ряд параметров. Дважды кликните левой кнопкой мышки (ЛКМ) по наименованию параметра «HiberFileSizePercent». Данный параметр определяет размер объекта hiberfil.sys в процентном соотношении от размера оперативной памяти компьютера.

Открывается инструмент изменения параметра HiberFileSizePercent. В поле «Значение» введите «0». Щелкните «OK».

Нажмите дважды ЛКМ по имени параметра «HibernateEnabled».

В окошке изменения данного параметра в поле «Значение» также введите «0» и щелкните «OK».

После этого следует выполнить перезагрузку компьютера, так как до этого изменения не вступят в силу.
Таким образом, с помощью манипуляций в системном реестре мы установили размер файла hiberfil.sys равным нулю и отключили возможность запуска гибернации.
Как видим, в Windows 7 можно отключить автоматический переход в состоянии гибернации в случае простоя ПК или полностью деактивировать данный режим, произведя удаление файла hiberfil.sys. Последнюю задачу можно осуществить с помощью двух совершенно разных способов. Если вы решили полностью отказаться от гибернации, то предпочтительнее действовать через командную строку, чем через системный реестр. Это проще и более безопасно. К тому же, вам не придется тратить свое драгоценное время на выполнение перезагрузки компьютера.
 Мы рады, что смогли помочь Вам в решении проблемы.
Мы рады, что смогли помочь Вам в решении проблемы.  Опишите, что у вас не получилось.
Опишите, что у вас не получилось.
Наши специалисты постараются ответить максимально быстро.
Помогла ли вам эта статья?
ДА НЕТ
Источник: http://lumpics.ru/how-disable-hibernation-on-windows-7/
Отключение режима гибернации на Windows 7
Отключить гибернацию на компьютере с Windows 7 можно тремя способами.
Самый простой из них — выключение через командную строку. Для этого:
- Заходим в меню «Пуск», вводим в панели «Командная строка» и открываем ее. Если по умолчанию она открывается без прав администратора, нужно закрыть окно и найдя Командную строку выбрать в настройках «Запуск от имени администратора». Или вызываем строку путем одновременного нажатия Win и R.

- В соответствующей строчке пишем «powercfg -h off» и завершаем процесс, нажав Enter на компьютере.

Второй способ — удаление гибернации с помощью панели управления.
- Заходим в «Пуск» и через него в нужный раздел — «Панель управления».

- Выбираем вкладку «Электропитание».

- Из выданного меню выбираем «Настройка плана электропитания».

- Нажимаем «Изменить дополнительные параметры питания» и идем дальше, нажав кнопку Сон.

- Напротив обоих параметров (от батареи и от сети) ставим 0 и нажимаем ОК.

Третий способ — отключение гибернации через реестр.
- Открываем реестр и пишем «regedit». Переходим к следующему шагу кнопкой ОК.

- Появляется большое окно, где необходимо выбрать «HKEY_LOCAL_MACHINE», а затем – «System».

- Выбираем «CurrentControlSet» — «Control».

- Далее находим «Power».

- Выбираем файл «HiberFileSizePercent» и вводим в открывшейся строке 0.

- Выбираем файл «HibernateEnabled» и так же вводим 0.
- Произведенные действия подтверждаем нажатием ОК. Чтобы изменения вступили в силу лучше перезагрузить компьютер.
Источник: http://ustanovkaos.ru/poleznye-sovety/otklyuchit-gibernatsiyu-windows-7.html
Как сделать спячку недоступной
- Нажмите кнопку Windows клавишу на клавиатуре, чтобы открыть меню или Начните экран.
- Поиск cmd. В списке результатов поиска выберите командную подсказку правой кнопкой мыши и выберите Выполнить в качестве администратора.
- Когда вам будет предложено управление учетной записью пользователя, выберите Продолжить.
- В командной подсказке введите powercfg.exe /hibernate off и нажмите кнопку Ввод.
- Введите выход и нажмите кнопку Ввод, чтобы закрыть окно Командная подсказка.
Источник: http://docs.microsoft.com/ru-ru/troubleshoot/windows-client/deployment/disable-and-re-enable-hibernation
Как отключить гибернацию в Windows?
Есть три простых метода отключения гибернации в Windows. После каждого из них тот самый файл просто исчезнет. Давайте подробнее разберем каждый способ.
Источник: http://safe-comp.ru/kak-otklyuchit-rezhim-gibernacii-v-windows.html
Третий способ
Есть еще один способ отключить режим гибернации — с помощью правки реестра. Пользоваться им нужно осторожно, поэтому начинающим пользователям я рекомендую остановиться на первом или втором способе.
Нажимаем на кнопку «Пуск» и в строке «Найти программы и файлы» пишем слово regedit. Затем наводим на него курсор мыши и нажимаем «Запуск от имени администратора».
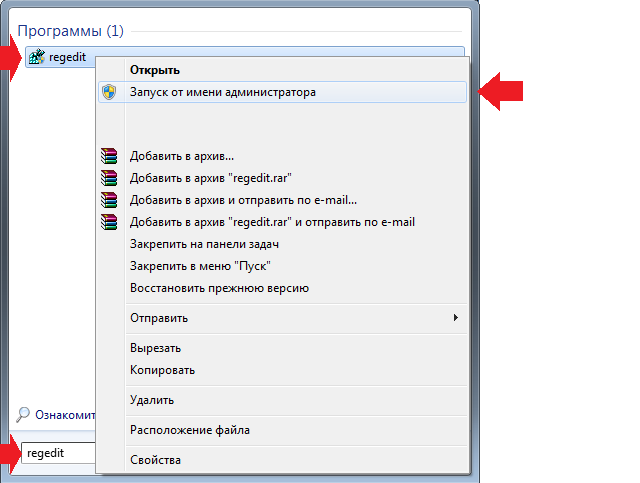
Пройдите по пути HKEY LOCAL MACHINE — SYSTEM — CurrentControlSet — Control — POWER. В правой части окна есть параметры HiberFileSizePercent и HibernateEnabled.
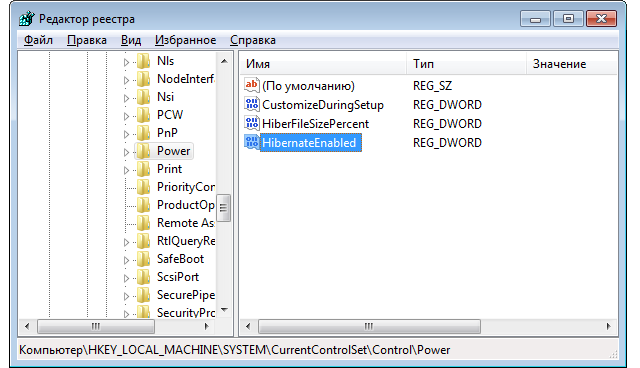
Нажимаете на каждый из этих параметров по очереди два раза левой кнопкой мыши, ставите значение 0 и кликаете на кнопку ОК.
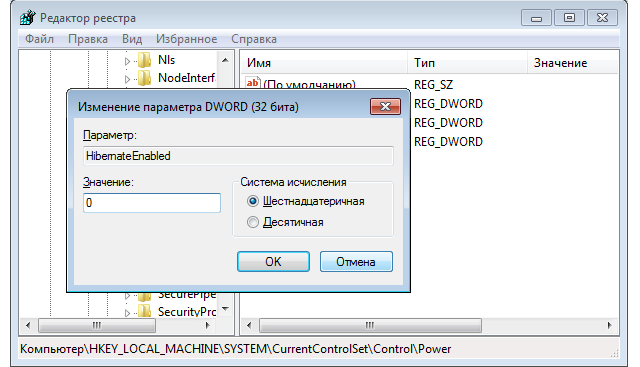
Больше ничего делать не нужно.
Еще раз повторюсь — по возможности пользуйтесь первым или вторым способом.
Источник: http://fulltienich.com/kak-otklyuchit-rezhim-gibernatsii-v-windows-7-8-10/
Как отключить режим гибернации в Windows XP
В операционной системе Windows XP есть еще один способ отключения режима гибернации. Для того чтобы воспользоваться им вам нужно открыть «Панель управления» и перейти в раздел «Электропитание». После этого откроется окно с настройками электропитания. Здесь нужно перейти на вкладку «Гибернация» и отключить там функцию «Включить гибернацию».
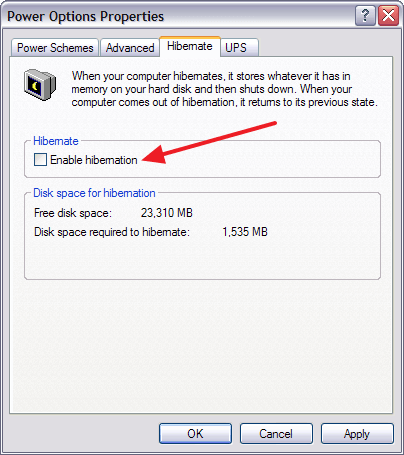
После этого необходимо закрыть окно нажатием на кнопку «OK» и перезагрузить компьютер. Таким образом, вы отключите режим гибернации на Windows XP и удалите файл Hiberfil.sys с системного диска.
Создатель сайта comp-security.net, автор более 2000 статей о ремонте компьютеров, работе с программами, настройке операционных систем.
Источник: http://comp-security.net/как-отключить-гибернацию/
Справочные материалы
Чтобы добавить параметр Hibernate в меню , см. раздел Hibernate в разделе Shut down, sleep или hibernate your PC.
Источник: http://docs.microsoft.com/ru-ru/troubleshoot/windows-client/deployment/disable-and-re-enable-hibernation




