Возможность организовать подключение к компьютеру через удаленный рабочий стол …
Настройка RDP на Windows 10
Но прежде, чем браться за настройку RDP в Windows 10, убедитесь, что у вас установлена версия Pro или выше: в Home отключены нужные системные компоненты. Плюс, потребуется защитить паролем вашу учетную запись:
- если его нет – установите через соответствующий раздел в Панели управления;
- выберите сложный пароль. Если его можно подобрать за 4 секунды – это плохой пароль.
Источник: http://virtualniy-mir.ru/kak-nastroit-rdp-na-vindovs-10/
Какие версии Windows 10 поддерживают RDP
Следует помнить, что не все редакции WIndows 10 поддерживают использование этого протокола подключения. Протокол доступен в редакциях Pro и Enterprise, исключения составляют редакции Домашняя и Single Language.
Источник: http://spravkapc.ru/windows-10/rdp-setup-connect.html
Зачем нужен удаленный рабочий стол?
Программы удаленного рабочего стола позволяют установить соединение по сети между двумя компьютерами. После соединения на экране первого появляется рабочий стол второго ПК. Пользователь может управлять всеми функциями, проводить проверку или менять настройки.
Удаленный рабочий стол – отличная утилита для тех, кому проще никуда не ехать и заниматься ремонтом, не выходя из собственного дома или кабинета.
Источник: http://zen.yandex.ru/media/tehnichka/kak-podkliuchitsia-k-udalennomu-rabochemu-stolu-v-windows-10-5fe5985fba62db3e3800ced0
I. Создание пользователя и настройка прав для доступа по RDP
1. Нажмите на значок поиска , затем с помощью поисковой строки найдите и выберите Управление учетной записью (Рис.1).

2. В открывшемся окне выберите Семья и другие люди, затем нажмите Добавить пользователя для этого компьютера (Рис.2).

3. Нажмите на пункт У меня нет данных для входа этого человека (Рис.3).

4. Нажмите на пункт Добавить пользователя без учетной записи Майкрософт (Рис.4).

5. В соответствующих полях введите имя пользователя (прим. в данном примере это UserRDP), пароль для новой учётной записи и подсказку для пароля, затем нажмите Далее (Рис.5).

6. В окне параметров Вы увидите нового пользователя (прим. в данном примере это UserRDP) (Рис.6).

7. Нажмите на значок поиска , затем с помощью поисковой строки найдите и выберите Этот компьютер, через правую кнопку мыши откройте меню и нажмите Управлять (Рис.7).

8. В открывшемся окне выберите: Служебные программы > Локальные пользователи и группы > Пользователи, затем выберите пользователя (прим. в данном примере это UserRDP), перейдите на вкладку Членство в группах и нажмите Добавить… (Рис.8).

9. Нажмите Дополнительно… (Рис.9).

10. Нажмите Поиск, выберите из списка Пользователи удаленного рабочего стола и нажмите OK (Рис.10).

11. Нажмите OK (Рис.11).

12. Нажмите Применить, затем OK (Рис.12).

Источник: http://adminotes.ru/terminalnyj-server-na-windows-10-8-8-1/
Включение доступа и добавление пользователей
Первый шаг настройки – корректировка настроек Windows 10, чтобы сделать соединение через интернет с использованием RDP в принципе возможным. Откройте Пуск и нажмите на шестеренку Параметры.

Откройте раздел с настройкой системы.

Просмотрите детальные сведения (можно сразу открыть этот экран комбинацией Win-Pause или Win-Break).

Запомните, какое имя указано для компьютера. Далее перейдите к настройке удаленного доступа.

Если в системе настроено автоматическое переведение в «спячку», то будет показано предупреждение.

Нажмите Электропитание и далее настройки схемы, чтобы убрать помехи к использованию RDP в Win 10.

Выберите из списка «Никогда», если хотите, чтобы ПК был постоянно доступен.

Альтернативный способ – активировать режим повышенной производительности, тогда компьютер не будет отключаться.

В подразделе удаленного рабочего стола разрешите подключаться к компьютеру.

При желании можно провести настройку RDP Windows 10 для нескольких пользователей, нажав кнопку чуть ниже переключателя.

По умолчанию доступ дается администраторам, но можно добавить произвольного пользователя (например, специально созданного для этих целей).

Впишите его имя в системе.

Пользователь появится в списке допуска к RDP.

В зависимости от версии ОС, порядок действий может несколько отличаться. Например, официальное руководство предлагает перейти к параметрам рабочего стола непосредственно в подразделе «Система» или же открыть в браузере адрес «ms-settings:remotedesktop».

Источник: http://virtualniy-mir.ru/kak-nastroit-rdp-na-vindovs-10/
Настройка RDP в Windows 10 в локальной сети
Ну что же, приступим к настройке удаленного рабочего стола в Windows 10. Сначала рассмотрим возможность удаленного управления в локальной сети, а затем усложним задачу, внеся коррективы в уже имеющиеся настройки для подключения к удаленному хосту из внешней сети. Первым делом включите удаленный рабочий стол, так как в Windows 10 он по умолчанию неактивен. Сделать это можно либо свойствах системы, либо в «Параметрах». Оба способа представлены ниже на скриншотах.
- Нажмите Win + R, выполните команду systempropertiesremote и в открывшемся окне поставьте переключатель в соответствующее положение.


- Зайдите в «Параметры» в раздел Система → Удаленный рабочий стол и включите опцию.

На этом этапе вы дополнительно можете создать список пользователей, которые получат право управления компьютером. Для этого выполняем следующие действия:
- Прокрутив содержимое вкладки «Удаленный рабочий стол» в приложении Параметры, найдите и нажмите ссылку «Выбрать пользователей…»;

- В открывшемся окошке нажмите «Добавить» и в следующем окне выбора пользователя введите его имя и нажмите «Проверить», а затем «OK»;


- Сохраните настройки.

Источник: http://spravkapc.ru/windows-10/rdp-setup-connect.html
Условия для подключения удаленного рабочего стола
Для подобного соединения оба компьютера должны находиться в одной локальной сети. Она существует между двумя устройствами, подключенными к одному роутеру или точке доступа Wi-Fi или по сетевому кабелю. Также обязательно наличие стабильного Интернета.
Практически во всех версиях операционной системы Windows 10 кроме редакции Домашняя, встроена специальная программа для удаленного подключения. При этом не придется загружать никаких дополнительных инструментов. Можно, конечно, воспользоваться приложениями от сторонних разработчиков – в некоторых из них функционал значительно шире, чем во встроенной утилите.
Для использования функции удаленного рабочего стола в Домашней редакции потребуется установить сторонние расширения или же дополнительные программы.
Кроме того, осуществить соединение можно не только между компьютерами, но и любыми другими устройствами типа ноутбука, MacBook от компании Apple, планшета или даже смартфона.
Источник: http://zen.yandex.ru/media/tehnichka/kak-podkliuchitsia-k-udalennomu-rabochemu-stolu-v-windows-10-5fe5985fba62db3e3800ced0
Chrome Remote Desktop
Это специальное расширение, которое запускается в обычном браузере Google Chrome. По настройке я уже написал подробную инструкцию, и с ней вы можете ознакомиться по этой ссылке.

Источник: http://wifigid.ru/raznye-sovety-dlya-windows/udalennyj-rabochij-stol-v-windows-10
RDP в Windows 10 Home / RDP Wrap
Выше мы уже упоминали, что редакция Home не поддерживает протокол RDP. Вплоть до билда 1809 в Windows 10 Домашняя для обхода этого ограничения использовалась своего рода заплатка — программа RDP Wrapper, однако в последних версиях она больше не работает, так как в Microsoft, похоже на то, закрыли эту лазейку. Для подключения через RDP в Windows 10 Home 2004 и выше используйте сторонние инструменты, в которых сегодня нет недостатка.
Многопользовательский режим RDP
Количество параллельных сессий RDP на рабочих хостах ограничено одним подключением, если же вы попытаетесь открыть следующую сессию, система выдаст предупреждение и попросит отключить сеанс первого пользователя. Это ограничение можно попробовать обойти с помощью программы RDP Wrapper, получив возможность подключать в Windows 10 по RDP несколько пользователей.
- Со страницы разработчика RDP Wrapper скачайте архив поледней версии программы (на текущий момент — RDPWrap-v1.6.2.zip) и распакуйте;

- Запустив от имени администратора файл install.bat, установите приложение. По завершении установки вас попросят нажать любую клавишу в консоли;


- Запустите файл RDPConfig.exe и убедитесь, что все элементы блока «Diagnostics» окрашены в зеленый цвет;


- Запустите RDPCheck.exe и попробуйте запустить вторую сессию либо подключитесь по RDP с двух удаленных компьютеров.
Если в окне RDPConfig вы увидите выделенное красным [not supported], вам нужно обновить файл rdpwrap.ini. Найти его или его содержимое можно через поиск ресурса github.com, также вы можете обратиться за помощью в раздел github.com/stascorp/rdpwrap/issues, где обсуждаются проблемы с RDP Wrapper. Приводим 2 ссылки на конфигурационные файлы rdpwrap.ini от разработчиков asmtron и affinityv, которые стараются поддержать проект своими силами. Работоспособность необходимо проверять на конкретной системе.
![RDP Wrapper [not supported]](https://spravkapc.ru/wp-content/uploads/2020/11/43.png)
- В запущенной с правами администратора Powershell выполните команду get-service termservice|stop-service -force

- Скопируйте указанный файл в расположение C:Program FilesRDP Wrapper с заменой и перезагрузитесь.

- Запустите RDPConfig.exe и проверьте состояние статусов. Все они должны быть зелеными.
Если проблему устранить не удается, значит либо ваша версия Windows не поддерживает работу с RDP Wrapper, либо имеют место иные неполадки. В общем, пробуйте, если что-то не выходит, не стесняйтесь, опишите вашу проблему в комментариях.
Источник: http://spravkapc.ru/windows-10/rdp-setup-connect.html
Устранение неполадок при подключении к удаленному рабочему столу
Если брандмауэр Windows не дает соединиться, откройте его настройки в параметрах.

Нажмите на изменение параметров над списком.

Укажите для удаленного рабочего стола обе галочки.
В случае, если не срабатывает подключение по порту, нужно уточнить наличие такой возможности у провайдера.
Если показывается ошибка об отсутствии ответа со стороны ПК, к которому вы подключаетесь – убедитесь, что он вообще включен и что он не ушел в спящий режим.
Также может потребоваться переключить в параметрах, в разделе подключения, тип сети с общественной на доверенный.

Выберите частную, в противном случае компьютер может быть не виден даже при работе по локальной сети.

Источник: http://virtualniy-mir.ru/kak-nastroit-rdp-na-vindovs-10/
Настройка удаленного подключения через AnyDeck
Еще одно приложение для дистанционного взаимодействия между ПК, телефонами, планшетами. Безвозмездно для некоммерческого пользования. Ссылка на установку здесь.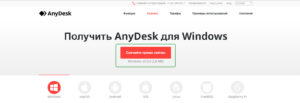
У сервиса аналогичное устройство, один из самых новых типов шифрования и минималистичный дизайн. Доступ предоставляется не только через передачу пароля, но и через запрос. 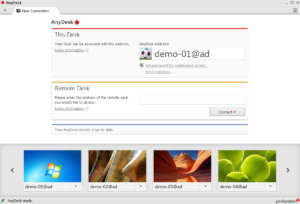 Можно просто «постучаться» и получить право на вход.
Можно просто «постучаться» и получить право на вход. 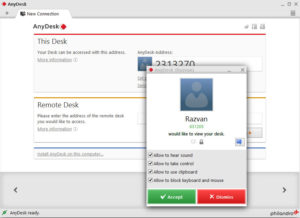 Все настройки выведены в отдельную вкладку, а в момент дистанционной работы на компьютере позволяют настроить дополнительные права, скорость и другие взаимодействия, что удобно.
Все настройки выведены в отдельную вкладку, а в момент дистанционной работы на компьютере позволяют настроить дополнительные права, скорость и другие взаимодействия, что удобно.
Источник: http://vpautine.ru/internet/kak-nastroit-udalennyj-dostup-k-komputeru-cerez-internet-windows-10
Методы активации доступа по RDP
Я могу выделить вот такие способы:
- Классический метод с использованием оснастки свойств системы Windows
- С помощью оболочки и командлетов PowerShell
- Удаленное включение, через реестр Windows
- Через GPO политику
Источник: http://nastoysam.ru/internet/kak-nastroit-rdp-na-vindovs-10
Как работает библиотека-обертка RDP
Так как это работает? Библиотека RDP-оболочки — та, которую мы только что установили, она делает возможной связь, так как необходимые службы уже доступны на компьютере. Если вам интересно, почему Microsoft полностью не удалила его? Это потому, что это необходимо для поддержки, а также сделать возможным использование сторонних сервисов.
Мы знаем, сколько стоит обновить Windows 10 Pro с Windows Home. Так что вы можете использовать этот обходной путь или выбрать стороннее приложение. Кроме того, может быть не разрешено использовать RDP-оболочку для изменения некоторых файлов конфигурации.
( 2 оценки, среднее 4.5 из 5 )
Источник: http://brit03.ru/programmy/rdp-windows-10.html




