Современные персональные компьютерные устройства полноценно и максимально полно входят в ежедневный потребительский обиход, представляя собой неотъемлемую часть ежедневной деятельности пользователей, направленную как на удовлетворение профессиональных потребностей, связанных с ведением деловой активности, так и задействованную для личных целей, общения, игр и развлечений.
Диагностика проблем, почему компьютер не видит мышь и клавиатуру
Специалисты сервисных центров рекомендуют начинать искать неисправность с внешнего осмотра. Могут быть выявлены следующие проблемы:
- Проводные клавиатуры и мыши с интерфейсами USB или PS/2 (круглый штекер) подключаются к системному блоку или ноутбуку при помощи довольно тонкого кабеля, который легко может быть поврежден при неаккуратном обращении. Часто домашние питомцы любят играть с проводами и перегрызают их.
- Беспроводные клавиатуры и мыши подключаются к более современным устройствам.
- Клавиатуры часто заливаются жидкостями (чай, кофе), загрязняются и потому перестают работать.
- Возможны механические повреждения, заметные при визуальном осмотре, полученные в результате сильных ударов или падений.

Проверить проводной девайс удобнее всего, если в наличии имеется точно такой же. Подключите на место неработающих мыши или клавиатуры заведомо работоспособный аналог (например, от другого компьютера).
Если система заработает – проблема найдена, требуется замена неисправного модуля.
В отношении беспроводных клавиатур и мышей распространены другие проблемы, а именно:
- Компьютер и управляющий элемент не синхронизированы либо несовместимы.
- Сели либо отсутствуют батарейки, ухудшился контакт из-за окисления в слоте питания.
- Не был включен либо не работает Bluetooth.
- Переключатель питания подключаемого девайса находится в положении «Выкл».
Как показала практика реального выявления неисправностей в сервисных центрах, большая часть проблем с неработоспособностью клавиатур и компьютерных мышей происходит именно по описанным выше механическим причинам.
Неисправность либо некорректная установка, неправильная настройка программного обеспечения относятся к относительно редким проблемам. Современные операционные системы разрабатываются для функционирования в формате автоматического распознавания и настройки подключаемых устройств при минимальном участии человека. При условии, что внешние модули соответствуют оборудованию и системным требованиям, все должно подключаться и настраиваться само собой.
- Устаревшие модели манипуляторов могут оказаться несовместимы с современными системными блоками и наоборот.
Получить информацию о совместимости и системных требованиях оборудования можно на официальных сайтах производителей.
Источник: http://opartnerke.ru/chto-delat-esli-kompyuter-ne-vidit-mysh-i-klaviaturu/
Возвращаем работоспособность средствам управления
Рассматриваемая неполадка возникает по следующим причинам:
- аппаратные проблемы (с самими девайсами или разъёмами на материнской плате);
- повреждение файлов драйверов или испорченные записи о них в системном реестре.
Начнём разбор методов устранения сбоя по порядку.
Способ 1: Устранение аппаратных проблем
Нередко причиной проблемы являются аппаратные неисправности как самих клавиатуры и мыши, так и соответствующих разъемов на материнской плате. Проверить это очень просто – попробуйте подключить проблемные устройства к другим разъемам или другому компьютеру. Если сбой всё ещё наблюдается, причина однозначно в устройствах, и их следует заменить. Таким же образом проверьте и разъемы на плате, подключая к ним заведомо рабочую периферию – если причина в материнке, её следует отнести в сервисный центр.
Читайте также: Распиновка USB-разъема на компьютерной материнской плате
Отдельно стоит отметить случаи использования мыши и/или клавиатуры с разъёмом PS/2, подключённых к USB через специальный переходник – не исключено, что корень проблемы кроется именно в последнем, особенно если это дешевое устройство китайского производства. Тут оптимальным решением будет замена девайса, поскольку PS/2 уже почти вышел из использования.
Если же в загруженной системе устройства не работают, при этом нормально функционируя в среде LiveCD или БИОСе компьютера, причина точно программная.
Способ 2: Устранение проблем в системном реестре
Основная программная причина, по которой не работают мышь и клавиатура – повреждение некоторых записей в системном реестре, отчего ОС не способна корректно распознавать периферию. Следовательно, метод устранения такого рода неполадки заключается в исправлении повреждённых записей. Так как по очевидным причинам из-под самой системы это проделать не получится, следует воспользоваться LiveCD, основанным на Виндовс и записанным на флешку либо компакт-диск. Создавать таковые, в случае отсутствия, придётся на другом компьютере.
Подробнее:
Как создать загрузочную флешку
Как создать загрузочный CD
- В среде LiveCD откройте «Редактор реестра». Проще всего это сделать через утилиту «Выполнить»: нажмите клавиши Win+R, введите команду regedit и щёлкните «ОК».

Откроется выбранная оснастка. В ней выделите ветку HKEY_LOCAL_MACHINE, после чего воспользуйтесь панелью инструментов средства, выбрав там пункты «Файл» – «Загрузить куст».

Будет открыто диалоговое окно «Проводника», используйте его для перехода к накопителю, где установлена основная система. Там перейдите по адресу WINDOWSsystem32config, в котором откройте файл SYSTEM.

Загруженной ветке потребуется задать имя – подходит любая комбинация английскими буквами.

Перейдите по адресу:
HKEY_LOCAL_MACHINE*имя загруженного раздела*ControlSet001ControlClass
В нём найдите директорию с названием {4D36E96B-E325-11CE-BFC1-08002BE10318} и перейдите в неё. Там скорее всего будет присутствовать параметр LowerFilters с произвольным значением, выделите его, кликните правой кнопкой мыши и нажмите «Удалить».

Подтвердите своё намерение.

Также, если в параметре UpperFilters присутствует значение, отличное от kbdclass, его нужно изменить именно на такое — для этого дважды кликните левой кнопкой мыши по нужному параметру, введите нужное в открывшемся окне и нажмите «ОК».

Теперь перейдите к папке {4D36E96F-E325-11CE-BFC1-08002BE10318} и повторите действия из шага 4.

Далее повторите шаг 5, только на этот раз значение должно быть равно mouclass.
Вернитесь к начальной папке загруженного куста, выделите её и воспользуйтесь пунктами «Файл» – «Выгрузить куст».

Закрывайте «Редактор реестра» и выключайте машину. Вытащите флешку или диск с LiveCD и загрузите ПК как обычно. Клавиатура и мышь должны заработать.
Заключение
Таким образом, мы указали причины, по которым мышь и клавиатура перестают работать в Windows 7, а также рассмотрели способы, которыми можно вернуть устройствам работоспособность.
 Мы рады, что смогли помочь Вам в решении проблемы.
Мы рады, что смогли помочь Вам в решении проблемы.  Опишите, что у вас не получилось.
Опишите, что у вас не получилось.
Наши специалисты постараются ответить максимально быстро.
Помогла ли вам эта статья?
ДА НЕТ
Источник: http://lumpics.ru/mouse-and-keyboard-not-working-on-windows-7/
Общие рекомендации
Если клавиатура намокла, просушите её и только потом попытайтесь подключить к компьютеру. Если на клавиши попал суп или другая жидкость, способная засорить их, почистите устройство.
Если не работают только дополнительные цифровые клавиши, нажмитеNum Lock (или Fn + Num Lock для некоторых ноутбуков). Эта кнопка отвечает за работу цифрового блока и, возможно, ранее вы случайно задели её. Бывает и такое.
Когда не работают вообще все клавиши, для начала стоит перезагрузить компьютер. Если это поможет, то проблема в банальном сбое ПО. В случае неудачи переходите к дальнейшим инструкциям.
Источник: http://lifehacker.ru/ne-rabotaet-klaviatura/
Не работает мышь и клавиатура на Windows 7
Перовое, с чего стоит начать — визуальный осмотр. Если на устройстве не обнаружено никаких видимых повреждений, не стоит вскрывать или разбирать его без надлежащего опыта работы с такими моделями.
Попробуйте подключить их к другому компьютеру для того, чтобы убедиться, работают ли устройства вообще. Если другой ПК их также не обнаруживает, скорее всего, мышь и клавиатура вышли из строя.
Внимательно изучите кабель, если устройства проводные, или элементы питания, если используется беспроводная техника. Провод не должен быть поврежден, иметь заломы и перегибы.
Источник: http://bakznak.ru/computeri-i-internet/ne-rabotaet-mysh-i-klaviatura-windows.html
Признаки
Ваши клавиатура или мышь с разъемом подключения «универсальная последовательная проводная шина» (USB) могут перестать работать после перезапуска компьютера в режиме MS-DOS.
Эта проблема может возникнуть по следующим причинам.
-
Когда в базовой системе ввода/вывода (BIOS) отключена или нет поддержки устаревших версий USB.
-или-
-
Когда в BIOS включена поддержка устаревших версий USB, а настройка ресурса хост-контроллера была изменена ребалансировкой ресурса Plug and Play. Это может произойти при горячем подключении устройства, такого как карта памяти персонального компьютера международной ассоциации (PCMCIA).
Источник: http://support.microsoft.com/ru-ru/topic/usb-клавиатура-или-мышь-могут-перестать-работать-после-перезапуска-компьютера-и-загрузки-в-режиме-ms-dos-cf49f123-1c9f-5b20-13c9-6c4a43146e0b
Введение
Разработка новых видов и усовершенствование существующих образцов компьютерных устройств позволяет производителям применять продвинутые прогрессивные решения в вопросах комплектации готовых изделий, и поставлять разнообразное встроенное и подключаемое оборудование, как для повышения удобства использования компьютерных изделий, увеличения скоростных и эксплуатационных качеств, так и достижения других, не менее важных, широких или узконаправленных целей.
Одним из видов дополнительного подключаемого оборудования, являющегося неотъемлемой частью самого распространенного, востребованного и максимально представленного в мире образца компьютерного устройства, поставляемого как в готовом конечном завершенном корпусном варианте, так и комплектуемого персонально пользователями в соответствии с личными предпочтениями и востребованными предъявляемыми характеристиками – персонального компьютера – безусловно выделяется клавиатура и компьютерная мышь.
Данные манипуляционные инструменты управления и ввода данных выпускаются многими производителями и оснащены различающимися качественными и ресурсными характеристиками. И к сожалению, при регулярном использовании, нередко случаются отказы и сбои в их работе. Если используемая клавиатура или мышь перестали функционировать на персональном компьютере под управлением операционной системы «Windows 10», то в данном руководстве мы представим несколько простых шагов, которые пользователи могут предпринять, чтобы решить проблему и устранить обнаруженную неисправность.
Источник: http://zen.yandex.ru/media/hetmansoftware/kak-ustranit-nepoladki-s-klaviaturoi-i-myshiu-v-windows-10-5f7e241cb4802f1c4a660b21
Windows 10 не видит мышку и клавиатуру
Всем привет! У многих пользователей после перехода на Windows 10 возникла такая неприятность, как неработающая клавиатура.
Сегодня мы попытаемся устранить эту проблему.
Клавиатура, как и любая периферия, может не работать на одном из двух уровней:
- На системном (программном);
- На аппаратном.
Источник: http://nexxdigital.ru/windows-10-does-not-see-the-mouse-and-keyboard/
Лаборатория
Сводное тестирование четырех поколений процессоров в играх Assassin’s Creed Origins и Assassin’s Creed Odyssey
Топ лучших процессоров для игрового компьютера, стоимостью до 8 тысяч рублей: октябрь 2020
Тестирование видеокарты NVIDIA GeForce RTX 3070: еще один бестселлер
Тестирование актуальных видеокарт и процессоров в игре Horizon Zero Dawn
Битва видеокарт: GeForce RTX 2060 Super VS Radeon RX 5700 в связке с процессором Ryzen 5 3600
Источник: http://kachestvolife.club/elektronika/otklyuchaetsya-klaviatura-i-mish-odnovremenno-v-chem-prichina
Настройка BIOS
Для запуска биос при загрузке компьютера необходимо нажать соответствующую клавишу. На компьютерах при запуске появляются разные надписи. Именно там и можно узнать, какая копка запускает меню.
После запуска в BIOS нужно найти вкладку, в которой будут отображены настройки устройств ввода. Если они отключены, то нужно просто переключить их в режим Enabled.
К сожалению, универсально инструкции к этому нету и поэтому переключатель может быть в любой вкладке Биоса. Всё зависит от типа материнской платы и версии BIOS.
Источник: http://nexxdigital.ru/windows-10-does-not-see-the-mouse-and-keyboard/
Почему зависает мышка и клавиатура на компьютере
Если во время работы с ПК зависает мышка или клавиатура, проверьте исправность проводов и правильность подключения портов. Это можно сделать самостоятельно при наличии нужных знаний или отдать на диагностику.
Но перед этим, убедитесь, что ПК не отключает мышь или клавиатуру в целях экономии питания. Что делать, если зависает клавиатура или мышка на компьютере:
- Пуск – Система – Оборудование – Диспетчер устройств
- Найдите пункт “Контроллер универсальной шины USB”
- Откройте “USB концентраторы”, кликните на “Управление электропитанием”
- Найдите флажок “Разрешить отключение устройства для экономии”
- Снимите галочку напротив этого пункта
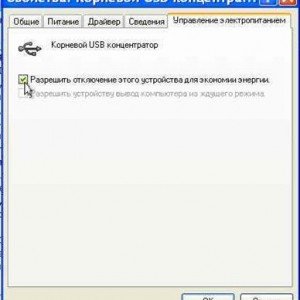
Источник: http://delpc.ru/kompyuter-ne-vidit-klaviaturu-i-mysh/
Настройка параметров клавиатуры в Windows 7
Настройка раскладки
В области уведомлений на панели задач щелкните кнопку языка ввода и отметьте нужную вам раскладку.

Или нажмите заданное сочетание клавиш. Если вы его не знаете, откройте панель управления Windows 7 ->> “Язык и региональные стандарты”.

На вкладке “Языки и клавиатуры” доступна настройка “Изменить клавиатуру”. Кликните кнопку.

В разделе “Переключение клавиатуры” указано сочетание клавиш, которым меняется настройка раскладки.

Настройка задержки перед вводом символов, скорости ввода и частоты мигания курсора
Откройте приложение “Клавиатура” в панели управления.

Параметры ввода символов в Windows 7 находится на вкладке “Скорость”. Передвигая ползунки, найдите оптимальные для вас настройки. Проверить, как это работает, можно в специальном поле ввода в этом же окне.

Здесь же, ниже, находится настройка частоты мигания курсора при вводе текста. Ее также меняют передвижением ползунка вправо-влево.
Источник: http://itpotok.ru/ustranenie-nepoladok-i-nastrojka-klaviatury-v-windows-7/
Не работает клавиатура на ноутбуке
Все будет сложнее если у вас перестала работать клавиатура на ноутбуке, но и тут не все так критично! Главное разобрать всю ситуацию по полочкам!
Отключена через диспетчер устройств
На ноутбуках: Lenovo, Asus, HP, Dell, Acer и т.д. может быть и такое что ее просто могли отключить какие то утилиты, для того что бы это проверить откройте диспетчер устройств и смотрите есть ли в списке — клавиатура и если есть при раскрытии списка у вас должен быть пункт — Клавиатура HID без каки то значков в вопросительным или восклицательных знаков (как на картинке)
 перестала работать клавиатура на ноутбуке
перестала работать клавиатура на ноутбуке
После перестановки Windows
Если на вашем ноутбуке перестала работать клавиатура в момент когда вы перестали свой windows, то сразу могу навскидку сказать, что проблема может быть:
- как драйверами на ноутбук т.е. в этой сборке windows (это часто бывает когда используют пиратские сборки с торрентов которые автор сильно изменяет по своему усмотрению и может из нее удалить большое кол-во драйверов что бы образ был легче) и тут совет просто скачать официальную сборку (см у меня на блоге есть она)
- возможно у вас специфический ноутбук и драйвера к нему надо ставить отделано скачав с официального сайта производителя (для этого можно использовать виртуальную клавиатуру либо подключить к ноутбуку usb клаву)
После обновления Windows
Если у вас перестала работать клавиатура на ноутбуке после обновления windows, а мышка работает, то советую сделать так:
- зайдите снова в обновление системой и запустить проверку обновления, есть вероятность что обновление не до конца поставилось и следующая часть обновления исправит эту ситуацию
- Удалить обновление которое было только что установлено (читайте инструкцию как удалить обновление windows если не знаете как делать)
Вывод
Что бы диагностировать и понять причину неработоспособности клавиатуры на компьютере или ноутбуке лучше задавайте свои вопросы в комментариях или пишите мне лично на почту. Но если у вас ноутбук: Lenovo / Леново, Dell / Делл, Asus / Асус, HP / ХП, Acer / Асер, MSI / МСАЙ, могут быть еще и свои нюансы.

Источник: http://nibbl.ru/windows/ne-rabotaet-klaviatura-na-kompyutere.html
Решение 2. Достаньте и вставьте снова батарейку BIOS
Это решение в основном используется для настольных компьютеров, чтобы сбросить все настройки материнской платы BIOS в значения по-умолчанию. Для этого посмотрите посмотрите нашу статью по замене батарейки материнской платы и достаньте её на несколько минут, а затем вставьте обратно.
Источник: http://blogobit.ru/hardware/standartnaya-klaviatura-ps-2-ili-usb-ne-rabotaet-v-windows-7-8-10
Компьютер не видит беспроводную мышь – как исправить проблему?
Bluetooth-мышка может не отображаться в системе по причинам, отличающимся от USB-аналога. Таким образом она заслужила отдельное место в нашем руководстве.
Как выбрать: Как выбрать беспроводную мышь?
Способ 1: выключаем режим полета и включаем Bluetooth
Советуем сразу проверить, что режим в «В самолете» у нас неактивен. Это можем сделать в центре уведомлений (справа в нижнем углу). Дальше проверяем активность Bluetooth, для этого нажимаем на клавиатуре нужную комбинацию клавиш (обычно из ряда F1-12, на ней есть соответствующая маркировка). Чтобы функция сработала, важно зажать клавишу Fn и только потом кликнуть нужную кнопку.
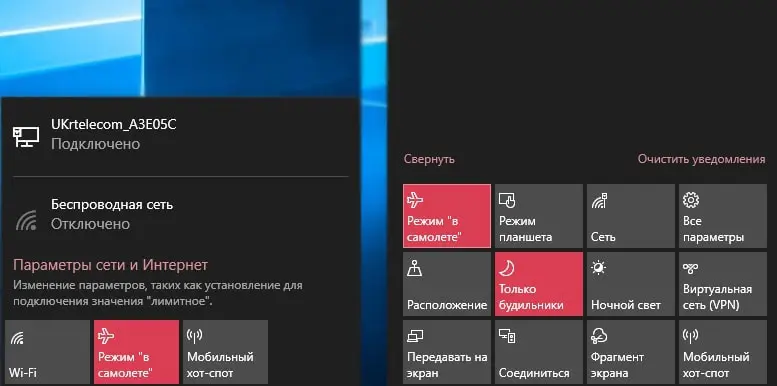
Способ 2: проверяем исправность приемника
Все беспроводные сети работают, а компьютер все равно не видит беспроводную мышь? Может приемник, который идет в комплекте, неправильно работает. Следует установить для него драйвера, а также сменить несколько разных разъемов. Также на многих мышках есть соответствующий индикатор, который оповещает о том, что устройство подключено к приемнику. Смотрим на него, действительно ли есть связь между этими аксессуарами.
Способ 3: заряжаем мышь
Все беспроводные мыши работают от аккумулятора или батареек. В первом случае стоит поставить мышку на зарядку, во втором – заменить батарейки.

Способ 4: узнаем зону покрытия сигнала от приемника
Это можем сделать на практике, достаточно поднести мышку к приемнику, который подключен к компьютеру. Если на близком расстоянии все работает, немного отдаляемся. Так мы найдем зону, в которой мышка может функционировать исправно. В дальнейшем уже можем переместить системный блок или изменить конфигурацию рабочего места.
Источник: http://tvoykomputer.ru/kompyuter-ne-vidit-mysh/
Вирусы
Да, иногда и такое бывает. Вирусы могут полностью блокировать устройства ввода. Тогда уже не работает не только клавиатура, но и мышь. Если последняя работает, то вам повезло.
Входить в безопасный режим будет легче. Для этого с помощью экранной клавиатуры вызовите команду «Выполнить…» (Win+R). Теперь в появившемся поле введите msconfig и нажмите ОК.

В появившемся окне перейдите на вкладку Загрузка и отметьте там галочкой «Безопасный режим», Минимальная.

После этого подтвердите действия и перезагрузите систему. А что же делать, если мышь тоже не работает? Для этого во время запуска системы (логотип Windows) необходимо удерживать клавишу F8.

Да, звучит смешно: как это сделать, если клавиатура не работает? А дело в том, что вирусы могут работать только когда система уже запущена. Если система только запускается, то вирус ещё не включён и можно запустить безопасный режим клавиатурой.
После входа в безопасный режим запускайте антивирус и включайте полное сканирование.
Если вам эти действия не помогли, то остаётся только обратиться в сервисный центр. Всем удачи и до новых встреч!
Владельцы ПК часто сталкиваются с проблемой, когда не работает один из самых важных элементов компьютера, обеспечивающий обратную связь с пользователем, а именно — клавиатура. В этой статье изложена подробная инструкция по решению такой проблемы.
Источник: http://nexxdigital.ru/windows-10-does-not-see-the-mouse-and-keyboard/
Статус
Такое поведение является особенностью данного продукта.
Источник: http://support.microsoft.com/ru-ru/topic/usb-клавиатура-или-мышь-могут-перестать-работать-после-перезапуска-компьютера-и-загрузки-в-режиме-ms-dos-cf49f123-1c9f-5b20-13c9-6c4a43146e0b
USB 3.0 ноутбук не видит мышь
Ноутбуки под управление операционной системы 8.1 часто сталкиваются с ошибкой «USB-устройство не опознано». Чтобы предотвратить эту проблему? Необходимо изменить схему электропитания ноутбука.
- Откройте «Панель управления» Windows.
- Выберите пункт «Электропитание» и нажмите на схему электропитания.
- Теперь нажмите «Изменить дополнительные параметры питания».
- Запретите отключение USB-портов.

Источник: http://it-doc.info/kompyuter-ne-vidit-mysh/
ОС Windows 7: как откатить
Данная операция не затронет личные данные пользователя, но, скорее всего, некоторые драйвера придется устанавливать заново. Для того чтобы совершить эту процедуру, необходимо выполнить следующие действия:
- «Поиск» > «Восстановление системы» > выбираем дату, когда мышка и клавиатура реагировали исправно >»Далее» > «Готово»;
- дожидаемся окончания процесса, перезапускаем ПК.
После этого все устройства должны работать.
Источник: http://bakznak.ru/computeri-i-internet/ne-rabotaet-mysh-i-klaviatura-windows.html
Жидкость и грязь
Пыль, пролитые на клавиатуру чай или кофе приводит к выходу ее из строя. Что предпринять? Почистите ее. Подробнее смотрите в статье: «Чистка клавиатуры ПК».
Источник: http://public-pc.com/ne-rabotaet-klaviatura-na-kompyutere-no-indikatory-goryat-chto-delat/
Проблемы в ноутбуке с контактами шлейфа клавиатуры
Контакты шлейфа иногда окисляются или отжимаются. Это приводит к аппаратному сбою.
Без разборки ремонт невозможен. Если немного разбираетесь в электронных устройствах можете попробовать свои силы самостоятельно, только перед этим ознакомьтесь с видео инструкциями на ютубе.
Я лишь скажу, что если на разъеме шлейфа будут повреждения, то его понадобится либо заменить, либо почистить контакты.
Источник: http://nexxdigital.ru/windows-10-does-not-see-the-mouse-and-keyboard/




