Лучшие программы для тестирования производительности и стабильности процессора. CPU-Z, Cinebench, Geekbench и другие программы для проверки процессоров на ПК.
Проводим тестирование процессора
Хотелось бы уточнить, что вне зависимости от типа анализа и используемого ПО, при проведении данной процедуры на CPU подаются нагрузки разного уровня, а это сказывается на его нагреве. Поэтому сначала мы советуем провести замер температур в состоянии простоя, а уже потом переходить к осуществлению основной задачи.
Подробнее: Тестируем процессор на перегрев
Температура выше сорока градусов во время простоя считается высокой, из-за чего этот показатель во время анализа под сильными нагрузками может возрасти до критического значения. В статьях по ссылкам ниже вы узнаете о возможных причинах перегрева и отыщите варианты их решения.
Читайте также:
Решаем проблему перегрева процессора
Делаем качественное охлаждение процессора
Теперь мы перейдем к рассмотрению двух вариантов анализа центрального процессора. Как уже было сказано выше, температура CPU во время этой процедуры повышается, поэтому после проведения первого теста советуем подождать хотя бы час перед началом второго. Лучше всего перед каждым анализом замерять градусы, чтобы точно убедиться в отсутствии ситуации возможного перегрева.
Способ 1: AIDA64
AIDA64 – одна из самых популярных и мощных программ для мониторинга системных ресурсов. Ее инструментарий включает в себя множество полезных функций, которые будут полезны как опытным пользователям, так и новичкам. Среди этого списка есть и два режима тестирования комплектующих. Начнем с первого:
Скачать AIDA64
- Тест GPGPU позволяет определить основные показатели скорости работы и производительности GPU и CPU. Открыть меню сканирования можно через вкладку «Тест GPGPU».

Поставьте галочку только возле пункта «CPU», если требуется провести анализ только одного составляющего. Затем кликните на «Start Benchmark».

Дождитесь завершения сканирования. Во время этой процедуры CPU будет нагружен максимально, поэтому старайтесь не выполнять никаких других задач на ПК.

Сохранить результаты в виде PNG-файла можно, нажав на «Save».

Давайте затронем самый важный вопрос – значение всех полученных показателей. Во-первых, сама AIDA64 не уведомляет вас о том, насколько производительным является протестированное комплектующее, поэтому все познается в сопоставлении вашей модели с другой, более топовой. На скриншоте ниже вы увидите результаты такого сканирования для i7 8700k. Данная модель является одной из самых мощных из предыдущего поколения. Поэтому достаточно просто обратить внимание на каждый параметр, чтобы понять, насколько используемая модель близка к эталонной.

Во-вторых, такой анализ будет максимально полезен перед проведением разгона и после него для сравнения общей картины производительности. Особое внимание мы хотим обратить на значения «FLOPS», «Memory Read», «Memory Write» и «Memory Copy». Во FLOPS измеряется общий показатель производительности, а скорость чтения, записи и копирования позволит определить быстродействие комплектующего.
Вторым режимом является анализ стабильности, который практически никогда не проводится просто так. Эффективен он будет во время проведения разгона. Перед началом этой процедуры проводится тест на стабильность, а также после, чтобы убедиться в нормальном функционировании комплектующего. Сама задача выполняется следующим образом:
- Откройте вкладку «Сервис» и перейдите в меню «Тест стабильности системы».

Вверху отметьте галочкой необходимый компонент для проверки. В данном случае это «CPU». За ним идет «FPU», отвечающий за вычисления значений с плавающими точками. Снимите галочку с данного пункта, если не хотите получить еще большую, практически максимальную нагрузку на центральный процессор.

Далее откройте окно «Preferences» нажатием на соответствующую кнопку.

В отобразившемся окне вы можете настроить под себя цветовую палитру графика, скорость обновления показателей и прочие вспомогательные параметры.

Вернитесь к меню тестирования. Над первым графиком отметьте галочками те пункты, информацию о которых вы хотите получать, а затем кликните на кнопку «Start».

На первом графике вы видите текущую температуру, на втором — уровень нагрузки.

Закончить тестирование следует минут через 20-30 или же при достижении критических температур (80-100 градусов).

Перейдите в раздел «Statistics», где появится вся информация о процессоре – его среднее, минимальное и максимальное значение температуры, оборотов кулера, напряжения и частоты.

Исходя из полученных чисел, решайте, стоит ли дальше разгонять комплектующее или оно достигло предела своей мощности. Детальные инструкции и рекомендации по проведению разгона вы найдете в других наших материалах по ссылкам ниже.
Читайте также:
Разгон процессора AMD
Детальная инструкция по разгону процессора
Способ 2: CPU-Z
Иногда у пользователей появляется необходимость сравнить общую производительность своего процессора с какой-нибудь другой моделью. Проведение такого тестирования доступно в программе CPU-Z и оно поможет определить, насколько отличаются по мощности два комплектующих. Проводится анализ так:
Скачать CPU-Z
- Запустите софт и перейдите во вкладку «Bench». Обратите внимание на две строки — «CPU Single Thread» и «CPU Multi Thread». Они позволяют протестировать одно или несколько ядер процессора. Отметьте галочкой подходящий пункт, а если вы выбрали «CPU Multi Thread», также можете указать количество ядер для теста.

Далее выбирается эталонный процессор, с которым и будет производиться сравнение. Во всплывающем списке выберите подходящую модель.

Во вторых строках двух разделов сразу же отобразятся уже готовые результаты выбранного эталона. Начните анализ кликом на кнопку «Bench CPU».

По завершении тестирования появляется возможность сопоставить полученные результаты и сравнить, насколько ваш процессор уступает эталонному.

Ознакомиться с результатами тестирования большинства моделей CPU можно в соответствующем разделе на официальном сайте разработчика CPU-Z.
Результаты тестирования процессоров в программе CPU-Z
Как видите, узнать детали о производительности центрального процессора можно довольно легко, если использовать наиболее подходящее программное обеспечение. Сегодня вы были ознакомлены с тремя основными анализами, надеемся, они помогли вам узнать необходимую информацию. Если у вас остались вопросы по этой теме, смело задавайте их в комментариях.
 Мы рады, что смогли помочь Вам в решении проблемы.
Мы рады, что смогли помочь Вам в решении проблемы.  Опишите, что у вас не получилось.
Опишите, что у вас не получилось.
Наши специалисты постараются ответить максимально быстро.
Помогла ли вам эта статья?
ДА НЕТ
Источник: http://lumpics.ru/how-to-test-cpu-performance/
Как проверить работоспособность процессора?
Всем привет!!! Сегодня подумаем, как проверить процессор на работоспособность в домашних условиях?
Центральный процессор — является основой любого компьютера. Если данный чип выходит из строя, то это моментально сказывается на всей системе в целом.
На функционирование и состояние чипа, могут влиять самые различные факторы:
- перегрев,
- заводской брак,
- неправильная установка,
- неправильный разгон и многое другое.
При этом очень сложно сразу выявить, что именно ЦПУ виноват в нестабильной работе компьютера.
Но как проверить процессор на работоспособность? Сейчас мы рассмотрим различные эффективные варианты, которые действительно помогут решить данную проблему.
Рекомендую к прочтению: 10 топ программ для теста процессора
Источник: http://kevin-seoshnik.ru/kompyuter/kak-proverit-processor-na-rabotosposobnost.html
Способы узнать реальную производительность ЦП
Вариант 1: AIDA 64 + HWMonitor (узнаем температуру и реальную частоту)
И так, первый вариант подойдет для того, чтобы проверить на какой частоте работает процессор под нагрузкой (обещанный Турбо-буст далеко не всегда «доходит» до своих максимумов). При этом также проверяется вольтаж и температуры (все эти данные в купе могут помочь при диагностике и оптимизации).
Для подобного теста рекомендую две утилиты: AIDA 64 + HWMonitor (их можно загрузить тут). Запустить их нужно одновременно обе.
Далее в AIDA 64 перейти в меню «Сервис» и нажать по «Тест стабильности системы».

Сервис — тест стабильности / AIDA 64
После, в той же AIDA 64 поставьте галочку напротив пункта «Stress CPU» и нажмите кнопку «Start». Затем внимательно наблюдайте показания в HWMonitor — частоту (Clocks) и температуру (Temperatures).
Примечание: в моем случае (см. скрин ниже) удалось выяснить, что ЦП работал на частоте 1694 Mhz (хотя потенциально он мог держать больше 3000 Mhz). Как выяснилось, виной тому были настройки электропитания — после их сброса, ЦП стал «шустрее»…

Стресс тест пошел — смотрим за температурой, частотой и вольтажом / Кликабельно
Важно!
На производительность процессора (да и компьютера в целом) могут влиять настройки электропитания! Проверьте, чтобы в настройках в Windows стояла макс. производительность и в настройках драйверов не было ограничений…
Более подробно о решении вопроса тут: https://ocomp.info/nastroyki-elektropitaniya.html
Вариант 2: CPU-Z (сравнение с другими ЦП)
CPU-Z (ссылка на офиц. сайт) — совсем небольшая утилита для просмотра характеристик ЦП, ОЗУ, материнской платы, видеокарты и пр. Также в ее арсенале есть простой и достаточно эффективный тест ЦП, который поможет не только узнать реальную производительность вашего «камня», но и сравнить ее с другими моделями…
После загрузки утилиты, извлеките архив и запустите исполняемый файл. См. скрин ниже.

Извлекаем и запускаем CPU-Z
Далее во вкладке «CPU» удостоверьтесь, что ваш ЦП определился утилитой, т.е. отображаются его модель, характеристики (прим.: некоторые новые модели ЦП утилита «не знает» и может работать с ними некорректно).
После перейдите во вкладку «Bench» и нажмите по кнопке «Bench CPU».

Bench CPU / старт теста
Когда тест будет завершен — в строке «This Processor» вы увидите значение своего ЦП (чтобы оценить его по отношению к наиболее новым ЦП на текущий момент — выберите один из эталонов в строке «Reference»).
В моем случае, ЦП примерно в 2-2,5 раза медленнее, чем достаточно популярный Intel i7-770K…

Reference — сравниваем с популярными ЦП
Вариант 3: CineBench (еще одно сравнение)
CineBench (ссылка на офиц. сайт) — добротный бенчмарк, позволяющий быстро и достаточно точно определить реальную производительность процессора и видеокарты. Для теста используются трехмерные сцены (картины), которые необходимо просчитать и «прорисовать».
Примечание: программа полностью на английском, в установке не нуждается.
После загрузки и запуска CineBench, для запуска теста нужно нажать одну единственную кнопку «Run».

CineBench — запустить проверку
Далее у вас начнет «рисоваться» картинка. Нужно просто подождать пока все черные области на полотне не будут заменены…

Рисуется картинка
По завершению теста, в меню слева будет представлена табличка, в которой оранжевым цветом приведен ваш ЦП. В общем-то, всё достаточно наглядно…

Результаты теста в CineBench
Вариант 4: просмотр загрузки ЦП в играх
Оценить загрузку ЦП можно непосредственно в одной отдельно взятой игре (прим.: просто часто задают вопросы вида: «Из-за чего тормозит игра, из-за ЦП или видеокарты?»).
Для этого нужна утилита FPS Monitor — она покажет не только FPS, но и температуры, загрузку ЦП (каждого ядра), ОЗУ, сети. Более подробно об этом в статье, ссылка на которую представлена ниже.
В помощь! Диагностика. Как узнать из-за чего тормозит игра: из-за процессора, видеокарты или ОЗУ — https://ocomp.info/tormozit-igra-diagnostika.html

Скриншот с показаниями из игры WOW / FPS Monitor
Обратите внимание, что, когда на ЦП идет высокая нагрузка и он перестает справляться — вы заметите красные значения напротив определенных ядер.

Макс. нагрузка на ядро ЦП
В общем-то, благодаря этой утилите можно достаточно быстро оценить, справляется ли ЦП с игрой, и из-за него ли она притормаживает…
*
На сим пока всё…
Хорошего теста!
Полезный софт:
-

- Видео-Монтаж
Отличное ПО для создания своих первых видеороликов (все действия идут по шагам!).
Видео сделает даже новичок!
-

- Ускоритель компьютера
Программа для очистки Windows от «мусора» (удаляет временные файлы, ускоряет систему, оптимизирует реестр).
Источник: http://ocomp.info/kak-otsenit-proizvoditelnost-cpu.html
Какие процессоры поддерживает материнская плата
При сборке компьютера или обновлении системного блока возникает проблема подбора материнской платы, совместимой с используемым или планируемым к приобретению процессором. Вы можете сэкономить, купив материнку, которая работает с текущим процессором и в то же время …

Источник: http://te4h.ru/programmy-dlya-testirovaniya-protsessora
Сколько ватт потребляет материнская плата
Собирая компьютер следует обращать внимание на многие факторы, в том числе и на энергопотребление комплектующих. Необходимо учитывать всё — уровень энергопотребления процессора, видеокарты, материнской платы, жёстких дисков, кулеров и приводов — и, уже основываясь на …
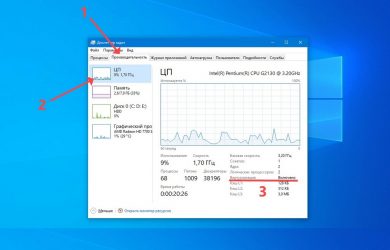
Источник: http://te4h.ru/programmy-dlya-testirovaniya-protsessora
Диспетчер задач
Если Вы столкнулись с тем, что Ваш компьютер «тормозит» или очень медленно все загружает, диспетчер задач будет как раз кстати.
С его помощью можно определить, чем занят процессор, и высвободить его ресурсы.
Запустить Диспетчер задач можно несколькими способами:
- одновременным зажатием клавиш Ctrl, Alt, Delete;
- правой кнопкой мыши на панели задач вызываем контекстное меню, из списка выбираем «запустить диспетчер задач»;
- ввести запись «Диспетчер задач» в поисковую строку кнопки «Пуск».
Откроется такое окно, как показано на рисунке ниже.

Рис. №8. Диспетчер задач и вкладка «Приложения» в нем
В разных версиях Windows состав диспетчера задач и внешний вид окон несколько отличается, но принципы его работы однотипны.
Поэтому, разобравшись с Диспетчером задач в Windows 7, Вы без труда освоите работу этого инструмента в других версиях.
В первой вкладке «Приложения» отображаются открытые в данный момент программы, которые нагружают ОЦ. Из этой вкладки можно закрыть лишние приложения.
Для этого строку с лишней открытой программой нужно выделить и нажать на кнопку «Снять задачу».
Основная причина для закрытия программ этим способом – зависание запущенных приложений.
Однако, часто бывает так, что запущенных приложений в этой вкладке нет или всего одно, а компьютер все равно виснет.
Тогда перейдем во вторую вкладку «Процессы». В ней Вы, скорее всего, обнаружите немалое количество запущенных процессов.
Некоторые из них могут остаться запущенными даже после закрытия самой программы.
Просмотрите этот список по названиям процессов и, если обнаружите названия недавно закрытых программ, выделите их и нажмите кнопку «Завершить процесс».
Параллельно отслеживайте изменения показателя «Загрузка ЦП» внизу окна.
Чем ниже процент, тем лучше для работы компьютера.

Рис. №9. Диспетчер задач и вкладка «Процессы» в нем
Быстрее сориентироваться в длинном списке процессов поможет сортировка. Для этого нужно просто нажать на название колонки (ЦП).
Процессы, занимающие наибольший процент ЦП окажутся во главе списка.
Так, например, на одном компьютере во главу списка при фильтрации попал веб-браузер Firefox, которого не оказалось в предыдущей вкладке «Приложения».
Этот процесс занимал почти 85% центральной памяти процессора и существенно тормозил работу других приложений.
svchosts.exe – довольно часто этот процесс является причиной перегруженности ЦП. В основном svchosts.exe – важный системный процесс, но под него могут также маскироваться вирусы. В отличие от системного процесса вирусы, маскирующиеся под svchosts.exe, обычно загружаются от имени пользователя, а не от имени «Система». Этот показатель тоже просматривается во вкладке процессы. Вторым признаком, по которому можно отличить природу этого процесса, является его место расположения. Нажмите на процесс правой кнопкой мыши, и выберите из списка «Открыть место хранения файла».
Такое расположение как на рисунке 10 свидетельствует о том, что этот процесс важный для системы.

Рис. №10. Место расположения процесса svchosts.exe
Если же этот процесс оказался вирусным или вы сомневаетесь в его природе, проверьте компьютер антивирусом.
Если же Ваш процессор нагружает системный процесс svchosts.exe, это может быть связано с установкой режима автоматического обновления операционной системы.
В таком случае его можно отключить и раз в 1-2 месяца обновлять вручную.
Вернуться к меню ↑
Источник: http://icookie.ru/test-proizvoditelnosti-pc/
CPU-Z
Известная, а главное, полностью бесплатная программа CPU-Z,в которой можно посмотреть подробную информацию о процессоре, материнской плате, оперативной памяти и видеокарте. Тут также присутствует тест производительности процессора для сравнения с наиболее популярными моделями.
Есть возможность проверки процессора на стабильность, однако лучше это делать сторонними программами. Как, например, Linx, Prime95 или упомянутые ранее AIDA64 и OCCT.
Источник: http://club.dns-shop.ru/blog/t-100-protsessoryi/34521-10-luchshih-programm-dlya-diagnostiki-komputera/
3. Stress-Ng
Пользователи Linux могут рассчитывать на надежный инструмент для выполнения тех же нагрузочных тестов в своем любимом дистрибутиве. Стресс-тесты, специфичные для CPU, включают плавающую точку, целое число, манипулирование битами и поток управления.
Для Debian команда установки Stress-ng выглядит следующим образом:
sudo apt-get install stress-ng
С помощью Stress-ng можно указать метод CPU, таймаут и количество поддерживаемых операций.
stress-ng —cpu 8—io 2 —timeout 30s —metrics
Полная информация о руководстве доступна по этой ссылке.
Источник: http://levashove.ru/8-useful-tools-stress-test-cpu/
Разгон процессора: сам себе специалист
Внимание! Разгон процессора может вывести его из строя. Если у вас нет навыков оверклокинга, то лучше оставьте процедуру специалисту. Если вы все же решили, что руки у вас золотые, и свою технику вы не хотите никому доверять, ознакомьтесь со спецификацией своего процессора, а также посетите тематические форумы, посвященные оверклокингу.

Разгон процессора: сам себе специалист
Пошаговый разгон процессора проходит таким образом:
Шаг 1. Скачайте необходимые утилиты. Вам понадобится программы для бенчмаркинга и стресс-тестирования, чтобы правильно оценить результаты разгона. Также помогут программы, позволяющие контролировать температуру кристалла процессора. Вот список нужных утилит:
- CPU-Z — это простая программа монитор, которая позволит вам быстро увидеть текущую тактовую частоту и напряжение;
- Prime95 — бесплатная программа бенчмаркинга, которая широко используется для стресс-тестирования. Она предназначена для запуска длительных стресс-тестов;
- LinX — еще одна программа стресс-тестирования. Очень удобная и гибкая в настройке программа для стресс-теста процессора. Данная программа загружает ЦП на все 100%, поэтому иногда может казаться, что ваш компьютер завис. Программа наиболее оптимальна для тестирования стабильности;
- CoreTemp — бесплатная программа, позволяющая контролировать температуру кристалла ЦП в режиме реального времени. Ее можно использовать на постоянной основе вместе с гаджетом CoreTemp. Она тоже отображает текущую частоту процессора, шины FSB и ее множитель в режиме реального времени.
Запустите базовый стресс-тест до того, как начинать разгон. Это даст вам исходные данные для сравнения, а также покажет, есть ли какие-либо проблемы со стабильностью.

Разгон процессора: сам себе специалист
Шаг 2. Проверьте материнскую плату и процессор. Различные платы и процессоры имеют разные возможности, когда дело доходит до разгона. Первое, что нужно смотреть, разблокирован ли ваш множитель. Если множитель заблокирован, то разгон, скорее всего, осуществить не получится.
Шаг 3. Откройте BIOS. Именно через него будет осуществляться разгон вашей системы. Чтобы его запустить, нажмите клавишу «Del» в первые секунды запуска компьютера (когда появляется POST экран).
Примечание: в зависимости от модели компьютера, клавиши входа в BIOS могут меняться. Основные: «F10», «F2», «F12» и «Esc».
Шаг 4. В новых и старых версиях BIOS вкладки могут отличаться. Обычно на старых компьютерах установлены BIOS версии AMI (American Megatrend Inc.) и Phoenix AWARD.

Разгон процессора с помощью BIOS Phoenix AWARD
В Phoenix AWARD откройте вкладку «Frequency/Voltage Control». Это меню может называться по-другому, например, «overclock». В AMI BIOS эта вкладка называется «Advanced» — «JumperFree Condiguration» или «AT Overclock».
В новых компьютерах установлена версия BIOS UEFI с полноценным графическим интерфейсом. Чтобы найти меню разгона, перейдите в расширенный режим на вкладку «AI Tweaker» или «Extreme Tweaker».
Шаг 5. Уменьшите скорость шины памяти, чтобы избежать ошибок в памяти. Такая опция может называться «Memory Multiplier» или «Frequency DDR». Переключите опцию в минимально возможный режим.
Шаг 6. Увеличьте базовую частоту на 10% (это соответствует примерно 100-150 МГц). Скорость шины FSB и есть базовая скорость вашего процессора. Как правило, это более низкая скорость (100, 133, 200 МГц или больше), которая умножается на множитель, тем самым достигая полной частоты ядра.

Разгон процессора с помощью BIOS UEFI
Например, если базовая частота составляет 100 МГц и множитель 16, тактовая частота будет равняться 1,6 ГГц. Большинство процессоров без проблем могут обрабатывать скачок в 10%. Повышение частоты на 10% будет соответствовать частоте шины FSB, равной 110 МГц и тактовую в 1,76 ГГц.
Шаг 7. Запустите операционную систему, а затем стресс-тест. Например, откройте LinX и запустите его на несколько циклов, а параллельно откройте монитор температуры. Если нет никаких проблем, можете двигаться дальше.
В том случае, если тест на стабильность заканчивается неудачей или наблюдается резкое повышение температуры, то вы должны прекратить разгон и сбросить настройки по умолчанию. Не позволяйте вашему процессору достичь температуры 85°C (185°F).
Шаг 8. Продолжайте шаги 5 и 7 до тех пор, пока система станет неустойчивой. Запускайте стресс-тест каждый раз, когда вы поднимаете частоту. Нестабильность, скорее всего, будет вызвана из-за того, что процессор не получает достаточного питания.
Увеличение частоты через множитель

Увеличение частоты через множитель
Если ваша материнская плата имеет разблокированный множитель, то разгон можно осуществить с его помощью. Прежде, чем вы начнете увеличивать множитель:
- Сбросьте базовую частоту. Это поможет выполнять более точную настройку частоты. Увеличьте множитель.
- После того, как вы опустили базовую частоту, начните поднимать его с минимальным шагом (обычно 0,5). Множитель может называться «CPU Ratio», «CPU Multiplier» или что-то в этом роде.
- Запустите стресс-тест и монитор температуры так же, как и в предыдущем разделе (шаг 7).
- Продолжайте увеличивать множитель до предела, пока не появятся первые сбои. Теперь вы имеете параметры, на которых ваш компьютер работает стабильно. Пока ваши температурные показатели все еще в безопасных пределах, вы можете начать настраивать уровни напряжения, чтобы продолжить дальнейший разгон.
Повышение напряжения питания ядра
Шаг 1. Увеличьте напряжения питания ядра процессора. Этот пункт может называться «CPU Voltage» или «VCore». Повышение напряжения выше уровня безопасных рамок может привести к повреждению не только процессора, но и материнской платы, поэтому увеличивайте его с шагом 0,025 или минимально возможным для вашей системы. Слишком большие скачки напряжения чреваты повреждением компонентов.

Повышение напряжения питания ядра
Еще раз напомним: не повышайте напряжение выше чем на 0,3 вольта!
Шаг 2. Запуск стресс-теста после первого повышения. Так как вы оставили вашу систему в неустойчивом состоянии предыдущим разгоном, вполне возможно, что нестабильность исчезнет. Если ваша система является стабильной, убедитесь, что температура все еще находятся на приемлемом уровне. Если система по-прежнему нестабильна, попробуйте уменьшить либо множитель или базовую тактовую частоту
Шаг 3. После того, как вам удалось стабилизировать систему за счет увеличения напряжения, вы можете вернуться к повышению либо базовой частоты, либо множителя (также, как и в предыдущих пунктах). Ваша цель – получить максимальную производительность от минимального напряжения. Это потребует много проб и ошибок.
Шаг 4. Повторите цикл до тех пор, пока не будет достигнуто максимальное напряжение или максимальная температура. В конце концов вы достигнете точки, где уже не сможете получить прироста в производительности. Это предел ваших материнской платы и процессора, и вполне вероятно, что вы не сможете преодолеть эту точку.
Источник: http://mycomp.su/soft/kak-proverit-processor-na-ispravnost.html
GPU-Z
Работает по аналогии с CPU-Z, только все заточено на работу с видеокартами. Поможет досконально узнать все про аппаратные характеристики видеокарты и информацию, зашитую в биос.
Также есть возможность мониторить параметры видеокарты: частоту, температуру, потребление напряжения и другое.
Есть возможность проверки на стабильность, но, как и с CPU-Z, имеются специальные программы, которые справляются с этим намного лучше. Например, MSI Kombustor.
Источник: http://club.dns-shop.ru/blog/t-100-protsessoryi/34521-10-luchshih-programm-dlya-diagnostiki-komputera/
Способы проверки процессора на исправность
Существуют несколько способов, как проверить ЦП на работоспособность. Рассмотрим из детальнее:
Звуковые сигналы BIOS
Самый простой способ проверить работу ЦП – это дождаться результатов POST-теста при загрузке системы. Если при загрузке проходит один короткий сигнал – базовые функции ЦП в норме и для дальнейшей диагностики потребуется применение специальных средств.
Если же во время теста произойдёт обнаружение явных ошибок в работе ЦП, то звуковой сигнал в зависимости от производителя BIOS будет следующий:
- для AMI – пять коротких сигналов;
- для AWARD – поочерёдно меняющиеся сигналы двух разных частот;
- для Phoenix – непрерывный сигнал, не прекращающийся до выключения питания или чередование четырёх и двух коротких сигналов через паузу.
Проверка работоспособности встроенным функционалом ОС
Узнать, почему не работает или некорректно работает ЦП посредством встроенного функционала операционной системы (ОС) невозможно, поскольку никакой разработчик не будет внедрять в ОС средства диагностики.
Для этих целей существуют сторонние программы.
Установка сторонних программ
Сторонние программы позволяют не только проверить работоспособность процессора на компьютере, но и оценить быстродействие и работоспособность всего компьютерного «железа»; часто именно с помощью этих программ и их анализа производительности системы можно понять, нужна ли замена процессору.
Важно! Преимущественно такие программы являются т.н. «стресс-тестами» и имеют достаточно широкий диапазон применения: они позволяют проверить не только работоспособность ЦП, но и других компонентов ПК: памяти, видео и т.д.
К таким программам относят:
- BurnInTest. Позволяет проводить диагностику ЦП самыми разными способами, в «щадящем» экстремальном режимах. Позволяет вести учёт температуры за всё время теста, имеет различные опции и настройки, а также защиту на случай перегрева ЦП.
- ОССТ. Способна тестировать различное оборудование ПК, в т.ч. даже блок питания. Может работать во множестве режимов: как в режиме стресс-теста, так и в круглосуточном сборе информации во время обычной работы ПК. Является универсальным средством диагностики.
- AIDA64. Обычный стресс-тест, позволяющий тестировать не только ЦП, но и другие узлы ПК. По функционалу примерно напоминает BurnIn.
Так же вы можете прочитать статьи на темы: Мониторинг загрузки процессора и видеокарты в играх и Почему процессор не работает на полную мощность?
Источник: http://wi-tech.ru/protsessory/kak-proverit-na-ispravnost/
MSI Kombustor
Это утилита-бенчмарк, созданная на основе всем знакомого Furmark. Позволяет проверить видеокарту и ее память на стабильность. Также проверит на прочность систему охлаждения видеокарты.

Источник: http://club.dns-shop.ru/blog/t-100-protsessoryi/34521-10-luchshih-programm-dlya-diagnostiki-komputera/
5. CPUX
Не хотите скачивать программное обеспечение? Веб-сервис CPUX даст вам надежное стресс-тестирование, а также покажет, какое место ваша система занимает среди других. Если вы введете максимальное количество потоков (“64”) и запустите эту штуку на максимальной мощности (“100%”), ваш ПК может столкнуться с несколькими “проблемами”, для устранения которых потребуется более пары перезагрузок. Не говори, что не предупреждал тебя!

Источник: http://levashove.ru/8-useful-tools-stress-test-cpu/
Способ третий: установка сторонних программных продуктов
С помощью устанавливаемых программ проверяют ЦП не только на эффективность работы, но и на исправность функционального узла материнской платы. Используют несколько популярных утилит — PC Wizard или Mark, CrystalMark (софт для проверки производительности и ошибок работы процессора), Aida64, OCCT, LinX и BurnInTest (утилиты для выполнения стресс теста ЦП). Если при включении пользователь услышал специальный сигнал BIOS и выявил симптомы неисправности функционального узла, тогда нужна программа для проверки неполадок процессора.
Самой простой считается LinX, а многофункциональной — Aida64. При необходимости выяснить всю информацию о работоспособности системы выбирают вторую утилиту. Она имеет русскоязычный интерфейс и стандартную установку. Позволяет узнать температуру процессора, все сведения о нем и провести тест на стабильность функционирования. Во время запуска программного обеспечения ПК или ноутбук нельзя перезагружать и загружать процессами, иначе процедура будет выполняться очень долго.
![]()
Чтобы узнать работает ли процессор, нужно запустить Aida64, а затем проделать следующие действия:
- выбрать в горизонтальном меню вкладку «Сервис»;
- из выпавшего меню выбрать пункт «Тест стабильность …»;
- в новом окне определить галочкой «Stress CPU»;
- выбрать «Start»;
- дождаться завершения процесса.
Он может занять от 25 минут до полутора часов. Процедура сопровождается графическими данными. По ним легко отслеживать основные параметры.
https://www.youtube.com/watch?v=fzZHcmJZbrA
Важно! Иногда процедура может слишком затянуться. Если полученных данных достаточно, можно нажать кнопку «Stop» для завершения работы программы.
Выполнить проверку и протестировать процессор можно лишь сторонними программными продуктами. Быстрых вариантов в режиме онлайн или с помощью встроенных возможностей ОС нет. Поэтому подозревая проблемы с ЦП, пользователю стоит приготовиться к длительной процедуре. Программные продукты нужно использовать аккуратно, поскольку их некорректная установка может повлечь системные проблемы.
https://www.youtube.com/watch?v=NcFckg1giUU
Как вам статья?
Задать вопрос
Источник: http://droidov.com/test-pocessora-cpu
Проверка производительности ЦП
Этот тест рекомендуется делать для проверки производительности — например, после ее изменения после разгона компонента. Перед таким тестом убедитесь, что «камень» не греется выше 70 градусов. Для теста производительности в тестовых утилитах AIDA64 или Sandra предусмотрены специальные бенчмарки.
Источник: http://infotechnica.ru/pro-kompyuteryi/o-protsessorah/ispravnost-i-rabotosposobnost/
Лучшие кулеры для процессора Intel Core i5-10400F
Процессор Intel Core i5-10400F — это отличное решение для игр. Он построен на базе 14 нм техпроцесса, но всё же имеет хорошую энергоэффективность. На текущий момент i5-10400F является одним из самых бюджетных 12-поточных процессоров. В …
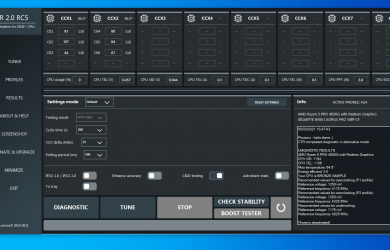
Источник: http://te4h.ru/programmy-dlya-testirovaniya-protsessora
CrystalDiskInfo
Узнать о состоянии жесткого диска или SSD поможет программа CrystalDiskInfo.

Можно оценить состояние жёстких дисков при помощи считывания S.M.A.R.T, проверить температуру, количество включений и общее время работы накопителя. А в случае с дисками SSD — еще и объём данных, записанных на устройство за все время работы.
Оценить производительность диска можно при помощи программы CrystalDiskMark.

Источник: http://club.dns-shop.ru/blog/t-100-protsessoryi/34521-10-luchshih-programm-dlya-diagnostiki-komputera/




