Сегодня я расскажу о своем опыте установки, настройки и конфигурировании VirtualBox в Windows. Также, расскажу почему я выбрал именно платформу
Введение
Несколько лет назад я начал разбираться с вируализацией, и у меня получились своего рода путевые заметки, которые я сейчас оформил и выкладываю сюда. Никаких откровений тут не будет, статья адресована начинающим админам. Задача которую я здесь решаю состоит в том, чтобы виртуализовать уже имеющиеся не виртуальные сервера на Linux и FreeBSD.
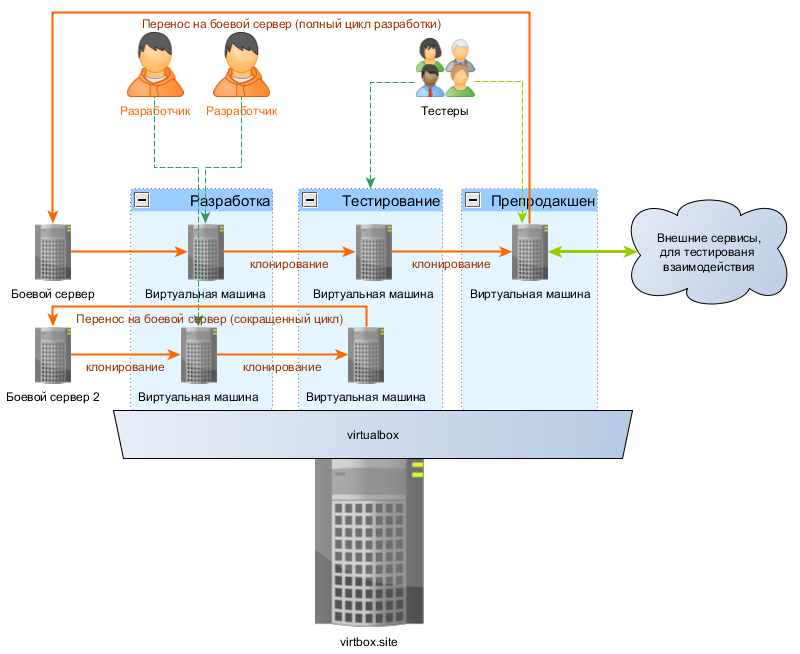
Источник: http://habr.com/ru/post/142963/
Ускорить работу VirtualBox
О том как сделать так, чтобы виртуальные операционные системы работали в нем быстрее мы расскажем вам далее.
Комплектующие вашего сервера или ПК
Самым весомым аргументом в быстрой работе ОС в Virtualbox является высокопроизводительные комплектующие. Для более или менее комфортной работы вам потребуется:
- Процессор Intel серии Core i5, аналогичный или более мощный
- Оперативная память от 8 GB
- SSD или HDD с достаточным количеством свободной памяти (на 1 установленную ОС с графическим интерфейсом минимум 8 GB)
На более медленном железе заставить быстро работать VirtualBox у вас не получиться, чтобы вы не делали.
Настраиваем UEFI/BIOS
Современные процессоры Intel и AMD обладают возможностью аппаратной виртуализации, включение этой опции в UEFI/BIOS может значительно ускорить работу виртуальной машины VirtualBox. Для этого необходимо включить параметры Intel VT-x или AMD-V.
Настраиваем VirtualBox
Теперь рассмотрим те опции которые следует включить или изменить в VirtualBox, для ускорения работы виртуальной машины.
Расположение виртуальных машин
Если ваш компьютер обладает более чем одним диском (HDD или SSD), то самой первоначальной настройкой которую стоит изменить — это «папка для машин по умолчанию». Выполнить данную настойку необходимо потому что, при работе отдельных программ и ОС могут вызвать задержки в дисковой подсистеме, чтобы этого не происходило, необходимо размещать «виртуалки» на другом диске.
Еще лучше, если это будет SSD диск. Единственно на что стоит обратить внимание, так это то, что не стоит указывать внешний накопитель, так скорость обращения чтения/записи будет значительно ниже, чем с внутренних дисков.
Чтобы задать «папку по умолчанию», вам необходимо на панели выбрать «Файл» и перейти во вкладку «Общее».
Настройки при создании виртуальных машин
Во время создания виртуальной машины следует обратить внимание на следующее параметры:
- Тип ОС — указывайте тот тип операционной системы и версию, что вы планируете установить.
- Объем памяти — Чем больше оперативной памяти, тем лучше, но не стоит устанавливать ОЗУ больше чем в реальной операционной системе. Также не стоит указывать больше 4 GB оперативки для 32-битных ОС.
- Жесткий диск — Перед вами будет стоять вывод создать динамический виртуальный диск или фиксированный. Несмотря на то, что динамический жесткий диск позволяет на лету увеличивать свой объем, на деле оказывается более медленным, чем фиксированный жесткий диск, поэтому постарайтесь сразу рассчитать и задать необходимый размер будущего диска.
Настройка параметров виртуальной машины
После того как виртуальный жесткий диск был создан, можно выполнить настройку,чтобы выделить ОС какие-либо ресурсы.
Раздел «Система»
В разделе «Система» вкладка «Процессор» поставьте галочку напротив «Включить PAE/NX» если вы виртуальной системе предоставили более 4 GB.
Укажите приемлемое количество ядер процессора.
Во вкладке «Ускорение» включите аппаратную виртуализацию поставив галочку напротив «Включить VT-x/AMD-V» и «Включить Nested Paging».
В выпадающем списке «Интерфейс паравиртуализации» укажите:
- Hyper-V — для ОС Windows
- KVM — для операционных систем на ядре Linux (Ubuntu, Fedora, OpenSuse, Mint, Debian)
Раздел Дисплей
В разделе «Дисплей» поставьте галочку напротив «Ускорение: Включить 3D-ускорение», если вы используете ОС Windows, то также отметить и «Включить 2D-ускорение».
Задайте максимальное количество видеопамяти. Здесь стоит отметить что из интерфейса VirtualBox нельзя указать количество видео памяти более 128 МБ, чтобы указать больше (до 256 МБ), выполните следующие действия:
- Закройте VirtualBox
- Откройте командую строку Windows
- Наберите команду
cd «Program FilesOracleVirtualBox»
VBoxManage modifyvm «название_ВМ» —vram 256
Раздел «Носители»
В разделе «Носители» выберите виртуальный контроллер SATA на котором будет установлено (или уже установлена) виртуальная машина и поставьте галочку напротив «кэширование ввода/вывода»
После установки виртуальной системы
После того как вы установите операционную систему в виртуальную машину, следует сразу же стоить подключить дополнения гостевой ОС и установить «драйвера» для виртуальных Windows или Linux и перезагрузить систему.
Источник: http://androidp1.ru/kak-uskorit-rabotu-virtualbox/
Введение
Здравствуйте, уважаемые посетители. Не так давно вышла новая версия Oracle VM VirtualBox, где добавили возможность выбора интерфейса паравиртуализации для виртуальной машины. Данная функция преподносится как возможность повышения производительности гостевой операционной системы. Меня этот момент очень сильно заинтересовал. В особенности заинтересовало то, как сказывается на работе гостевой ОС выбор разных интерфейсов, а также то, какой именно интерфейс паравиртуализации нужно выбирать для обеспечения максимального быстродействия гостевой операционной системы Windows 7 x64.
Операционные системы Windows, начиная с Windows 7, поддерживают интерфейс Microsoft — Hyper-V, так что вполне логично, что для работы гостевой ОС Windows 7 x64 нужно выбирать именно его. Тем не менее, мне захотелось узнать, как будет влиять на производительность гостевой ОС каждый из доступных в VirtualBox интерфейсов паравиртуализации. Я начал искать в интернете информацию на эту тему, однако не нашёл нужных мне результатов, поэтому решил провести тестирование самостоятельно, о результатах которого и пойдёт речь в этом посте.
На данный момент, для виртуальной машины можно выбрать один из доступных интерфейсов: совместимый, минимальный, Hyper-v, KVM или же отключить его вовсе:
Интерфейсы паравиртуализации, доступные для выбора в Oracle VM VirtualBox
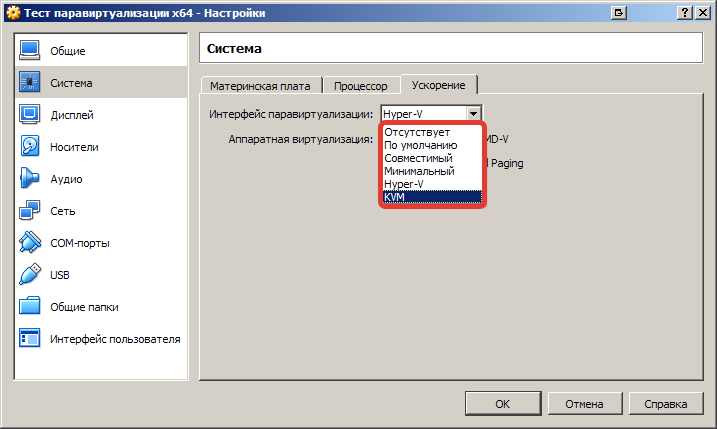
В справке к VirtualBox указано, что большинство современных ОС Windows и ОС на базе ядра Linux поддерживают один или несколько интерфейсов паравиртуализации и как правило, для использования паравиртуализации не требуется дополнительное программное обеспечение (включая в том числе и дополнение для гостевых ОС VirtualBox Guest Additions). Помимо этого, в справке можно найти краткое описание интерфейсов. Минимальный указывается как необходимый для операционных систем Mac OS X. KVM — рекомендуется для гостевых ОС на базе ядра Linux. Hyper-V — поддерживается операционными системами Microsoft, начиная с Windows 7, соответственно для них и рекомендуется его использовать, а также для ОС FreeBSD.
Источник: http://sandyfoto.ru/vybor_interfeysa_paravirtualizatsii_v_virtualbox_dlya_maksimalnoy_proizvoditelnosti.html
Зачем это может быть нужно
Ну, если говорить просто для справки, то:
- Во-первых, хотя бы просто для справки, т.к., думаю, многим будет интересно знать как вообще выглядит и управляется тот же Linux вживую. А учитывая, что ничего на самом компьютере не придется переустанавливать и вред системе в ходе установки не может быть нанесен в принципе, — эта задумка полностью безопасна и сравнима с походом в зоопарк, что, как Вы понимаете, удобно и здорово;
- Во-вторых, навык использования виртуализации потребуется будущим системным и администраторам и IT-шникам, которых, к слову, посещает этот проект довольно много. Виртуализация сейчас используется на серверах повсеместно и уметь владеть ею будет совсем не лишним.
- В-третьих, можно придумать довольно много всяких применений для виртуального компьютера и виртуальной ОС в нем.
Остальное каждый может придумать для себя сам.
к содержанию ↑
Источник: http://sonikelf.ru/2-v-1-sistema-v-sisteme-virtualizaciya-ili-ustanovka-i-ispolzovanie-linux-iz-pod-windows-virtual-box/
Причины, по которым я тогда выбрал VirtualBox
Причины представлены ниже:
- Простота использования
- Отличное руководство, подробно описывающее все аспекты работы VirtualBox
- Наличие отличных графического, консольного и web-интерфейса
- Возможность предоставления доступа к консоли гостевой ОС про протоколу RDP
- Удобство использования
Полное руководство
пользователя VirtualBox доступно на сайте производителя.
Источник: http://habr.com/ru/post/142963/
Подготовка ОС для работы с виртуальными машинами
VirtualBox можно установить практически на любую ОС, однако стабильная работа и все его возможности (например, RDP-подключение к консоли гостевой системы) доступны только на Линуксе, поэтому был выбран Debian Linux. Для самого VirtualBox специальной настройки ОС не требуется, достаточно выделить отдельный раздел для хранения образов дисков гостевых систем и образов установочных дисков для чистой установки гостевых систем.
Однако для управления VirtualBox через Веб-интерфейс (phpvirtualbox) требуется веб-сервер (выбран Apache 2) и PHP 5. В Debian конфигурация по умолчанию PHP 5 и Apache 2 удовлетворяет требованиям phpvirtualbox, специальным образом настраивать ничего не нужно.
Описание конфигурации сервера для виртуалок:
- cервер имеет имя virtbox.site и адрес 10.0.0.7 (кстати, поищите почему не нужно использовать .local)
- Раздел для хранения образов гостевых ос создан на отдельном жестком диске и примонтирован в /srv/vdi
- Установлены пакеты Apache 2 и PHP 5: virtbox# apt-get install apache2 php5
Источник: http://habr.com/ru/post/142963/
Что еще может ускорить работу VirtualBox?
Если вы выполнили все шаги, что мы написали выше, тогда дополнительную каплю в повышение производительности виртуальной системы вам помогут следующие действия:
- Если VirtualBox установлен на ноутбуке, то подключитесь к источнику питания и переключитесь на режим работы «высокая производительность»
- Отключить антивирусную программу на компьютере.
- Выключить ненужные службы, убрать программы из автозапуска, отключить анимацию и другие украшательства в виртуальной машине.
- Для ускорения запуска виртуальной машины не выключать ее, а «сохранять состояние машины»
Остались еще вопросы? Пишите их в комментариях, рассказывайте, что у вас получилось или наоборот!
Вот и все! Больше статей и инструкций читайте в разделе Статьи и Хаки Android. Оставайтесь вместе с сайтом Android +1, дальше будет еще интересней!
Источник: http://androidp1.ru/kak-uskorit-rabotu-virtualbox/
Что будем использовать?
Для всего вышеописанного нам потребуется, собственно, компьютер, программа-виртуализатор, а так же скаченный образ (если у Вас еще жив CD/DVD, то подойдет конечно и он) с установочным дистрибутивом Linux или Windows.
Если говорить про виртуализаторы:
- На самом деле программ виртуализации существует великое множество, как платных, так и бесплатных. Так уж сложилось, что мой (да и многих) выбор пал на VirtualBox, которым я пользуюсь чуть ли не всю жизнь, а посему в этой статье речь пойдет о нем;
Если говорить про дистрибутивы Linux:
- Вообще выбор дистрибутива это дело вкуса для каждого. В интернете множество споров на эту тему, пусть и все линуксоиды представляют собой некое антивиндовое сообщество;
- В моем случае выбор пал на Linux Mint. Новички могут попробовать Ubuntu. Вариантов множество и на любой вкус, — выбирайте свой и вперёд.
Т.е на данный момент у Вас должен быть скачан дистрибутив Linux Mint, виртуализатор VirtualBox и компьютер, собственно, перед глазами.
Но давайте по порядку.
к содержанию ↑
Источник: http://sonikelf.ru/2-v-1-sistema-v-sisteme-virtualizaciya-ili-ustanovka-i-ispolzovanie-linux-iz-pod-windows-virtual-box/
Первый запуск
Запуск виртуальной машины производится нажатием кнопки Запустить на верхней панели Virtualbox-менеджера. Рядом с кнопкой находится небольшая черная стрелочка, при нажатии на которую появляется меню с дополнительными параметрами запуска.
- Запустить — обычный запуск виртуальной машины.
- Запустить в фоновом режиме — машина запускается в фоновом режиме. Удобно при использовании виртуальных машин работающих без графического интерфейса, например локального сервера, где все управление осуществляется через консоль.
- Запустить в фоновом режиме с интерфейсом — машина запускается в фоновом режиме, однако ей доступен интерфейс для управления.
Виртуальную машину можно запускать с ярлыка на рабочем столе. Чтобы создать ярлык для машины, кликните по ней правой кнопкой мыши. В меню выберите «Создать ярлык на рабочем столе». Теперь машина может запускаться при помощи ярлыка, Virtualbox запускать необязательно.
Если вы забыли добавить образ установочного диска, то при первом запуске вы увидите такое окно с предупреждением.
 Выключите машину, добавьте образ диска и снова запуститe.
Выключите машину, добавьте образ диска и снова запуститe.
Кликнув мышкой по окну виртуальной машины, вы получите предупреждение, что управление посредством клавиатуры и мыши захвачено виртуальной машиной. Все нажатые клавиши, все движения курсора, теперь действуют только внутри виртуальной машины. Чтобы вернуться к управлению хост-системой, нужно нажать правый Ctrl и управление снова перейдет на хост-систему. В некоторых системах бывает достаточно увести курсор мыши за пределы окна виртуальной машины.
Теперь можно установить операционную систему, для примера я поставлю Windows 10. Процесс установки описывать не буду, мы знакомимся с Virtualbox, а не с установкой Windows. После завершения удалите образ установочного диска из привода и перезагрузите машину.
Источник: http://techlist.top/knowing-virtualbox-virtual-machine-creating/
Настройка установленной гостевой ОС Windows XP в VirtualBox
Нам нужно установить драйверы для всех виртуальных аппаратных компонентов нашего виртуального ПК. Это можно сделать установив дополнения:
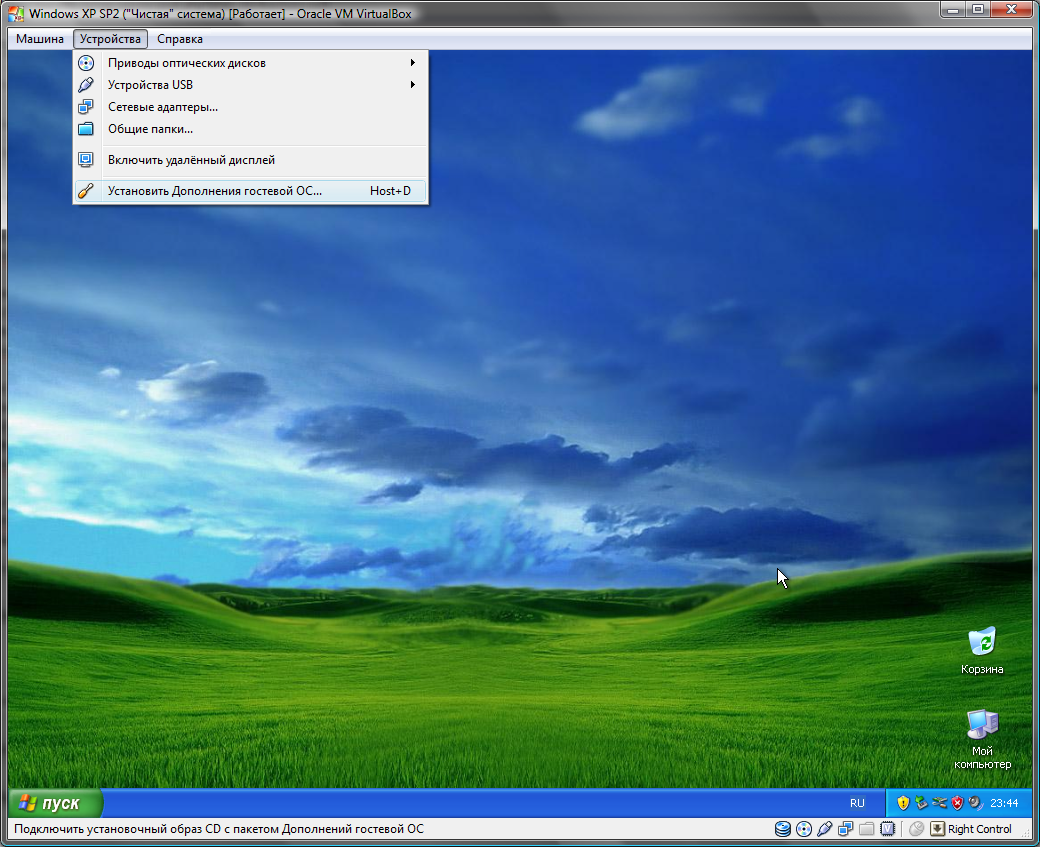
Дополнения для гостевой ОС
Запустится мастер установки дополнений, если Вы включили поддержку 3D, то нужно указать это поставив флажок. На все предупреждение системы отвечайте утвердительно. После установки дополнений в виртуально ОС должен заработать Интернет.
Режим интеграции дисплеев
Очень полезный режим, позволяет управлять виртуальной системой прямо в основной, без переключения в окно виртуальной машины. Поистине невероятный функционал! Попробуйте и Вы все поймете. Для переключения в этот режим используется сочетания клавиш HOST + L, где «HOST» — это host-клавиша (по умолчанию правый «Ctrl»).
Источник: http://itandlife.ru/technology/emulation_and_virtualization/virtualbox-setup-and-settings/
Использованные понятия и определения
Виртуальная машина (ВМ, от англ. virtual machine) — программная и/или аппаратная система, эмулирующая аппаратное обеспечение некоторой платформы и исполняющая программы для этой платформы (target — целевая или гостевая платформа) на другой платформе (host — хост-платформа, платформа-хозяин)
Эмуляция (англ. emulation) — воспроизведение программными или аппаратными средствами либо их комбинацией работы других программ или устройств.
Гипервизор (или Монитор виртуальных машин) — в компьютерах программа или аппаратная схема, обеспечивающая или позволяющая одновременное, параллельное выполнение нескольких или даже многих операционных систем на одном и том же хост-компьютере. Гипервизор также обеспечивает изоляцию операционных систем друг от друга, защиту и безопасность, разделение ресурсов между различными запущенными ОС и управление ресурсами.
Гостевая ОС — операционная система установленная на виртуальную машину.
Host-система — операционная систем в которой работает виртуальная машина.
Источник: http://itandlife.ru/technology/emulation_and_virtualization/virtualbox-setup-and-settings/
Создание виртуальных сетей
Внутри VirtualBox можно создавать полностью изолированные виртуальные сети. Какие возможности это дает?
Минимизация необходимости перенастройки клонированных серверов
Создание тестовой среды для отработки взаимодействия серверов между собой
Создание виртуальной сети
Чтобы создать виртуальную сеть нужно в phpvirtualbox зайти в свойства гостевой системы, перейти в раздел Network, выбрать в поле «Attached to» опцию «Internal Network», а в выпадающем списке «Name» выбрать требуемую виртуальную сеть. Какие могут возникнуть сложности?
Нужно создать новую виртуальную сеть, а такой опции в интерфейсе нет. Есть два варианта решения:
Попробовать написать имя новой виртуальной сети прямо в выпадающем списке «Name». Однако в этом случае может возникнуть ошибка.
Тогда нужно привязать сетевой адаптер гостевой системы к виртуальной сети через CLI:
sudo su -s /bin/bash vbox
VBoxManage modifyvm test1 —nic1 intnet
Здесь
nic1 — сетевой адаптер гостевой системы, где 1 это его порядковый номер. Количество адаптеров в гостевой системе не ограничено
intnet — виртуальная сеть, название может быть любым. Особенность работы VirtualBox заключается в том, что специально создавать виртуальные сети не нужно, достаточно указать нескольким гостевым системам одну и ту же виртуальную сеть и они окажутся связанными на (эмулированном) физическом уровне автоматически, что аналогично подключению нескольких реальных компьютеров к одному свитчу (коммутатору).
Более подробная информация находится в разделе 8.7.2 Networking setting руководства пользователя.
Источник: http://habr.com/ru/post/142963/




