«Панель управления» — незаменимый инструмент в Windows 8. Он позволяет пользователю управлять большинством системных действий.
Способ 1: Через список приложений
В Windows 8 на начальном экране нажмите правой кнопкой мыши. В нижнем правом углу появится кнопка «Все приложения».

Нажмите на нее и на экране отобразится список приложений, в том числе и значок со ссылкой на панель управления в разделе «Служебные – Windows».
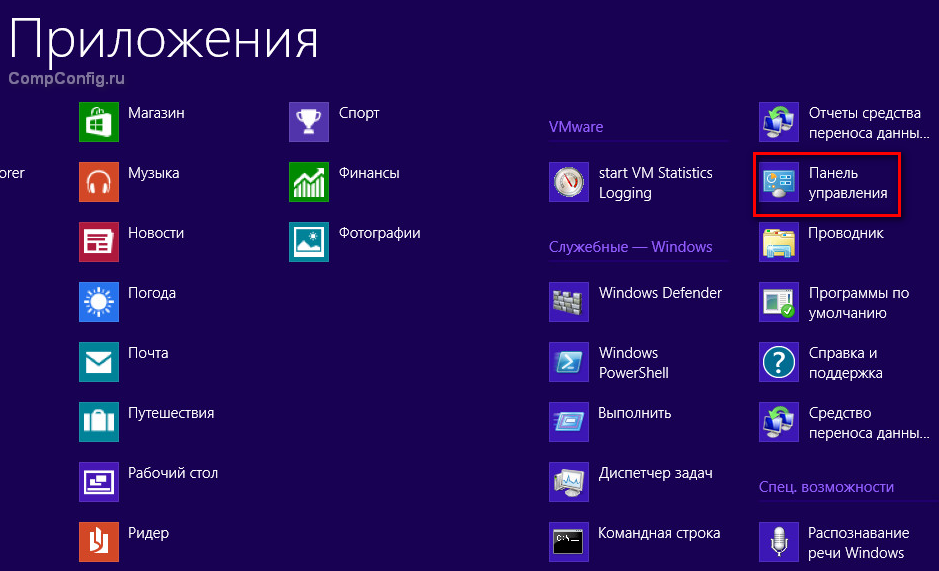
В Windows 8.1 панель управления открывается аналогичным образом. Разница заключается лишь в том, что открытие списка приложений осуществляется путем нажатия кнопки в виде кружка со стрелой в нижней части начального экрана.

Источник: http://compconfig.ru/winset/kak-otkryit-panel-upravleniya-v-windows-8-i-8-1-7-sposobov.html
Как открыть «Панель управления» в Виндовс 8
Используя данное приложение, вы значительно упростите себе работу за компьютером. Ведь с «Control panel» вы можете запустить любую другую утилиту, которая отвечает за те или иные системные действия. Поэтому рассмотрим 6 способов, как найти это нужное и удобное приложение.
Способ 1: Используйте «Поиск»
Самый простой метод найти «Панель управления» — прибегнуть к «Поиску». Нажмите на клавиатуре сочетание клавиш Win + Q, которое и позволит вам вызвать боковое меню с поиском. Введите необходимое словосочетание в поле ввода.

Способ 2: Меню Win+X
С помощью комбинации клавиш Win + X вы можете вызвать контекстное меню, из которого можно запустить «Командную строку», «Диспетчер задач», «Диспетчер устройств» и многое другое. Также здесь вы найдете «Панель управления», ради которой мы и вызвали меню.

Способ 3: Используем боковую панель «Charms»
Вызовите боковое меню «Charms» и перейдите в «Параметры». В окне, которое откроется, вы сможете запустить необходимое приложение.
Интересно!
Вы также можете вызвать данное меню, используя сочетание клавиш Win + I. Таким образом вы сможете открыть необходимое приложение немного быстрее.

Способ 4: Запуск через «Проводник»
Еще один способ запустить «Control panel» — пустить в ход «Проводник». Для этого откройте любую папку и в содержании слева нажмите на «Рабочий стол». Вы увидите все объекты, которые находятся на рабочем столе, а среди них и «Панель управления».

Способ 5: Список приложений
Вы всегда можете найти «Панель управления» в списке приложений. Для этого перейдите в меню «Пуск» и в пункте «Служебные — Windows» найдите необходимую утилиту.

Способ 6: Диалоговое окно «Выполнить»
И последний метод, который мы рассмотрим, предполагает использование службы «Выполнить». С помощью комбинации клавиш Win + R вызовите необходимую утилиту и введите туда следующую команду:
control panel
Затем нажмите «ОК» или клавишу Enter.

Мы рассмотрели шесть способов, с помощью которых вы в любой момент и с любого устройства сможете вызвать «Панель управления». Вы, конечно, можете выбрать один, наиболее удобный для вас вариант, но и про остальные методы также следует знать. Ведь знания лишними не бывают.
 Мы рады, что смогли помочь Вам в решении проблемы.
Мы рады, что смогли помочь Вам в решении проблемы.  Опишите, что у вас не получилось.
Опишите, что у вас не получилось.
Наши специалисты постараются ответить максимально быстро.
Помогла ли вам эта статья?
ДА НЕТ
Источник: http://lumpics.ru/how-open-control-panel-windows-8/
Submit Your Application Now !
© Copyright 2021. All Rights Reserved.
Источник: http://live-new.com/sposoby-zapuska-paneli-upravleniya-v-windows-8/
Способ 2: С помощью команды control panel
Нажмите комбинацию клавиш “Win+R” чтобы открыть окно «Выполнить». Затем введите и выполните команду control panel.

Источник: http://compconfig.ru/winset/kak-otkryit-panel-upravleniya-v-windows-8-i-8-1-7-sposobov.html
Как закрепить панель управления Windows в панели задач
А теперь упростим задачу, чтобы каждый раз не приходилось прибегать к кнопкам вызова панели управления Windows. Итак, когда окно ПУ появилось на рабочем столе, обнаруживаем значок на панели задач внизу. И нажимаем правую кнопку мыши, наведя на него курсор. Из выпадающего меню выбираем пункт «Закрепить программу в панели задач».
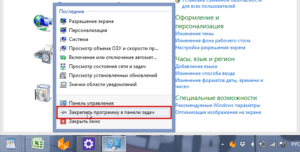
Теперь, когда вы закроете окно, значок останется на месте.
Источник: http://ontortuga.ru/kak-otkryt-panel-upravlenija-v-windows-8-i-10-smotrim-8-sposobov/
Способ 4: Через боковую панель
Наведите курсор мыши на правый верхний или нижний угол рабочего стола. В открывшейся боковой панели выберите пункт «Параметры». Там же в боковой панели откроется список параметров, среди которых присутствует пункт «Панель управления».

Источник: http://compconfig.ru/winset/kak-otkryit-panel-upravleniya-v-windows-8-i-8-1-7-sposobov.html
Возможные опции панели управления
Новая панель управления отличается по дизайну и функционалу, хотя и имеет полноценную версию, какая была в «семёрке» и XP. Новая панель управления вбирает в себя все самые основные опции и параметры, которые могут понадобится пользователю. Таким образом, разработчики решили вопрос с сложность управления — опытный «юзер», если ему понадобятся серьёзные изменение и настройки, отправится в полноценную версию незамедлительно, а новичок освоит вкладку Параметры.
Все элементы панели управления вы найдёте только в полноценной версии панели управления
Вот перечень значимых вкладов панели управления Windows 8:
- Первая вкладка — персонализация, то есть настройка базовых элементов системы под пользователя. Здесь можно сменить картинку рабочего стола, заставку ждущего экрана, заставку экрана блокировки (и приложения, которые на нём размещаются) и аватар пользователя.
- Вторая вкладка — Пользователи. Здесь отображается список user’ов — можно редактировать свойства одного из них (права доступа, пароль), добавить нового и также настроить. Следующей опцией являются параметры входа:
- Изменение пароля и ПИН-кода, которые можно ввести с клавиатуры и мобильного устройства соответственно.
- Создание и изменение графического пароля — новый для персональных компьютеров способ защиты, представляющий собой совокупность линий, черт, окружностей. Не ново для смартфонов. Кстати, создать графический ключ на ПК без сенсорного экрана возможным не представляется.
- Третья вкладка — Уведомления. Редко используемые опции в век Интернета — можно настроить почтовые приложения и приложения, уведомляющие пользователя о событиях, упоминаниях, новостях, сообщения в соц. сетях.
- Четвёртая вкладка — Конфиденциальность. Двумя-тремя щелчками вы сможете настроить работу интернет-приложений и их доступ к вашим файлам и личной информации.
- Пятая вкладка — Общие настройки. Общие настройки включают в себя настройки времени, языка и региональных стандартов, восстановления ПК, удаления и переустановка данных операционной системы, особые варианты загрузки (без использования F8 при включении компьютера), также здесь можно включить стерео микшер на Windows 8.
- Шестая вкладка — Специальные возможности. Список специальных возможностей возрос по сравнению с предыдущим ОС, здесь среди возможных опций: контрастность, толщина курсора, специальных шрифт, экранный диктор и экранная лупа для слабовидящих.
- Седьмая вкладка — Устройства: перечисление и настройки подключённых устройств: принтеров, факсов, сканеров, микрофонов, bluetooth-устройство
Классическая панель управления и полный перечень параметров рассматривать не имеет смысла, так как она ничем не отличается от панелей управления других версий Windows
ПОСМОТРЕТЬ ВИДЕО
Теперь вы знаете, как открыть панель управления в windows. Остались вопросы? Задавайте!
Источник: http://pcyk.ru/windows/kak-zajti-v-panel-upravleniya-windows-8/
Способ 6: Через поиск
Находясь на начальном экране Windows, начните набирать словосочетание «панель управления». В результатах поиска отобразится пункт «Панель управления».

Источник: http://compconfig.ru/winset/kak-otkryit-panel-upravleniya-v-windows-8-i-8-1-7-sposobov.html
Способ 7: Через проводник Windows
Также вы можете открыть панель управления через пункт меню «Компьютер» проводника Windows.
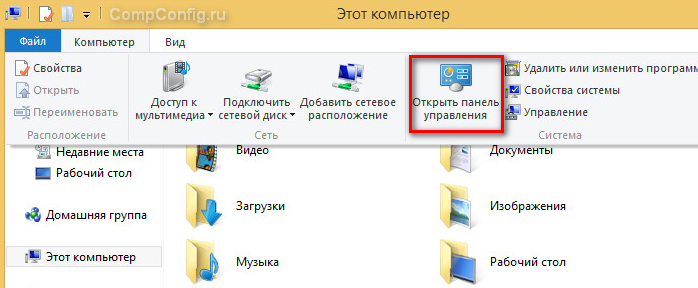
Это все известные мне способы запуска панели управления в Windows 8, 8.1. Знаете другие? Опишите их в комментариях.
Источник: http://compconfig.ru/winset/kak-otkryit-panel-upravleniya-v-windows-8-i-8-1-7-sposobov.html




