Как отсканировать документ на айфоне и где найти — подробная инструкция. Создание сканов через заметки и файлы на телефонах Apple. Все способы сканирования документов в iOS 13 через стандартные средства или сторонние приложения.
Где найти сканер документов на iPhone
При плотном общении с гаджетом, пользователи регулярно сталкиваются с приложением Notes, который расположен на главном экране. Кроме своих стандартных функций, он способен подключить сканер для документации, ее хранения и публикации в программе iCloud.
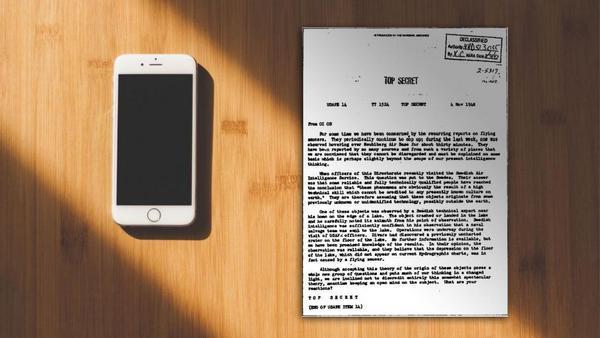
Как отсканировать документ
После перехода через параметры необходимо нажать значок «плюсик», который откроет новую пустую страницу для вставки или добавления документов. Выбранные файлы будут готовы к дублированию.
Источник: http://mirinfo.ru/ios/kak-otskanirovat-dokument-na-ayfone.html
Сканирование документа
- Откройте приложение «Заметки» и выберите заметку или создайте новую.
- Нажмите кнопку камеры
 , затем нажмите «Отсканировать документы»
, затем нажмите «Отсканировать документы»  .
. - Разместите документ перед камерой.
- Если включен автоматический режим, документ будет отсканирован автоматически. Если вам нужно сделать снимок вручную, нажмите кнопку спуска затвора
 или одну из кнопок громкости. Перетащите углы, подогнав область сканирования под размер страницы, а затем нажмите «Оставить».
или одну из кнопок громкости. Перетащите углы, подогнав область сканирования под размер страницы, а затем нажмите «Оставить». - Нажмите «Сохранить» или добавьте в документ другие отсканированные страницы.
Узнайте, как с помощью функции «Камера Continuity» сканировать заметки с помощью iPhone или iPad и отправлять их на компьютер Mac.


Источник: http://support.apple.com/ru-ru/HT210336
Чем сканирование отличается от фотографии
Сканирование отличается от обычной фотографии тем, что при сканировании можно удалить разные дефекты фотографии. Можно назвать это многоступенчатой системой, где первый шаг – это сделать кадр, распечатать, а после сделать скан и отредактировать его в программе.
Сканирование – это более удобный способ корректировки любой фотографии. На Айфоне встроенная функция создания скана – это незаменимая вещь для большинства людей. Сканировать можно не только обычные снимки, но и конспекты, документы. Сканирование помогает сделать цифровую обработку снимка, то есть удалить ненужные тени, вырезать определенный фрагмент, убрать дефекты.
Также сканирование отличается от обычной фотографии тем, что:
- Скан имеет разрешение ниже, чем у первоначальной фотографии;
- Скан можно всегда подкорректировать даже на ходу. С обычной фотографией такого сделать нельзя;
- Сканированный кадр можно подредактировать и иногда сделать даже лучше исходника.
Как вывод, можно сказать, что скан – это вторая ступень развития фотографии. Благодаря ему можно качественно обработать снимок, подредактировать и сделать его лучше.
Источник: http://tarifkin.ru/mobilnye-sovety/kak-sdelat-skan-na-ajfone
Как сканировать QR код на айфоне с iOS 11 и новее
Встроенный сканер QR-кодов появился в операционной системе от Apple в конце 2017 года, вместе с релизом 11 версии iOS. Разработчики постарались избавить владельцев iPhone, iPad и iPod Touch от необходимости загружать сторонний софт от неизвестных студий с кучей рекламы из App Store. А потому оснастили стандартную камеру новыми функциями. И разблокировать полученные преимущества можно двумя способами:
Настройки «Камеры»
Если для iPhone уже загружены обновления, но просканировать информацию, как обещали в Apple, до сих пор не получается, значит, пора заглянуть в раздел с параметрами «Камеры».
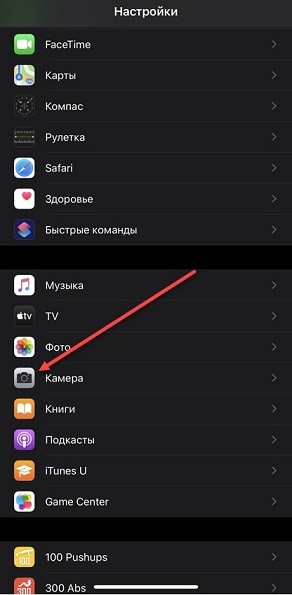
После перехода в верхней части интерфейса появится пункт «Сканирование QR-кодов». Ползунок придется перевести в активное-зеленое положение, а уже после – вернуться к стандартному интерфейсу камеры, которая начнет автоматически считывать информацию при наведении на подходящий «матричный штрих-код с черными квадратами».
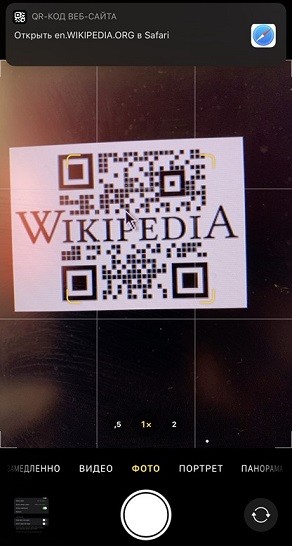
И о том, какая информация содержится внутри, расскажет специальное всплывающее сообщение в верхней части интерфейса.
Важно! Считанные данные никуда не сохраняются и не записываются, и с вероятностью в 99% ведут в браузер Safari, вне зависимости от зашифрованных данных. И в некоторых ситуациях распознать тот же текст становится проблематично. Лучшее решение – вооружиться еще и сторонним ПО (но только в том случае, если QR код iPhone, iPad или iPod Touch часто коверкает и преподносит в нечитабельном виде).
Панель управления
Альтернативный вариант действий – вывести кнопку со сканером в меню быстрого доступа, вызываемое на iPhone с «Face ID» из правого верхнего угла, а на iPhone с «Touch ID» – снизу. Вызывая «Панель управления» в iOS легко разблокировать молниеносный доступ к параметрам «Яркости» и «Громкости», музыкальному пульту и стандартным элементам с Wi-Fi, Bluetooth и мобильными сетями.
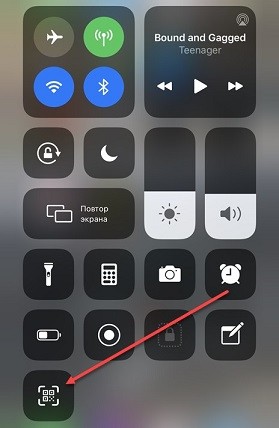
При желании стандартный список, генерируемый по умолчанию, можно разнообразить новыми кнопками. Для настройки придется заглянуть в раздел «Пункт управления».
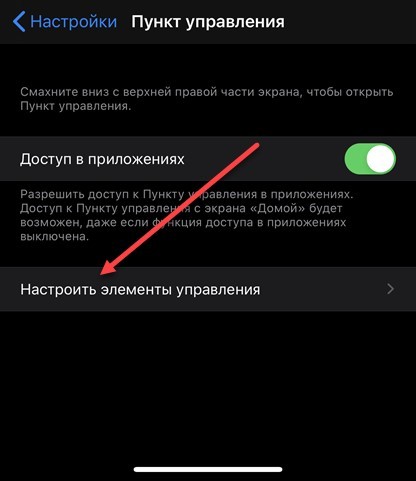
Уже после перехода на экране появится внушительный набор из доступных элементов. В нижней части списка станет доступен и «Сканер QR-кода». Для добавления в панель достаточно нажать на «плюсик». Изменения применяются автоматически.
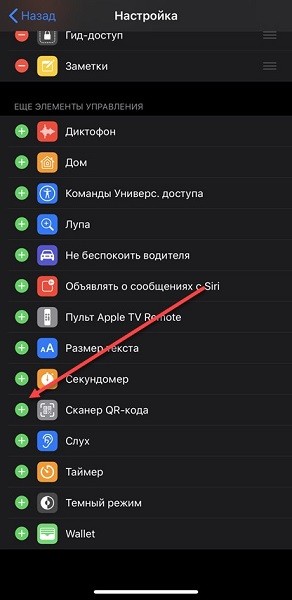
С технической точки зрения инструмент во многом напоминает стандартную камеру. Но с преимуществом в виде фонарика, активируемого в ручном режиме.
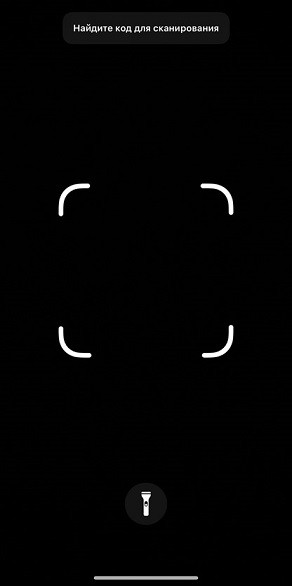
Если разглядеть изображение сложно, то с подсветкой под рукой проблем уже не возникнет.
Источник: http://wifigid.ru/apple-iphone-i-ipad/kak-skanirovat-qr-kod
Как сохранить скан документа на айфоне?
После того, как iPhone отсканирует документ, вы можете:
- отредактировать скан и выровнять границы;
- сохранить файл в любой выбранной папке (удобно создать отдельную для сканов) в формате PDF, нажав соответствующую кнопку;
- сохранить скан в iCloud Drive;
- отправить скан через мессенджеры, почту или сообщения.
Источник: http://istore-d.ru/blog/kak-skanirovat-dokumenty-na-iphone/
Предупреждения
- Размер хранилища iCloud Drive ограничен пятью гигабайтами. Чтобы увеличить размер хранилища, обновите iCloud.
Источник: http://ru.wikihow.com/сканировать-документы-с-помощью-iPhone
Как пользоваться сканером в iOS 13
Зайдите в приложение «Файлы» и смахните вниз по главному экрану. Откроется дополнительная панель, на которой необходимо нажать на знак троеточия и выбрать функцию «Отсканировать документы».
Фото предоставлено сайтом phoneglass.ru
Фото предоставлено сайтом phoneglass.ru
Продвинутый сканер документов сразу же запустится. Далее вам останется навести камеру iPhone на документ и сделать снимок. После система попросит уточнить положение документа для создания качественного скана.
Когда скан будет готов нажмите «Сохранить» и выберите место, куда будет сохранен документ в формате PDF. Сохранение можно выполнить в память iPhone, облачное хранилище или сразу на внешний накопитель, если он подключен.
Источник: http://zen.yandex.ru/media/promobilu/poiavilsia-besplatnyi-skaner-dokumentov-na-iphone-kak-polzovatsia-5d978dd506cc4600b123f310
Артём Суровцев
@artyomsurovtsev
Люблю технологии и все, что с ними связано. Верю, что величайшие открытия человечества еще впереди!
Источник: http://iphones.ru/iNotes/746750
Сканирование документов через «Файлы» на айфоне
Как сделать скан на айфоне:
- Открыть утилиту «Файлы» и нажать на 3 точки, расположенные в верхнем углу дисплея с правой стороны.
- Нажать на ярлык «Отсканировать документы». Для лучшего качества цифрового дубликата система выведет окно видоискателя и строчку с настройками.
- Включить вспышку – при нахождении в помещении со слабым освещением.
- Цветовые опции – используются в зависимости от типа документации. «цвет» понадобится для цветных файлов, «оттенки серого» применяются для черно-белых бумаг с картинками, «черно-белый» – для обычного текста.
- Для оцифровки старых фотоснимков выбирают опцию «Фото».
- Съемочный режим – при включении «авто» смартфон сам определяет границы текста и автоматически делает снимок, при опции «вручную» — позволяет пользователю самостоятельно определять объем документации.
- При процедуре айфон наводят на бумаги и делают фотоснимок, границы корректируют при помощи перетягивания точек, расположенных по углам изображения.
- Если все устраивает, то нажимают «Оставить», если нет, то включают клавишу «Переснять».
- После проведения съемки всех страниц жмут кнопку «Сохранить» и указывают количество.
- Вводят название документации и выбирают место размещения PDF-файла: в постороннем облачном сервисе (Dropbox или Google Drive), в iCloud.
Если на смартфоне нет необходимого хранилища в списке, то его можно скачать из магазина приложений и пройти стандартную авторизацию через электронную почту и пароль. Зачем можно повторить попытку сохранения отсканированного файла.
Важно! Пользователь может проводить операцию и в режиме ландшафта. Для этого устройство нужно перевернуть.
Встроенный сканер на айфоне, расположенный в утилите «Файлы», позволяет создавать цифровые дубликаты бумажной документации и хранить ее в удобном и доступном месте. При выполнении инструкции выполнение процесса не вызывает проблем даже у новичков.
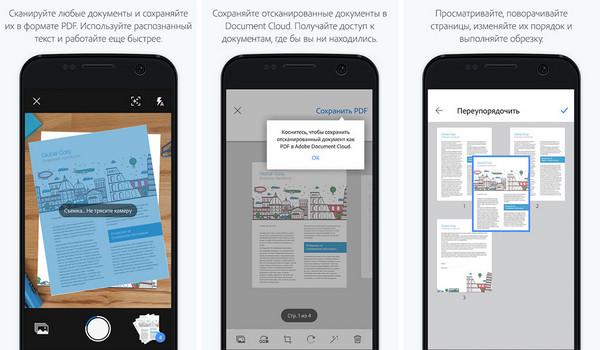
Процесс сканирования
Источник: http://mirinfo.ru/ios/kak-otskanirovat-dokument-na-ayfone.html
Другие возможности приложения «Заметки»
Узнайте больше о приложении «Заметки» на iPhone, iPad или iPod touch.
Дата публикации: 22 сентября 2020 г.
Источник: http://support.apple.com/ru-ru/HT210336
Преимущества встроенного сканера iPhone
- работает бесплатно, не требует загрузки стороннего ПО;
- использует не вспышку, а цифровую интеллектуальную обработку, имитируя работу настоящего сканера;
- автоматически обрезает края, удаляет тени и другие лишние данные;
- сохраняет в правильном формате.
Вот так выглядит готовый скан, сделанный с помощью iPhone:

Источник: http://istore-d.ru/blog/kak-skanirovat-dokumenty-na-iphone/
Об этой статье
Эту страницу просматривали 39 898 раз.
Источник: http://ru.wikihow.com/сканировать-документы-с-помощью-iPhone




