WMI Provider Host – безопасный системный процесс, работа которого обычно не отнимает много ресурсов. Однако иногда в «Диспетчере задач» можно увидеть, что WMI захватывает память компьютера и тормозит работу системы.
WMI – аббревиатура, которая расшифровывается как Windows Management Instrumentation. Этот системный инструмент отвечает за связь приложений и сервисов с системой.
Что такое WMI Provider Host
Аббревиатура WMI расшифровывается как Windows Management Instrumentation. В переводе с английского — инструмент управления операционной системы. Этот процесс создали, чтобы приложения и сервисы могли запрашивать необходимую для них информацию у системы и тут же вовремя её получать.
 В «Диспетчере задач» отображаются проценты ресурсов, которые процесс WMI отбирает у системы
В «Диспетчере задач» отображаются проценты ресурсов, которые процесс WMI отбирает у системы
С помощью процесса WMI пользователь может получить информацию, которая не отображена в интерфейсе компьютера, например, серийный номер ПК, состояние жёсткого диска или модель материнской платны. WMI также отвечает за подключение внешнего оборудования к ПК (наушников, колонок, принтеров и т. д.) и управление им.
Почему данный процесс может грузить ПК
Процесс WMI не потребляет постоянно много ресурсов ПК. Его некоторая активность может наблюдаться, когда какая-то утилита делает запрос информации через WMI. Таким образом, временное увеличение нагрузки на ЦП, «оперативку» и жёсткий диск — норма. Через некоторое время нагрузка уходит. Если же наблюдается потребление большого количества ресурсов этим процессом в течение долгого времени, значит, что-то не так с процессом.
По каким причинам процесс может грузить систему?
- Вирус. Если наблюдается непривычное увеличение нагрузки, возможно, это не настоящий процесс WMI, а замаскированный вирус. Здесь необходимо убедиться в том, что он неподлинный и вылечить систему.
- Неправильное обновление. Апдейт Windows может установиться некорректно по каким-то причинам. Это, в свою очередь, может вызвать аномальное поведение WMI.
- Некорректно установленное приложение. Оно может, таким образом, запрашивать данные неправильно, что и будет заставлять процесс потреблять больше ресурсов, чем требуется.
Источник: http://winda10.com/optimizatsiya/wmi-provider-host-windows-10-gruzit-protsessor.html
Причины повышения нагрузки
Повышенная активность WMI Provider Host – это норма, но только на короткий срок. Процесс включается в работу и нагружает память, когда сервис или приложение запрашивают через него информацию у системы. Если в этот момент ещё и подключить колонки или мышку, то произойдёт скачок активности и нагрузка на память увеличится. Но всё это занимает секунды.
Постоянная нагрузка на систему со стороны WMI Provider Host – не норма. Причиной такого поведения процесса может быть:
- Вирусное заражение. Возможно, в «Диспетчере задач» отображается не настоящий процесс, а его зловредный клон.
- Некорректное обновление системы.
- Неправильно установленное приложение.
Исправить ошибку в автоматическом режиме не получится. Искать и устранять причину придётся руками, проверяя состояние служб и приложений.
Источник: http://zen.yandex.ru/media/tehnichka/wmi-provider-host-windows-10-gruzit-processor-5ffc5be1bb14d54ffb8457c2
Проверка на вирусы
Я обычно начинаю диагностику с проверки системы на вирусы. В случае с WMI Provider Host это особенно актуально, потому что злоумышленники любят маскировать зловреды под различные системные процессы. Обнаружить подмену можно и без антивирусного ПО.
- Нажимаем правой кнопкой на панель задач или «Пуск».
- Выбираем в контекстном меню «Диспетчер задач».
Самый простой способ запустить «Диспетчер задач»
3. Находим в списке процессов WMI Provider Host (Wmiprvse.exe).
4. Щёлкаем по нему правой кнопкой и выбираем «Открыть расположение файла».
Исполняемый файл настоящего процесса располагается в папке System32 – wbem в директории Windows. Для уверенности кликаем по нему правой кнопкой, открываем свойства и на вкладке «Подробно» смотрим строку «Авторские права» – в ней должна быть указана Microsoft Corporation.
Так выглядит оригинальный файл WMI Provider Host
Если нас перебрасывает в другой каталог или в авторских правах указана не Microsoft, значит, систему грузит фейковый процесс, за которым скрывается зловредное ПО. Это повод для того, чтобы расчехлить антивирусные утилиты и запустить пару проверок всех разделов жёсткого диска. Я использую для сканирования связку бесплатных утилит AdwCleaner и Dr.Web CureIt!.
Устраняем обнаруженные угрозы
Работа с обеими программами строится по одному принципу: запускаем сканирование, ждём результат и избавляемся об обнаруженных зловредных файлов. После завершения проверки снова возвращаемся в «Диспетчер задач» и проверяем состояние процесса. Перестал грузить – радуемся и думаем над тем, как вирус попал в систему. Не перестал грузить – ищем причину дальше.
Источник: http://zen.yandex.ru/media/tehnichka/wmi-provider-host-windows-10-gruzit-processor-5ffc5be1bb14d54ffb8457c2
WmiPrvSE.exe: расположение исходного файла
Место расположение исходного исполняемого файла приложения WmiPrvSE:
C:WindowsSystem32wbemwmiprvse.exe
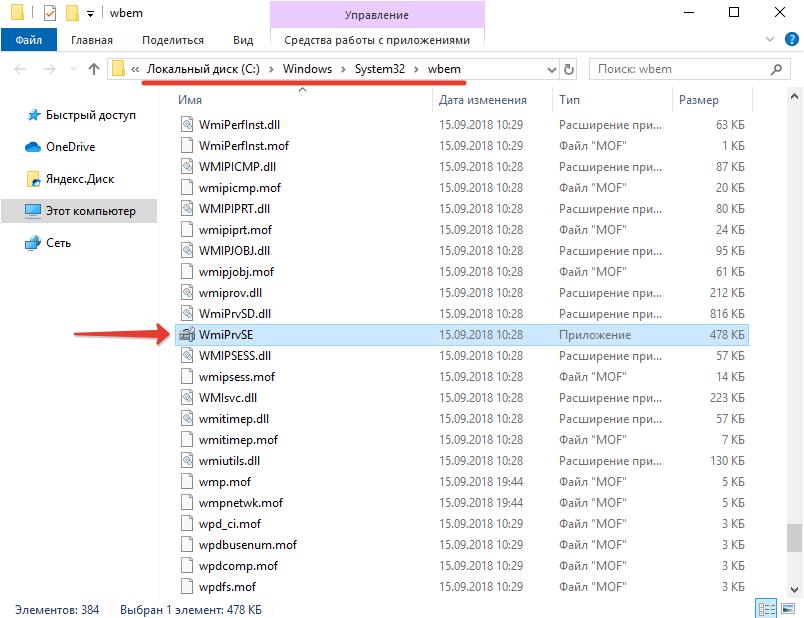
Источник: http://urfix.ru/wmiprvse-exe-wmi-provider-host/
Что делать, если процесс WMI Provider Host грузит процессор на Windows 10
При аномальной нагрузке от процесса WMI Provider Host необходимо принимать меры. Есть несколько способов исправить ситуацию. Они подойдут даже новичкам, так как в инструкции все действия будут рассмотрены подробно и пошагово.
Проверка на вирусы: как отличить вирус Wmiprvse.exe от подлинного процесса
Чрезмерная нагрузка на ресурсы ПК от Wmiprvse.exe может быть вызвана вирусом, который замаскировался под данный процесс. Как выяснить, настоящий ли это процесс?
- Сначала необходимо вызвать на экране «Диспетчер задач». В Windows 10 это сделать намного проще, чем в предыдущих версиях: нажимаем правой клавишей мышки на «Панель задач» и в меню на тёмном фоне выбираем пункт «Диспетчер задач».
 Откройте «Диспетчер задач» через контекстное меню «Панели задач»
Откройте «Диспетчер задач» через контекстное меню «Панели задач» - Теперь ищем в перечне в первой вкладке процесс Wmiprvse.exe.
- Щёлкаем по нему правой клавишей и в меню выбираем «Открыть расположение файла».
- Именно нетипичное расположение файла указывает на то, что процесс, вероятнее всего, вирус, а не подлинная стандартная служба Windows. На экране должно появиться окно «Проводника Windows» с выделенным файлом в списке. В частности, должна запуститься папка System32 или wbem, расположенная на системном диске.
- Если открылся совершенно другой раздел, проверяем ПК антивирусом. Лучше всего в этой ситуации запустить полное сканирование всех жёстких дисков. Сделайте перед этим апдейт антивируса при необходимости. В случае обнаружения вредоносного ПО, программа его удалит или поместит в карантин (изолирует от всех других файлов), а затем сама вылечит систему.
 Проверьте свой ПК на наличие вирусов с помощью функции полного сканирования в антивирусе
Проверьте свой ПК на наличие вирусов с помощью функции полного сканирования в антивирусе
Отключение WMI Provider Host в службах
Вы можете деактивировать процесс WMI Provider Host («Инструментарий управления Windows») в окне «Службы» или «Диспетчер задач», однако делать это крайне не рекомендуется, так как это может вызвать сбои в системе: могут отключиться важные компоненты Windows. При этом ситуацию вы не исправите: процесс после отключения вновь запустится и будет потреблять ресурсы и дальше. Для решения проблемы необходимо найти сторонний процесс, который постоянной обращается к WMI и, таким образом, нагружает его.
Перезапуск службы
Перед тем как искать процесс, который заставляет Wmiprvse.exe нагружать процессор, попробуйте сделать перезапуск последнего в окне «Службы». Возможно, это единичный сбой. После перезагрузки служба в таком случае начнёт работать в нормальном режиме. Перезапустите ПК либо сделайте следующее в окне «Службы»:
- На клавиатуре зажмите две клавиши: Win и R. В появившемся поле «Открыть» вставьте код services.msc, чтобы запустить окно «Службы».
 Введите команду services.msc в поле «Открыть»
Введите команду services.msc в поле «Открыть» - В большом перечне отыщите службу под названием «Инструментарий управления Windows». Кликаем по ней правой клавишей, а потом выбираем опцию «Перезапустить».
 Выберите опцию «Перезапустить» в контекстном меню
Выберите опцию «Перезапустить» в контекстном меню - Если у вас открыта вкладка «Расширенный», слева у вас будет меню, в котором будет также ссылка «Перезапустить».
 Кликните по ссылке «Перезапустить» в средней части окна «Службы»
Кликните по ссылке «Перезапустить» в средней части окна «Службы»
Поиск приложения, из-за которого повысилась нагрузка
Wmiprvse.exe может потреблять много ресурсов устройства, если к нему постоянно обращается какой-то другой процесс утилиты, установленной на ПК, или подключённого оборудования. Она может неверно работать или просто запрашивать большой объём данных для своих потребностей от WMI-поставщиков. Как в этом случае быть:
- Снова вызываем окно «Выполнить»: зажимаем одновременно две кнопки на клавиатуре: Win и R. Вводим код Eventvwr.msc, чтобы открыть окно «Просмотр событий».
 Вставьте в поле «Открыть» код Eventvwr.msc
Вставьте в поле «Открыть» код Eventvwr.msc - В появившемся окне вам нужно поочерёдно открывать следующие блоки: «Журналы приложений и служб» – Microsoft — Windows — WMIActivity — Operational.
- В средней части окна журнала отыщите в перечне пункт «Ошибка». Если там такой не один пункт, откройте несколько первых (то есть самых свежих): кликните левой клавишей мышки по нему и в первой вкладке «Общие» найдите пункт ClientProcessId. Это и есть номер процесса, из-за которого возникла ошибка WMI. Вам необходимо просто запомнить это номер. В данном случае это число 948.
 Кликните левой кнопкой по одной из первых ошибок и найдите идентификатор ClientProcessId
Кликните левой кнопкой по одной из первых ошибок и найдите идентификатор ClientProcessId - Теперь запустите «Диспетчер задач» через контекстное меню «Панели задач». Переключаемся в окне сразу на вкладку «Подробности». Кликните по заголовку столбца «ИД процесса», чтобы легче было найти процесс по номеру. Находим процесс. В нашем случае ошибку вызывал NvBackend.exe.
 Найдите в списке приложение с номером ClientProcessId
Найдите в списке приложение с номером ClientProcessId
После определения виновника необходимо решать проблему уже с ним. Вы можете просто перезагрузить найденный процесс или же остановить его работу в «Диспетчере задач» (воспользуйтесь кнопкой «Снять задачу»). Если это не помогает, обновите приложение, которое нагружает процесс Wmiprvse.exe либо переустановите его.
Если вы им вовсе не пользуетесь, удалите его с ПК. Для этого рекомендуется взять сторонний деинсталлятор, например, CCleaner или RevoUninstaller. Эти программы помогут качественно удалить приложение: не останется никаких остаточных записей в виде записей в реестре после очистки.
Чтобы определить, не нагружает ли процесс ЦП из-за какого-то подключённого к ПК устройства, по очереди отсоединяйте то или иное оборудование (мышка, принтер, клавиатура, сканер, колонки и т. д.) и наблюдайте за системой через «Диспетчер задач».
Откат обновления Windows
Если апдейт был неправильно установлен, это может вызвать аномальную загрузку ЦП процессом Wmiprvse.exe. Если ресурсов стало потребляться много сразу после обновления, скорее всего, в этом и причина. В этом случае необходимо сделать ручной откат: удалить установленные обновления, чтобы системы снова смогла их загрузить и установить, но уже корректно. Приступим к процедуре:
- На клавиатуре зажимаем две кнопки: Win и I, чтобы на экране появилось окно «Параметры Windows». Если сочетание не срабатывает на вашем ПК, открывайте меню «Пуск» и кликайте по шестерёнке над кнопкой для выключения устройства.
 Кликните по иконке в виде шестерёнки, чтобы открыть окно «Параметры Windows»
Кликните по иконке в виде шестерёнки, чтобы открыть окно «Параметры Windows» - Среди всех плиток нас интересует только одна — «Обновления и безопасность». Щёлкаем по ней. Она находится в последнем ряду.
 Кликните один раз по разделу «Обновления и безопаность»
Кликните один раз по разделу «Обновления и безопаность» - После этого мы попадём сразу в нужную вкладку «Центр обновления Windows». Здесь кликаем по ссылке «Просмотреть журнал установленных обновлений».
 Кликните по ссылке «Просмотреть журнал установленных обновлений»
Кликните по ссылке «Просмотреть журнал установленных обновлений» - На следующей странице жмём на «Удалить обновления».
 Кликните по первой ссылке «Удалить обновления» для запуска нового окна
Кликните по первой ссылке «Удалить обновления» для запуска нового окна - На экране появится другое окно с перечнем недавних обновлений. Кликаем по самому последнему правой клавишей и нажимаем на единственный пункт в контекстном меню «Удалить».
 В контекстном меню первого апдейта в списке кликните по «Удалить»
В контекстном меню первого апдейта в списке кликните по «Удалить» - Подтверждаем своё намерение удалить последнее обновление. Ждём, когда процедура завершится и проверяем, не снизилась ли нагрузка на ЦП. Если нет, попробуйте удалить ещё одно обновление в этом же списке. Не переживайте — после удаления система сама снова установит их, но на этот раз без ошибок. В результате процесс Wmiprvse.exe не будет нагружаться.
 Нажмите на «Да», чтобы подтвердить удаление
Нажмите на «Да», чтобы подтвердить удаление
Видео: как удалить определённые обновления на Windows 10
Чистая загрузка Windows
Ещё один выход из сложившейся ситуации — «чистый» запуск Windows без загрузки всех ненужных процессов программ, которые и могут заставлять WMI потреблять много системных ресурсов.
- Запускаем окно «Выполнить» через сочетание двух кнопок: Win + R. В нём вставляем код msconfig. Чтобы окно выполнило команду, кликаем по ОК либо нажимаем на Enter.
 Вставьте команду msconfig в поле «Открыть»
Вставьте команду msconfig в поле «Открыть» - На экране появится «Конфигурация системы». В этом окне нам нужен третий раздел «Службы». В нём необходимо установите отметку слева от опции «Не отображать службы Microsoft».
 Поставьте галочку рядом с «Не отображать службы Майкрософт» и нажмите на кнопку «Отключить все»
Поставьте галочку рядом с «Не отображать службы Майкрософт» и нажмите на кнопку «Отключить все» - После этого жмём на кнопку «Отключить все».
- Заходим в «Диспетчер задач» через контекстное меню «Панели задач» (кликаем правой клавишей мышки) или с помощью комбинации клавиш Ctrl + Alt + Delete.
- В четвёртой вкладке «Автозагрузка» отключите все утилиты, которые активируются сразу при запуске Windows. Для этого выберите левой кнопкой объект, а затем нажмите на кнопку «Отключить», расположенную справа внизу окна. Эта же опция доступна в меню пункта.
 Выключите все активированные приложения во вкладке «Автозагрузка»
Выключите все активированные приложения во вкладке «Автозагрузка»
WMI Provider Host может сильно нагружать систему, если является замаскированным вирусом или если какая-либо утилита, которая запрашивает постоянно информацию у системы через этот процесс, некорректно работает. Если нагрузка на систему большая, сначала необходимо убедиться, что это не вредоносное ПО, а затем выяснить, какое приложение обращается к этому процессу. После этого обновите либо переустановите утилиту. В качестве дополнительных решений выступают откат обновлений и «чистая» загрузка Windows.
- Автор: Екатерина Васильева
- Распечатать
(28 голосов, среднее: 5 из 5)
Источник: http://winda10.com/optimizatsiya/wmi-provider-host-windows-10-gruzit-protsessor.html
Перезапуск службы
Прежде чем погружаться в поиски приложений и сторонних процессов, которые могут оказывать влияние на WMI Provider Host, попробуем перезапустить саму службу. Если сбой был единичным, то это поможет – мы просто заставим системный компонент забыть ошибочное поведение и снова заработать нормально.
- Нажимаем на клавиатуре сочетание клавиш Win+R для вызова окна «Выполнить».
- Набираем в строке services.msc и нажимаем «Ок».
Быстрый запуск списка служб
3. В списке служб находим «Инструментарий управления Windows».
4. Щёлкаем правой кнопкой по службе и выбираем опцию «Перезапустить».
Перезапускаем службу для исправления ошибки
После перезапуска необходимо вернуться в «Диспетчер задач» и посмотреть, какую нагрузку WMI Provider Host оказывает на систему теперь.
Источник: http://zen.yandex.ru/media/tehnichka/wmi-provider-host-windows-10-gruzit-processor-5ffc5be1bb14d54ffb8457c2
Исключение служб
Обязательно проверьте влияние сторонних служб. Откройте командой msconfig утилиту «Конфигурация системы», перейдите на вкладку «Службы», установите галочку в чекбоксе «Не отображать службы Microsoft», а затем отключите все оставшиеся службы и перезагрузитесь.

Если проблема исчезла, значит, очевидна вина одной из фоновых служб. Включайте их одну за другой и проверяйте по ходу дела корректность работы процесса wmiprvse.exe. Те же самые действия рекомендуется проделать с автозагрузкой в Диспетчере задач.

Источник: http://viarum.ru/wmi-provider-host-gruzit-processor/
Отключение сервиса WMI Provider Host
Теоретически, вы можете отключить Инструментарий управления Windows, чтобы он не вызывал проблем с утечкой памяти и ресурсов процессора. Однако делать это категорически не желательно: скорее, это приведет ко множеству системных конфликтов, особенно что касается встроенных в Windows программ.
Советуем решить проблему вышеописанным способом – найти зависимый от службы WMI сервис и отключить его.
Если вам не помогла инструкция – пожалуйста, сообщите о проблеме нам через комментарии, попробуем помочь вам советом.
Источник: http://softdroid.net/process-wmi-provider-host-nagruzhaet-processor-windows-10
Видео как исправить данный процесс
Вывод: — данный процесс помогает налаживать связь между подсоединёнными к компьютеру приборами, и он же создаёт такие ошибки. Советую при подобных ошибках начинать их исправление по инструкции в статье, и у вас система должна заработать без сбоев. Успехов!
С уважением, Андрей Зимин 29.09.2019
Понравилась статья? Поделитесь с друзьями!
Источник: http://info-kibersant.ru/wmi-provider-host-chto-eto.html
Откат обновлений
Ошибки при установке обновлений Windows 10 тоже могут быть причиной того, что WMI Provider Host начнёт сходить с ума и перегружать систему запросами. Для решения проблемы придётся откатывать апдейты до тех пор, пока не будет нарушен некорректный элемент.
- Открываем «Параметры» Windows 10 сочетанием клавиш Win+I или через меню «Пуск».
- Переходим в раздел «Обновление и безопасность».
- Нажимаем на ссылку «Просмотр журнала обновлений» и ждём, пока он загрузится.
В журнале записаны все последние обновления системы
4. Жмём на ссылку «Удалить обновления».
5. Находим список апдейтов Microsoft Windows.
6. Сортируем их по времени инсталляции, нажимая на столбец «Установлено».
7. Щёлкаем правой кнопкой по самому свежему апдейту и выбираем «Удалить».
8. Подтверждаем намерение избавиться от обновления и ждём завершения процедуры.
Удаляем последнее по дате обновление
После успешного удаления апдейта необходимо проверить, снизилась ли нагрузка со стороны WMI Provider Host. Если ничего не меняется, то удаляем следующее обновление и так далее, пока не найдём источник проблемы. Переживать об апдейтах не стоит – вскоре Windows снова обнаружит их и установит заново, уже без ошибок. Но это работает только в том случае, если у вас включено автоматическое обновление системы.
Я отказался от автоматического обновления, поэтому после удаления апдейтов ставлю их заново в ручном режиме. Это несложно:
- Открываем «Параметры».
- Переходим в раздел «Обновление и безопасность».
- Нажимаем «Проверить наличие обновлений».
- Загружаем и устанавливаем всё, что Windows удалось обнаружить.
Если не включено автоматическое обновление, нужно обязательно проверять апдейты вручную
Часто в обновлениях приходит исправление ошибок – в том числе и связанных с повышенной нагрузкой отдельных процессов на систему. Поэтому не стоит их игнорировать и работать на старой версии системы. Даже если после инсталляции обновления появились новые ошибки, это устраняется переустановкой апдейта или выпуском исправления со стороны разработчиков.
Автор материала: Сергей Почекутов
Подписывайтесь на наш канал и ставьте лайки! А еще можете посетить наш официальный сайт.
Источник: http://zen.yandex.ru/media/tehnichka/wmi-provider-host-windows-10-gruzit-processor-5ffc5be1bb14d54ffb8457c2




