В процессе установки Windows 10 скрывается парочка подводных камней, обойти которые поможет наше руководство.
1 Запускаем установку
Утилита уведомит вас о том, что вам доступно обновление. Чтобы его открыть, нажмите на небольшой флажок на панели быстрого запуска. Выберите в меню сообщения «Начать установку». Далее необходимо согласиться с лицензионными требованиями и решить, какая информация, приложения и настройки будут перенесены из прежней системы в новую.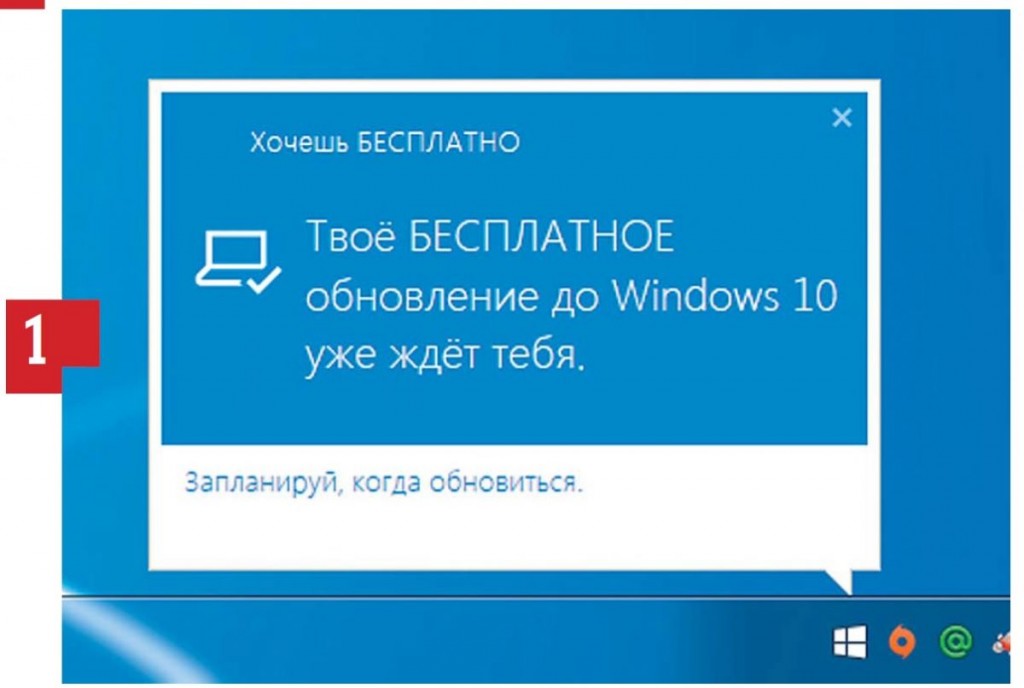
Несмотря на то что синхронизация данных во время тестирования прошла гладко, для надежности рекомендуем заранее сделать резервные копии всех важных документов. По завершении работы программы настройки и конфигурации начинается собственно установка.
Источник: http://ichip.ru/sovety/kak-izbezhat-kapkanov-microsoft-pri-ustanovke-windows-10-60310
Установка пароля на локальную учетную запись
Если у вас в системе используется локальная учетная запись Windows 10, но она не имеет пароля (например, вы не задали его при установке системы, либо его не было при обновлении с предыдущей версии ОС), вы можете поставить пароль для пользователя несколькими простыми способами.
Добавление пароля учетной записи в Параметрах
- Зайдите в Пуск — Параметры (иконка шестеренки в левой части меню пуск).
- Выберите пункт «Учетные записи», а затем — «Параметры входа».
- В разделе «Пароль», при его отсутствии, вы увидите сообщение о том, что «У вашей учетной записи нет пароля» (если же такое не указано, а предлагается изменить пароль — то вам подойдет следующий раздел этой инструкции).

- Нажмите «Добавить», укажите новый пароль, повторите его и введите понятную вам, но не способную помочь посторонним, подсказку пароля. И нажмите «Далее».

После этого, пароль будет установлен и будет запрошен в следующий раз при входе в Windows 10, выходе системы из сна или при блокировке компьютера, что можно сделать клавишами Win+L (где Win — клавиша с эмблемой ОС на клавиатуре), либо через меню Пуск — клик по значку пользователя в левой части — «Заблокировать».
Быстрый способ поставить пароль на вход в Windows 10
Если у вас используется локальная учётная запись и на неё пока не установлен пароль, вы можете использовать следующий простой метод его установки в последних версиях Windows 10:
- Нажмите клавиши Ctrl+Alt+Delete
- В появившемся меню выберите пункт «Изменить пароль»

- В следующем окне поле «Старый пароль» не заполняйте (если его нет), а задайте новый пароль и подтвердите его.

- Нажмите по стрелке справа от поля ввода подтверждения пароля.
Готово, теперь пароль на вход для вашего пользователя будет установлен.
Установка пароля учетной записи с помощью командной строки
Есть еще один способ установить пароль на локальную учетную запись Windows 10 — использовать командную строку. Для этого
- Запустите командную строку от имени администратора (используйте правый клик по кнопке «Пуск» и выбор нужного пункта меню).
- В командной строке введите net users и нажмите Enter. Вы увидите список активных и неактивных пользователей. Обратите внимание на имя того пользователя, для которого будет устанавливаться пароль.
- Введите командуnet user имя_пользователя парольГде имя_пользователя — значение из п.2, а пароль — желаемый пароль на вход в Windows 10) и нажмите Enter.

Готово, так же, как и в предыдущем способе, достаточно заблокировать систему или выйти из Windows 10, чтобы у вас запросили пароль.
Источник: http://remontka.pro/set-password-windows-10/
Как исправить ошибку с временным профилем пользователя в Windows 7
В первую очередь нам нужно проверить профили пользователей, заходим в свойства компьютера (правой кнопкой мыши нажимаем на свойства), далее дополнительные параметры системы > профили пользователей > параметры.

Далее я обратил внимание, что есть два профиля и они оба называются одинаково, соответственно нижний профиль был маленького размера, значит это и есть тот самый профиль TEMP.
Далее я зашел в компьютер C диск, пользователи, что бы убедиться, теперь все стало понятно.

Далее я начал проверять профили пользователей, ну как следовало ожидать профиль TEMP, был пустой, далее после открытия профиля Admin, я увидел все файлы и папки находящиеся в нем можете увидеть на скрине ниже.

Идем далее нажимаем пуск, в меню поиска вводим regedit.

Далее идем по адресу HKEY_LOCAL_MACHINESOFTWAREMicrosoftWindows NTCurrentVersionProfileList.

Здесь нам нужно обратить внимание на эти оба профайла, главное не запутаться, тот профайл который я указал стрелкой, это наш профайл с временным пользователем TEMP, далее нам нужно переименовать S-1-5-21-3916051605-3786051365-1827328988-1000.new, далее как вы могли заметить эти оба профайла абсолютно одинаковые, второй нижний профайл там нам нужно убрать расширение bak, он должен выглядить вот так S-1-5-21-3916051605-3786051365-1827328988-1000.
Внимание ваши профайлы могут отличаться.
Идем дальше, в RefCount, нужно поставить значение 0.

В строке State, так же меняем значение на 0. Обратите внимание я все указал стрелками где и куда нужно меня значения.

Далее закрываем реестр, заходим в меню пуск выбираем выйти из системы, после выбираем нашего основного пользователя.

Источник: http://it-itechno.ru/kak-ispravit-vxod-s-vremennym-profilem-windows-7.html
Сброс пароля локальной учетной записи Windows 10
Если вы забыли или потеряли пароль для локальной учетной записи Windows 10 и вам нужно снова выполнить вход в устройство, попробуйте использовать представленные ниже решения. Дополнительные сведения о локальных и административных учетных записях см. в статье Создание учетной записи локального пользователя или администратора в Windows 10.
В Windows 10 версии 1803 и выше
Если во время настройки локальной учетной записи для Windows 10 вы добавили контрольные вопросы, это означает, что у вас установлена версия не ниже 1803 и вы можете ответить на них, чтобы снова войти в систему.
После ввода неверного пароля выполните следующие действия.
-
Выберите ссылку Сброс пароля на экране входа. Если вместо этого вы используете ПИН-код, см. раздел Проблемы, связанные со входом с помощью ПИН-кода. Если вы используете рабочее устройство в сети, пункт сброса ПИН-кода может не отобразиться. В этом случае обратитесь к своему администратору.
Примечание: Если контрольные вопросы не отображаются на экране после того, как вы выбрали ссылку Сброс пароля, убедитесь, что имя устройства не совпадает с именем учетной записи локального пользователя (имя, которое вы видите при входе). Чтобы увидеть имя устройства, щелкните правой кнопкой мыши кнопку Начните на панели задач, выберите Система и перейдите в раздел Спецификации устройства. Если имя устройства совпадает с именем учетной записи, вы можете создать новую учетную запись администратора, войти в систему как администратор, а затем переименовать свой компьютер (при просмотре имени устройства можно также переименовать устройство).
-
Ответьте на контрольные вопросы.
-
Введите новый пароль.
-
Войдите в систему обычным образом с новым паролем.
Windows 10 до версии 1803
Для версий Windows 10 ниже 1803 пароли к локальным учетным записям нельзя сбросить, так как в этих версиях отсутствуют контрольные вопросы. Вы можете сбросить устройство, чтобы выбрать новый пароль, но при этом данные, программы и параметры будут удалены без возможности восстановления. Если вы выполнили резервное копирование файлов, вы сможете восстановить удаленные файлы. Дополнительные сведения см. в статье Параметры восстановления в Windows 10.
Чтобы сбросить параметры устройства, удалите данные, программы и параметры.
-
Нажимая клавишу SHIFT, нажмите кнопку Питания >перезапустить в правом нижнем углу экрана.
-
На экране Выбор действия выберите пункт Диагностика > Вернуть компьютер в исходное состояние.
-
Выберите команду Удалить все.
Предупреждение: При возврате устройства в исходное состояние будут удалены все данные, программы и параметры.
Источник: http://support.microsoft.com/ru-ru/windows/изменение-или-сброс-пароля-для-windows-8271d17c-9f9e-443f-835a-8318c8f68b9c
Сброс пароля учетной записи Майкрософт, который вы используете на компьютере
На экране входа введите имя учетной записи Майкрософт, если оно еще не отображается. Если на компьютере используется несколько учетных записей, выберите ту из них, пароль которой требуется сбросить. Выберите Забыли пароль под текстовым полем пароля. Следуйте инструкциям, чтобы сбросить пароль.
Источник: http://support.microsoft.com/ru-ru/windows/изменение-или-сброс-пароля-для-windows-8271d17c-9f9e-443f-835a-8318c8f68b9c
Устранение проблем со входом
Если у вас по-прежнему возникают проблемы со входом в учетную запись, ознакомьтесь с другими решениями в статье Устранение проблем со входом.
Источник: http://support.microsoft.com/ru-ru/windows/изменение-или-сброс-пароля-для-windows-8271d17c-9f9e-443f-835a-8318c8f68b9c
Контрольные вопросы Windows 10
Процесс обновления вопросов не займёт много времени. Для этого, нажмите «Пароль» и «Обновить контрольные вопросы». Windows 10 запросит текущий пароль пользователя. Далее, выберите контрольные вопросы и ответы на них. Сохраните результат — нажмите «Завершить».


Источник: http://2hpc.ru/пароль-windows-10/
На доступ к сетевым папкам
Если вы участник локальной сети и не хотите, чтобы к вашим общим ресурсам имели доступ посторонние лица, выполните следующие шаги.
1. Щелкните правой кнопкой мыши по значку «Сеть» в трее и откройте «Параметры сети и Интернет».

2. Выберите «Параметры общего доступа».

3. Раскройте список «Все сети».

Опуститесь вниз и щелкните по пункту «Включить общий доступ с парольной защитой». Сохраните изменения.

Источник: http://neumeka.ru/windows_password.html
Убрать пароль при входе в Windows 10
Чтобы отключить пароль в Windows 10, достаточно проделать следующие шаги:
- нажать кнопку «Изменить»,
- указать текущий пароль,
- в окне «Изменение пароля» оставить поля пустыми,
- нажать «Далее» и «Готово».
Всё, пароль учётной записи пользователя Windows 10 отключен.




Источник: http://2hpc.ru/пароль-windows-10/
Обои и темы для Windows, которые сделают ваш рабочий стол оригинальными
Если вы хотите, чтобы после установки Windows ваша система приобрела свежий вид, то вы можете подобрать зачаровывающие, вдохновляющие и просто красивые обои для вашего рабочего стола или поменять целиком тему оформления:
- Обои рабочего стола
- Темы оформления и подсказки по тюнингу внешнего вида системы
Источник: http://zawindows.ru/как-создать-локальный-аккаунт-при-уст/




