В программе Rufus можно создать загрузочную флешку Windows, которая будет загружаться с USB накопителя, для установки или восстановления системы.
Как создать загрузочную флешку с помощью Rufus?
Требования для эффективной работы
- Установленное программное обеспечение Rufus.
- ISO-файл нужной вам операционной системы.
- USB-устройство с объемом не меньше 4 Гб для Linux и 8 Гб для Windows.
Загрузите RUFUS с официального сайта
Rufus является бесплатным ПО для создания загрузочных носителей. Загрузить вы его можете с официального сайта, перейдя по ссылке ниже:
Официальный сайт Rufus
Пролистайте страницу вниз и скачайте подходящую вам версию: установочная или portable.
Создайте загрузочный носитель
Rufus не требует предварительной установки, поэтому вы можете ограничиться простым запуском исполняемого файла.
Перед тем как приступать непосредственно к работе, подключите к компьютеру Flash-накопитель и запустите программу от имени администратора.
Если носитель установлен и работает корректно, Rufus автоматически обнаружит диск и отобразит его. Если вы установили несколько устройств, выберите нужное в раскрывающемся меню “Устройство”.
Теперь необходимо выбрать метод загрузки. Rufus предлагает выбрать один из следующих типов:
- Диск или ISO-образ.
- FreeDOS.
- Незагрузочный образ.
Рекомендуем оставить метод по умолчанию. Нажмите клавишу Выбрать и укажите корректный путь к ISO-образу Windows 10.
Нажмите Старт и дождитесь завершения процесса установки.
Рекомендуемые настройки носителя под UEFI и BIOS
Обычно предустановленные настройки всегда работают корректно и помогают без лишних сложностей настроить любой загрузочный USB-накопитель. Тем не менее для тех из вас, кто хотел бы разобраться в нюансах, мы рассмотрим вопрос подробнее.
Существует две программы низкоуровневого запуска операционной системы — UEFI и BIOS.
Поскольку вторая уже приобретает статус морально устаревшей, новые устройства поставляются с поддержкой более новой версии UEFI (Unified Extensible Firmware Interface). Она гораздо эффективнее своего предшественника BIOS, поэтому, вероятно, мир компьютерных технологий скоро и вовсе откажется от устаревших стандартов.
Создание загрузочной флешки Windows 10 с UEFI
- Схема раздела: GPT.
- Целевая система: UEFI (non-CSM).
- Файловая система: FAT32.
- Размер кластера: 8192 (по умолчанию).
В расширенных параметрах форматирования установите галочки на первые два параметра:
- Быстрое форматирование.
- Создать расширенную метку и значок устройства.
Создание загрузочной флешки Windows 10 с устаревшим BIOS
- Схема раздела: MBR.
- Целевая система: BIOS или UEFI-CSM.
- Файловая система: NTFS.
- Размер кластера: 8192 (по умолчанию).
В расширенных параметрах форматирования установите галочки на первые два параметра:
- Быстрое форматирование.
- Создать расширенную метку и значок устройства.
Главное отличие создания загрузочной флешки Windows от Linux заключается в том, что при использовании Linux, Rufus сначала проверит наличие обновления файлов Syslinux/GRUB.
Следовательно, перед вами появится всплывающее окно с просьбой подтвердить обновление или же отказаться от него. Если вы откажетесь, приложение попросту воспользуется собственными ресурсами.
Источник: http://zen.yandex.ru/media/starusrecovery/kak-sozdat-zagruzochnyi-usbnositel-s-pomosciu-rufus-5c0e24f98f486600b085c562
Шаг 1. Скачиваем утилиту Rufus
Переходим на страницу загрузки Rufus и кликаем на ссылку, подсвеченную зеленым цветом:

После скачивания кликаем на файл Rufus.exe для запуска утилиты. Вам предложат включить опцию автоматического поиска обновлений программы. Это остается на ваше усмотрение.
Источник: http://howto.mydiv.net/view-Kak-sozdat-zagruzochnuyu-fleshku-s-pomoshchyu-Rufus.html
Подготавливаем флешку
Перед тем как переходить непосредственно к описанию программы и записи операционной системы на внешний накопитель его нужно подготовить. Делается это очень просто:
- Сначала устанавливаем флешку в USB-порт ПК или ноутбука. Дальше запускаем проводник Windows и, сделав правый клик по появившемуся накопителю, выбираем пункт, обозначенный на скриншоте ниже.

- Появится еще одно окно, в котором нам нужно будет, ничего не меняя, нажать кнопку «Начать».

- Подтверждаем свое намерение, кликнув по отмеченной на скриншоте ниже кнопке.
Внимание: все данные с флешки будут удалены. Если на накопителе есть важные файлы, перед продолжением обязательно сделайте их резервную копию!

- Начнется процесс форматирования, который продлится всего несколько мгновений. По его завершении закрываем окно.

Флешка готова и теперь мы можем переходить непосредственно к записи операционной системы.
Источник: http://zagruzi.top/instruktsii/how-to-use-rufus.html
Для чего предназначена Rufus?
Производителиуверены, что именно Rufus более эффективно, чем прочие утилиты можноиспользовать при
• создании дискаUSB для загрузки из загрузочного образа ISO во многих операционных системах:скажем, Windows, Linux, UEFI, Legacy;• необходимости работать на компьютере, не снабжённым предустановленнойоперационной системой;
• необходимости прошить BIOS либо сделать в DOS другую прошивку; потребности создать накопитель для восстановления системы Windows или пароля
Источник: http://sddhelp.ru/articles/sozdat-zagruzochnuyu-fleshku-rufus/
Шаг 2. Определяем USB-устройство
Вставляем USB-флешку, после чего в графе Устройство появится наименование вашего накопителя:

Если у вас имеется несколько флешек в разных USB-слотах, то необходимо выбрать нужную в выпадающем списке в разделе Устройство.
Источник: http://howto.mydiv.net/view-Kak-sozdat-zagruzochnuyu-fleshku-s-pomoshchyu-Rufus.html
Возможные ошибки Rufus
К сожалению, не существует таких программ, которые могли бы работать всю историю своего существования без ошибок. Ниже мы рассмотрим самые основные и расскажем как их исправить.
Error: [0x00000015] The device is not ready.
В большинстве случаев возникновение данной ошибки указывает на проблемы, связанные с аппаратным обеспечением, из-за чего USB-накопитель не может быть правильно подключен. Она появляется в случае если устройство было автоматически отключено или же произошел сбой в процессе форматирования.
Если вам довелось столкнуться с данной ошибкой, воспользуйтесь следующей инструкцией:
1. Откройте командную строку от имени администратора.
2. Введите команду mountvol /e и нажмите Enter.
Возникновение ошибки 0x00000015 возможно и по другой, более редкой причине, — плохое подключение USB. Следовательно, использование внешнего кабеля или разъема для подключения высокоскоростного USB 3.0 настоятельно не рекомендуется.
Device eliminated because it appears to contain no media.
Если вам довелось столкнуться с этой ошибкой, попробуйте воспользоваться другим USB-устройством. Она сообщает о том, что выбранный вами накопитель больше не может перезаписывать данные (вышел из строя).
Error [0x00000005] Access is denied.
Данная ошибка появляется в случае конфликта Rufus с другим сторонним программным обеспечением. Убедитесь, не блокирует ли ваш антивирус процесс работы установочного приложения.
Более того, если вы являетесь владельцем операционной системы Windows 10, вполне вероятно, что виновником в возникновении ошибки 0x00000005 может быть функция Controlled Folder Access.
Суть ее работы заключается в том, что она запрещает программам вести запись данных на диски, на которых она не установлена.
Чтобы отключить параметр Controlled Folder Access, воспользуйтесь следующей инструкцией:
1. Откройте меню Пуск > Настройки > Обновление и безопасность > Безопасность Windows.
2. Откройте Центр безопасность Защитника Windows.
3. Перейдите в раздел Защита от вирусов и угроз.
4. Откройте Параметры защиты от вирусов и других угроз.
5. Перейдите к параметру Управление контролируемым доступом к файлам.
6. Отключите функцию.
Теперь вы гарантированно создадите загрузочную флешку, избежав любых возможных ошибок! Надеемся, статья оказалась вам полезной и помогла правильно создать загрузочный USB-накопитель.
***
Источник: www.starusrecovery.ru
Источник: http://zen.yandex.ru/media/starusrecovery/kak-sozdat-zagruzochnyi-usbnositel-s-pomosciu-rufus-5c0e24f98f486600b085c562
Как запустить программу?
Удобно, чтопрограмму Rufus можно запустить как файл с расширением «exe» с любого дискакомпьютера или ноутбука, ведь она не требует установки. Утилиту можно бесплатноскачать с официального сайта разработчика.
Итак, Rufus вовсе не требуется инсталляция. Она начнёт выполняться сама, при открытии скачанного файла. Откроется программное окно, в котором, если флешка не подключена, в нескольких строках его будет пусто.
Источник: http://sddhelp.ru/articles/sozdat-zagruzochnuyu-fleshku-rufus/
Запись на флешку Windows To Go
Если на вашем компьютере установлена операционная система Windows 8 или выше, то при записи на флешку образа системы Windows 7 Enterprise, Windows 8.1 Enterprise, или Windows 10 Enterprise, в окне программы Rufus появится специальный пункт «Windows To Go».
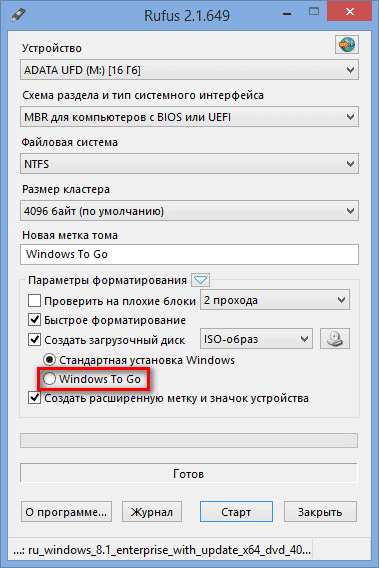
В случае активации этого пункта, с помощью программы Rufus, вы можете записать на USB накопитель специальную версию операционной системы Windows Enterprise — Windows To Go, которую можно будет запускать с флешки.
Для этого необходимы специальные флешки большого объема, от 32 ГБ и более. Только имейте в виду, что для записи системы на флеш накопитель, подойдут далеко не все флешки. Список некоторых поддерживаемых USB флешек можно найти на сайте Microsoft.
Процесс создания переносной версии Windows не прост и не всегда завершается успешно. По словам разработчика программы, для создания Windows 8.1 To Go, запись системы на флешку в программе Rufus, должна происходить на компьютере с установленной операционной системе Windows 8.1, это касается и операционной системы Windows 10.
После создания загрузочной флешки с Windows To Go, вы сможете запускать эту специальную версию системы с флешки на разных компьютерах.
Источник: http://vellisa.ru/rufus-zagruzochnaya-fleshka
Дотошный обзор параметров.
Иногда прежде чем скачать программу хочется быть уверенным, что она обладает теми функциями которые нам нужны. быстро пройдёмся по ключевым параметрам которые можно изменить вручную.
«Устройство» — Выбор подключенных USB-устройств.
«Схема раздела и тип системного интерфейса» — Нам предлагается выбрать один из трех пунктов.(Рис.9)
- MBR для компьютеров с BIOS или UEFI (Вариант для большинства компьютеров с интерфейсом BIOS или UEFI)
- MBR для компьютеров с UEFI (Вариант для компьютеров с интерфейсом UEFI. При установке Windows XP c доступом к USB)
- GTP для компьютеров с UEFI (Вариант для компьютеров с интерфейсом UEFI. При установке Windows XP без доступа к USB)
 Рис.9 — Обзор Rufus. Подключенные USB-накопители и Схемы раздела и типы системного интерфейса
Рис.9 — Обзор Rufus. Подключенные USB-накопители и Схемы раздела и типы системного интерфейса
«Файловая система» — Выбор необходимой файловой системы. Предлагается выбрать один из четырёх пунктов.(Рис.10)
- Fat32 (по умолчанию)
- NTFS
- UDF
- exFAT
«Размер кластера» — Выбор минимального размера кластера, который занимает каждый блок данных.(Рис.10)
- 2048 байт
- 4096 байт (по умолчанию)
- 8192 байт
- 16 КБ
- 32 КБ
- 64 КБ
 Рис.10 — Обзор Rufus. Выбор файловой системы и Выбор размера кластера.
Рис.10 — Обзор Rufus. Выбор файловой системы и Выбор размера кластера.
«Новая метка тома» — Даём флешке имя.
Доступные чекбоксы и списки в разделе «Параметры форматирования».(Рис.11)
«Проверить на плохие блоки» + «Выбор количества проходов от 1 до 4 — Проверка устройства на наличие плохих (повреждённых) блоков, с помощью таблицы байтов.
«Быстрое форматирование» — Быстрое/Полное форматирование.
«Создать загрузочный диск» + Список выбора «Метод загрузки»— По всей видимости можно отжать чекбокс и убрать функцию «Загрузочный диск»… Зачем? бред какой-то…
- Список «Метод загрузки»
- ISO-образ
- DD-образ
- Syslinux 4.07
- Syslinux 6.03
- ReactOS
- Grub 2.02
- Grub4DOS 0.4.6a
- UEFI:NTFS
«Создать расширенную метку и значок устройства» — Разрешить отображение меток с международными символами и задать значок устройства.(Создаётся autorun.inf)
Доступные чекбоксы и списки в разделе «Дополнительные параметры».
Дополнительные параметры можно открыть нажав на стрелку вниз справа от Параметры форматирования.
«Показывать внешние USB-накопители» — Не понимаю зачем это функция, не вижу где они показываются.
«Добавить исправления для старых BIOS» — Добавить дополнительный скрытый раздел и выровнять границы разделов. Это поможет улучшить обнаружение загрузчика в старых версиях BIOS.
«Использовать MBR с BIOS ID» + «Список идентификаторов» — Использовать MBR который разрешает выбор загрузчика и может маскироваться под идентификатором устройства в BIOS. Попробуйте замаскировать первый загрузочный USB-диск(обычно 0x80) как другой диск. Это необходимо для установки только Windows XP. — лично я с этим никогда не сталкивался.
 Рис.11 — Доступные чекбоксы и списки.
Рис.11 — Доступные чекбоксы и списки.
Обзор окончен! Могу сказать что в 99,9% случаев вам вряд ли пригодится то, что описано в Дотошном обзоре, Rufus для всех популярных систем автоматически выберет нужные параметры.
Была ли вам полезна статья? Есть возможность поддержать проект.

Источник: http://itdeer.ru/rufus/
Установка Windows
На нашем сайте есть подробная пошаговая инструкция о том, как установить Windows с флешки. Рекомендуем в обязательном порядке ознакомиться с ней, а здесь мы просто приведем краткую выжимку. Установка Windows на ПК или ноутбук производится примерно следующим образом:
- Сначала мы устанавливаем созданный загрузочный носитель в USB-порт компьютера.
- Дальше делаем резервную копию всех данных, находящихся на том томе, на который будет устанавливаться операционная система. Если в вашем компьютере есть несколько логических томов убедитесь, что раздел, на который будет инсталлироваться Windows, не содержит пользовательских данных. Если это так, процесс резервного копирования можно пропустить.
- Дальше необходимо запустить компьютер именно с загрузочной флешки в режиме DOS. Для этого необходимо переназначить порядок загрузки устройств в BIOS. Последний можно открыть разными кнопками в момент запуска компьютера. Все зависит от используемой модели:
| Zenith, Phoenix | «Ctrl» + «Alt» + «Ins» |
| Acer (Aspire, Power, Veriton, Extensa, Ferrari, TravelMate, Altos) | «F2» или «DEL» |
| Toshiba (Portégé, Satellite, Tecra with Phoenix BIOS) | «F1» |
| Acer (Altos 600 Server) | «Ctrl» + «Alt» + «Esc» или «F1» |
| Toshiba (Portégé, Satellite, Tecra) | Esc |
| Acer (Older PC) | «F1» или «Ctrl» + «Alt» + «Esc» |
| Tandon | «Ctrl» + «Shift» + «Esc» |
| AMI (American Megatrends AMIBIOS) | «Delete» |
| Tandon 386 | «Ctrl» + «Shift» + «Esc» |
| AMI (American Megatrends AMIBIOS) – старая версия | «F1» либо «F2» |
| Sony Vaio 320 Series | «F2» |
| Award BIOS | «Del» |
| Sony (VAIO, PCG-Series, VGN-Series) | «F1», «F2» либо «F3» |
| Award BIOS -старые версии | «Ctrl» + «Alt» + «Esc» |
| Shuttle (Glamor G-Series, D’vo, Prima P2-Series, Workstation, X Mini XPC, Surveillance) | «F2» или «Del» |
| ALR и ARI | «Ctrl» + «Alt» + «Esc» или «Ctrl» + «Alt» + «Del» |
| Sharp (Old PCs) | Нужен диск диагностики |
| AST Advantage | «Ctrl» + «Alt» + «Esc» |
| Sharp (Notebook Laptops, Actius UltraLite) | «F2» |
| Compaq (Presario, Prolinea, Deskpro, Systempro, Portable) | «F10» когда курсор в верхнем правом углу |
| Phoenix BIOS (Phoenix-Award BIOS) – Old Version | «Ctrl» + «Alt» + «S», «Ctrl» + «Alt» + «Esc», «Ctrl» + «Alt» + «Ins» или «Ctrl» + «S» |
| Phoenix BIOS (Phoenix-Award BIOS) | «Del» |
| Compaq (Presario, Prolinea, Deskpro, Systempro, Portable) | «F10» в момент показа логотипа |
| Packard Bell (Early 386 and 486 Dodels) | «Ctrl» + «Alt» + «S» по очереди |
| Compaq (Older Computers) | «F1», «F2», «F10», или «Del» |
| Packard Bell (8900 Series, 9000 Series, Pulsar, Platinum, EasyNote, imedia, iextreme) | «F1», «F2» или «Del» |
| Cybermax | «Esc» |
| Olivetti PC Pro | «Ctrl» + «Alt» + «Shift» + «Del» на цифровой клавиатуре |
| Dell (XPS, Dimension, Inspiron, Latitude. OptiPlex, Precision, Vostro) | «F2» |
| NEC Versa Notebook | «F1» нажать и удерживать |
| Dell (Older 486 Models) | «Ctrl» + «Alt» + «Enter» |
| NEC (PowerMate, Versa, W-Series) | «F2» |
| Dell некоторые модели | «Reset» нажать кнопку дважды |
| Micron (MPC Computers ClientPro, TransPort) | «F1», «F2» или «Del» |
| Dell Dimension L566cx System | «Del» |
| Microid Research MR BIOS | «F1» |
| Dell старые ноутбуки | «Fn» + «Esc» или «Fn» + «F1» |
| Lenovo (Older Products) | «Ctrl» + «Alt» + «F3», «Ctrl» + «Alt» + «Ins» или «Fn» + «F1» |
| DTK (Datatech Enterprises) | «Esc» |
| Lenovo (ThinkPad, IdeaPad, 3000 Series, ThinkCentre, ThinkStation) | «F1» или «F2» |
| EISA Computer | Нажать кнопку Reset компьютера, далее мгновенно нажать
«Ctrl» + «Alt» + «Esc», когда начнется тест памяти нажать «Ctrl» + «Alt» + «S» |
| IBM старые модели | «F2» |
| eMachines (eMonster, eTower, eOne, S-Series, T-Series) | «Tab» или «Del» |
| IBM (PC, XT, AT) | «F1» |
| eMachine некоторые старые модели | «F2» |
| Fujitsu (LifeBook, Esprimo, Amilo, Tablet, DeskPower) | «F2» при появлении логотипа |
| Gateway Using Phoenix BIOS (DX, FX, One, GM, GT, GX, Profile, Astro) | «F1» |
| IBM PS/2 75 and 90 | «Ctrl» + «Alt» + «?» |
| Gateway некоторые старые компьютеры | «F2» |
| IBM PS/2 | Нужен сервисный компакт-диск |
| Hewlett-Parkard (HP Pavilion, TouchSmart, Vectra, OmniBook, Tablet) | «F1» |
| IBM PS/2 | «Ctrl» + «Ins» когда курсор в верхнем правом углу |
| Hewlett-Parkard (HP Alternative) | «F2» или «Esc» |
| IBM PS/2 with Reference Partition | «Insert» |
| IBM PS/1 (Late Models), PS/ValuePoint and 330s | «Ctrl» + «Alt» + «?» |
| Hewlett-Parkard (HP) Tablet PC | «F10» или «F12» |
| IBM ThinkPad using IBM BIOS (Early Models) | «Ctrl» + «Alt» + «Ins» когда курсор в верхнем правом углу |
| IBM ThinkPad using Phoenix BIOS | «Ctrl» + «Alt» + «F11» из командной строки DOS |
| IBM ThinkPad using IBM BIOS (Later Models) | «F1» нажать и удерживать |
Когда загрузка со съемного накопителя удастся, руководствуйтесь действиями, озвученными в данном видео:
Источник: http://zagruzi.top/instruktsii/how-to-use-rufus.html
Шаг 4. Выбираем файловую систему
Большинство современных дистрибутивов ОС имеют размер более 4 Гб, поэтому в разделе Файловая система следует выбрать NTFS:

Если же вы устанавливаете дистрибутив, который весит меньше 4 Гб, то можно оставить FAT32.
Графу Размер кластера оставляем без изменений.
Источник: http://howto.mydiv.net/view-Kak-sozdat-zagruzochnuyu-fleshku-s-pomoshchyu-Rufus.html
Шаг 5. Выставляем параметры форматирования
Выставляем опции, как указано на скриншоте ниже, и кликаем на кнопку выбора ISO-образа операционной системы:

Указываем путь к образу, после чего у вас автоматически изменится метка тома на ту, что указана в наименовании ISO-файла.
Источник: http://howto.mydiv.net/view-Kak-sozdat-zagruzochnuyu-fleshku-s-pomoshchyu-Rufus.html
Вопросы и ответы
На этом наша статья может быть закончена, так как затронутый в ее начали вопрос, надеемся, раскрыт максимально качественно.
( 3 оценки, среднее 5 из 5 )
Источник: http://zagruzi.top/instruktsii/how-to-use-rufus.html




