Подробная инструкция по созданию загрузочных флешек с различными ОС Windows: XP, 7, 8, 10. В статье подробно рассматривается несколько способов, разные утилиты: UltraISO, Rufus, WinSetupFromUSB и др.
Как самому сделать загрузочную флешку windows xp
В этой статье мы разберём такой вопрос — как сделать загрузочную или установочную флешку с ещё вполне популярной операционной системой Windows версии XP.
ВНИМАНИЕ! Очень рекомендуем статью об опасном нагреве ноутбуков. Именно появившийся со временем нагрев ноутбука очень часто недооценивается пользователями. Если греется ноутбук, то нужно предпринимать меры, не то поломка в результате перегорания детали обеспечена
Приступим…
Введение
Несмотря на то, что Windows XP, всё меньше и меньше поддерживается, как её компанией разработчиком, так и самими пользователями, она ещё вполне может нам послужить своим быстродействием, надёжностью и неприхотливостью.

Доказывают это многие пользователи персональных компьютеров (ПК) которые переходят с неё очень неохотно на новые вышедшие версии виндовс.
В каких случаях нам нужна «виндовс xp»:
- Для слабых офисных компьютеров
- Для не новых нетбуков и ноутбуков
- Для пользователей программы, которых работают или только на xp или просто стабильно работают на xp
те, кто привыкли к Windows XP и пока не собираются с ней прощаться - Для тех, кто не играет в новые современные игры
Учитывая, то, что после Windows XP вышли уже целые 4 операционных системы, она не сдаётся. Рекомендуем ознакомиться с вопросом переустановка с програмамми Windows XP.
Оно и понятно «виндовс xp» может выполнять большинство сегодняшних повседневных задач на ПК. Единственное только, то, что на ней не работают многие новые игры и некоторые новые программы.
Преимущества Windows XP
Если у Вас медленный компьютер, ноутбук или нетбук, то «виндовс xp», как раз подходит Вам.

Она очень не прихотлива к мощности ПК, а если ещё подыскать переработанные сборки Windows XP на быстродействие, то её можно установить чуть ли не на 15 летней давности компьютер.
Итак, приступим к созданию загрузочной флешки «виндовс xp». Именно флешки загрузочной, а не диска, потому, что по некоторым причинам иногда может отсутствовать дисковод в компьютере или, например если это нетбук, то там вообще его нет.
И так создавать загрузочную флешку с Windows XP будем в таком порядке:
- Найти «Виндовс xp», обычно это виртуальный образ оригинального диска
- Выбрать и установить программу для создания загрузочной флешки
- Создать загрузочную флешку
Итак, где взять виртуальный образ Windows XP?
Начнём с виртуального образа «виндовс xp». Что такое для начала виртуальный образ? Если коротко, то это точная виртуальная копия диска. В нашем случае нам нужен виртуальный образ (или по другому точная копия) диска Windows xp для записи его на флешку.
- Такой образ можно скачать в интернете правда только, обычно, при помощи специальной программы µTorrent (пишем её в поисковике и добавляем «скачать», или смотрим более подробно в этой статье. Для того чтобы скачать образ Windows xp — пишем его в поисковике и добавляем «скачать», нам предложат сайты на которых можно его загрузить, причём лучше его качать уже имеющейся у вас программой µTorrent — это и быстро и просто.
- Только не забываем, что скачивать всё нужно с проверенных и надёжных сайтов, если выбрали какой-то, то постарайтесь убедиться, что он без вирусов и другого непотребства. Для этого нужно действовать системно — почитать комментарии, спросить отзывы о нём в поисковике, узнать о нём у друзей, написать нам и попросить совета и т.д. Плюс не забываем про наличие антивируса в вашей системе.
Ссылка на оригинальные образы Windows XP http://nnm-club.me/forum/viewtopic.php?t=168339
А вообще, для справки, образ диска или его копия, делается не простым копированием информации с диска, а специальной программой, об этом можно почитать в статье как создаётся виртуальный образ диска.
И так, допустим образ «виндовс xp» Вы нашли.
Переходим к созданию загрузочной флешки
Вообще для создания установочной флешки с «виндовс xp» нам необходимо воспользоваться флешкой объёмом не менее 4 гигабайт, но если быть точнее, то она должна быть не меньше размера образа «виндовс xp». Взяв, флешку вставляем её в usb порт компьютера или «бука» и смотрим, что на ней есть. Желательно убрать всё нужное, потому, что там всё будет удалено.
Установка программы WinSetupFromUSB для создания надёжной загрузочной флешки с Windows XP
Делать загрузочную флешку мы будем в бесплатной программе WinSetupFromUSB. Она достаточно удобна и мы выполним нужные нам операции в ней буквально за несколько кликов мышки.
Но для начала давайте разберёмся, где её взять. Идём в любой поисковик, в нашем случае это будет yandex.by. В нём пишем — WinSetupFromUSB скачать, переходим там по ссылке на официальный сайт (WinSetupFromUSB.com), таким образом мы скачаем надёжную и рабочую программу без вирусови и прочего хлама:

Далее нам нужно просто скачать программу. Для этого выбираем самую верхнюю, новую версию WinSetupFromUSB:
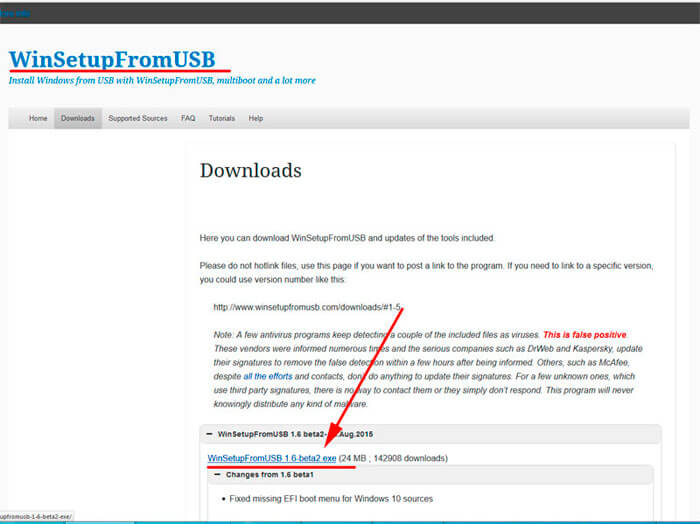
В этом окне просто нажимаем «Download», таким образом начнётся скачивание программы (всего 24 мегабайта):

Итак, скачали, теперь запускаем этот файл, появится окно её распаковки. Здесь нужно всего лишь указать место куда распаковать, можно выбрать рабочий стол (для этого нажимаем справа на кнопку с точками и выбираем «рабочий стол»):

Таким образом, мы разобрались с установкой программы WinSetupFromUSB. Теперь делаем в ней загрузочную флешку с ОС Windows XP. Для этого запускаем её, цифра 64, значит что этот файл нужно запускать, если у вас 64-битная система (подробно об этом в статье, что такое 32 и 64 бита).
Но если не хотите утруждать себя, то жмите на просто «WinSetupFromUSB_1-6.exe». В первой строке USB disk должна определиться ваша флешка, если она уже стоит в usb, если ещё не стоит, то вставьте и нажмите Refresh:
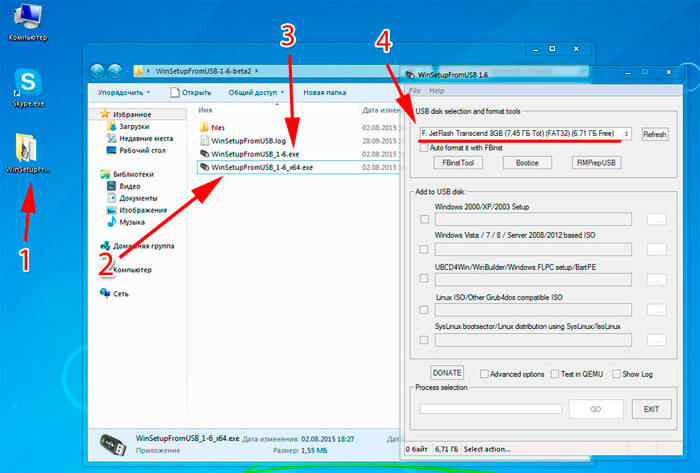
Вот теперь нам нужно сделать некоторые небольшие настройки, как на картинке ниже:
- Для начала ставим «птичку» и выбираем файловую систему. Можно и вторую и третью выбрать, хотя более надёжна и современна NTFS
- Далее ставим «птичку» в первой строке следующего блока. Здесь нам нужно указать путь к папке с Windows XP. Только учтите, что это именно должна быть папка с операционной системой, а не .iso файл
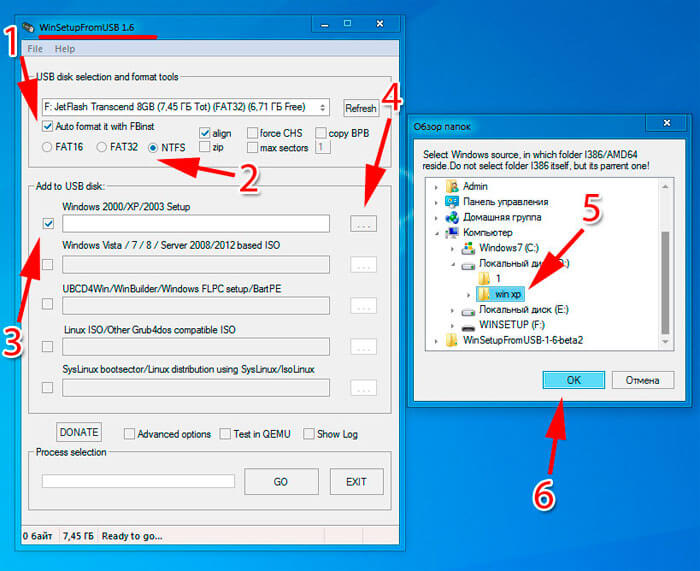
Если у вас отдельный .iso файл, то нужно его распаковать для этого у вас должен быть установлен в системе архиватор winrar или 7zip. Как их установить смотрим в заметке, чем открыть файл .rar. Вобщем, если архиватор присутствует в системе, то вам нужно всего лишь зайти внутрь .iso образа с Windows XP всё там выделить и скопировать в какую-либо пустую папку, её та мы и укажем в программе WinSetupFromUSB, чтобы сделать загрузочную флешку.
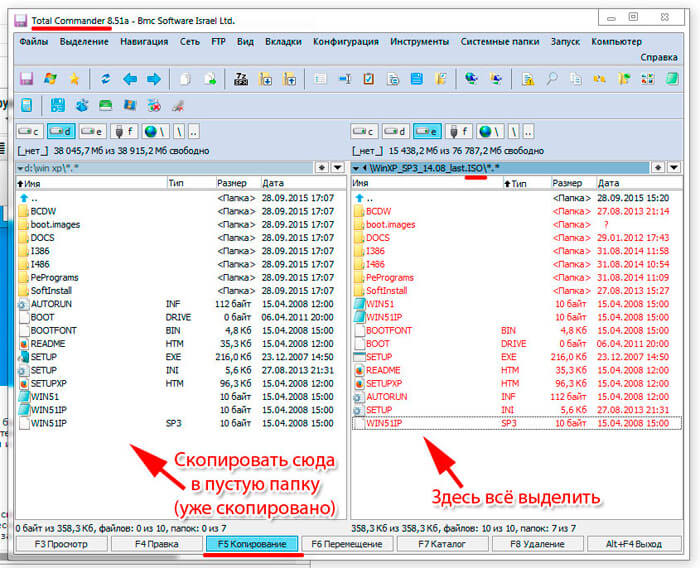
В процессе назначение папки с ОС появится окошко в котором нужно нажать «I accept». В общем, я думаю, папку указали. Теперь почти всё, ставим «птичку» на «Advanced options». В ней нам следует поставить ешё одну «птичку» в строке «Prepare Windows 2000/XP/2003 to be installed on USB».
Далее нажимаем «GO» внизу справа основного окна программы (появится маленькое окошко, в котором говорится, что все данные на флешке будут стёрты, если они там есть — жмём «Да» и потом ещё раз «Да»):

Всё, далее начнётся где-то 5-минутный процесс (ждём до конца, пока не появится табличка «job done») создания загрузочной флешки. По окончании записи мы получаем готовую загрузочную (установочную) флешку с операционной системой Windows XP.
Также хотел отметить, что если в процессе установки Windows XP с флешки на ноутбук или нетбук появляются ошибки (не возможно отформатировать и т.д.), то выберите в биосе режим ACHI — это важно!
Также смотрите у нас на сайте Rempc.by, как устанавливается система Windows, что следует учесть в этом процессе. Если у вас возникли какие-либо вопросы, вы всегда можете обратиться к нам или в комментариях или по электронной почте. Спасибо за внимание.
-
74
Мне понравилось
-
8
Мне непонравилось
Извините! Но вы уже оставили свой голос.
- 15 ноября 2013
- Alex Rempc.by
Источник: http://rempc.by/ustanovka-windows/sdelat-zagruzochnuyu-fleshku-windows-xp.html
«Лечение» или переустановка
Имеется множество специальных программ или утилит для очистки и восстановления операционных систем, но, как показывает опыт, их применение неопытными пользователями не приносит ощутимого результата. Это связано с тем, что действие данных программных средств поверхностное, а для более полной очистки требуется большой опыт и затраты времени. В большинстве случаев загрузка новой системы занимает меньшее количество времени и не требует особых навыков, поскольку большинство действий происходит в автоматическом режиме.
Исключение составляют только компьютеры с установленными программами, для которых отсутствуют установочные образы или носители, поскольку вновь установленная система содержит только минимум программ, необходимый для работы компьютера.
Источник: http://ustanovkaos.ru/zd/zagruzochnaya-fleshka-windows-xp.html
Novicorp WinToFlash
- Распаковываем скачанный выше образ WinRar-ом в отдельную папку.

- Скачиваем, распаковываем, устанавливаем WinToFlash. Программа не бесплатная, на оф. сайте стоит около $6 для домашнего использования.
Настоятельно рекомендуем ее приобрести, но в целях ознакомления будем использовать вылеченную версию. Перед первым запуском заменяем файл запуска программы c папки FiX. При первом запуске программа попросит ключ, он в той же папке, в нашем случае подошел третий файл. - Если все сделано верно, программа запустится без ошибок и предупреждений. Выбираем перенос программы установки на USB.

- Читаем приветствие, нажимаем «Далее».

- Источником установочных файлов выбираем первый пункт — папку, в которую распаковали образ. Если тут выбрать второй пункт, у нас в процессе установки системы возникала ошибка при копировании файлов.

- Указываем путь до той самой папки. В нашем случае она на рабочем столе.

- Проверяем информацию и нажимаем «Далее».

- Ждём, пока программа завершит работу. Это займёт от 5 до 15 минут.

- Если процесс завершился без ошибок, нажимаем «Готово».

На этом загрузочная флешка готова. Но т.к. Windows XP изначально планировалась как система, которую можно установить только с CD/DVD диска, при установке будут некоторые нюансы. Поэтому настоятельно рекомендуем ознакомиться c инструкцией по установке XP с такой флешки.
Источник: http://kak-pereustanovit-windows.ru/kak-sozdat-zagruzochnuju-fleshku-windows-xp.html
Обзор цикла жизни ОС
В период разработки Windows XP (читается правильно как «Виндовс икспи») с 1999 по конец 2001 года носила внутренние названия Odyssey, Neptune и Whistler. Первые два варианта были бизнес-версией, следующей после Windows 2000 ОС и домашней. Третий стал плодом их объединения под общим названием. Именно с этой системы и родилась ХР. Она выпускалась в нескольких версиях:
- Professional — имела в своих преимуществах не только поддержку мультипроцессорных конфигураций ПК, но и встроенное шифрование данных с RDP-клиентом, позволявшим управлять удалённым рабочим столом. Кроме того, система предлагала расширенные возможности управления разрешениями. Именно здесь впервые появился полноценный контроль прав доступа разных групп пользователей.
- Home — ядро (kernel) было идентичным полноценной версии, но некоторые из функций предыдущей редакции здесь уже отсутствовали, что давало возможность продавать эту редакцию по более низкой цене. Самая популярная ОС для заранее сконфигурированных ПК для продажи.
- Tablet PC — имела поддержку работы со стилусом на резистивных экранах первого поколения, которыми комплектовались планшетные ПК того времени. Отличалась от профессиональной версии, на которой была основана, не только датчиком поворота экрана, но и интерпретацией рукописного ввода. Отдельно в продажу не поступала и являлась частью комплектации соответствующих устройств.
- Media Center — ещё одна вариация Professional. Помимо функций удалённого управления, с помощью специального пульта имела возможность подключения её к некоторым моделям телевизоров для последующего управления с помощью пульта. Содержала встроенные возможности радиоприёмника.
- Embedded и вышедшая ей на смену в 2009 году Embedded POSReady — встраиваемая ОС. Предназначалась для использования в банкоматах, высокоточных приборах медицинского назначения и прочих терминалах. Вторая, более свежая версия, давала возможность устанавливать её на кассовые аппараты и терминалы для приёма платежей. Некоторые из перечисленных устройств до сих пор работают именно на этой версии ОС.
- Professional x64 Edition — довольно неудачная для домашнего использования система. Запомнилась тем, кто решался её установить, практически полным отсутствием всех необходимых драйверов для работы оборудования. К тому времени, как ситуация разрешилась разработчиками аппаратного обеспечения, она устарела из-за выхода Vista. Использовалась преимущественно профессиональными студиями по производству фильмов, так как позволяла выполнять высокоточные операции.
Остальные версии отдельного упоминания не стоят, так как это либо урезанные варианты существующих систем, либо региональные выпуски, например, XP Edition K для корейского рынка.
Источник: http://kompy.guru/flash/windows-hr-s-pomoshhyu-zagruzochnoy-fleshki/
Программа торрент uTorrent для windows на русском языке
 |
uTorrent – простая, легкая и самая популярная бесплатная программа для скачивания торрентов. uTorrent работает со всеми торрент трекерами как с открытыми, так и закрытыми программа давно завоевала миллионы пользователей во всем мире. Клиент подходит для всех компьютеров windows и к тому же на русском языке. С uTorrent вы сможете скачивать и раздавать файлы на очень высокой скорости, а также обмениваться файлами с друзьями. |
Источник: http://softgrot.ru/
Все версии Windows по линейкам + хронология
| Линейка | Годы | Перечисление версий |
|---|---|---|
| 16 бит | 1985 — 1995 | Windows 1 / 2 / 3 |
| 32 бита (9x) |
1995 — 2001 | Windows 95 / 98 / ME |
| NT (32 и 64 бита) |
с 1993 | Windows NT 3.1 / NT 3.5 / NT 3.51 / NT 4.0 Workstation / 2000 / XP / Vista / 7 / 8 / 8.1 / 10 |
| NT Servers (32 и 64 бита) |
с 1993 | Windows NT 3.1 / NT 3.5 / NT 3.51 / NT 4.0 Server / 2000 Server / 2003 / 2003 R2 / 2008 / 2008 R2 / 2012 / 2012 R2 / 2016 / 2019 |
Источник: http://dmosk.ru/faq.php?object=windows-version
ПО для резервного копирования
 Macrium Reflect Free
Обновление опубликовано 23.06.2021 |
 Cobian Backup
Обновление опубликовано 24.09.2017 |
 Comodo BackUp
Обновление опубликовано 08.09.2017 |
Источник: http://programmywindows.com/
Файловые менеджеры и архиваторы
 WinRAR
Последнее обновление: 16.06.2021 |
 FAR Manager
Последнее обновление: 21.05.2021 |
 FreeCommander XE
Последнее обновление: 21.12.2020 |
Источник: http://programmywindows.com/
Минимальные системные требования и версии XP
Вообще, основных версий XP, которые хотелось бы выделить, 2: Home (домашняя) и Pro (профессиональная). Для простого домашнего компьютера нет никакой разницы, какую версию бы вы не выбрали. Гораздо важнее скольки битная система будет выбрана.
Именно поэтому обратите внимание на количество оперативной памяти компьютера. Если у вас 4 гб и более — выбирайте версию Windows x64, если менее 4 гб — лучше установить x86.
Объяснять суть x64 и x86 — нет смысла, т.к. большинству пользователей это не нужно. Важно лишь то, что ОС Windows XP x86 — не сможет работать с оперативной памятью больше 3 гб. Т.е. будь у вас на компьютере хоть 6 гб, хоть 12 гб — видеть она будет только 3!

Мой компьютер в Windows XP
Минимальные требования к оборудованию для установки Windows XP.
- Процессор Pentium с частотой 233 МГц или более быстрый (рекомендуется не менее 300 МГц)
- Не менее 64 МБ оперативной памяти (рекомендуется не менее 128 МБ)
- Не менее 1,5 ГБ свободного места на жестком диске
- Дисковод для компакт- или DVD-дисков
- Клавиатура, мышь Microsoft Mouse или совместимое указывающее устройство
- Видеокарта и монитор, поддерживающие режим Super VGA с разрешением не менее чем 800×600 точек
- Звуковая плата
- Динамики или наушники
Источник: http://mycomp.su/operacionka/ustanovka-windows-xp-s-fleshki.html
Программные плееры
 Мультимедиа KMPlayer
Дата обновления: 25.06.2021 |
 VLC Media Player
Дата обновления: 21.06.2021 |
 Media Player Classic HC
Дата обновления: 07.06.2021 |
Источник: http://programmywindows.com/




