Если работа с автоматически устанавливаемыми обновлениями Windows 10 длится очень долго, пользователи не понимают, что делать. Нужно подождать 2 часа и перезагрузить ПК.
Сколько длится обновление по времени?
Для того чтобы ПК работал без сбоев и не подвергался атаке вирусов, необходимо регулярно обновлять текущую редакцию Win 10. Пользователь может активировать автоматический прием пакетов с помощью встроенной программы Центр обновлений Виндовс, которая находится на консоли Параметры. Скачивание и установка Windows Updates длится от 5 минут до часа. Чем новее модель устройства и версия Виндовса, тем меньше времени занимает загрузка.

При активации автоматического приема новшеств от «Майкрософт» система загружает пакеты централизовано. Виндовс сам проверяет наличие доступных updates, если необходимо, скачивает их с серверов и даже устанавливает на ПК. Под конец появляется сообщение с просьбой не выключать ноутбук до завершения настройки.
Правда, иногда в ходе скачивания происходят зависания. Процесс может не завершаться на протяжении нескольких часов. Необходимо подождать минимум 2 часа, и принудительно перезагрузить ноутбук. В случае перезагрузки Виндовс просто отложит скачивание пакетов и выполнит эту процедуру позже. Система восстановит прежнюю версию Windows и будет работать нормально.

Проблемы могут возникнуть, если на накопителе не хватает места под установку апдейтов. Препятствовать загрузке могут вирусы или, наоборот, работа стороннего антивируса. В случае зависания пользователю придется перезагрузить устройство.
Источник: http://it-tehnik.ru/windows10/obnovlenie/rabota-ochen-dolgo-chto-delat.html
Причины зависания обновления Windows 10 на разных этапах и выходи из ситуации
Часто случается, что при подготовке к установке обновление останавливается на определённых значениях: 32, 71, 75, 91, 99%. Это обычно происходит по следующим причинам:
- конфликт с антивирусным ПО;
- не обновлены драйверы, которые установлены на компьютер;
- сборка операционной системы ниже 100041;
- не хватает свободного места на винчестере.
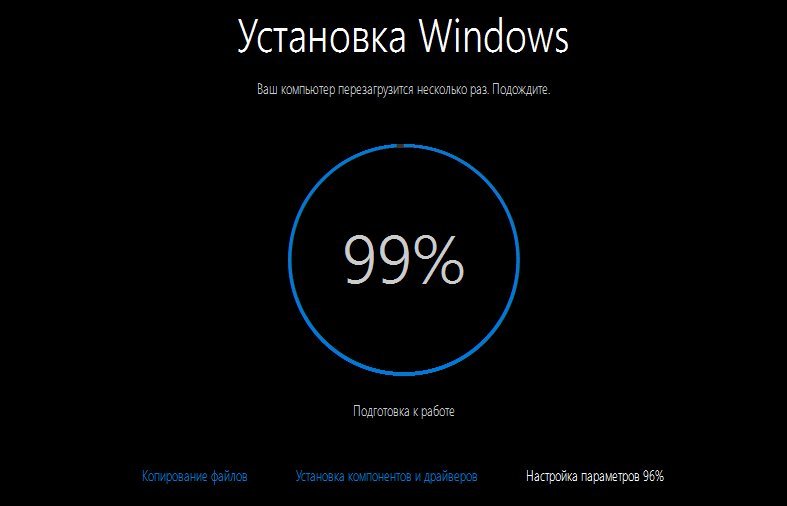 Иногда обновление Windows 10 зависает из-за конфликта с антивирусом или недостатка места на жёстком диске
Иногда обновление Windows 10 зависает из-за конфликта с антивирусом или недостатка места на жёстком диске
Иногда обновление происходит настолько медленно, что кажется, будто компьютер завис. Если индикатор работы жёсткого диска продолжает мигать, скорее всего, процесс обновления идёт, просто очень медленно. Обычно пользователю кажется, что «всё пропало» в следующие моменты:
- на 32% — как правило, на стадии 30–39% система загружает динамические обновления;
- на 96% — в это время создаются резервные копии данных;
- на сообщении, что обновление скоро будет готово.
Выходы решения проблем с зависанием
В любом случае, если вы поняли, что система зависла на стадии обновления и не реагирует ни на какие действия, то существует несколько вариантов выхода из сложившейся ситуации:
- Официально Microsoft предлагает попробовать запустить ПК в безопасном режиме и скинуть все данные на одно устройство для их хранения (один диск).
- Также компания предлагает сделать откат до предыдущей версии ОС, но это сработает, если с момента начала обновления прошло меньше 10 дней.
- Обновить сборку ОС, если её версия ниже 100041.
- Зависание обновления может происходить из-за разрывов соединения или сбоев на сервере Microsoft. Иногда на жёстком диске просто недостаточно места для установки обновления или компьютер заражён вирусом, который тормозит процесс апгрейда системы. Если обновление зависло, компьютер нужно перезагрузить через отключение питания или кнопку Reset, после чего сделать очистку диска, проверить ПК на вирусы и снова попробовать установить обновление.
- Отключить все USB-устройства, дополнительные мониторы и вообще любые внешние устройства, кроме клавиатуры с мышью. Удалить сторонние антивирусные программы и очистить полностью папку $Windows.~BT. Не помешает и убедиться, что все установленные на компьютер драйверы получили своё обновление.
- Можно попробовать вернуть компоненты «Центра обновления» в их исходное состояние. Для этого требуется либо запустить автоматическую диагностику «Центра обновления» и следовать инструкции, либо восстановить всё самостоятельно. Подробное руководство имеется на официальном сайте Microsoft.
- Если и это не помогает, можно произвести «чистую» загрузку Windows. Желательно также удалить программы и приложения, связанные с изменением заставки Windows, тем и пользовательского интерфейса.
- Если ничего не помогает, вероятно, потребуется обновление BIOS. Это не очень простая процедура, и обычно она описывается на сайте изготовителя материнской платы.
Видео: обновление Windows 10 зависло на 99%
Источник: http://dadaviz.ru/zavislo-obnovlenie-windows-10/
Масштабирование
Из личного опыта автора. Приобретая в 2011 году «очень крутой 2К-монитор за много денег», я немного переоценил возможности ОС. Неожиданно попав с масштабированием, я вынужден был два года смотреть то на мелкие иконки, то на размытые окна и шрифты. Проблема частично ушла в 2013 году с выходом Windows 8.1, именно поэтому я к ней так тепло отношусь. Windows 10 справилась с задачей буквально за несколько апдейтов.
Источник: http://club.dns-shop.ru/blog/t-93-programmnoe-obespechenie/32080-10-0-v-polzu-windows-10-pochemu-pereiti-s-windows-7-na-windows/
Отключаем обновления
Описание процедуры звучит довольно пугающе, но на самом деле все эти действия займут у вас не более нескольких минут и пары десятков кликов мыши. Для простого и быстрого отключения обновлений я рекомендую специальный софт. Например, утилиту Kill-Update от разработчика David Le Bansais.
Утилита портативная, не требующая установки, простая и даже не имеет основного окна, а висит в трее, блокируя обновления. Ее меню имеет всего три параметра:
- Load at startup — запускаться при старте Windows.
- Locked — блокировать обновления Windows.
- Windows Defender Allowed — ежедневный запуск обновлений на короткое время с запуском обновлений баз антивируса Microsoft Defender.

Есть еще пара удобных и актуальных утилит для простой блокировки обновлений: Windows Update Blocker от известного разработчика Sordum, и StopUpdates10 от Greatis Software.
Источник: http://overclockers.ru/blog/Zystax/show/46350/prostoe-reshenie-samoj-glavnoj-problemy-windows-10-v-2021-godu
Запускаем Windows Update Troubleshooter
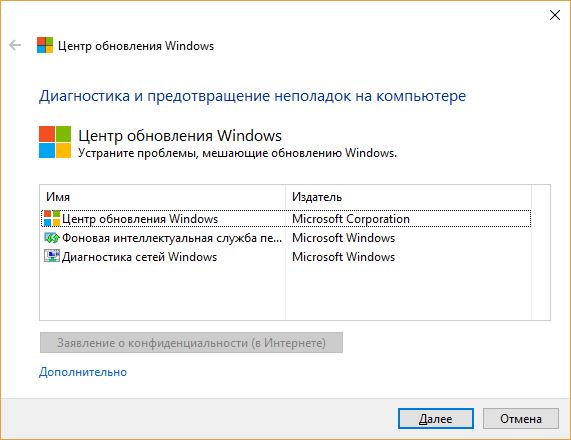
Это самое простое и очевидное действие, но в большинстве случаев его достаточно. Загрузите Windows Update Troubleshooter и запустите его. Затем нажмите «Далее» и подождите, пока Troubleshooter обнаружит и исправит неполадки. Если потребуется, утилита предложит перезагрузить систему.
Загрузить Windows Update Troubleshooter →
Источник: http://lifehacker.ru/windows-10-obnovlenie/
Почему Windows 10 зависает при загрузках обновлений
Возникновение этой проблемы может быть обусловлено разными причинами:
- работа с различными программами, которые снижают производительность ПК;
- большое количество приложений, работающих в фоновом режиме;
- обновление конфликтует с антивирусом;
- недостаток свободного места на диске;
- неисправная оперативная память.
Как исправить зависания обновлений на 32%
Некоторые компьютеры имеют очень плохое интернет-соединение или слабую производительность.
Обновление на старых устройствах проходит очень долго, так что пользователям со слабыми ПК остаётся только терпеливо ожидать окончания процесса. Индикатор жёсткого диска будет мигать, как сигнал того, что обновления пока не завершены.
Обычно ПК зависает на 32%, когда вы пытаетесь обновить систему с помощью «Центра обновления Windows».

Если обновление Windows остановилось на 32%, не спешите прерывать процесс — компьютер может подгружать необходимые файлы
Устройство может надолго затормозить, не реагируя ни на что и не проявляя признаков окончания обновлений. Исправить эту ошибку можно легко. Нужно загрузить или установить старые пакеты обновлений, чтобы новая система потом работала стабильно и без проблем. Необходимо провести диагностику «Центра обновления Windows»:
- Нажмите кнопки Win + R.
- Пропишите команду msdt /id WindowsUpdateDiagnostic в окне «Выполнить». Нажмите «ОК».

Введите команду msdt /id WindowsUpdateDiagnostic, чтобы провести диагностику «Центра обновления Windows»
- Нажмите «Дополнительно».

Нажмите пункт «Дополнительно», чтобы устранить неполадки обновлений
- Поставьте галочку на пункте «Автоматически применять исправления» и выберите «Запуск от имени администратора».

Поставьте галочку на пункте «Автоматически применять исправления»
- Кликните «Далее». Когда действия будут выполнены, можно спокойно обновить ОС до Windows 10.
Когда появляется чёрный экран и указатель мыши с синим кружочком, можно подумать, что обновления остановились и компьютер просто завис. На самом деле он производит загрузку динамических обновлений для Windows 10.

Причиной появления чёрного экрана является загрузка динамических обновлений
Процесс действительно кажется очень медленным при маленькой производительности. Чтобы ускорить загрузку, проверьте, не подключили ли вы USB-устройства. Отключите их. Тогда ПК заработает быстрее.
Причины, по которым компьютер не обновляется после 99% (подходит и для 91%)
Компьютер после загрузки до 99% полностью зависает, и установка может затянуться на долгое время. Это происходит из-за того, что вы загрузили нежелательную программу на ПК. Проблема решится, если пользователь проведёт чистую загрузку, которая запустит систему Windows с помощью минимальных наборов драйверов и различных программ, и таким образом сократит шансы на конфликт с системным ПО. Чистая загрузка поможет избавиться от ненужных приложений, работающих в фоновом режиме, которые лишь замедляют работу операционной системы:
- Нажмите клавиши Win + R.
- Введите команду msconfig. Нажмите «ОК».

Введите команду, чтобы открыть «Конфигурацию системы»
- Откройте вкладку «Службы».

Откройте список служб, которые можно отключить, чтобы система работала быстрее
- Поставьте галочку «Не отображать службы Майкрософт».

Нажмите «Не отображать службы Майкрософт»
- Кликните на «Отключить все».
Как справиться с зависаниями установки обновления на 71%
Компьютер останавливается на 71% загрузки обновлений из-за большого скопления программ, работающих в фоновом режиме. Обязательно нужно просмотреть, какие программы вам больше не нужны, и выключить их в меню «Автозагрузка»:
- Зайдите в меню «Пуск». Пропишите команду msconfig. Дождитесь, пока откроется «Конфигурация системы».
- Откройте вкладку «Автозагрузка».

Перейдите ко вкладке Автозагрузка», чтобы увидеть список программ, работающих в фоновом режиме
- Нажмите кнопку «Открыть диспетчер задач».

Откройте «Диспетчер задач» для того, чтобы просмотреть элементы в меню «Автозагрузка»
- Перейдите ко вкладке «Автозагрузка» в «Диспетчере задач». Правой кнопкой мыши нажмите по любой программе и кликните «Отключить». Нажимаете «Применить» и «ОК».

Отключите ненужные приложения для быстрой работы компьютера
- Выключите «Диспетчер задач» и сделайте перезапуск ПК.

Сделайте перезагрузку компьютера
Видео: как отключить автозапуск программ в Windows 10
Компьютер тормозит на 75% при обновлении Windows
Если в компьютере не один жёсткий диск, то отключите все (в том числе внешний жёсткий диск, USB-ключ), кроме целевого жёсткого диска, на котором будет установлена Windows 10. Очень часто при зависании на 75% возникшая проблема изменяет языковой стандарт системы на английский язык. А обновление проходит успешно только в неанглийском варианте ОС. Следует изменить языковой стандарт системы на русский язык. Чтобы это сделать, выполните следующее:
- Зайдите в меню «Пуск». Выберите пункт «Control panel».

Выберите пункт «Панель управления»
- Кликните на раздел «Clock, Language, and Region».

Нажмите на раздел «Clock, Language, and Region»
- Выберите «Add a language» в пункте «Language».

В новой вкладке щёлкните на «Add a language»
- Щёлкните по «Add a language».

Щёлкните «Add a language», чтобы добавить новый язык
- Найдите в списке нужный язык и щёлкните по нему.

Отыщите в списке нужный язык
- Кликните по «Options».

С правой стороны пункта щёлкните по «Options»
- Дождитесь окончания проверки доступности языка.

Дождитесь окончания проверки доступности языка
- Нажмите «Download and install language pack».

Нажмите «Download and install language pack», чтобы загрузить русский язык
- Дождитесь окончания загрузочного процесса.

Дождитесь завершения загрузки
- Зайдите в языковые параметры (кнопка «Options»).

Перейдите к параметрам языка
- В открывшемся окошке щёлкните по кнопке «Make this the primary language».

Выберите «Make this the primary language», чтобы сделать язык основным
- Перезагрузите компьютер после изменения языкового стандарта системы.

Перезагрузите компьютер
Видео: как поменять языковой стандарт в Windows 10
Универсальный способ исправления ошибок при зависании обновлений
Нужно воспользоваться средством устранения неполадок Windows Update, которое поможет справиться с ошибками обновлений:
- Нажмите Win + X и перейдите к «Панели управления».

Перейдите к «Панели управления»
- Нажмите на раздел «Устранение неполадок».

Перейдите к «Устранению неполадок»
- В разделе «Система и безопасность» нажмите «Устранение неполадок с помощью Центра обновления Windows».

Нажмите на исправление проблем с помощью «Центра обновлений»
- Подождите, пока мастер завершит проверку и выяснит, устранена ли ошибка.
Если ни одно из вышеперечисленных решений не поможет вам решить проблему с Windows 10 при обновлении, попробуйте удалить папку Software Distribution:
- Пройдите путь «C» — «Windows» — «SoftwareDistribution» — «Download folder» и удалите из последней папки все файлы.
- Зайдите в меню «Пуск» и выберите пункт «Командная строка» («Администратор»).
- Введите команду exe / update now и нажмите клавишу Enter.
- Зайдите в Windows Update и проверьте, не решена ли ошибка.
Источник: http://kompkimi.ru/windows10/zavislo-obnovlenie-windows-10
Средство устранения неполадок
В этой ОС присутствует опция, с помощью которой можно отыскать и решить системные проблемы, в том числе и медленный поиск апдейтов. Запуск средств устранения неполадок – наиболее простое решение, однако не самое эффективное.
Через «Параметры» нужно перейти в «Обновление и безопасность» – «Устранение неполадок».
Появится список – в нем нужно выбрать «Запустить диагностику и устранить неполадки», после чего кликнуть по кнопке «Центр обновления Windows» и запустить сканирование. Неполадки (если они будут обнаружены), устранятся автоматически, или же система предоставит руководство для исправления вручную.
Источник: http://pcpro100.info/kakimi-sposobami-uskorit-dolguyu-proverku-obnovleniy-windows-10/
Подготовка к установке обновлений зависает
Чаще всего зависание подготовки к установке обновлений происходит из-за конфликта программного обеспечения или ранее существовавшей проблемы, которая просто не выявлялась до тех пор, пока обновления Windows не начали устанавливаться. Сделайте следующее:
- Убедитесь, что обновления на самом деле застряли (некоторые установки для Windows могут занимать много времени):
- взгляните на индикатор активности жёсткого диска. Он должен мигать. Если этого не происходит, то обновления застряли;
- перезагрузите компьютер, используя кнопку сброса, или выключите питание, а затем снова включите. Проверьте, начнёт ли Windows нормальную установку обновлений. В зависимости от того, как настроены Windows и BIOS / UEFI, возможно, придётся удерживать кнопку питания в течение нескольких секунд, прежде чем компьютер выключится. Если вы используете Windows 10 и после перезагрузки попадаете на экран входа в систему, попробуйте нажать или кликнуть на иконку питания в нижнем правом углу и выбрать пункт «Обновить и перезапустить», если он доступен.

Щёлкните значок питания в правом нижнем углу, чтобы выключить систему
- Попробуйте удалить антивирус с ПК перед установкой обновления. Замедления процесса могут возникать по его вине.
- Запустите Windows в безопасном режиме. Этот специальный диагностический режим Windows загружает только минимальные драйверы и службы, которые необходимы Windows, поэтому, если другая программа или служба конфликтует с одним из обновлений Windows, установка начнётся без проблем. Если новые патчи будут успешно установлены, перезапустите безопасный режим, чтобы потом нормально войти в Windows.
- Проверьте память вашего компьютера. Возможно, что сбой в ОЗУ мог привести к зависанию установки патча. Выключите компьютер и вытащите из материнской платы модули памяти, но обязательно оставьте один. Попробуйте снова провести обновление. Если не увидите никаких изменений, то полностью замените все модули памяти.
Видео: как войти в безопасный режим Windows 10
Источник: http://kompkimi.ru/windows10/zavislo-obnovlenie-windows-10
Отказоустойчивость
Полноценный аргумент в пользу «десятки» — феноменальная отказоустойчивость. Дорого бы я дал за такую систему в далеком 98-ом, когда родительский комп после моих экспериментов «падал» каждую неделю.
Если говорить о «семерке», уронить ее различными твиками можно с вероятностью в 50 %. «Десятка» же к шаловливым ручкам действиям неопытного пользователя невероятно устойчива и терпелива. Если необходимость переустановить чистую систему все же возникла (например, перед продажей компьютера), в случае с Windows 10 это делается в пару кликов: «Настройки» — «Обновление и безопасность» — «Вернуть компьютер в исходное состояние».
Источник: http://club.dns-shop.ru/blog/t-93-programmnoe-obespechenie/32080-10-0-v-polzu-windows-10-pochemu-pereiti-s-windows-7-na-windows/
Проверяем целостность системы
Иногда обновления не могут установиться, потому что какие-то системные файлы повреждены. Можно проверить, всё ли в порядке с системой, и исправить ошибки при необходимости. Для этого запустите командную строку от имени администратора и введите следующую команду:
DISM /Online /Cleanup-Image /RestoreHealth
Нажмите Enter. Когда система закончит выполнение команды, введите:
SFC /Scannow
Нажмите Enter и подождите завершения работы команды, а потом перезагрузитесь.
Источник: http://lifehacker.ru/windows-10-obnovlenie/
Очистка диска
«Мусор» в системном разделе жесткого диска (именно на него устанавливаются апдейты ОС) – еще одна из возможных причин медленной загрузки. В окне «Проводник» нужно отыскать системный диск, на котором установлена ОС (в большинстве случаев локальный диск C).
Щелчок по значку диска вызовет появление меню, в котором необходимо выбрать «Свойства».
Во вкладе «Общие» перейти к опции «Очистка диска» – «Файлы оптимизации доставки» – «Очистить». После завершения очистки необходимо перезагрузить устройство, сбросить все параметры и запустить процесс поиска апдейтов в сети.
Источник: http://pcpro100.info/kakimi-sposobami-uskorit-dolguyu-proverku-obnovleniy-windows-10/
Ручная установка
Один из наиболее медленных, сложных и радикальных способов ускорения загрузки. Иногда сам установочный пакет имеет какую-либо ошибку, которая не дает ему корректно установиться на жесткий диск. Именно в этом случае помогает ручная установка с помощью ресурса «Каталог Центра обновлений Microsoft».
Для ее запуска необходимо знать номер требуемого вида пакета, который выглядит так: KBXXXXXXX (вместо Х – определенные цифры).
При переходе в «Каталог Центра обновлений Microsoft» в появившемся окошке нужно указать номер пакета, выбрать вариант этого обновления (x64, x86 или ARM64), загрузить пакет в виде файла на жесткий диск и установить его через «Центр обновления Windows».
Этот вариант можно назвать устаревшим, так как обновление производится непосредственно из файла, без интернета.
Источник: http://pcpro100.info/kakimi-sposobami-uskorit-dolguyu-proverku-obnovleniy-windows-10/
Способ 6: Подключение к стабильной сети
Вы уже знаете, что некоторые обновления Виндовс занимают много места, а для их обнаружения и загрузки может потребоваться огромное количество времени, если сеть, к которой подключен компьютер, передает информацию медленно. Это тоже может стать причиной того, что апдейты никак не находятся, ведь процессу препятствует медленная скорость загрузки. Мы советуем подыскать более надежный источник интернета, если вы не уверены в своем, и повторить поиск обновлений.

Источник: http://lumpics.ru/long-time-to-check-for-updates-in-windows-10/
Устанавливаем обновления вручную
Автоматический прием апдейтов часто застает владельцев ноутбуков врасплох и выполняется в неподходящее время, когда работают важные программы. Пользователь может активировать ручную установку Windows Updates. Внести изменения удастся из консоли Панель управления.
Как поменять настройки (выставить ручной режим приема файлов):
- активировать Панель управления;

- перейти в подпункт «Центр…»;

- кликнуть по строчке «Настройка параметров»;

- активировать «Искать обновления, но решение о скачивании…принимается мной»;

- нажать один раз на «ОК».
После настраивания параметров Центра установленный на ноутбуке Виндовс станет информировать пользователя о наличии новых пакетов от «Майкрософт» через значок на панели задач и уведомления. В любое время можно щелкнуть по сообщению и начать установку Windows Updates. Такой наполовину ручной способ приема пакетов новшеств позволяет игнорировать уведомления из Центра до тех пор, пока пользователь сам не решит начать загрузку. В конце скачивания обязательно выполняется перезагрузка устройства.
Источник: http://it-tehnik.ru/windows10/obnovlenie/rabota-ochen-dolgo-chto-delat.html
Windows 10 Enterprise LTSC
Противникам постоянных обновлений и лишнего софтового мусора помогут четыре волшебные буквы — LTSC (или LTSB). Если в двух словах, это десятая винда со стабильными обновлениями без голосовой помощницы Кортаны, магазина приложений, облака, Edge и XBox. Она позволит наименее безболезненно пережить переход на новую операционку.

Источник: http://club.dns-shop.ru/blog/t-93-programmnoe-obespechenie/32080-10-0-v-polzu-windows-10-pochemu-pereiti-s-windows-7-na-windows/
Кому необходимо сменить операционную систему целиком?
Уже больше полугода прошло с момента окончания поддержки Windows 7, однако под ней по-прежнему работает гигантское количество – около 25% – компьютеров во всем мире. Если ваше устройство попадает в эту печальную статистику – как только появится возможность, перейдите на Windows 10.
Помните, что с каждым днем, прошедшим после окончания официальной поддержки и отсутствия обновлений, Windows 7 становится все более уязвимой. Хакеры это уже прекрасно понимают – и будут создавать все больше вирусов и эксплоитов, нацеленных на старые ОС.
Windows 10 обновляет себя самостоятельно, ставя вас перед фактом. А вот в Windows 7 есть различные уязвимости вроде BlueKeep, которые неактуальны для Windows 10, но могут стать серьезной проблемой для пользователя старой ОС, если за них возьмутся хакеры и проведут, например, массовую атаку (как было с WannaCry) по всей планете или в отдельной стране (как было с NotPetya).
Если вы не IT-профессионал, не используйте обновления, например, для ОС, которые находятся в бета-статусе (то есть еще не были выпущены официально). В них могут быть (и, скорее всего, есть) неописанные уязвимости. Иными словами – дыры в системе, еще неизвестные самим разработчикам. Пользуйтесь только теми обновлениями, которые были выпущены официально.
«Вывод здесь может быть только один. Возьмите в привычку регулярно обновлять программы на смартфоне и делайте это, к примеру, раз в неделю на выходных (также для удобства можно настроить автоматическое регулярное обновление в телефоне). Эта пара кликов – хорошая профилактика мошеннических атак, о которых, конечно же, мало кто задумывается, пока не встретится с проблемой лицом к лицу», – подытожил Илья Лоевский, заместитель руководителя Роскачества.
Источник: http://rskrf.ru/tips/eksperty-obyasnyayut/zachem-obnovlyat-po-esli-vse-i-tak-rabotaet-normalno/
Как контролировать обновления Windows
Windows 10 обновляется автоматически и не дает вам такого большого контроля, как Windows 7, особенно в Windows 10 Home.
Вы по-прежнему можете запретить Windows автоматически устанавливать обновления и перезагружаться в определенные часы дня. Просто измените «Активные часы» на время, когда вы используете свой компьютер. Например, если вы регулярно используете свой компьютер с 6 до 10 часов вечера, убедитесь, что они помечены как ваши активные часы. Windows 10 не будет устанавливать обновления в эти часы. Вы можете установить до 18 часов каждого дня в качестве активных часов.


Чтобы запретить Windows автоматически загружать и устанавливать обновления для соединения, вы можете установить соединение как измеренное. Windows загружает только определенные критические обновления, автоматически он не загружает и не устанавливает большинство обновлений. Этот параметр предназначен для сохранения данных на соединениях с ограниченными данными, но вы можете включить его на любом соединении, даже на проводном Ethernet.
Пользователи Windows 10 Professional также могут получить доступ к дополнительным обновлениям для приостановки, отсрочки и других задержек обновлений после того, как они более тщательно протестированы на потребительских ПК. Windows 10 Home может, наконец, позволить вам приостанавливать обновления, которые поступят в апреле 2019.
Источник
Источник: http://pomogaemkompu.temaretik.com/1725481176011376878/pochemu-windows-10-tak-mnogo-i-chasto-obnovlyaetsya/
Восстановление Windows 10 через BIOS
Сразу стоит оговориться, что этот способ возможно реализовать только при наличии у пользователя диска или флешки с дистрибутивом лицензионной операционной системы, в противном случае вариант можно пропустить.
В первую очередь необходимо настроить BIOS для чтения диска при запуске компьютера. Для этого:
BIOS настроен. Теперь достаточно вставить внешнее устройство, на котором хранится дистрибутив.
Полезные советы при работе со средой:
- Найти правильную клавишу для входа в БИОС можно в инструкции к компьютеру или на сайте производителя. На большинстве современных моделей ПК используется кнопка Delete;
- На ноутбуках для входа в BIOS может использоваться комбинация клавиш ctrl+alt+esc;
- Помимо стандартного Boot, раздел 1st Boot Device может находиться в «Boot Device» или «Boot Device configuration».
Теперь непосредственно восстановление Windows 10. После того как внешнее устройство было вставлено, а компьютер запущен, появится окно, в котором вместо «Установить» кликаем в левом низу экрана «Восстановление системы»:
Появится окно выбора действия, в котором необходимо выбрать раздел диагностики:
Стоит отметить и такое средство как «Восстановление при загрузке». Эта функция инициирует запуск сканирования компьютера на предмет ошибок и в ходе обнаружения исправляет их. Попробовать запустить утилиту можно, однако уповать на нее не стоит. В большинстве случаев после непродолжительного поиска будет выдано сообщение о том, что компьютер восстановить так и не удалось.
Если не удалось запустить BIOS
Ситуации, когда при зависании процесса подготовки к автоматическому обновлению невозможно зайти в БИОС, встречаются достаточно часто. Многим пользователям непонятно что делать в подобной ситуации, однако решение есть – сброс (обнуление) среды BIOS.
Существует три относительно простых и безопасных способа обнуления:
После использования любого из способов пользователь сможет войти в BIOS и настроить его для проведения восстановления Windows 10.
Источник: http://brit03.ru/os/dolgo-obnovlyaetsya-windows-10.html




