Если на компьютере есть встроенная и дискретная (внешняя) видеокарта, то первую можно безболезненно отключить. Особой необходимости в этом нет — система самостоятельно переключается между адаптерами в зависимости от выполняемого сценария. Однако возможность отключения встроенной графики существует. Ниже — способы выполнения этой процедуры.
Какие процессоры поддерживает материнская плата
При сборке компьютера или обновлении системного блока возникает проблема подбора материнской платы, совместимой с используемым или планируемым к приобретению процессором. Вы можете сэкономить, купив материнку, которая работает с текущим процессором и в то же время …

Источник: http://te4h.ru/kak-otklyuchit-vstroennuyu-grafiku-intel
Отключение интегрированной видеокарты
Как показывает практика, встроенный графический процессор довольно редко приводит к проблемам на настольных ПК, и чаще всего от неполадок страдают ноутбуки, где гибридное решение (два GPU, встроенный и дискретный) иногда работает не так, как предполагается.
Собственно отключение можно провести несколькими методами, которые отличаются надёжностью и количеством затраченных усилий. Начнём с самого простого.
Способ 1: «Диспетчер устройств»
Самое простое решение рассматриваемой задачи – деактивация встроенной графической карты через «Диспетчер устройств». Алгоритм следующий:
- Вызовите окно «Выполнить» сочетанием Win+R, затем введите в его текстовое поле слова devmgmt.msc и нажмите «OK».

После открытия оснастки найдите блок «Видеоадаптеры» и раскройте его.

Начинающему пользователю порой трудно отличить, какое из представленных устройств является встроенным. Рекомендуем в таком случае открыть веб-браузер и воспользоваться интернетом для точного определения нужного девайса. В нашем примере встроенным является Intel HD Graphics 620.
Выделите нужную позицию, кликнув один раз левой кнопкой мыши, затем щёлкните правой кнопкой для вызова контекстного меню, в котором воспользуйтесь пунктом «Отключить устройство».

Интегрированная видеокарта будете отключена, поэтому можете закрыть «Диспетчер устройств».
Описанный метод самый простой из возможных, но и самый неэффективный – чаще всего встроенный графический процессор так или иначе включается, особенно на ноутбуках, где функциональность интегрированных решений управляется в обход системы.
Способ 2: BIOS или UEFI
Более надёжный вариант отключения встроенного GPU заключается в использовании BIOS или его UEFI-аналога. Через интерфейс низкоуровневой настройки материнской платы можно полностью деактивировать интегрированную видеокарту. Действовать нужно следующим образом:
- Выключите компьютер или ноутбук, и при следующем включении зайдите в BIOS. Для разных производителей материнских плат и ноутбуков методика отличается – руководства для самых популярных находятся по ссылками ниже.
Подробнее: Как зайти в БИОС на Samsung, ASUS, Lenovo, Acer, MSI
- Для разных вариаций интерфейса микропрограммы опции отличаются. Описать все не представляется возможным, поэтому просто предложим наиболее часто встречающиеся варианты опций:
- «Advanced» – «Primary Graphics Adapter»;
- «Config» – «Graphic Devices»;
- «Advanced Chipset Features» – «Onboard GPU».
Непосредственно метод отключения интегрированной видеокарты также зависит от типа BIOS: в одних вариантах достаточно просто выбрать «Disabled», в других потребуется установить определение видеокарты по используемой шине (PCI-Ex), в третьих нужно переключиться между «Integrated Graphics» и «Discrete Graphics».

После внесения изменений в настройки БИОС сохраните их (как правило, за это отвечает клавиша F10) и перезагружайте компьютер.
Теперь интегрированная графика будет отключена, и компьютер начнет использовать только полноценную видеокарту.
Заключение
Отключение встроенной видеокарты не является трудной задачей, но выполнять это действие нужно лишь при наличии неполадок с ней.
 Мы рады, что смогли помочь Вам в решении проблемы.
Мы рады, что смогли помочь Вам в решении проблемы.  Опишите, что у вас не получилось.
Опишите, что у вас не получилось.
Наши специалисты постараются ответить максимально быстро.
Помогла ли вам эта статья?
ДА НЕТ
Поделиться статьей в социальных сетях:
Еще статьи по данной теме:
Источник: http://lumpics.ru/turn-off-integrated-gpu-on-pc/
Если установлена одна видеоплата
Если в этом случае, вы все равно испытываете некоторые трудности при работе с приложениями, то тогда вам наверняка поможет уменьшение уровня аппаратного ускорения, потому что отключение карты в этой ситуации невозможно.
Сделать это можно при помощи средств диагностирования, чтобы войти в которые нужно:
- По рабочему столу щелкнуть правой мышкой и выбрать пункт «Разрешение экрана»;

- Затем зайти в «Дополнительные параметры» и открыть раздел «Диагностика»;

- В опции «Уровня аппаратного ускорения» передвинуть ползунок влево.

В большинстве случаев даже на ноутбуках с одной карточкой это решает проблему, однако ниже, мы рассмотрим еще несколько способов.
Источник: http://routerbit.ru/obzory/kak-otklyuchit-graficheskoe-yadro-na-processore-2.html
Сколько ватт потребляет материнская плата
Собирая компьютер следует обращать внимание на многие факторы, в том числе и на энергопотребление комплектующих. Необходимо учитывать всё — уровень энергопотребления процессора, видеокарты, материнской платы, жёстких дисков, кулеров и приводов — и, уже основываясь на …
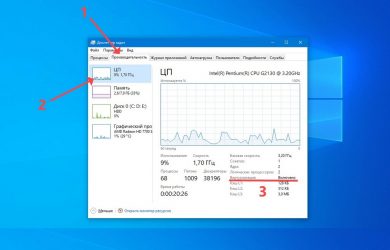
Источник: http://te4h.ru/kak-otklyuchit-vstroennuyu-grafiku-intel
Как узнать, поддерживает ли процессор виртуализацию
Услышав слово «виртуализация», одни пользователи ничего не представляют, так как не имеют понятия, что это такое. У других возникают ассоциации с гостевой операционной системой, установленной на виртуальную машину, например, через Virtual Box. Увы, виртуализация имеет …

Источник: http://te4h.ru/kak-otklyuchit-vstroennuyu-grafiku-intel
Программы от разработчиков
Если у вас старый ноутбук, то чтобы отключить видеокарту (Nvidia, AMD Radeon), вам потребуется обновить драйвера видеоплаты и процессора до последней версии. Вместе с ними на лэптоп будет установлено специальное программное обеспечение, которое нам и понадобится. Но перед этим желательно выполнить очистку системы от старого ПО.
После установки ПО необходимо:
- Перезагрузить ноутбук.
- Запустить установленную программу (зачастую это утилиты AMD Vision Control и Nvidia Control Panel). Ранее уже была написана подробная статья по этим двум программам. Все что нужно, это произвести настройки в обратном порядке, выбрав при этом опцию «Интегрированное графическое оборудование».

Также при помощи данного ПО можно настроить полностью автоматическое переключение графических адаптеров. Можете сделать так, что при работе с ресурсоемкими программами будет задействоваться дискретная видеокарта, а в случае с обычными приложениями, будет активироваться интегрированная. Это поможет вам сэкономить заряд батареи, не отключая при этом ни одну из плат.
Источник: http://kachestvolife.club/elektronika/kak-otklyuchit-vstroennuyu-videokartu-na-noutbuke-mozhno-li
Отключение при помощи «Диспетчера устройств»
Читайте также: ТОП-6 Способов как очистить Windows 7-10 от ненужного мусора, просто очистить кэш памяти, удалить обновления и очистить реестр
Иногда данную операцию можно выполнить при помощи системного компонента, который называется «Диспетчер устройств» в ОС Windows. Однако для этого нужно точно знать, как называется интегрированная видеокарта, иначе можно отключить что-нибудь не то.
Этот вариант работает не на всех машинах, но попробовать никто не мешает. Вдруг производитель решил оставить такую возможность? Тем более, что инструкция до неприличия простая. А сделать требуется следующее.
Итак, для начала нужно запустить «Диспетчер устройств». Для этого запускаем меню «Пуск», ищем там каталог «Служебные – Windows» и кликаем по пункту «Панель управления»
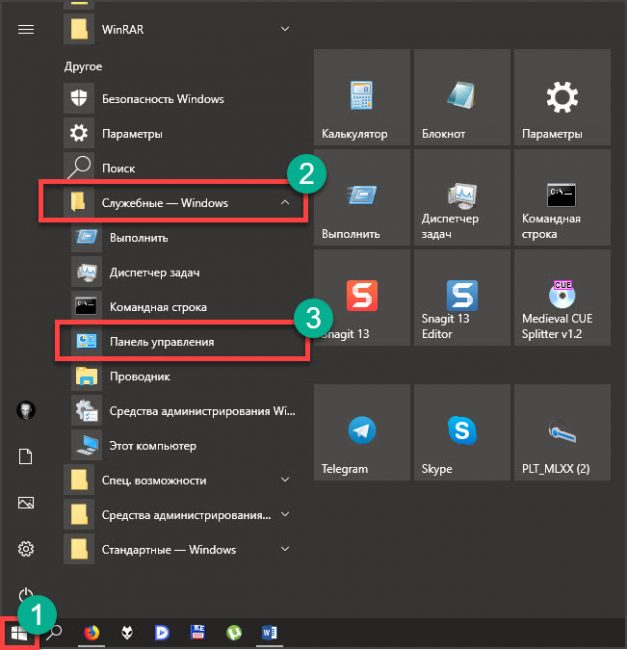
В «Панели управления» ищем пункт «Диспетчер устройств» и кликаем по нему
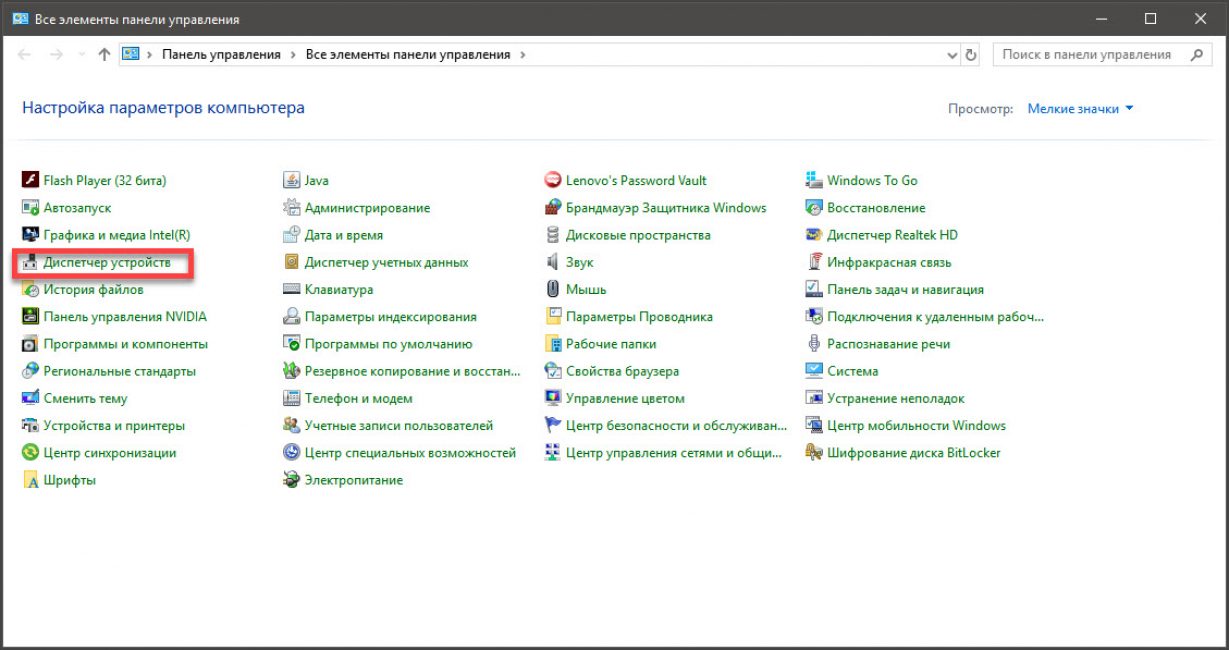
Теперь ищем пункт «Видеоадаптеры» и кликаем по нему
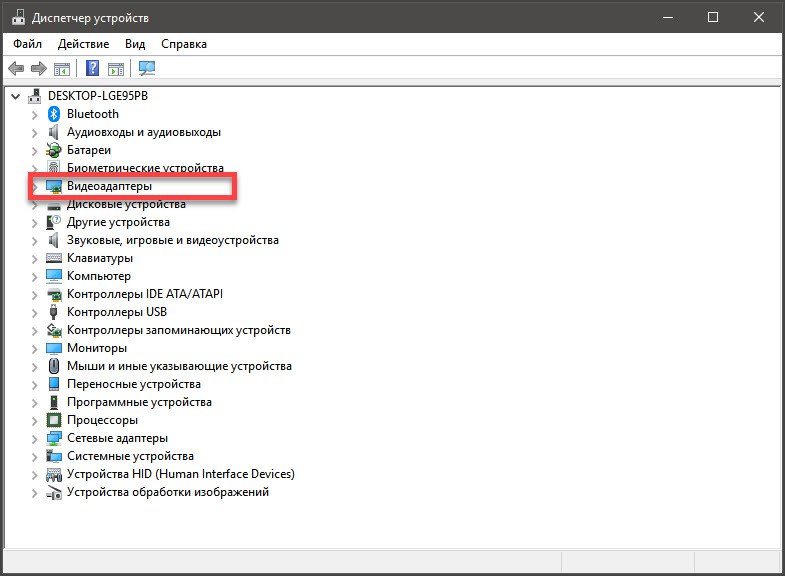
Далее ищем название интегрированной видеокарты, щелкаем по нему правой кнопкой мыши и в контекстном меню выбираем пункт «Отключить устройство»
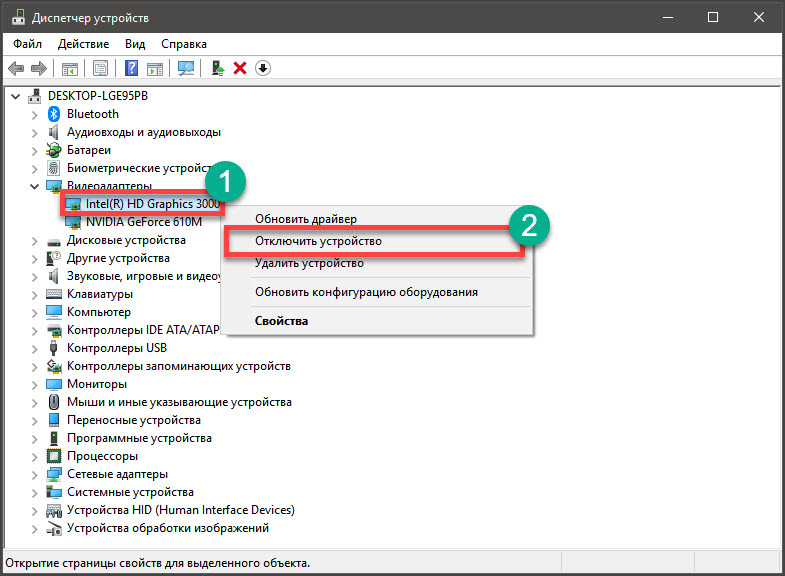 После этого изображение будет демонстрироваться исключительно при помощи дискретного графического адаптера. Только учтите, что данный способ срабатывает далеко не на всех машинах. Да и могут быть кое-какие проблемы.
После этого изображение будет демонстрироваться исключительно при помощи дискретного графического адаптера. Только учтите, что данный способ срабатывает далеко не на всех машинах. Да и могут быть кое-какие проблемы.
К примеру, изображение может вообще исчезнуть, если оно выводится исключительно встроенной графикой, хоть и обрабатывается дискретной. Однако перезагрузка все исправит. А пока поговорим о других вариантах решения проблемы.
Источник: http://geekhacker.ru/kak-otklyuchit-vstroennuyu-videokartu-na-noutbuke-ili-kompyutere/
Как вытащить видеокарту из материнской платы
Бывает так, что компьютер работает, а изображение на экране монитора не воспроизводится. Это может быть спровоцировано несколькими причинами: выходом из строя видеокарты, южного моста чипсета материнской платы или повреждением монитора. Иногда выходит из строя процессор, …

Источник: http://te4h.ru/kak-otklyuchit-vstroennuyu-grafiku-intel
Другие способы отключения
Для отключения видеокарты не обязательно заходить в BIOS. Того же результата можно добиться через «Диспетчер устройств» или программы, которые устанавливаются вместе с драйверами графического адаптера.
Например, в «Панели управления NVIDIA» изменить видеоадаптер можно в разделе «Управление параметрами 3D». На вкладке «Глобальные параметры» доступны значения «Автовыбор», «Высокопроизводительный процессор NVIDIA» и «Интегрированное графическое оборудование». Мы можем установить «Высокопроизводительный процессор NVIDIA», и тогда встроенная видеокарта использоваться не будет. В программе Catalyst Control Center аналогичная возможность представлена в разделе «Питание» в пункте «Переключаемая графика».
Переключение графического адаптера
Для отключения встроенной видеокарты также можно использовать «Диспетчер устройств». В нём есть раздел «Видеокарты», внутри которого должно быть представлено два устройства: интегрированная и дискретная карта. Кликаем правой кнопкой по встроенному адаптеру и выбираем опцию «Отключить».
Отключаем встроенную видеокарту
Если дискретной карты нет, то устройство будет одно. Отключать его не стоит — у вас погаснет экран. Устранить эту ошибку можно перезагрузкой, но смысла в этом нет — если в списке только встроенная карта, то переключаться больше не на что.
Автор материала: Сергей Почекутов
Подписывайтесь на наш канал и ставьте лайки! А еще можете посетить наш официальный сайт.
Источник: http://zen.yandex.ru/media/tehnichka/otkliuchaem-vstroennuiu-videokartu-v-bios-5fe47d11b28ab778a7232a07
Как ускорить видеокарту IntelHD, повышение производительности минимум на 10-15%

Вопрос от одного из пользователей…
Здравствуйте.
У меня ноутбук HP со встроенной видеокартой IntelHD (кажется 4400). Можно ли ее как-то разогнать? Я поигрываю в WOW и в некоторых локациях FPS падает до 30, и становится играть не комфортно.
Можно ли ускорить эту видеокарту, чтобы хотя бы немного поднять ее производительность?
Доброго дня!
Вообще, встроенные видеокарты плохо поддаются разгону, да и их разгон неблагодарное дело. Но тем не менее, ускорить видеокарту IntelHD можно! Правда, кто надеется ускорить свой ноутбук сразу в несколько раз — могут далее не читать…
Но в целом, поднять производительность за счет тонкой настройки драйвера видеокарты и самой игры на 10-20% — вполне реально.
Вот об этом, «пару» строк ниже…
Источник: https://ocomp.info/kak-uskorit-videokartu-intelhd-povyishenie-proizvoditelnosti-minimum-na-10-15.html
Источник: http://dmitrym.ru/kak-otklyuchit-vstroennoe-graficheskoe-yadro-v-protsessore/
Лучшие кулеры для процессора Intel Core i5-10400F
Процессор Intel Core i5-10400F — это отличное решение для игр. Он построен на базе 14 нм техпроцесса, но всё же имеет хорошую энергоэффективность. На текущий момент i5-10400F является одним из самых бюджетных 12-поточных процессоров. В …
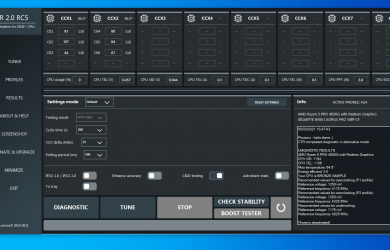
Источник: http://te4h.ru/kak-otklyuchit-vstroennuyu-grafiku-intel
AMD A10-7850K
Относится данный тип интегрированной графики к гибридному виду. Ядро Kaveri вмещает 8 асинхронных вычислительных движков. Причем доступ к системной памяти у них с x86-ядрами равноценный.
В частности, при помощи HSA вычислительные кластеры выполняют собственные процессы независимо от других ядер.
Таким образом, A10-7850К имеет в распоряжении 4 вычислительные ядра и 8 графических кластеров.
AMD по этому поводу называет данную разработку 12-ядерным процессором. Правда, не все так гладко: 12 ядер не равнозначные, им нужны специализированные программные коды.
Сама же ОС не заметит никаких дополнительных восьми ядер, а увидит все те же 4 x86-ядра.
В общем, x86-составляющая несколько портит все впечатление.
К примеру, тактовая частота изрядно пострадала. Причем настолько, что даже предыдущая модель посильнее будет. Может, в будущем производитель будет дорабатывать данный параметр. Всё же показатель хотя бы в 4 ГГц улучшил работоспособность и быстродействие.
На данный момент средняя частота работы этой встроенной графики во время серьезной нагрузки составляет 3,8 ГГц. В обычном положении достигает 1,7 ГГц.
Таким образом, данная модель дискретной графики в меру мощная, но и несколько дешевле аналога от Intel. Игры такое устройство потянет, работу с трехмерным изображением тоже.
Источник: http://pomogaemkompu.temaretik.com/1885397258515254263/vstroennye-graficheskie-protsessory—vsyo-o-podklyuchenii-i-otklyuchenii/
Использование командной строки
- Через «Выполнить» запустите команду «cmd».
- Узнайте точное имя принтера, прописав команду «wmic printer get name».
- Отобразится список печатающего оборудования.

- Выпишите в точности полное название модели.
- Сделайте удаление командной «printui.exe /dl /n полное_название», где вместо «полное название» укажите имя устройства.
Чтобы удостовериться в успешности операции, заново просмотрите список через команду в пункте 2. Модели быть не должно.
Источник: http://softforce.ru/obzory/kak-otklyuchit-graficheskoe-yadro-na-processore-2.html




