Буфер обмена — полезная вещь, позволяющая сохранять и перемещать любые файлы внутри программ и всей ОС. В Windows 10 любой пользователь может посмотреть его историю.
Что такое буфер обмена
Сам буфер обмена создан для того, чтобы упростить использования компьютера и сэкономить Ваше время. С помощью буфера обмена Вы можете копировать и сохранять не только текст, но и другие объекты, например, изображения.
Чтобы воспользоваться буфером обмена, Вам нужно всего лишь скопировать текст или любой другой объект. Для этого Вы можете использовать горячие клавиши Windows 10.
| Ctrl+V или Shift+Insert | вставить текст с буфера обмена |
| Ctrl+C или Ctrl+Insert | скопировать выделенный текст в буфер обмена |
| Ctrl+X | вырезать выделенный текст в буфер обмена |
| Ctrl+A | выделить весь текст в текущей строке, если строка содержит текст |
| Win+V | открыть журнал буфера обмена (доступно начиная с версии 1809) |
Само приложение буфера обмена ещё с времён Windows XP расположилось по пути C:Windowssystem32 и называется clipbrd.exe. После перехода на Windows 7 пользователи активные могли заметить изменения в названии, которое стало clip.exe.
Главным различием между clipbrd.exe и clip.exe стало то, что в Windows XP Вы могли легко открыть приложение clipbrd.exe и посмотреть данные в буфере обмена. В новых версиях операционной системы Windows эта возможность уже пропала.
Источник: http://windd.ru/kak-posmotret-bufer-obmena-windows-10/
Функция истории буфера обмена
В октябрьском обновлении Windows 10 представлена функция, которая позволяет отслеживать наличие скопированных элементов и дает возможность активировать предыдущие. Опция будет полезной для пользователей, которые часто пользуются командами «Копировать», «Вырезать» и «Вставить».
Если у вас возникали ситуации, когда случайно скопировали часть текста, переписав им важный элемент, скопированный ранее, тогда эта функция будет вам полезна. С ее помощью можно посмотреть список ранее загруженных для вставки частей текста или изображений, и выбрать тот, который должен быть активным в текущее время.
Кроме этого, есть возможность добавить историю в опцию синхронизации данных в учетной записи Microsoft, благодаря чему можно обменяться буферным содержимым с другими устройствами Windows 10. Например, при использовании личного и корпоративного ноутбука, на котором выполняем вход под учетной записью Майкрософта. Благодаря чему фрагменты текста, загруженные в память на одном ноутбуке, появятся в буфере обмена другого.
Источник: http://instcomputer.ru/win10/kak-vklyuchit-istoriyu-i-posmotret-bufer-obmena-v-windows10.html
Windows 10 October 2018 Update (1809)
В ноябре 2018 года вышла новая версия Windows 10, которая получила название Windows 10 October 2018 Update (1809). Одним из улучшений данной версии стал новый буфер обмена. Теперь пользователь может просматривать историю скопированных данных и использовать облачную синхронизацию этих данных на разных компьютерах.
Для управления работой новой функцией в меню «Параметры» был добавлен новый раздел. Для того чтобы получить к нему доступ нужно открыть меню «Параметры» (комбинация Win-i) и перейти в раздел «Система – Буфер обмена».

В разделе «Система – Буфер обмена» доступно две опции:
- «Журнал буфера обмена» – включение и выключение истории буфера обмена. После включения данной опции пользователь может просматривать последние скопированные элементы (Win-V) и вставлять их в любые программы.
- «Синхронизация между устройствами» – включениеи и выключение синхронизации между вашими устройствами. После включения данной опции пользователь может копировать данные на одном компьютере и вставить их на другом. Для работы этой функции на всех компьютерах должен использоваться один аккаунт Майкрософт.

Если у вас в меню «Параметры» отсутствует раздел «Система – Буфер обмена», то скорее всего вы еще не обновили Windows 10 до версии 1809. В этом случае нужно проверить версию Windows 10 и обновиться.
Источник: http://comp-security.net/как-посмотреть-буфер-обмена-в-windows-10/
Как открыть буфер обмена в Windows 10
Для того чтобы открыть буфер обмена в Windows 10 и посмотреть его историю нужно использовать комбинацию клавиш Win-V. Комбинация клавиш Win-V легко запоминается благодаря аналогии с комбинацией Ctrl-V, которая обычно используется для вставки скопированных данных.

После нажатия Win-V на экране появляется небольшое меню, в котором можно будет посмотреть историю буфера обмена. Для того чтобы вставить один из элементов из истории достаточно кликнуть по нему мышкой или выбрать с помощью стрелок на клавиатуре.
Источник: http://comp-security.net/как-посмотреть-буфер-обмена-в-windows-10/
Как открыть буфер обмена Windows 10
Так как теперь пользователи Windows 10 не могут воспользоваться встроенным приложением буфера обмена, то нам придётся скачать небольшую утилиту. Мы предлагаем две утилиты просмотра буфера обмена CLCL и Clipdiary. А также Вы можете воспользоваться дополнительными возможностями пакета офисных программ.
Windows 10 версии 1809 и новее
В операционной системе Windows 10 версии 1809 есть возможность использовать встроенный журнал буфера обмена. Теперь есть возможность сохранить несколько элементов в буфер обмена для использования в дальнейшем. Достаточно всего лишь нажать комбинацию клавиш Win+V, чтобы посмотреть журнал буфера обмена и вставить элемент из него.
А также появилась возможность не только зайти в буфер обмена и вставить ранее скопированный элемент, но и включить синхронизацию между устройствами. Если эта функция включена, корпорация Майкрософт будет получать данные буфера обмена для синхронизации с другими устройствами.
CLCL — утилита кеширования буфера обмена
Плюсом этой утилиты является наличие русского языка и действительно несложный интерфейс.
- Скачиваем утилиту CLCL по ссылке: www.nakka.com/soft/clcl/index_rus.html.
- Запускаем CLCL.exe с архива.
- Дальше просто можем копировать текст.
- Потом на панели задач ищем значок CLCL и запускаем утилиту.

- Переходим в раздел Журнал и смотрим всё, что было скопировано в буфер обмена. А также можно использовать.
Clipdiary — просмотр истории буфера обмена
Здесь минусом этой утилиты есть необходимость активировать программу и пробный период на 30 дней. А плюсом есть наличие более удобного интерфейса и возможности бесплатной активации программы.
- Скачиваем программу по ссылке: clipdiary.com/rus/. Рекомендую портативную версию программы.
- Запускаем программу и выбираем язык интерфейса.
- Дальше следуем Мастеру настроек Clipdiary для настройки и знакомства с программой.
- Теперь в окне программы будут сохраняться все, данные которые попадают в буфер обмена. Здесь же Вы можете копировать необходимые данные.

Microsoft Office Word
Хоть и мало кто знает, но в Microsoft Word есть возможность смотреть в буфер обмена и смотреть, что было в нём до последнего. Для этого Вам нужно:
- Нажать на кнопку Буфер обмена.

- И в списке ниже можно посмотреть всё что есть в нём.
- При необходимости можете всё вставить или очистить буфер.
Источник: http://windd.ru/kak-posmotret-bufer-obmena-windows-10/
Как удалить элемент из буфер обмена
Для того чтобы удалить из истории один из элементов, который ранее копировался, нужно кликнуть по кнопке с тремя точками в правом верхнем углу элемента.

В результате появится меню, в котором можно будет удалить или закрепить выбранный элемент буфера обмена, а также удалить все элементы («Очистить все»).
Источник: http://comp-security.net/как-посмотреть-буфер-обмена-в-windows-10/
Как очистить историю буфера обмена
Способ 1. Поскольку скопированные элементы автоматически сохраняются в новом буфере обмена Windows 10, это может стать важным для очистки буфера обмена время от времени, что является очень простым процессом. Следует отметить, что очищенные данные теряются навсегда. Чтобы очистить историю буфера обмена, откройте «Параметры» > «Система» > «Буфер обмена» > справа «Очистить данные буфера обмена» и нажмите Очистить.
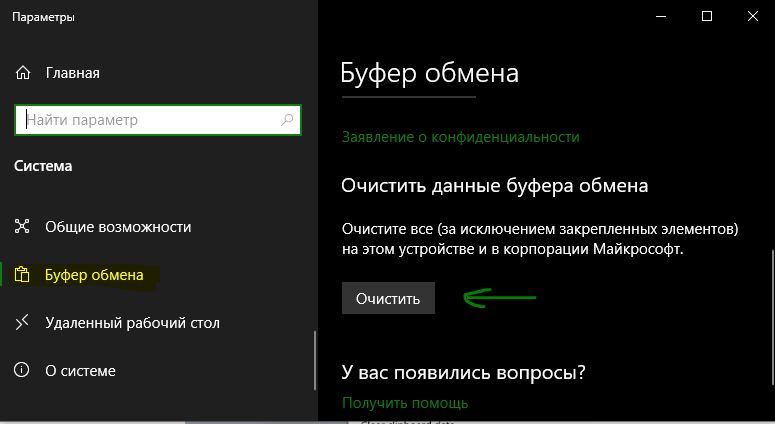
Способ 2. Если вы не используете функцию «Буфер обмена», она отключена, то очистить буфер обмена можно при помощи команды в cmd. Запустите командную строку от имени администратора и введите команду, которая очистить буфер обмена в Windows 10:
- echo off | clip
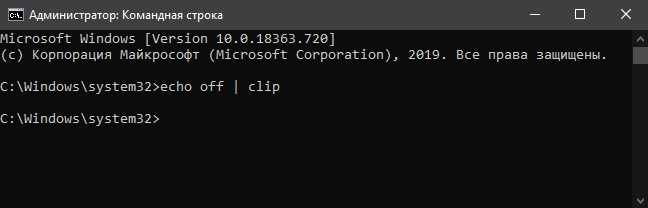
Загрузка комментариев
Источник: http://mywebpc.ru/windows/bufer-obmena-v-windows-10/
Как включить буфер обмена Windows 10 — 2 способ
Существует более простой способ включить просмотр содержимого буфера обмена Windows 10. Для этого, необходимо выполнить следующие действия:
- Нажмите на клавиши «Win» + «V».
- В области уведомлений откроется окно «Буфер обмена» с информацией о том, что не удается отобразить журнал.
- Нажмите на кнопку «Включить», для журнала активации журнала буфера обмена в Windows

Источник: http://vellisa.ru/clipboard-windows-10
Буфер обмена: как посмотреть в Windows 10
Сразу после включения буфер обмена Windows 10 будет пустым до того момента, когда туда не добавится новая скопированная информация.
Зайти в буфер обмена Windows 10 можно следующим способом:
- Нажимайте на клавиши «Win» + «V».
- В окне буфера обмена отобразятся скопированные элементы.

Источник: http://vellisa.ru/clipboard-windows-10
Редактирование автозагрузки
Для быстрого входа в раздел «Автозагрузка» в Windows 10 — нажмите на клавиатуре Ctrl+Shift+Esc и выберете вкладку «Автозагрузка».

В списке «Автозагрузка» необходимо оставить только системные файлы (смотрите колонку «Издатель»), а также файлы отвечающие за корректную работу устройств (драйвера: звук, видео) и антивирус. Все остальные задачи нужно отключить! После перезагрузки системы, программ в фоне будет меньше, а работа компьютера ускорится.
Источник: http://softforce.ru/prilozheniya/rasshirennyj-bufer-obmena-windows-10.html
Буфер обмена в Microsoft Word
В некоторых популярных программах есть собственная история буфера обмена. Например, такая функция есть в Microsoft Word. Данный текстовый редактор сохраняет список элементов, которые были скопированы из его документа, и позволяет использовать этот список для дальнейших вставок.
Чтобы открыть историю в Microsoft Word нужно перейти на вкладку «Главная» и нажать на кнопку «Буфер обмена».

После этого в левой части окна появится список последних скопированных элементов.

Данный вариант будет удобен если вы много работаете в редакторе Word и копируете/вставляете текст только в нем.
Источник: http://comp-security.net/как-посмотреть-буфер-обмена-в-windows-10/
Буфер обмена Windows 10: горячие клавиши
Буфер обмена поддерживает работу «горячих» клавиш, с которыми вы можете ознакомиться в таблице.
Комбинации горячих клавиш для буфера обмена Windows 10 (таблица):
| Сочетания клавиш | Действие |
|---|---|
| Win + V | открытие Буфера обмена Windows 10 |
| P | закрепление выделенного элемента в буфере обмена |
| U | удаление выделенного элемента в буфере обмена после выключения или перезагрузки ПК |
| Del | удаление элемента из буфера обмена |
Источник: http://vellisa.ru/clipboard-windows-10




