Содержание статьи Что делать, если системные прерывания грузят процессорСистемные прерывания нагружают процессор.Что такое системные прерывания и как попробовать справиться с перегрузкой процессора?Системные прерывания. Как бороться с высокими показаниями?ДРАЙВЕРЫ И ЕЩЁ РАЗ ДРАЙВЕРЫВСЁ ПРОИЗОШЛО КАК-ТО ВДРУГ, ПОСЛЕ ПЕРЕЗАГРУЗКИИСКЛЮЧАЕМ НЕИСПРАВНОЕ ОБОРУДОВАНИЕПРОВЕРЬТЕ ЗВУКОВУЮ СХЕМУ WINDOWSПричина в жёстком диске?Системные прерывания грузят процессор: что делатьСистемные прерывания: что это за процессКак …
Что такое «Системные прерывания» и как они себя проявляют
Процесс «Системные прерывания» не имеет основы в виде какой-либо программы или сервиса (исполняемого файла, который находится на жёстком диске ПК). Это стандартный виртуальный процесс, который исполняет важную роль индикатора: он показывает, что система работает со сбоями и нарушениями. Чем выше процент загрузки центрального процессора (ЦП) от «Системных прерываний», тем серьёзнее проблема. Нормальное значение для процесса — не более 5%.
Почему «Системные прерывания» Windows 10 грузят процессор
По какому принципу работает процесс? Что он конкретно выявляет? Когда любая утилита запускается на компьютере, она начинает использовать его аппаратные ресурсы: материнскую плату, жёсткий диск, оперативную память (ОЗУ), видеокарту и другое. В том случае если драйверы на эти устройства отсутствуют или устарели либо повреждён сам аппарат, ЦП даёт дополнительные ресурсы для обработки тех действий, с которыми не справляется повреждённое устройство в обычном режиме. Таким образом, он компенсирует эти недостатки в виде необновлённых драйверов и некорректно работающих аппаратных частей ПК. Об этом дополнительном расходе ресурсов и оповещает процесс «Системные прерывания».
 Процесс «Системные прерывания» не должен нагружать ЦП более, чем на 5%; в ином случае необходимо решать проблему
Процесс «Системные прерывания» не должен нагружать ЦП более, чем на 5%; в ином случае необходимо решать проблему
Данный процесс нагружает ЦП также по следующим причинам:
- несовместимость аппаратной части, подключаемых устройств ввода и вывода (мышь, клавиатура, наушники и т. д.) и самого компьютера;
- устаревшее меню BIOS, которое отвечает за обработку действий для устройств ввода и вывода;
- неправильно установленные программы;
- ошибки на жёстком диске;
- работы визуальных и звуковых эффектов;
- неполадки в работе самого ЦП.
Источник: http://winda10.com/optimizatsiya/sistemnyie-preryivaniya-gruzyat-protsessor-windows-10.html
Что такое системные прерывания Windows 10
Процесс системных прерываний присутствует на любом компьютере под управлением операционной системы Windows 10. В описании к процессу системных прерывания указано что это отложенные вызовы процедур и процедуры отработки прерываний. Текущий процесс компенсирует не правильно работающие драйвера устройств используя мощности процессора.
Источник: http://windd.ru/sistemnye-preryvaniya-gruzyat-protsessor-windows-10/
1. Обновление драйверов
Нажмите Win+X и выберите «Диспетчер устройств«. В диспетчере устройств, если у вас есть оборудование с желтым восклицательным знаком, значит нужно обновить для него драйвер. Также, рекомендую обновить драйвера до последних версий видеокарты и процессора, даже, если нет восклицательного знака.

Источник: http://mywebpc.ru/windows/system-interrupts/
2. Отключить звуковые эффекты
Нажмите правой кнопкой мыши по иконке динамика в трее около часов и выберите «Звуки». Выберите динамики и нажмите снизу на кнопку «Свойства». В новом окне перейдите во вкладку «Улучшения» (Enhancemrnts) и установите галочку на отключение всех звуковых эффектов. Также, если у имеется вкладка «Пространственный звук», то перейдите в неё и отключите.

Источник: http://mywebpc.ru/windows/system-interrupts/
Что такое системные прерывания?
Их можно трактовать не как какой-то определенный системный процесс, а как некий индикатор в виде своеобразной лакмусовой бумажки, который свидетельствует только о том, что какое-то «железное» устройство работает неправильно или не работает вообще.

Иными словами, системные прерывания в том же «Диспетчере задач» — процесс проверки компонентов компьютера. Обычно загрузка процессора для этого процесса (в нормальном состоянии компьютера) не превышает пяти процентов. Если же нагрузка повышается, можно считать это первым звоночком, свидетельствующим о том, что какое-то устройство вышло из строя (посыпался винчестер, не работают планки оперативной памяти и т. д.). Иногда системные прерывания Windows 10 или версий системы более ранних поколений связывают с устареванием, некорректной установкой или отсутствием драйверов устройств. Но это в большинстве случаев относится к повышению нагрузки на ресурсы косвенно.





Источник: http://soto-like.ru/windows-10/sistemnye-preryvaniya-gruzyat-protsessor-v-windows-10-chto-delat.html
Перезагрузите компьютер
Вы пробовали выключить, а затем снова включить? Да, опять тот старый каштан. Зачем? Потому что это часто срабатывает.
При запуске Windows происходит миллиард вещей, и иногда что-то не получается. Попробуйте еще раз, и все может получиться. Это самый простой, легкий и самый быстрый способ сделать, и он чаще всего работает.
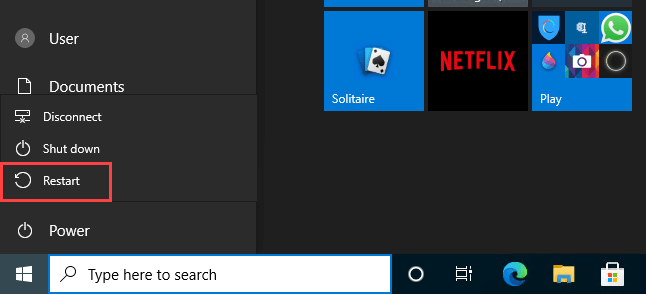
Источник: http://mexn.ru/kak-ispravit-sistemnye-preryvaniya-pri-vysokoj-zagruzke-czp-v-windows-10/
Проверка оборудования
Просто отключить «Системные прерывания» в окне «Диспетчера задач» нельзя, так как это может привести к сбою в системе, но никак не к решению проблемы. Исправлять ситуацию необходимо иным образом — проверкой аппаратной части ПК, с которой, как правило, и связана большая нагрузка от процесса.
Программы для проверки прерываний
Убедиться в том, что причиной является некорректно работающее оборудование (звуковая карта, «оперативка», видеокарта и т. д.), помогут специальные утилиты.
LatencyMon: эффективный инструмент для диагностики устройств
Утилита Latecy Mon анализирует работу установленных драйверов оборудования ПК и определяет драйверы и процессы, которые работают неправильно, заставляя процессор выделять больше ресурсов для выполнения тех или иных задач. Данная программа эффективна для устранения проблем со звуком: снижению его качества или выпадению. После сканирования утилита предоставляет детальный отчёт.
 LatencyMon эффективно сканирует процессы и драйверы для определения неполадок
LatencyMon эффективно сканирует процессы и драйверы для определения неполадок
Загрузить программу можно из официального источника компании-разработчика Resplendence Software Projects. Утилита подходит для версий Windows от «семёрки» и выше. Файл установщика весит не более 2,4 МБ. Минус утилиты в том, что её интерфейс на английском языке. Пользоваться ей можно бесплатно.
DPC Latency Checker: бесплатное приложение, не требующее установки
Утилита DPC Latency Checker позволяет обнаружить максимальную задержку DPC в системе Windows конкретного пользователя. Приложение помогает определить текущие возможности вашего компьютера: сканируется аудиопоток, видеопоток и последовательность измеряющихся данных.
 В окне DPC Latency Checker вы можете убедиться, что драйвер одного или нескольких устройств работает некорректно
В окне DPC Latency Checker вы можете убедиться, что драйвер одного или нескольких устройств работает некорректно
Если есть какие-либо сбои в работе ПК, рекомендуется использовать это приложение в качестве средства для диагностики. Его разработчик, компания Thesycon, позаботилась о том, чтобы клиентам Windows было удобно им пользоваться: инструмент не требует установки. Достаточно просто скачать файл утилиты и запустить. После этого программа тут же запустит сканирование.
Загрузить утилиту можно с официального сайта. Файл весит около 1 МБ. У программы бесплатная лицензия, то есть использование оплачивать не нужно. Утилита подходит для работы во всех версиях Windows, включая XP и Vista.
Источник: http://winda10.com/optimizatsiya/sistemnyie-preryivaniya-gruzyat-protsessor-windows-10.html
Основные причины системных прерываний и повышенной нагрузки на процессор
Причина ошибки, из-за которой CPU вынужден выполнять больше работы, обычно связана с неполадками оборудования или отсутствием/устареванием драйверов. Но могут быть и другие факторы:
- несовместимость внешних устройств и компьютера;
- использование устаревшей версии BIOS;
- проблемы при установке программ;
- ошибки в работе диска;
- включение визуальных и звуковых эффектов на очень слабых компьютерах;
- неполадки в центральном процессоре.
Источник: http://mycomp.su/operacionka/sistemnye-preryvaniya-windows-10.html
ВСЁ ПРОИЗОШЛО КАК-ТО ВДРУГ, ПОСЛЕ ПЕРЕЗАГРУЗКИ
Был один момент, когда ну никак не удавалось вычленить причину тормозов. Помог случай: пользователь “хапнул” вирус, который совершенно уничтожил DirectX, причём действовал крайне избирательно, убивая именно системные файлы Windows, оставляя DirectX игровые dll-ки. Пришлось ремонтировать систему обновлением, и – о чудо! – вместе с дрянью пропали и системные прерывания. Я не пожалел немного времени, но результат оказался неожиданный. Виновниками оказались не вирусы и не драйверы, а пакеты обновлений. Вот их имена:
- KB3199986
- KB4013418
- KB3211320
Я настаиваю, что именно ПОСЛЕ УСТАНОВКИ ИМЕННО ЭТИХ ОБНОВЛЕНИЙ конкретный пользователь начинал мучиться от перегрузки системными прерываниями. Как-то так… вам информация к размышлению.
Источник: http://siniy-ekran.ru/poleznoe/esli-sistemnye-preryvanija-nagruzhajut-processor/
Системные прерывания — как устранить
Какие-либо действия со стороны пользователя в таких случаях для включения прерывания не требуются, так как эта системная задача включена в реестр операционной системы Windows и начинает свое действие автоматически. Такой процесс в программной среде называется виртуальными прерываниями. А вот эта же системная функция, но в отношении установленных драйверов оборудования также снижает быстродействие системы. Но она является уже программной. Ее контролирует системный контроллер прерываний и непосредственно его драйвер.
Пользователи персональными компьютерами часто задают вопрос о том, как убрать прерывания от системного таймера SysTick. Этого сделать нельзя, так как SysTick относится к таймеру микроконтроллера, код его функционирования прописан в системном реестре Windows, и остановить его невозможно. Можно только изменить частоту срабатывания.
На скриншоте можно увидеть описание регистров обсуждаемого модуля.
Становится понятно, что без обладания профессиональными знаниями к этому вопросу лучше не приступать во избежание серьезной поломки компьютера.
Источник: http://windowstips.ru/sistemnye-preryvaniya
Не помогло?
Я покопался на форумах и нашёл еще несколько интересных способов устранения неисправности:
- Если у Вас ноутбук и срок эксплуатации аккумуляторной батареи уже на исходе (её вольтаж слишком снизился для обеспечения нормальной работоспособности компьютера), то следует подумать о замене источника питания. Но сначала просто снимите модуль и запустите ПК напрямую от сети. Если дефект исчез, значит причина очевидна;
- Параметры звука, как ни странно, тоже способны приводить к столь негативным последствиям. Рекомендуется убрать все эффекты звука в настройках динамиков;
- Также не помешает обновить BIOS материнской платы – об этом я уже рассказывал в статье по ссылке.
Источник: http://it-tehnik.ru/software/windows-10/system-brakes.html
5. Антивирусный сканер
Некоторое вредоносное ПО как майнеры, могут создавать нагрузку на процессор системными прерываниями. Рекомендую воспользоваться сканером как Dr Web. Также, если используете сторонний антивирус, то отключите его на время и посмотрите в диспетчере задач, решило ли это проблему с прерываниями.
Источник: http://mywebpc.ru/windows/system-interrupts/
Системные прерывания грузят процессор Windows 10 — что делать
Часто люди сталкиваются с проблемой системных прерываний, а точнее с тем, что их служебный процесс грузит центральный процессор. Касается это не только старой Виндовс 7, но и более новых — восьмерки и десятки. Чтобы решить эту проблему, необходимо выявить причину, которая ее вызывает.
Но полностью заблокировать прерывания нельзя, а вот вернуть нагрузку на процессор в норму можно. О том, почему системные прерывания грузят процессор Windows 10, и как с этим справиться, рассказано в этой публикации.
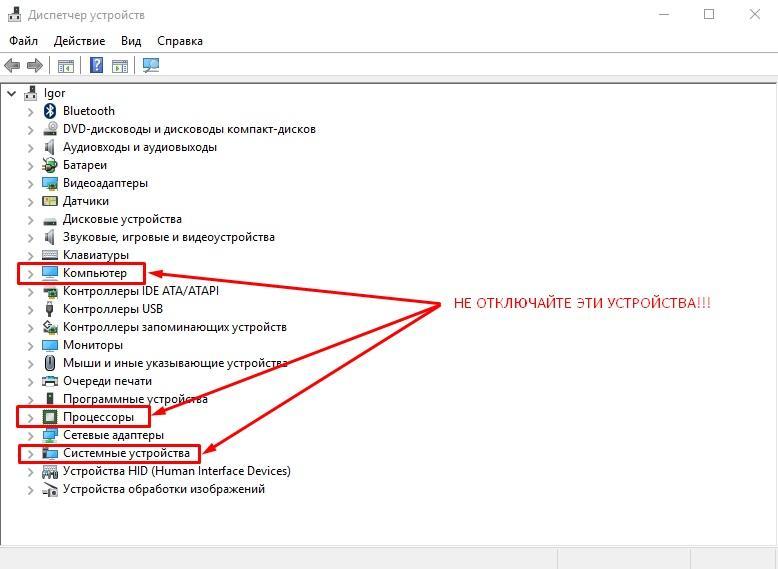
Указанные устройства нельзя отключать, даже если не получается загрузиться в обычном режиме
Источник: http://rusrokers.ru/sistemnye-preryvaniya-windows-10-gruzit-protsessor-kak-ubrat/
Как отключить системные прерывания в Windows 10
В этом-то вся и суть, что системные прерывания нельзя отключить вообще никак. Даже если вы попытаетесь снять задачу, система не разрешит вам это сделать. Так что, если системные прерывания постоянно грузит ваш компьютер, время приняться за серьезную диагностику ПК и при необходимости, заменить вышедший из строя компонент или сдать его на ремонт.
Источник: http://wp-seven.ru/instruktsii/tips/windows-10-tips/sistemnye-preryvaniya-v-windows-10.html
Видео
Если что неясно из вышесказанного, то рекомендую посмотреть ролик с детальными пояснениями и пошаговой демонстрацией:

Надеюсь, что Вы разобрались с решением проблемы «системные прерывания грузят процессор Windows 7 8 10».
Источник: http://it-tehnik.ru/software/windows-10/system-brakes.html
6. Отключение устройств
Отключим по прядку устройства, которые могут быть наиболее вероятными виновниками нагрузи на процессор системными прерываниями. Не рекомендую проделывать данный способ, если слабо разбираетесь. В диспетчере устройств отключайте не важные для работы ПК устройства и смотрите каждый раз в диспетчер задач нагрузку на ЦП. Наиболее явные виновники:
- Сетевые адаптеры
- Модемы
- Звуковые устройства
- Очереди печати
- Любые дополнительные карты как ТВ-тюнер, адаптеры ISDN или DSL.
Важно: Не отключайте важные системное оборудование, которое нужно для стабильной работы Windows 10.
- компьютер
- процессоры
- системные устройства
- контроллеры IDE
- мониторы
- контроллеры запоминающих устройств
- дисковые устройства
Включите все обратно, если вы не смогли выявить виновника и следуем ниже способу.
Источник: http://mywebpc.ru/windows/system-interrupts/
Как убрать системные прерывания в Windows 10
Через диспетчер задач не решить рассматриваемую проблему. Процесс с прерываниями можно попытаться закрыть, но он будет постоянно появляться вновь, и пользователь ничего не добьется этими действиями. Вот список причин, которые могут вызывать ошибку, и способы устранения проблемы:
Важно! Крайне редко ошибка вызывается, если на компьютере установлено сразу несколько антивирусных программ, которые конфликтуют друг с другом. Еще реже память может быть заражена вирусами, воздействующими на аппаратные модули напрямую через драйверы.
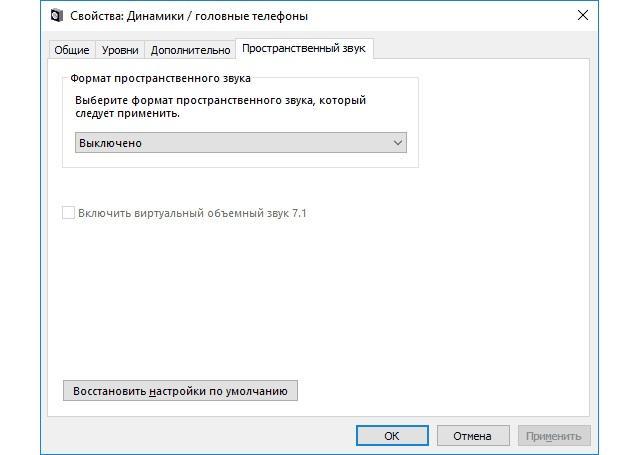
Отключение звуковых эффектов способно решить ситуацию, но не всегда
Источник: http://rusrokers.ru/sistemnye-preryvaniya-windows-10-gruzit-protsessor-kak-ubrat/
7. Выявить задержки DPC
Постараемся выявить виновника при помощи программы LatencyMon. Переходи на сайт и скачиваем утилиту https://www.resplendence.com/downloads

Далее запускаем программу и жмем Play. Переходим во вкладку Drivers и ждем, чтобы собралось больше данных с количеством задержек. Далее нужно отсортировать DPS count, нажмите по этому слову. Драйверы с большим количеством DPC, потенциально могут вызвать большое количество прерываний. По процессу можно найти в Google, к какому драйверу он относиться, или пишите в комменты я подскажу.

Вывод:
Помните, что системные прерывания могут грузить процессор в Windows 10 не только из-за плохих драйверов или программного сбоя. В ноутбуках эта проблема может быть из-за батареи или плохого зарядного устройства. Также, это может быть плохое оборудование как оперативная память, которая нуждается в замене.
Загрузка комментариев
Источник: http://mywebpc.ru/windows/system-interrupts/




