В статье предложен простой и быстрый способ редактирования PDF файла (изменение текста, картинок, вставка подписи, и пр.).
Редактируйте PDF-файлы онлайн
бесплатно в любом месте
Для загрузки перетащите файл в поле выше. Вы также можете загрузить документ с компьютера или из облака.
Вот как работает универсальный PDF-редактор. Слева вы видите миниатюры страниц. Выберите ту, которую хотите отредактировать. Над страницей в режиме предварительного просмотра надо выбрать нужное действие. Там же доступны дополнительные действия (отменить, вернуть изменение, увеличить). Чтобы изменить цвет или шрифт, откройте меню «Опции».
Чтобы отредактировать файл Adobe PDF, не надо ничего скачивать или устанавливать. Просто используйте онлайн-студию PDF2Go — это бесплатно!
Забудьте о вредоносных программах и вирусах, не забивайте жёсткий диск. Отредактируйте PDF-документ онлайн и скачайте готовый файл!
Хотите добавить пометки в PDF-файл? Выделить самую важную часть или основные абзацы? Наверное, придётся распечатать файл…
А вот и нет! Благодаря PDF2Go вы можете рисовать в PDF-файле, добавлять изображения и водяные знаки, а также обрезать и копировать отдельные части документа.
Не беспокойтесь о безопасности! Все файлы, загруженные на PDF2Go, обрабатываются автоматически. Только у вас есть доступ к содержимому файла.
Все права собственности на PDF-файл сохраняются за вами.
Если у вас остались вопросы, ознакомьтесь с Политикой конфиденциальности.
Конечно! PDF2Go позволяет редактировать любые PDF-файлы — с таблицами, изображениями, текстом.
Документы:
Adobe PDF
Вам не нужен компьютер, чтобы редактировать PDF-документы. Название PDF2Go говорит само за себя. Всё, что вам нужно, — это надёжное подключение к сети.
PDF2Go работает на смартфонах, планшетах, компьютерах и ноутбуках с такими браузерами, как Chrome, Opera, Safari, Firefox и не только!
Оцените инструмент 4.5 / 5
Чтобы оставить отзыв, преобразуйте и скачайте хотя бы один файл
Отзыв отправлен
Спасибо за оценку
Источник: http://pdf2go.com/ru/edit-pdf
Вставляем текст за 5 шагов
В программе вы с лёгкостью разберётесь, как вставить текст в ПДФ документ. Достаточно просто выполнить 5 описанных ниже шагов:
Шаг 1. Скачайте и установите софт
Загрузите с сайта установочный файл PDF Commander. Найдите его в папке ПК и начните инсталляцию. Следуйте подсказкам. Как только она закончится, запустите программу, чтобы вставить текст в документ ПДФ формата.
Скачайте PDF Commander бесплатно!
Шаг 2. Откройте документ
В начальном окне редактора кликните кнопку «Открыть PDF». Укажите документ, в который вы хотели бы добавить текстовую информацию. Он появится в рабочей области программы. Найдите страницу, в которую будете вставлять надпись.
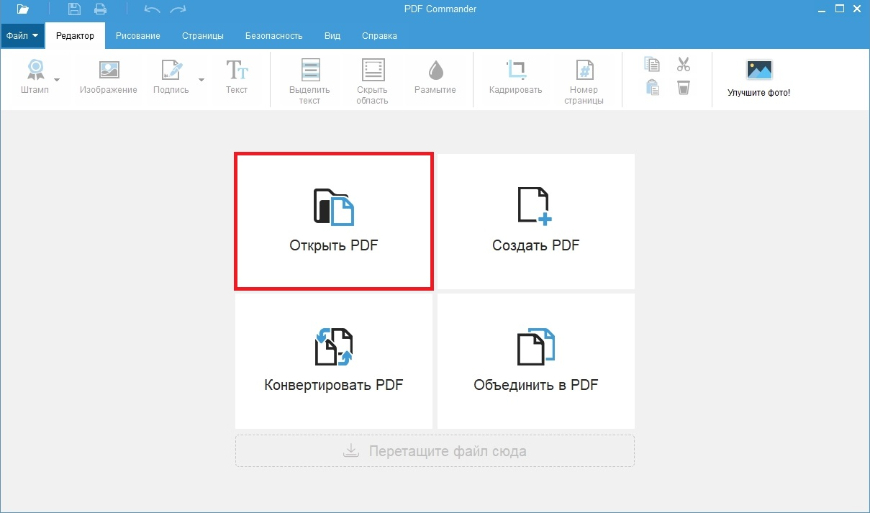
Стартовое окно программы
Шаг 3. Добавление текста
На панели инструментов, расположенной в верхней части программы, нажмите кнопку «Текст». Появится новое окно. В пустое поле впишите или скопируйте из другого источника требуемую информацию. Например, таким образом можно в ПДФ вставить текст из ворда (Microsoft Word).
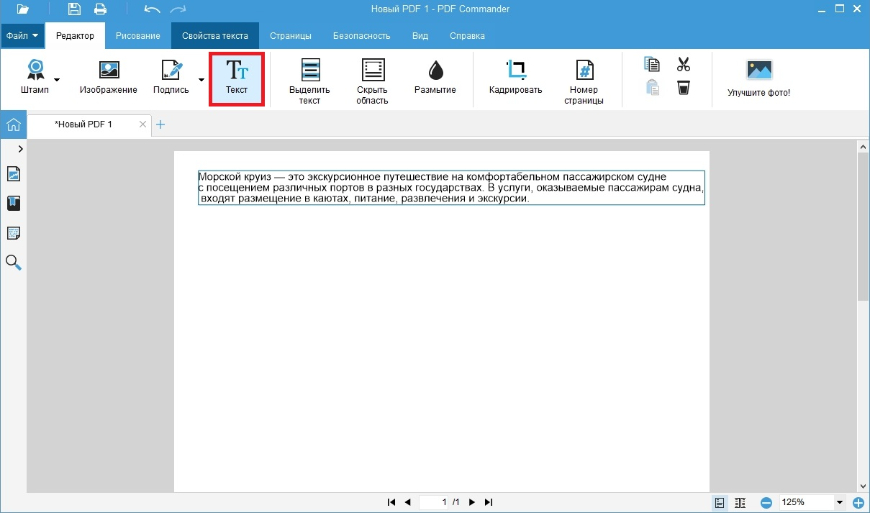
Впишите текст
Шаг 4. Настройка текста
Вам будет доступна регулировка шрифта и размера букв, выбор начертания, настройка прозрачности. Кликните «Ок». Набранный текст появится на листе. Далее вы можете отредактировать его положение на странице. Аналогично добавьте все необходимые надписи.
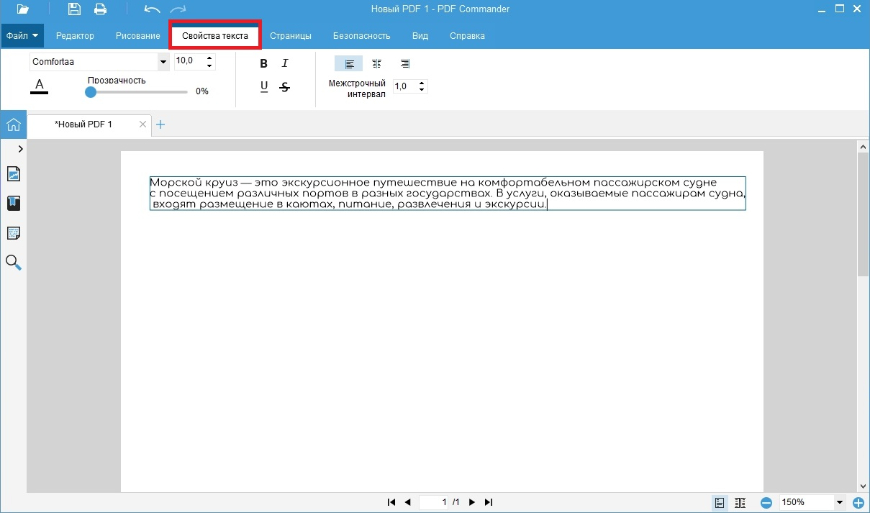
Настройте надписи
Шаг 5. Сохранение
Чтобы зафиксировать сделанные изменения, нужно кликнуть по символу дискеты, расположенному вверху. Если же вы не хотите перезаписывать исходный документ, тогда кликните «Файл» -> «Сохранить как». Задайте имя нового документа.
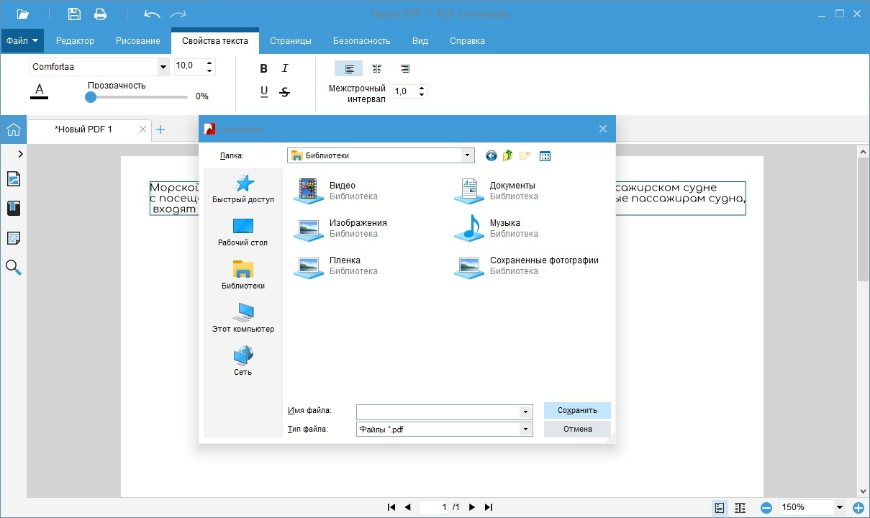
Сохраните изменения
Источник: http://pdf-editor.su/kak-vstavit-tekst-v-pdf-dokument.php
Редактируйте PDF-файлы, добавляя текст, фигуры, комментарии и примечания.
или перетащите PDF сюда
Изменить параметры PDF
Элементы
Нажмите на панель навигации обозревателя, чтобы добавить элементы в документ. Они будут перечислены на правой боковой панели.
На этой боковой панели вы можете изменить порядок элементов, перемещая их под или над документом.
Источник: http://ilovepdf.com/ru/edit-pdf
Вставка текста в PDF документ
Чтобы вставить текстовый объект на страницу, щелкните кнопку Вставить текст
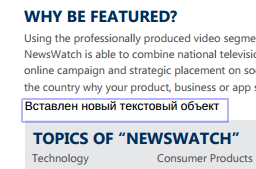
Источник: http://code-industry.ru/masterpdfeditor-help/edit-pdf-text/
Онлайн-сервис
Если требуется выделить текст, что-то дописать, сделать пометки, поправить запятую или наложить подпись, то подойдут и онлайн-сервисы. Их много, достаточно просто набрать запрос в поисковике и в выдаче будет множество сайтов для редактуры PDF. Не все из них полностью бесплатные, могут быть ограничения по времени или функциям. Если вам нужно редактировать файлы каждый день, то лучше скачать полноценную программу.
Из популярных сервисов для редактирования PDF можно выделить pdf24.org. Он бесплатный, и с его помощью можно не только редактировать файлы, но и, например, конвертировать их в другой формат или извлекать и удалять отдельные страницы.
Стоит отметить, что для полноценной редактуры PDF нужно сперва распознать текст. Эта процедура схожа с распознаванием текста из изображения, например, сканированные страницы книги. К сожалению, не все онлайн-сервисы умеют распознавать текст, да и работать с таким форматом удобнее в программе. Поэтому для серьезной работы с PDF лучше скачать именно специализированную программу.
Источник: http://hi-tech.mail.ru/news/3-besplatnyh-sposoba-otredaktirovat-pdf-fajl/
Как в PDF выделить текст цветом
Для использования заливки следует:
- Перейти на вкладку «Инструменты» и выбрать пункт «Добавить комментарий».
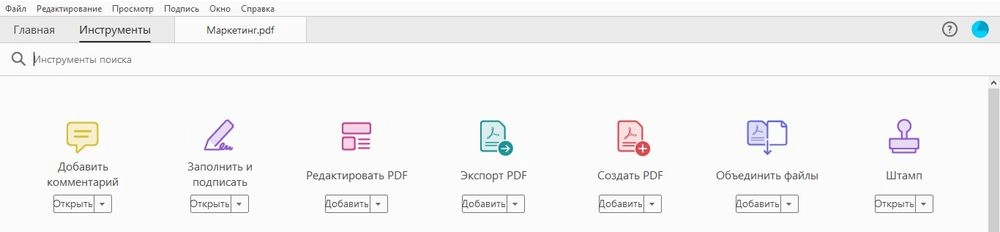
- Появится панель с инструментами: заливка, подчеркивание, вычеркивание, рисование.
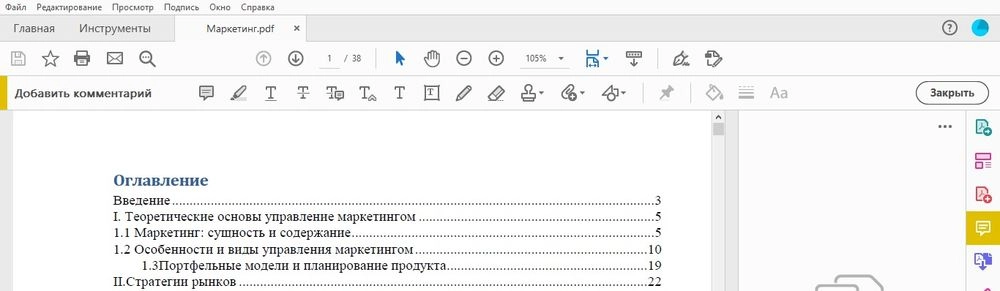
- Выделение текста цветом – второй значок слева (в виде маркера). Кликнуть по нему. Значок станет желтым, а справа на панели инструментов отобразится выбор цвета (также непрозрачности) и толщины линии.
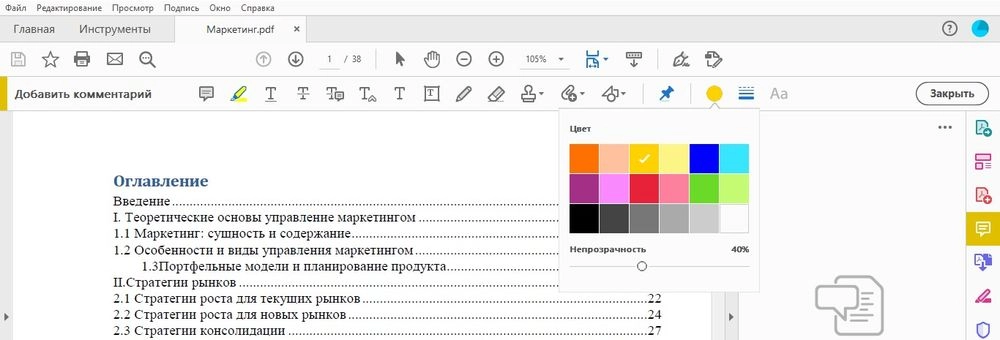
- После выбора цвета левой кнопкой мышки выделить нужную фразу слева направо или дважды клацнуть по конкретному слову.
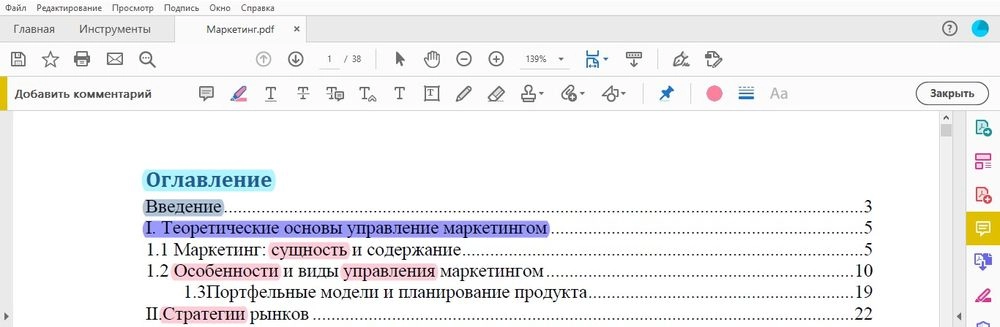
Чтобы подчеркнуть или зачеркнуть слово, нужно выделить его и клацнуть по иконке в виде буквы «Т».
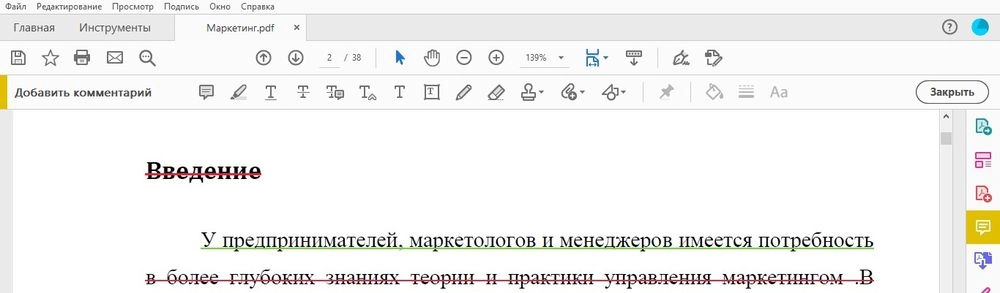
Опция доступна в бесплатной версии программы Adobe Acrobat Reader DC.
Источник: http://sysadmin-note.ru/rabota-s-pdf-instrukcii-voprosy-i-otvety/
1. Как редактировать текст
В ABBYY 15 можно удалять, вставлять и форматировать текст, выделять фрагменты маркером, добавлять таблицы, менять ориентацию страницы, — в общем, делать всё, как в стандартном текстовом документе. Чтобы приступить к работе, нажмите кнопку «Редактировать» или воспользуйтесь комбинацией кнопок Ctrl+E: после в верхней части экрана появится панель инструментов, похожая на ту, что есть в текстовых редакторах.
Если документ большого размера, придётся немного подождать, пока программа подготовит его к редактированию. В это время кнопки на панели инструментов будут неактивны, а в левой части экрана появится индикатор подготовки страницы.
Источник: http://lifehacker.ru/lajfxaki-s-pdf/
Как вставить подпись в PDF документ
С помощью программы можно подписывать документы и вставлять подпись в файл:
- На верхней панели вызвать меню «Подпись» – «Заполнить и подписать».

- На открывшейся панели инструментов для добавления текста клацнуть по значку «Ab» слева (он станет синим), щелкнуть левой кнопкой мышки в любом месте документа и ввести текст, например, фамилию и инициалы, название компании, дату. Можно увеличить, уменьшить или расширить текст, изменить цвет, добавить кружок, линию, точку и т.д.
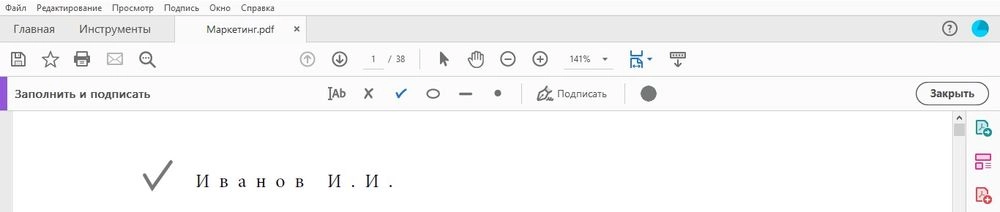
Есть второй способ создания и добавления подписи:
- Клацнуть по пункту «Подписать», который расположен на этой же панели инструментов. Выбрать один из двух вариантов: добавить подпись или инициалы.
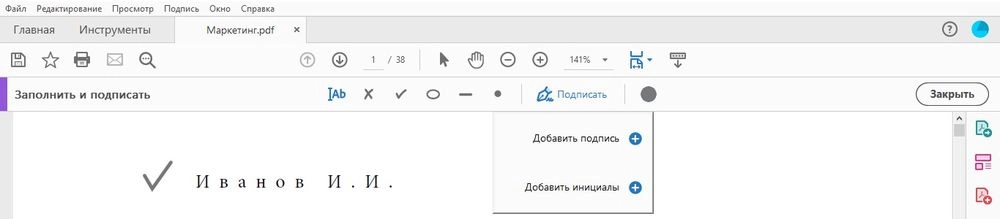
- Вписать текст посредством клавиатуры и задать желаемый стиль. Нажать «Применить». Поместить подпись в любом месте документа кликом левой кнопки мышки.
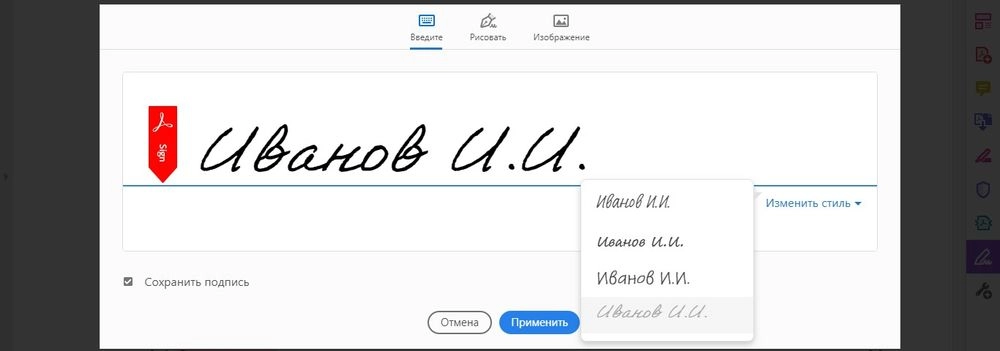
- Кликнуть по пункту «Подписать», нажать на серый круглый значок, расположенный справа от добавленной в п.2 подписи. Выбрать вариант «Добавить подпись» — нарисовать подпись от руки. Нажать «Применить». Теперь поместить подпись в любом месте документа кликом левой кнопки мышки.
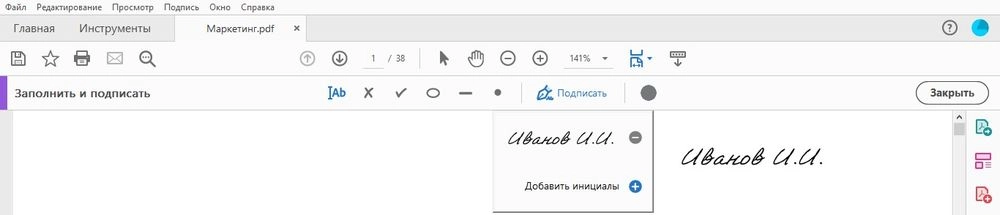
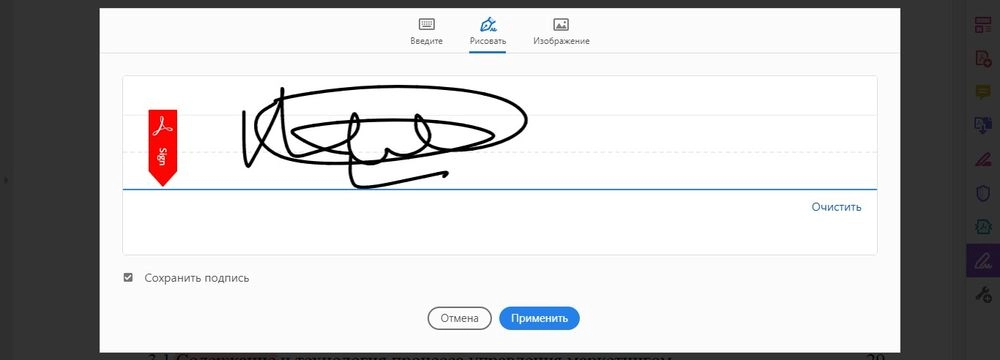
- Таким же образом добавить рисунок (штамп) с ПК. Для изменения размера и поворота всех элементов необходимо использовать маркер.
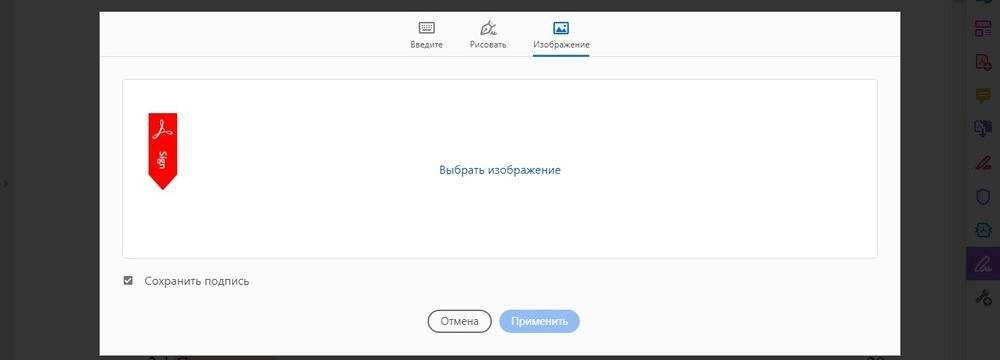
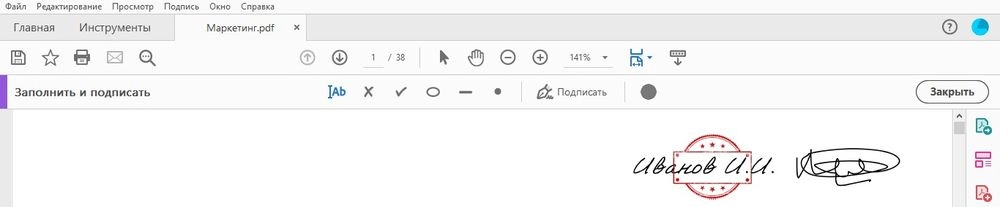
Если на документ установлены настройки защиты, подписать его невозможно.
Опция доступна в бесплатной версии программы Adobe Acrobat Reader DC.
Источник: http://sysadmin-note.ru/rabota-s-pdf-instrukcii-voprosy-i-otvety/
2. Как конвертировать PDF-файл в текстовый документ или изображение
С помощью ABBYY 15 конвертировать файлы можно в один из 11 редактируемых форматов (например, docx, txt, pptx), два нередактируемых (xps, djvu) или восемь форматов изображения, например png, jpg, bmp. Зайдите во вкладку «Открыть», далее выберите задачу «Конвертировать документы» и нужный формат. Можно конвертировать одновременно несколько файлов.
В появившемся окне можно выбрать качество конвертации изображений — от низкого до высокого — и вариант сохранения: от точной копии с картинками и вёрсткой до простого текста (сохраняется только деление на абзацы, текст выстраивается в один столбец).
Источник: http://lifehacker.ru/lajfxaki-s-pdf/
Специальная программа
Как мы уже писали выше, многие хорошие программы для работы с PDF стоят денег. Если нужно отредактировать файл единоразово, то можно воспользоваться бесплатным пробным периодом программы Acrobat Pro DC. Ею можно пользоваться в течение 7 дней.
Если вам нужно только подправить текст, то подойдет бесплатная версия PDF-XChange Editor.
К сожалению, зачастую пробные версии идут с определенными ограничениями, такими как водяной знак на сохраненном документе, что делает их практически бесполезными. Другие же ограничивают только некоторые функции. К примеру PDF-XChange Editor разрешает редактировать текст в бесплатной версии и при этом не накладывает водяных знаков.
У PDF-XChange Editor довольно сложный интерфейс со множеством возможностей.
Кроме того, всегда можно воспользоваться бесплатной PDF24 Creator от создателей одноименного онлайн-сервиса, о который мы уже рассказывали в предыдущем абзаце. К программе нужно привыкнуть, но функций у нее довольно много.
Рис. 4. Программа PDF24 Creator напоминает свою онлайн версию: все просто и понятно.
Источник: http://hi-tech.mail.ru/news/3-besplatnyh-sposoba-otredaktirovat-pdf-fajl/
4. Как сделать новый PDF-файл из нескольких старых
Если вы хотите выделить несколько страниц старого PDF-документа и создать из них новый, то откройте панель «Страницы», выберите нужные и в контекстном меню нажмите задачу «Создать PDF из выбранных страниц».
ABBYY FineReader 15 выпускается в трёх вариантах: Standard для домашнего использования, Business для небольших и средних компаний и Corporate для крупных. Чтобы безопасно и без проблем пользоваться всеми функциями программы, нужно использовать лицензионную версию. Приобрести её можно в интернет-магазине софта Allsoft.
Купить ABBYY FineReader 15
Источник: http://lifehacker.ru/lajfxaki-s-pdf/
Текстовый редактор
PDF можно редактировать даже без специальных программ. Если у вас уже установлен Word (начиная с Microsoft Office 2013), то ему по силам открыть и распознать PDF-файл. При этом форматирование может «поехать», а некоторые элементы пропасть. Впрочем, Microsoft Office — это платный программный пакет. Бесплатно же можно воспользоваться альтернативным текстовым редактором из состава LibreOffice.
Word честно предупреждает, что файл может отображаться неправильно.
Стоит отметить, что это все же не полноценные инструменты для редактирования PDF, и скорее подходят для документов, содержащих в основном текст. Для работы с большим количеством изображений и графики лучше выбрать другую программу.
Текстовый редактор преобразует PDF в собственный формат.
Это тоже интересно:
Как оцифровать старые VHS-кассеты, чтобы ничего не пропало
Как быстро исправить текст на iPhone. Найден новый способ
Источник: http://hi-tech.mail.ru/news/3-besplatnyh-sposoba-otredaktirovat-pdf-fajl/
6. Как настроить совместное использование документа
В ABBYY 15 можно рецензировать документ: вносить редакторские правки и предложения, обсуждать детали и предлагать изменения.
Для указания на ошибки в тексте можно использовать инструменты редактирования: выделение, перечёркивание, вставка, подчёркивание. К каждой такой пометке можно добавить комментарий: он будет отображаться в правой части экрана.
Для рисованных правок используйте инструмент «Нарисовать»: им можно что-то подчеркнуть и зачеркнуть, а также обвести или добавить стрелку.
Чтобы оставить заметку для обсуждения, используйте инструмент «Заметка»: поместите её в нужной части документа и введите текст во всплывшем окне.
Источник: http://lifehacker.ru/lajfxaki-s-pdf/
8. Как защитить документ
В ABBYY 15 можно установить пароль на документ. Нажмите на панели инструментов кнопку «Защита паролем», выберите необходимый способ защиты, введите кодовое слово и нажмите «ОК». Программа попросит вас повторно ввести пароль для подтверждения.
Если вы ограничиваете доступ только к редактированию и отправке, то можете выбрать дополнительные опции, например разрешить или запретить копировать текст.
Источник: http://lifehacker.ru/lajfxaki-s-pdf/




