Приходишь к IT-шнику и видишь, что в его ПК все «летает». Спрашиваешь, как? Отвечает – SSD. Думаешь, хорошо бы и себе SSD установить. Но это же полдня на переустановку Windows, да потом еще ее настраивать. А есть ли способ заменить HDD на SSD без переустановки Windows?
Почему SSD?
Компьютер без накопителя — груда «железа». Традиционно для постоянного хранения информации в компьютерах использовались накопители на жестких магнитных дисках. Любой жесткий диск — это прежде всего механическое устройство, в котором вращаются магнитные пластины, а запись и чтение информации осуществляется с помощью магнитной головки.
Самая большая проблема жестких дисков — произвольный доступ к необходимым секторам с информацией. Еще 10-15 лет назад было отчетливо слышно «стрекотание» жестаков, когда они активно использовались. Сейчас такой звук может означать скорый выход накопителя из строя.

В противовес HDD (hard disk drive) твердотельный накопитель SSD (solid-state drive) движущихся частей не имеет. По скорости записи SSD уже давно обогнали традиционные HDD, а по скорости доступа к произвольным блокам информации соревнуются исключительно друг с другом.
В реальных сценариях работы на персональном компьютере использование твердотельного накопителя отражается самым положительным образом. Загрузка операционной системы вместо пары минут происходит за считанные секунды, рабочие приложения запускаются практически мгновенно. Даже самые объемные игры загружаются в несколько раз быстрее, чем с HDD, а в процессе игры почти отсутствуют так называемые «фризы», когда в оперативную память подгружаются данные с накопителя.
Источник: http://club.dns-shop.ru/blog/t-101-ssd-nakopiteli/22303-kak-prosto-perenesti-sistemu-s-hdd-na-ssd/
Программы клонирования жестких дисков
Для получения зеркальных копий дисков существует много программ. В этой статье я опишу бесплатные версии для операционной системы Windows. В обзоре участвуют несколько разнофункциональных программ, но описывать я буду именно возможность клонирования жестких дисков.
Источник: http://moonback.ru/page/hdd-to-ssd-clone
Как правильно скопировать ОС Виндовс на другой диск или SSD-накопитель
В нынешнее время есть платные и бесплатные программы, используя которые есть возможность переписывать информацию, хранящуюся на жёстких дисках на другие носители. Одни из этих программ совместимы исключительно с дисками определённых фирм-производителей. Но есть и такие, которые будут функционировать практически со всеми дисками. Среди них есть утилиты, которые распространяются абсолютно бесплатно. Клонирование Виндовс с их применением будет наиболее лёгким. Ими сможет воспользоваться практически каждый человек.
Источник: http://pc-consultant.ru/rabota-na-komp-yutere/kak-klonirovat-zhestkij-disk-s-windows-7-na-drugoj-zhestkij-disk/
Подготовка диска
Прежде чем приступать к клонированию, подключим к компьютеру второй диск. Затем проверим его состояние и создадим новый раздел, на который будут перенесены данные с исходного носителя
- На Windows 10 кликаем правой кнопкой по меню «Пуск» и переходим в раздел «Управление дисками». На предыдущих версиях Windows нужно пройти путь «Панель управления» — «Администрирование» — «Управление компьютером» — «Управление дисками».
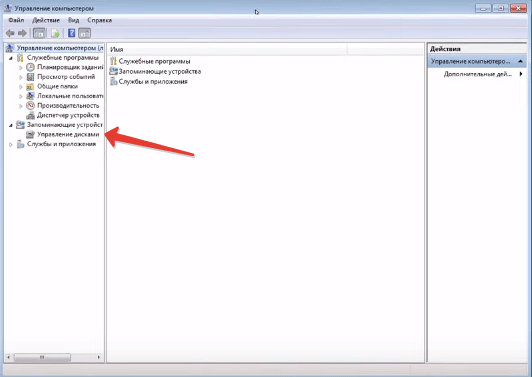
- Находим внизу подключенный диск. На нём должно быть нераспределённое пространство. Кликаем по нему правой кнопкой мыши и выбираем создание простого тома.
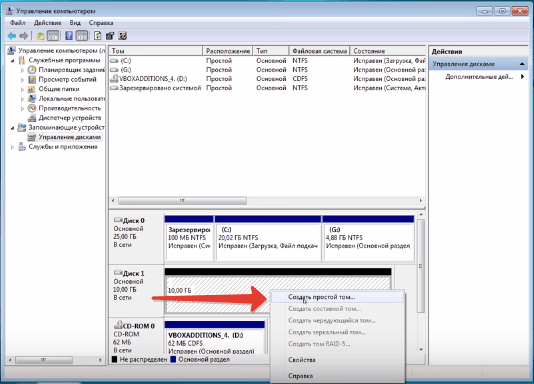
- В мастере создания указываем объём нового раздела. Сделаем его на весь диск.
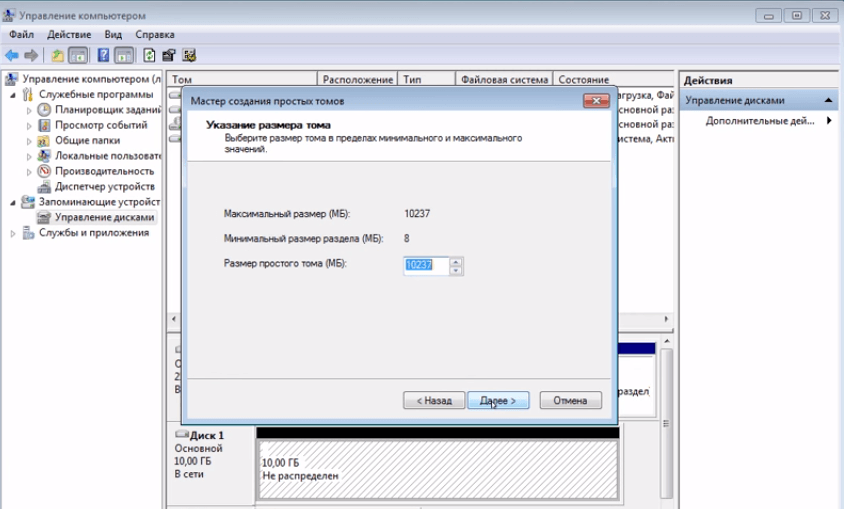
- Назначаем букву. Выбираем литеру, которая не присвоена другим разделам.
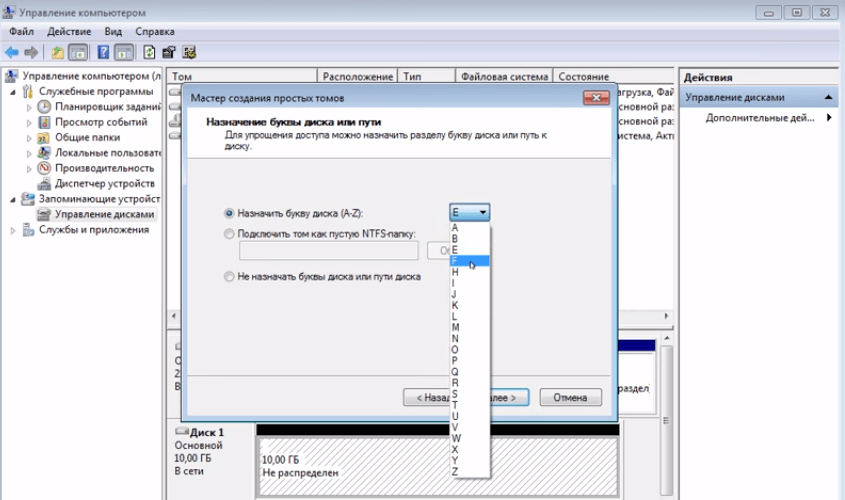
- Указываем файловую систему NTFS. Оставляем режим быстрого форматирования.
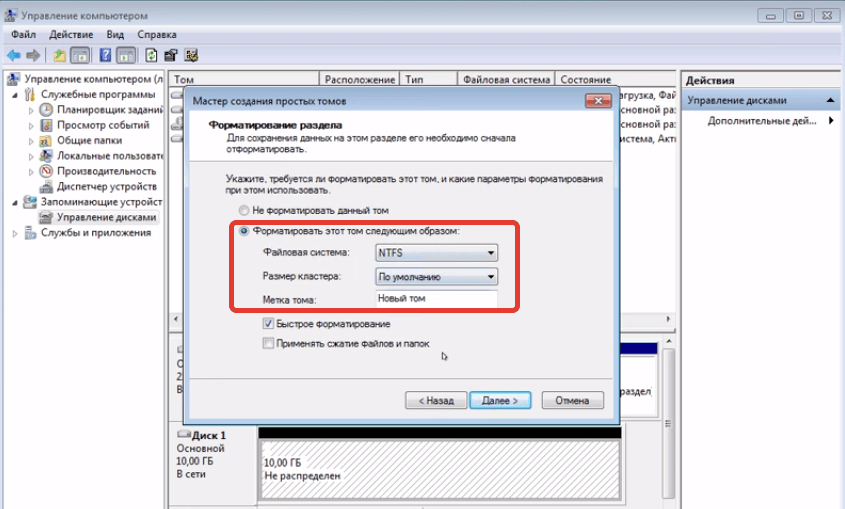
- Проверяем конфигурацию и нажимаем «Готово» для создания простого тома.
Новый диск готов. Убедиться в его работоспособности можно через «Этот компьютер». Он будет в списке накопителей. После подготовки приступаем к клонированию исходного диска.
Источник: http://pcmodern.ru/1269-kopiruem-sistemu-na-zhestkij-disk-ili-ssd-menshego-obema.html
Копирование ОС Виндовс с Macrium Reflect

Программа Macrium Reflect
В интернете в свободном доступе есть отличная программа для клонирования ОС Виндовс. Называется она Macrium Reflect. Ею можно свободно пользоваться целый месяц. Она разработана в англоязычной версии. Это может привести к определённым проблемам для обычных юзеров. Однако подобное обеспечение даёт возможность без ошибок и относительно легко клонировать данные с GPT-диска на накопитель SSD.
Примечание! На диске, на который перезаписываются сведения из ОС, не должно находиться важной информации, поскольку она будет навсегда утеряна.
Далее мы покажем, как информацию с ОС можно переписать на другой носитель.

Главное меню «Управление дисками»
Процесс перекачивания ОС на носитель выглядит так:
- После того, как юзер загрузит и запустит документ установки утилиты, он должен выбрать позиции «Trial» и «Home», и потом кликнуть на кнопку «Download», то есть скачать. После этих действий будет загружено более 500 Мб и начнётся запуск программы.

Расставляем настройки и нажимаем на кнопку «Download»
- Когда программа запустится, пользователь должен создать резервный диск на его усмотрение.

Нажимаем подходящую кнопку «Yes» или «No»
- Следующий шаг требует от юзера найти пункт «Create a backup». Обозначьте диск, на котором размещена ОС.

Находим пункт «Create a backup», обозначаем диск, на котором размещена ОС
- Кликните на вкладку «Клонировать диск», чтобы перезаписать информацию на другой носитель.

Кликаем на вкладку «Клонировать диск»
- На появившемся экране обозначьте документы для перенесения на носитель.

Отмечаем галочками диски, с которых будет переносится информация
- На экране ниже можно увидеть надпись «Выберите диск для копирования» («Select a disk to clone to…»). Дополнительно следует указать пользовательский SSD-накопитель.

Нажимаем по ссылке «Выберите диск для копирования» («Select a disk to clone to…»)
- После этого программа укажет путь, куда будут переписаны сведения с жёсткого диска. В примере специально создан диск, на который осуществляется перекачивание информации меньше исходного диска. Дополнительно создан ещё один раздел в начале диска. Таким образом можно увидеть, что программа во время клонирования информации сама уменьшает объём последнего раздела до таких пределов, чтобы он вместился на носитель. О таком действии пользователя также будет предупреждать специальное сообщение «The last partition has been shrunk to fit». Собственно, после этого пользователь должен нажать кнопку «Next».

Нажимаем «Next»
- После выполнения этих действий программа предложит пользователю сделать график операции. Это необходимо в той ситуации, когда юзер желает автоматизировать процесс клонирования. С другой стороны, если в этом нет необходимости, можно просто нажать кнопку «Next» («Далее»).

Нажимаем по кнопке «Next»
- На всплывшем экране появятся сведения о действиях по перекачиванию системы на накопитель. Тут нужно просто кликнуть на завершение работы, то есть кнопку «Finish». А в следующем окне — «ОК».

Нажимаем «Finish»

Нажимаем «ОК»
- В конце записи пользователь увидит сообщение о том, что перекачивание файлов ОС завершено — «Clone completed». Также в этом окне можно увидеть, сколько времени заняло данное клонирование.

Процесс клонирования окончен, нажимаем «ОК»
Собственно, на этом перекачка информации на носитель считается законченной. Теперь пользователь может выключить ПК, оставив только один накопитель, на который уже переписаны данные с операционной системы Виндовс. Или можно перезагрузить ПК, загрузив компьютер с накопителя. Старый жёсткий диск можно применять для сохранения нужной информации, выполнения каких-либо действий. Сама схема работы ПК теперь будет иметь следующий вид.

Главное меню «Управление дисками» после клонирования диска
Источник: http://pc-consultant.ru/rabota-na-komp-yutere/kak-klonirovat-zhestkij-disk-s-windows-7-na-drugoj-zhestkij-disk/
Как перенести Windows 10 с HDD на SSD
Перенос Win10 удастся выполнить средствами самой системы или через сторонний софт.
Средствами Виндовса
Перенести операционку с одного накопителя на другой можно средствами ПК. Правда, в ходе переноса ОС нужно подготовить SSD (сделать его видимым). Дополнительно потребуется на винчестере создать раздел для временной установкиклона Виндовса. Новый SSD будет использоваться как среда восстановления.

Подготовка носителей
Как SSD сделать видимым:
- подсоединить SSD;
- включить устройство;
- в момент загрузки зайти в БИОС;
- установить для SSD режим AHCI (в подразделе «Configure SATA»);

- сохранить настройки, перегрузить ПК;
- запустить Виндовс;
- перейти в Пуск или одновременно нажать на «Win» и «X»;
- активировать меню Приложения и возможности;

- отыскать в списке «Управление дисками» и активировать опцию;
- откроется окно «Управление…»;
- предварительно понадобится выбрать таблицу (для 32-бит— MBR, а для 64-бит— GPT);
- внизу таблицы «Управление…» отыскать ССД (обозначен черным цветом и словом «не распределен»);

- кликнуть правой кнопкой мыши (один раз) по не распределенному участку;
- появится всплывающее окошко со списком действий;
- активировать «Создать простой том…»;

- откроется программа «Мастер создания…»;

- указать размер и параметры форматирования (файловая система «NTFS», размер кластера оставить «по умолчанию», своя метка тома);
- следовать инструкции «Мастера…» до появления слова «Готово»;
- после завершения в Проводнике отобразится новый накопитель.
Важно! На винчестере (на HDD) нужно создать еще один том для промежуточной установки клона Win 10. Создание нового раздела выполняется тоже с помощью службы Управления дисками и Мастера создания простых томов. При желании можно создать установочный внешний носитель, то есть записать новейший ISO-образ на флешку с сайта «Майкрософт». Предварительно USB-flash на 5-8 Гб нужно отформатировать.

Промежуточное копирование
Как скопировать Вин 10:
- запустить службу «Выполнить»;
- написать: «control»;

- откроется Панель управления;
- отыскать «Архивация и восстановление»;
- перейти в «Резервное копирование и восстановление»;

- активировать опцию «Создание образа системы»;

- запустится «Мастер…»;
- указать созданный раздел на винчестере в качестве места для промежуточного копирования;
- следовать инструкции создания образа;
- в конце работы «Мастера…» нажать на «Архивировать»;
- на дополнительном разделе винчестера создастся клон Вин 10.

Важно! Если у пользователя имеется флешка с новым ISO-образом, можно не создавать клон на дополнительном разделе HDD. Win 10 удастся перекинуть на ССД с установочного носителя.
Перенос на SSD
Как самостоятельно перенести данные Виндовса:
- включить ПК;
- в момент запуска зайти в БИОС;
- отыскать BOOT — меню и запустить установку операционки с промежуточного ХДД;

- в открывшемся «Мастере установки…» указать параметры и перейти «Далее»;
- выбрать опцию «Восстановление системы»;

- в окошке «Выбор действия» активировать «Поиск и устранение неисправностей»;

- в новом окне выбрать «Восстановление образа…»;
- после процедуры восстановления ПК перезагрузится, операционка запустится на SSD.
Важно! Перед тем, как переустановить операционку на ССД, придется создать клон старого Виндовса на дополнительном разделе винчестера. При желании можно сделать установочный носитель и установить новый Win 10 (с сохранением лицензии).

С помощью сторонних приложений
Перенести Вин 10 на ССД-накопитель можно через предварительно скачанные сторонние софты. Утилиты упрощают и ускоряют процедуру переноса ОС.
Macrium Reflect
Как выполнить клонирование Вин 10 с помощью Macrium Reflect:
- перейти на сайт macrium.com;
- скачать и запустить утилиту;

- приложение посоветует создать аварийный восстановительный disk (можно игнорировать);
- открыть подраздел «Createa backup», отметить, какой жесткий диск клонировать;
- активировать опцию «Clone this disc»;

- выбрать данные, подлежащие перенесению на новый ССД;
- активировать опцию «Select a disk to clone to» и указать SSD;

- следовать подсказкам для завершения процедуры копирования;

- под конец высветится: «Clone completed»;
- перезагрузить ПК;
- войти через БИОС в меню BOOT и указать ССД в качестве главного загрузочного диска.
Acronis True Image
Как переставить операционную систему на ССД:
- скачать софт: acronis.com;

- активировать утилиту и перекинуть Вин 10 с ХДД на ССД;
- если установлена пробная версия приложения, понадобится создать промежуточный носитель (разрешается подключить флешку) для копирования Вин 10;
- для мини-версии указать флешку (переходное звено);
- в подразделе «Резервное копирование» активировать «Создать копию»;

- в подразделе «Восстановление» указать ССД;

- активировать миграцию ОС (через «Восстановить…»);

- указать источник (флешку) и получателя (ССД накопитель);
- дождаться окончания процедуры.
ПО производителей
Скопировать Win10 можно при помощи приложений, созданных производителями исключительно для продуктов своей торговой марки. Сделать клон Виндовса на накопителе от Samsung поможет фирменный софтS amsung Data Migration. Для продуктов от Seagate существует Seagate DW. Благодаря Minitool Partition Wizard удастся переместить Вин 10 на СДД от любых производителей.

Источник: http://it-tehnik.ru/windows10/ustanovka/kak-perenesti-na-ssd.html
Пара кликов мышкой
Итак, для того, чтобы ускорить работу компьютера или ноутбука, вы решили приобрести себе SSD. Но тут возникает проблема. Компьютер у вас уже несколько лет, операционная система настроена так, как вам необходимо, и все работает, как часы.
Любая переустановка операционной системы — это если и не стресс, то уж точно не самое интересное занятие. А попробовать SSD все же хочется.
Сегодня перенос системы с жесткого диска на SSD проблемой не является. Существует масса как коммерческих, так и свободных программ для побайтного переноса операционных систем, отдельных разделов и полного клонирования жестких дисков.
Например, Acronis True Image, EASEUS Disk Copy, Paragon Drive Backup, AOMEI Backupper, Clonezilla, Renee Becca.
Renee Becca
Для примера посмотрим, что представляет собой популярная программа для клонирования жестких дисков Renee Becca. При ее запуске перед нами появляется следующее диалоговое окно.

Выбрав пункт «Clone», мы попадаем в диалоговое окно, в котором можно выбрать необходимую операцию, будь то клонирование диска/системного диска, отдельного раздела или развертывание системы из образа.

Перейдя в раздел Disk Clone, можно выбрать раздел, который предполагается клонировать, и накопитель, на который он будет переноситься.

В целом это очень добротная программа, основной ее недостаток — англоязычный интерфейс. Для кого-то это не проблема, другим же важен полностью русскоязычный интерфейс.
HDClone
Одной из полностью русифицированных программ для клонирования разделов и операционных систем является утилита HDClone. Существуют как коммерческие, так и бесплатные версии этой программы.

Бесплатная версия программы имеет ограничение по скорости клонирования и не дает возможности перенести ОС на накопитель меньшего объема, нежели искомый.
Принцип действия программы предельно простой. Чтобы создать клон своего системного жесткого диска, выбираем соответствующий раздел программы.

Затем нам необходимо выбрать диск, который мы будем клонировать.

Следующий шаг — это выбор SSD, на который будет переноситься система.

Программа автоматически подберет оптимальные настройки, но при необходимости можно все настроить вручную.

Следующим нашим шагом будет начало непосредственно клонирования операционной системы и данных на SSD.

В бесплатной версии программы процесс клонирования занимает достаточно длительное время.

Однако спешка в таких делах совершенно ни к чему. Тем более что скорость чтения данных с HDD заведомо проигрывает современным SSD.
По завершении процесса клонирования программа еще раз предложит внести автоматически необходимые изменения, после чего у вас появится полноценный клон полностью настроенной Windows.

Как видите, ничего сложного в переносе операционной системы нет. Осталось перезагрузить компьютер и настроить загрузку с вновь установленного SSD.
До того, как вы убедитесь, что операционная система перенесена без ошибок, информацию со старого жесткого диска лучше не удалять. Но, если проблем за несколько дней не выявлено, у вас останется дополнительный накопитель для хранения и переноски данных.
Как правило, старый HDD оставляют в компьютере в качестве резервного накопителя. Но можно его и просто положить на полку, тем самым уменьшив шум и вибрации корпуса системного блока.
Источник: http://club.dns-shop.ru/blog/t-101-ssd-nakopiteli/22303-kak-prosto-perenesti-sistemu-s-hdd-na-ssd/
Samsung DATA MIGRATION
Программное обеспечение Samsung Data Migration предназначено для того, чтобы помочь пользователям быстро, легко и безопасно перенести все свои данные — включая их текущую операционную систему, прикладное программное обеспечение и пользовательские данные — со своего существующего устройства хранения (например, жесткого диска) на новый твердотельный накопитель Samsung.
Важно: работает только с дисками Samsung.
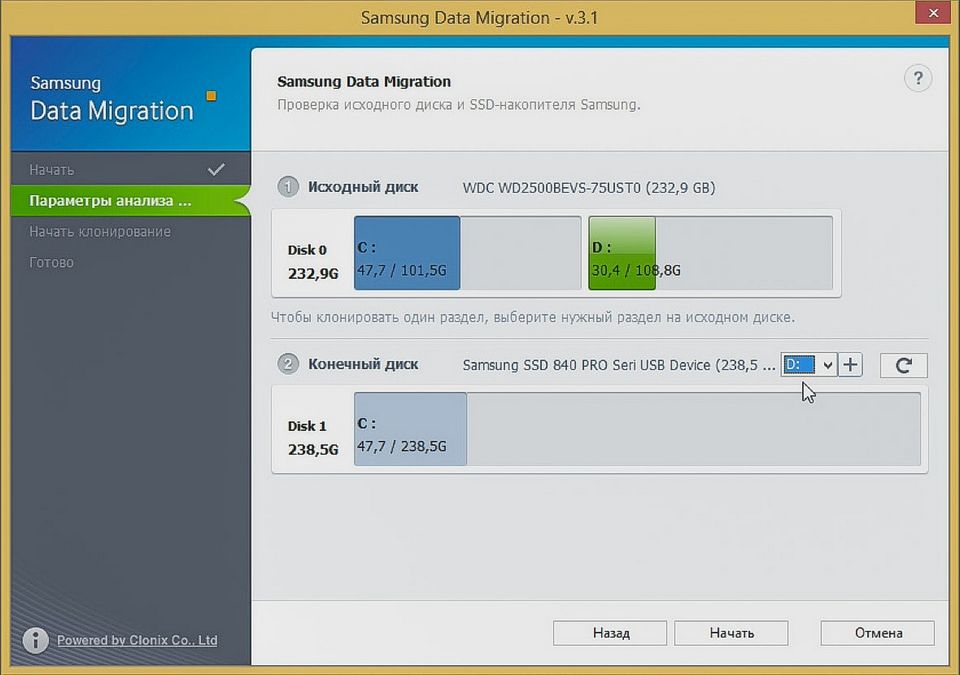
Размер файла: 37.6 MB
Версия: 3.1
Поддерживаемые операционные системы: Windows 10 / 8.1 / 8 / 7 / Vista / XP 32|64-bit
Официальный сайт — https://www.samsung.com/ru/support/mobile-devices/how-can-i-transfer-windows-to-my-new-ssd-samsung/
Скачать — https://www.samsung.com/semiconductor/minisite/ssd/download/tools/
Источник: http://moonback.ru/page/hdd-to-ssd-clone
Дополнительный функционал
Что еще? Ну, пожалуй, скажу, что в главном окне программы, в правом нижнем углу можно вызвать меню настроек (нажав на значок гаечного ключа) и создать загрузочный носитель USB/CD/DVD, который в управлении не сложнее самой программы, а так же посмотреть инструкцию и проделать другие мелочи.

Раздел SpeedTest, как упоминалось, позволяет протестировать диски на скорость работы носителя в последовательном и произвольном чтении (хотя по мне, этого маловато и лучше использовать что-то вроде CrystalDiskMark).
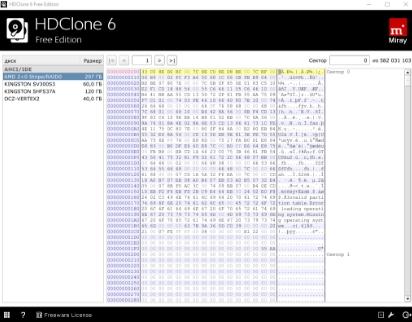
Ну, а DiskView позволит заглянуть неприлично глубоко, аж в самые сектора любого HDD/SSD-носителя. Если, конечно, Вы знаете зачем оно нужно.
На сим, пожалуй всё.
Переходим к послесловию.
к содержанию ↑
Источник: http://sonikelf.ru/kopirovanie-klonirovanie-odnogo-diska-na-drugoj-ssdhdd-ili-snyat-ego-obraz-hdclone/
Наш Рейтинг
8 Total Score
Для нас очень важна обратная связь с нашими читателями. Если Вы не согласны с данными оценками, оставьте свой рейтинг в комментариях с аргументацией Вашего выбора. Ваше мнение будет полезно другим пользователям.
Добавить свой отзыв
Источник: http://geekhacker.ru/programma-clonirovaniia-diska/
AOMEI Partition Assistant Standard
AOMEI Partition Assistant Standard — это БЕСПЛАТНЫЙ менеджер разделов Windows для решения основных и простых проблем с разделами жесткого диска на ПК с Windows. Кроме того, вы можете клонировать старый диск на новый, например на SSD для повышения производительности.
Важно: бесплатная версия поддерживает клонирование только с MBR диска на MBR диск. Конвертация из MBR в GPT не поддерживается.
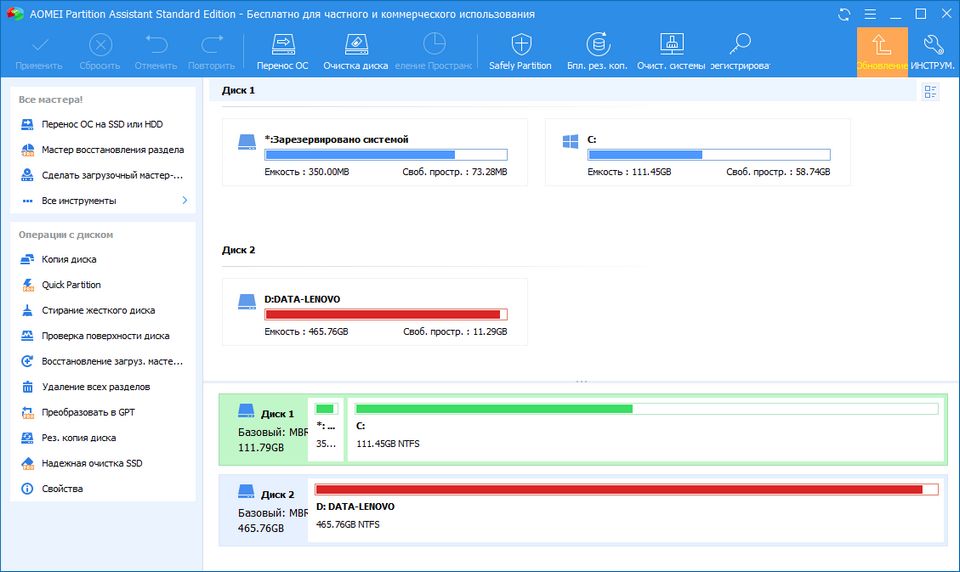
Размер файла: 23.48 MB
Версия: 8.7
Поддерживаемые операционные системы: Windows 10 / 8.1 / 8 / 7 / Vista / XP 32|64-bit
Официальный сайт — https://www.aomeitech.com/pa/standard-edition.html
Источник: http://moonback.ru/page/hdd-to-ssd-clone
Проблемы переноса
Многие современные ноутбуки не позволяют заменить HDD на SSD. Производители нередко запрещают вносить изменения в заводскую конфигурацию устройства и устанавливать дополнительные накопители. Если Виндовс 10 удалось перенести, может возникнуть другая проблема. Например, ОС не запустится с нового накопителя. Обычно такое происходит, если в процессе переноса были утеряны драйвера. Желательно старую ОС сразу после миграции Виндовса не удалять.
Источник: http://it-tehnik.ru/windows10/ustanovka/kak-perenesti-na-ssd.html
Как переписать операционную систему Виндовс с Paragon Drive Copy
Информационные данные, хранящиеся в оперативной памяти, могут быть переписаны на новый носитель с помощью «Paragon Drive Copy». Чтобы перенести систему, нужно последовательно выполнить такие шаги:
- Нажать в меню на «Архивирование и восстановление», затем «Архивирование на VD». Отметить диск для перезаписи. Нажать «Далее».

Нажимаем в меню на «Архивирование и восстановление», затем «Архивирование на VD», отмечаем диск, нажимаем «Далее»
- Выбрать путь для расположения архива, нажать «Далее».

Выбираем путь для расположения архива, нажимаем «Далее»
- Проверить все данные, кликнуть «Готово».

Нажимаем «Готово»
- Кликнуть по иконке «Изменения».

Кликаем по иконке «Изменения»
- Отметить диск для которого вносим изменения, нажать «Применить».

Отмечаем диск для которого вносим изменения, нажимаем «Применить»
- Нажать «Закрыть».

Нажимаем «Закрыть»
Перезаписывать систему лучше с использованием внешнего HDD. После архивации документов нужно создать новый раздел.
Образ создан. Теперь его нужно перезаписать на новый диск. Для этого приложение «Paragon Drive Copy» следует также поставить на новое устройство.
Видео — Перенос системы на SSD с помощью Paragon Drive Copy
Источник: http://pc-consultant.ru/rabota-na-komp-yutere/kak-klonirovat-zhestkij-disk-s-windows-7-na-drugoj-zhestkij-disk/




