Примечание: Мы стараемся как можно оперативнее обеспечивать вас актуальными справочными материалами на вашем языке. Эта страница переведена автоматически, поэтому ее текст может содержать неточности и грамматические ошибки. Для нас важно, чтобы эта статья была вам полезна. Просим вас уделить пару секунд и сообщить, помогла ли она вам, с помощью кнопок внизу страницы. Для удобства также […]
Как еще можно использовать календари?
Project_generic позволяет точно планировать работу, используя несколько календарей. Важно понимать, как они взаимодействуют и знать, как это влияет на даты проекта. Вот несколько других статей, которые помогут вам получить более точное представление о рабочих и нерабочих днях:
Совет: Если вам не нужен календарь, удалите его.
Сейчас лето, сезон отпусков и вам, как менеджеру проектов, может быть полезным узнать, как задавать нерабочие дни в ваш план проекта – на случай отпуска кого-то из команды. Итак, давайте познакомимся с календарями – основными средствами, которые управляют тем, на какой период времени может быть запланировано выполнение задач.
В календаре проекта определяются общее рабочее и нерабочее время для задач. Project включает несколько календарей, называемых базовыми календарями, любой из которых может служить в качестве основного календаря для плана проекта. Календарь проекта выбирается в диалоговом окне Сведения о проекте (Project Information).В вашей организации или у конкретных ресурсов могут быть исключения в этих рабочих часах, например, праздничные дни или отпуск. Для задания отпуска сфокусируемся на календаре ресурса. Он управляет рабочим и нерабочим временем для конкретного ресурса. Календари ресурсов применяются только к трудовым ресурсам.
При первоначальном создании ресурсов в плане проекта Project создает календарь ресурса для каждого трудового ресурса. Изначально настройки рабочего времени для календарей ресурсов в точности совпадают с настройками в календаре проекта, в качестве которого по умолчанию выбирается базовый календарь Стандартный (Standard). Этот календарь встроен в Project и отражает стандартное рабочее расписание – с 9:00 до 18:00, с понедельника по пятницу с часовым перерывом на обед каждый день. Если все рабочее время ресурсов совпадает с рабочим временем календаря проекта, календари ресурсов редактировать не нужно. Однако, вероятнее всего, некоторым ресурсам понадобятся исключения в рабочем времени в календаре проекта, например, в случаях:
- Гибкого графика
- Отпуска
- Времени, потраченного на обучение или участие в конференции.
Изменения, вносимые в календарь проекта, автоматически отражаются в календарях ресурсов, сформированных из этого же календаря проекта.
Давайте выполним небольшое упражнение по указанию рабочего и нерабочего времени для отдельных трудовых ресурсов.
1. На вкладке Проект (Project) в группе Свойства (Properties) щелкните на кнопке Изменить рабочее время (Change Working Time).
Откроется диалоговое окно Изменение рабочего времени.
2. В списке Для календаря выберите Тоби Никсон.
В диалоговом окне Изменение рабочего времени (Changing Working Time) отображается календарь Тоби Никсона. Тоби сказал вам, что он не сможет работать в четверг и пятницу, 19 и 20 января, поскольку планирует принять участие в конференции по книжной индустрии.
3. На вкладке Исключения в диалоговом окне Изменение рабочего времени щелкните на первой строке под заголовком столбца Название (Name) и введите Тоби участвует в конференции.
Описание исключения календаря – это удобное напоминание вам и тем, кто будет просматривать план проекта позднее.
4. Щелкните в поле Начало (Start) и введите или выберите 19.1.12.
5. Щелкните в поле окончание (Finish), выберите или введите 20.1.12 и нажмите клавишу ENTER.

Project не будет планировать работу для Тобина эти дни.
В заключение этого упражнения задайте для ресурса рабочее расписание «4 по 10» (то есть 4 дня в неделю по 10 часов).
6. В поле Для календаря (For) выберите Жан Као.
7. Сохраните изменения в календаре для Тоби Никсона.
8. В диалоговом окне Изменение рабочего времени (Changing Working Time) щелкните на вкладке Рабочие недели (Work Weeks).
9. Щелкните на названии По умолчанию (Default) под заголовком столбца Название (Name), а затем на кнопке Подробности (Detailes).
Далее измените используемые по умолчанию рабочие дни, недели и часы для Жана Као.
10. В списке Выберите дни (Selected Day) выберите дни с Понедельника (Monday) по Четверг (Thursday). В эти дни Жан будет в отпуске.
11. Выберите переключатель Задать дни для использования этих рабочих часов (Select days to these specific working times).
Далее вы измените для Жана его рабочие часы в рабочие дни недели.
12. В строке 2 щелкните на времени 18:00 и замените его на 20:00, а затем нажмите клавишу ENTER.
Наконец, для Жана отметьте пятницу (Friday)) как нерабочий день.
13. Выберите день Пятница (Friday).
14. Выберите переключатель Задать нерабочие дни (Set days to nonworking time).
Теперь Project может планировать работу для Жана до 20:00 каждый день с понедельника по четверг, но не будет планировать работу на пятницу.

15. Щелкните на кнопке ОК, чтобы закрыть диалоговое окно Сведения (Detailes).
Из календаря в диалоговом окне Изменение рабочего времени (Change Working Time) видно, что пятницы помечены для Жана Као как нерабочие дни.

16. Щелкните на кнопке ОК, чтобы закрыть диалоговое окно Изменение рабочего времени (Changing Working Time).
В стандартные календари проекта не включаются праздничные дни. Чтобы добавить праздники организации в проект, необходимо внести их в календарь проекта по одному.
Если расписание праздников планируется использовать для многих проектов, можно создать на основе проекта шаблон или добавить календарь в общий файл (вопросы создания шаблонов будут рассмотрены ниже).
1. На вкладке Проектв группе Свойстванажмите кнопку Изменить рабочее время…Откроется ОД Изменение рабочего времени(см. Рис. 21).
2. В списке Для календарявыберите календарь, который нужно изменить. Календарь проекта для текущего проекта обозначается словами (Календарь проекта). Календарь по умолчанию – Стандартный (Календарь проекта). Также можно выбрать базовые календари: 24-часовойили Ночная смена.
Рис. 21: ОД Изменение рабочего времени
3. В диалоговом окне Изменение рабочего времениоткройте вкладку Исключения.
4. Введите описательное имя исключения, например Корпоративный праздник, и время начала и окончания периода для этого исключения.
5. Если исключение будет повторяться, нажмите кнопку Подробности. Откроется ОД для настройки дополнительных сведений (см. Рис. 22).
Рис. 22: ОД Сведения для настройки дополнительных параметров исключений календаря
6. В области Повторятьвыберите значение частоты от Ежедневнодо Ежегоднои дополнительные параметры для шаблона. Примечание.Подробности шаблона повторения изменяются в зависимости от того, создается ли ежедневный, еженедельный, ежемесячный или ежегодный шаблон.
7. В области Диапазон повторениявыберите время начала для исключения в поле Началои параметр Окончание послеили Окончание к.
8. Введите или выберите подходящие сведения в зависимости от времени окончания.
• В поле Окончание послевведите или выберите количество повторений задачи.
• В поле Окончание квведите или выберите дату окончания повторяющейся задачи.
Все задачи, запланированные на праздники, будут автоматически перепланированы с учетом нерабочего времени в праздники.
Дата добавления: 2015-11-10 ; просмотров: 2372 ; ЗАКАЗАТЬ НАПИСАНИЕ РАБОТЫ
No related posts.
No related posts.
Источник: http://games-on-pc.ru/info/kak-v-ms-project-ubrat-vyhodnye-dni/
Запустить MS Project
-
Windows 7 — в меню «Пуск» выберите «Все программы», «Microsoft Office» и «Project 2013».
-
Windows 8 — На начальном экране нажмите или нажмите Project 2013.
-
Windows 10 — нажмите Пуск → Все приложения → Microsoft Office → Project 2013.
Windows 7 — в меню «Пуск» выберите «Все программы», «Microsoft Office» и «Project 2013».
Windows 8 — На начальном экране нажмите или нажмите Project 2013.
Windows 10 — нажмите Пуск → Все приложения → Microsoft Office → Project 2013.
Источник: http://coderlessons.com/tutorials/microsoft-technologies/uznaite-microsoft-project/ms-project-sozdat-novyi-plan
Создать пустой проект
MS Project 2013 отобразит список параметров. В списке доступных шаблонов нажмите « Пустой проект» .
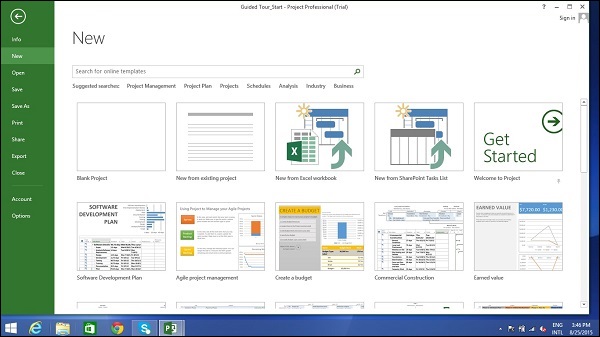
Проект устанавливает дату начала плана на текущую дату, тонкая зеленая вертикальная линия в части диаграммы в представлении диаграммы Ганта указывает эту текущую дату.

Источник: http://coderlessons.com/tutorials/microsoft-technologies/uznaite-microsoft-project/ms-project-sozdat-novyi-plan
Построить список задач
Прежде чем мы начнем, давайте предположим, что у вас уже есть структура разбивки работ (WBS). В контексте СПП «Работа» означает «результаты», а не усилие.
WBS определяет результат на самом низком уровне как рабочий пакет. Этот рабочий пакет разбит на более мелкие задачи / действия, что является усилием, необходимым для завершения рабочего пакета. Таким образом, задача ориентирована на действие, а рабочий пакет является результатом или результатом выполнения одной или нескольких задач.
Существует значительная путаница между тем, что представляет собой деятельность, и тем, что представляет собой задачу в сообществе по управлению проектами. Но для MS Project задача — это усилия и действия, необходимые для создания конкретного проекта. MS Project не использует термин «деятельность».
Источник: http://coderlessons.com/tutorials/microsoft-technologies/uznaite-microsoft-project/ms-project-sozdat-novyi-plan
Как еще можно использовать календари?
Project позволяет точно планировать работу, используя несколько календарей. Важно понимать, как они взаимодействуют и знать, как это влияет на даты проекта. Вот несколько других статей, которые помогут вам получить более точное представление о рабочих и нерабочих днях:
Совет: Если вам не нужен календарь, удалите его.
Источник
Источник: http://netigor.ru/kak-v-project-sdelat-vyhodnye-dni-rabochimi/
Введите задачу
Это просто В представлении диаграммы Ганта просто щелкните ячейку непосредственно под столбцом «Имя задачи». Введите название задачи. На следующем экране мы ввели 5 различных задач.
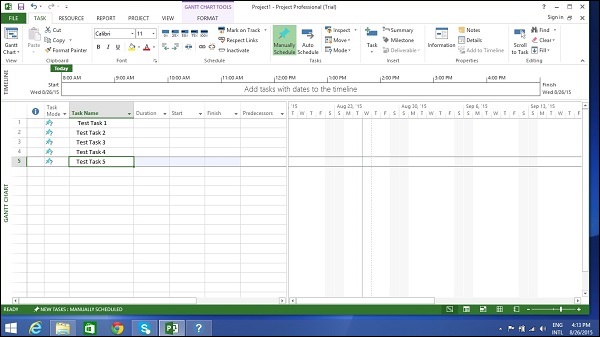
Источник: http://coderlessons.com/tutorials/microsoft-technologies/uznaite-microsoft-project/ms-project-sozdat-novyi-plan
Как разрешить включать выходные как рабочий период в проекте Ганта?
Я хочу запланировать свадьбу в проекте Ганта, где все дни считаются рабочими. Как я могу это сделать? Я возился с вариантами,но ничего не нашел о выходных.
Источник: http://netigor.ru/kak-v-project-sdelat-vyhodnye-dni-rabochimi/
Изменить размеры времени по умолчанию
Выберите вкладку «Проект» → «Свойства» → «Изменить рабочее время» → «Параметры».
Вы можете применить это ко всем проектам или конкретному проекту, над которым вы работаете в настоящее время.

Одним из полезных трюков, которыми обладает MS Project, является рассмотрение продолжительности задачи в смысле рабочего дня. Таким образом, если у вас промежуточный нерабочий день, он учитывает это и обеспечивает выполнение задачи, выполнение которой занимает 16 часов и заканчивается на 3-й день. Другими словами, если у вас есть задача, для выполнения которой требуется 16 часов, начиная с понедельника 8:00 утра (если это время, когда начинается ваш рабочий день, а 8 часов — это общее количество рабочих часов в день), а вторник — выходной , задание логически закончится вечером среды.
Совет. В случае запланированных вручную задач, если вы не уверены в продолжительности задачи, вы можете просто ввести текст, например «Проверить у менеджера / инженера», чтобы вернуться к этому позже.
Источник: http://coderlessons.com/tutorials/microsoft-technologies/uznaite-microsoft-project/ms-project-sozdat-novyi-plan
Календарь информационной системы в MS Project Pro
Для того чтобы настроить параметры времени для информационной системы:
- В окне «Изменить рабочее время» нажмите кнопку «Параметры». В открывшемся окне «Параметры Project» выберите раздел «Расписание».
- В меню выберите пункт «Файл» и подпункт «Параметры». В открывшемся окне «Параметры Project» выберите раздел «Расписание».

В разделе «Расписание» Вы можете изменить:
- День недели, с которых начинается неделя.
- Месяц, с которого начинается год.
- Время начала работы компании по умолчанию.
- Время окончание работы компании по умолчанию.
- Количество часов в дне по умолчанию.
- Количество часов в неделю по умолчанию.
- Количество дней в месяце по умолчанию.
Данный материал рассматривается на практическом-тренинге «Разработка планов-графиков проектов».
Источник: http://pm-way.com/materials/material/show/90
Истекшая продолжительность
Elapsed Duration — это время, которое проходит, когда происходит какое-то событие, которое не требует никаких ресурсов. Истекшая длительность задачи может использоваться в тех случаях, когда задача будет выполняться круглосуточно без остановки. Обычный рабочий день имеет 8 часов, а продолжительность прошедшего дня — 24 часа. Задача также продолжается в нерабочие (праздничные и выходные дни) и рабочие дни.
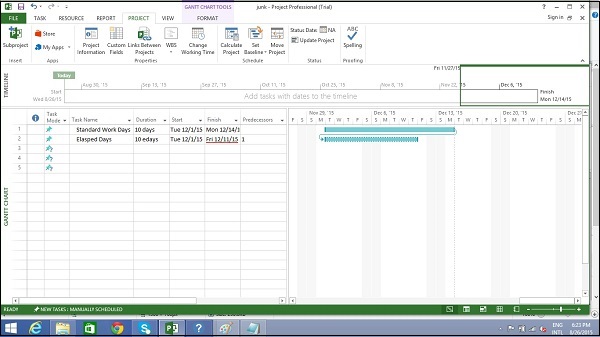
Вы можете ввести истекшую длительность, добавив перед любой аббревиатурой длительность «е». Итак, 1ew — это семь 24-часовых дней.
Например, когда вы ожидаете высыхания краски. И для этого нужно 4 дня. Ему не нужен ресурс или трудозатраты, и все, что вы делаете, — это дождитесь его высыхания. Вы можете использовать 4ed в качестве продолжительности времени, что означает 4 прошедших дня, краска может высохнуть независимо от того, выходные это или выходные. Вот в этом примере сушка происходит в течение 24 часов в выходные.
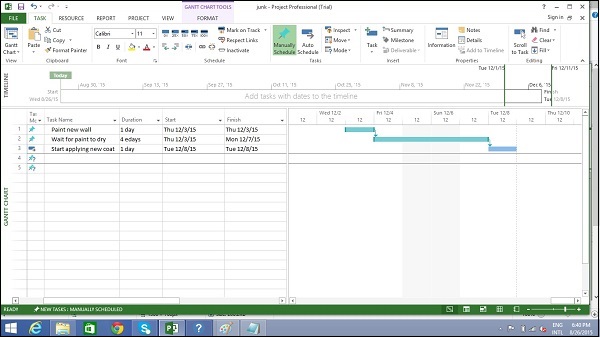
Источник: http://coderlessons.com/tutorials/microsoft-technologies/uznaite-microsoft-project/ms-project-sozdat-novyi-plan
Создать вехи
В управлении проектами вехи являются конкретными точками на временной шкале проекта. Они используются в качестве основных точек прогресса для управления успехом проекта и ожиданиями заинтересованных сторон. Они в основном используются для обзора, ресурсов и бюджетов.
Математически, вехой является задача нулевой продолжительности. И их можно ставить там, где есть логическое завершение этапа работы или в сроки, установленные планом проекта.
Есть два способа вставить этап.
Метод 1: вставка вехи
Нажмите на название задачи, в которую вы хотите вставить этап.
Click Task tab → Insert group → Click Milestone.
MS Project называет новую задачу <New Milestone> с продолжительностью нулевого дня.
Click on <New Milestone> to change its name.
Вы можете увидеть веху с символом ромба в виде диаграммы Ганта справа.
Метод 2: Преобразование задачи в этап
Click on any particular task or type in a new task under the Task Name Heading.Under Duration heading type in “0 days “.
MS Project преобразует его в Milestone.
Метод 3: Преобразование задачи в этап
В методе 2 задача была преобразована в этап «Нулевой этап 0». Но можно также преобразовать задачу с ненулевой продолжительностью в этап. Это редко используется и вызывает путаницу.
Double-click a particular Task name.Task Information dialog box opens.Click Advanced tab → select option “Mark Task as Milestone”.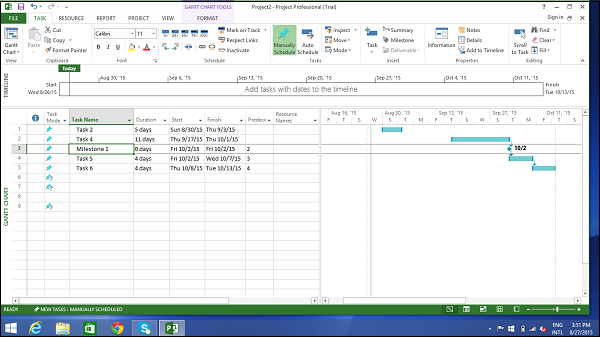
Сделать задачу проекта краткой
Сводная задача проекта суммирует весь ваш проект.
In Gantt Chart View → Format Tab → Show/Hide → click to check Project Summary Task on.
Источник: http://coderlessons.com/tutorials/microsoft-technologies/uznaite-microsoft-project/ms-project-sozdat-novyi-plan
Переключение задачи — с ручного на автоматический
MS Project по умолчанию устанавливает новые задачи для планирования вручную. Планирование контролируется двумя способами.
Ручное планирование — это сделано для быстрого захвата некоторых деталей без фактического планирования задач. Вы можете опустить детали некоторых задач, касающихся продолжительности, даты начала и окончания, если вы еще не знаете их.
Автоматическое планирование — использует механизм планирования в MS Project. Он автоматически рассчитывает такие значения, как продолжительность задачи, даты начала и даты окончания. Он учитывает все ограничения, ссылки и календари.
Например, в Lucerne Publishing новый план выпуска книг был рассмотрен ресурсами, которые будут выполнять эту работу, и другими заинтересованными сторонами проекта. Хотя вы ожидаете, что план несколько изменится, когда вы узнаете больше о запуске книги, теперь у вас достаточно уверенности в общем плане, чтобы переключиться с ручного планирования на автоматическое планирование задач.
Источник: http://coderlessons.com/tutorials/microsoft-technologies/uznaite-microsoft-project/ms-project-sozdat-novyi-plan




