Многие активные пользователи ноутбуков сталкивались с поломкой винчестера или просто хотели заменить его но более емкий или быстрый.
Причины неисправности
Пользователь должен понимать, из чего состоит жесткий диск, с чем можно ознакомиться на скриншоте ниже. Одним из главных компонентов являются диски и головка, с помощью которой возможно считывать имеющуюся информацию. Они очень быстро изнашиваются, так как скорость их вращения составляет 720 оборотов за 60 секунд. Если пользователь делает запуск каких-либо программ или приложений, то нагрузка увеличивается еще больше.

Значения жесткого диска
Необходимо прислушиваться к сигналам своей техники, чтобы вовремя устранить проблему. Стоит рассмотреть самые распространенные ситуации, с которыми сталкиваются пользователи:
- время от времени слышатся щелчки. Данная проблема является распространенной, и говорит она о том, что диск повредился. Это может произойти из-за чрезмерного попадания пыли, каких-либо иных объектов, которых в жестком диске быть не должно. Особенно часто это встречается в случае, если ноутбук падал и повреждался. Пользователи, что пользуются устройством не более трех лет, также нередко сталкиваются с такой ситуацией. В данном случае достаточно разобрать ноутбук и при необходимости очистить от пыли;
- слышно прерывчатое гудение. Данная проблема также является распространенной, и говорит она о том, что головка для считывания уже износилась;
- а вот если БИОС не видит нужный пользователю диск, то это показатель наличия различных операционных проблем, разного рода повреждений, что привели к поломке.

БИОС не видит нужный пользователю диск
Вполне возможно, что жесткий диск не имеет никаких повреждений, а все дело в перемычках, которые установлены неверно. Или же есть вероятность того, что неисправен шлейф, который ведет к материнской плате. Разобрав свой ноутбук и посмотрев, нет ли никаких повреждений, можно в этом убедиться.
Источник: http://pc-consultant.ru/zhelezo/kak-snjat-zhestkij-disk-s-noutbuka/
Зачем менять жесткий диск?
Начнем с ответа на вопрос — «Зачем вообще заменять старый диск на новый»? Обычно это делают в трех случаях: когда хотят ускорить уже изрядно поработавший ноутбук, когда хотят увеличить объем доступной памяти или когда пришел срок замены (такое тоже бывает).
Нужно держать в голове тот факт, что жесткие диски HDD имеют ограниченный ресурс. Говорят, что в среднем они живут около 6 лет, но быть в этом уверенным нельзя. Неизвестно, какую нагрузку переживает конкретно ваш носитель. Поэтому раз в 4 года стоит проводить диагностику HDD и, возможно, его замену.
Ну и смотрите по потребностям. HDD иногда заменяют на SSD, чтобы ускорить компьютер. А кому-то просто не хватает старого «винчестера» на 200–500 гигабайт.
Признаки скорой поломки
Если вашему диску уже пришлось отработать пару лет в интенсивном режиме, то не мешало бы понаблюдать за тем, как он работает, чтобы убедиться в его дееспособности и надежности. Есть 4 основных признака, говорящих о скорой кончине HDD:
- Звуки из корпуса непонятного происхождения. Вообще, жесткие диски издают звуки во время работы, но они неявные и никогда не выделяющийся на фоне шума от кулера. А если вы слышите заметные щелчки из корпуса HDD, то наверняка читающая головка работает некорректно и скоро вовсе выйдет из строя. Обычно такое происходит после физического удара (например, когда ноутбук роняют на землю) или из-за нестабильного подключения к электричеству.
- Ошибки в системе при работе с файловой системой. Если Windows ругается на то, что жесткий диск отформатирован, то есть вероятность его программного повреждения вредоносными программами.
- Неожиданные перезагрузки операционной системы.
- Слишком медленная работа системы. Иногда даже свежеустановленная Windows на ноутбуке ведет себя так, будто она загублена вирусами и кучей ненужных программ. Причина может быть в физическом повреждении диска и избыточной фрагментации. Первое решается заменой. Второе — дефрагментацией или той же заменой.
Источник: http://zen.yandex.ru/media/tehnichka/meniaem-jestkii-disk-na-noutbuke-5fd5ebe39480ec78dccd9710
Об этой статье
Эту страницу просматривали 165 112 раз.
Источник: http://ru.wikihow.com/восстановить-сломанный-жесткий-диск
Снимаем жесткий диск с компьютера
Рассказываем, как извлечь жесткий диск из компьютера или ноутбука.
Необходимость достать жесткий диск из ноутбука может появиться в любой момент:
- Когда он начнет издавать странные звуки и потребует диагностики.
- Когда он выйдет из строя.
- Ну или когда вы захотите поменять на более быстрый и объемный вариант.
Поэтому вам наверняка пригодится описанная ниже инструкция по извлечению HDD-накопителя из корпуса ноутбуков и настольных систем. И вам не захочется тратить деньги на специалиста, когда вы узнаете, как просто это делается и как мало времени требует.
Источник: http://mycomp.su/ustrojstva/kak-izvlech-zhestkij-disk-iz-noutbuka.html
Диагностика и причины
При определении проблем с винчестером в первую очередь следует прислушаться к работе компьютера, затем визуально рассмотреть внешнюю и внутреннюю стороны диска. Основной причиной поломок жёстких дисков в первый год «жизни» является производственный брак. И только по истечении 3 лет службы можно говорить об износе механических частей.
- Если жёсткий носитель издаёт неприятный звук, это свидетельствует о наличии серьёзной поломки. Причин такой проблемы может быть много: попадание пыли и инородных тел, неисправность привода, удар, заклинивание шпинделя, плохая фрагментация, большой срок эксплуатации и т. д.
- Также, если BIOS не определяет HDD, проблема может быть как очень серьёзной, так и беспричинной. То есть, система может не видеть винчестер потому, что на нём не созданы разделы. Здесь ремонт жёсткого диска заключается в необходимости (в случае с Windows) в «Панели управления» выбрать «Администрирование», «Управление компьютером», «Управление дисками», инициализировать диск и создать разделы.
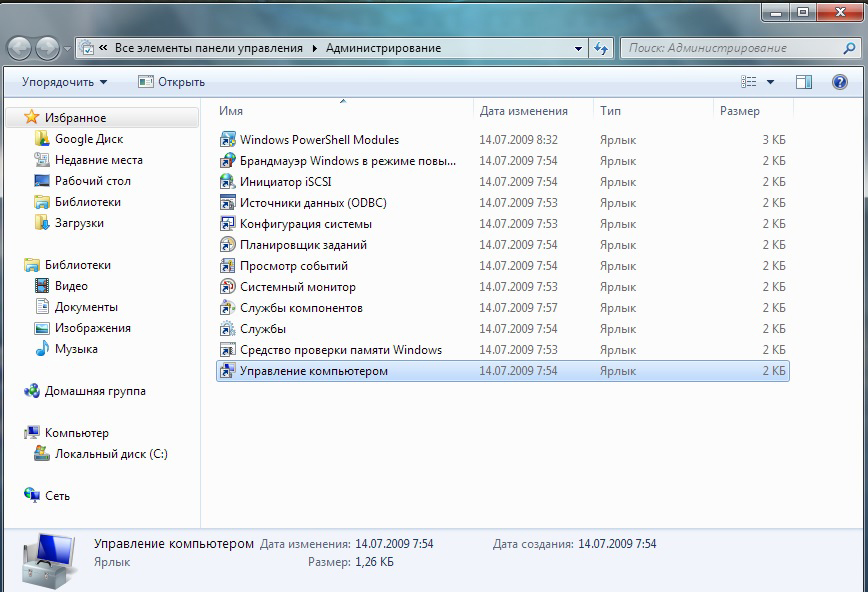
- Накопитель может быть абсолютно исправным в следующих случаях: неправильное подключение, неверное установление перемычек на нём, повреждён шлейф соединения диска с контроллером материнской платы.
Источник: http://nastroyvse.ru/devices/laptop/kak-otremontirovat-zhyostkij-disk-noutbuka-samostoyatelno.html
Замена диска на примере Acer
В данном процессе нет ничего сложного, так как ноутбук не требует полной разборки. Потребуется сделать следующее:
- Для начала пользователю потребуется отключить зарядное устройство, после чего прибегнуть к снятию аккумулятора. В данном деле поможет небольшая отвертка, с помощью которой нужно в правую сторону отвести замок соответствующего цвета. Как только пользователь сможет его удержать, то вместе с ним поднимется и аккумулятор, который и требуется извлечь. Данные действия нужны во избежание дальнейшего повреждения.

Отключаем зарядное устройство и снимаем аккумулятор
- Теперь выполнены все шаги, чтобы замена была быстрой и безопасной. Чтобы обнаружить диск, нужно обратить внимание на сервисный отсек, который прикрыт крышкой. Она закручена двумя маленькими винтами. Их с помощью той же отвертки нужно снять.

Сервисный отсек прикрыт крышкой
- Как только пользователю удастся подцепить данную крышку, ее потребуется убрать для последующих действий.

Снимаем крышку
- Теперь пользователь сможет увидеть свой жесткий диск с правой стороны.

Жесткий диск на ноутбуке
- Он прикреплен не с помощью винтов, а салазок. Потребуется аккуратно двигать диск в правую сторону.

Двигаем диск в правую сторону
- Теперь можно извлечь жесткий диск, ознакомиться с характеристиками и заменить на другой.

Можем ознакомиться с характеристиками диска
Чтобы собрать ноутбук Acer, нужно будет проделать те же действия, только в обратной последовательности.
Источник: http://pc-consultant.ru/zhelezo/kak-snjat-zhestkij-disk-s-noutbuka/
Жёсткий диск: взгляд изнутри. Ковыряем «хард»

Доброго всем времечка! Эта статья посвящена теме устройства жёсткого диска HDD, работающего через интерфейс SATA и носит ознакомительный характер! Мы с Вами наглядно посмотрим как разобрать жёсткий диск. Будем просто его разбирать и наглядно изучать его устройство.
ПРЕДУПРЕЖДЕНИЕ: нельзя разбирать жёсткий диск компьютера! Никогда и ни в коем случае не делайте со своим «хардом» то, что описано в этой статье! Далее Вы увидите и поймёте, почему нельзя разбирать «рабочий» жёсткий диск. Мы же с Вами в этой статье будем разбирать совершенно неисправный HDD, который уже не подлежит восстановлению.

Начнём с внешнего осмотра. Лицевая сторона с металлической крышкой и наклейкой выглядит вполне приятно. Обращаю Ваше внимание на то, что эта крышка крепится специальными винтами под «звезду». Впрочем, такими винтами крепятся абсолютно все узлы жёсткого диска.

А вот то, что мы с Вами видим с обратной стороны (днище) повергнет в шок любого радиолюбителя, да и любого человека, который хоть какое-то отношение имеет к электронике. Отчетливо видны глубокие царапины на плате управления, а также отсутствие шлейфа от контроллера управления двигателем.

Так что вывод однозначный: наш «хард» побывал в руках вандала или, скорее всего, маленького ребёнка и является не рабочим с вероятностью 100%.
И второй вывод: жёсткий диск — штука хрупкая и требует особого обращения. Поэтому нельзя его ронять, кидать, швырять, разбирать и, уж тем более, оставлять наедине с маленькими детьми.
Итак, вооружившись отверткой «под звезду», откручиваем все винты крышки. Она почему-то сниматься не хочет! Оказывается, под заводской наклейкой скрывается еще один винтик. Откручиваем его, снимаем крышку и любуемся красотой этого инженерного чуда. Красиво, не правда ли? Похоже на какой-то дорогой проигрыватель. Хотя, в общем, по сути оно так и есть.

Основу нашего «харда» составляют два алюминиевых диска, покрытых ферромагнитным слоем (диски могут быть из любого другого немагнитного материала, например из прочного стекла, значение имеет только покрытие). Второй важнейшей частью является подвижная штанга с головкой записи/чтения.
Принцип действия схож с обычным проигрывателем виниловых дисков: диски вращаются, а головка движется вдоль дисков, считывая намагниченные области. Запись происходит точно так же, только головка при этом сама намагничивает/размагничивает определенные области. Однако, если в проигрывателе головка снабжена иголочкой для считывания звука с пластинки и как бы ползёт по ней, царапая, то в жёстком диске головка не касается поверхности дисков — всё происходит электромагнитным путём.

Вращением дисков заведует небольшой двигатель, управляемый контроллером на плате (шлейф от которого в нашем случае оборван). Движение штанги с головкой осуществляется по принципу электромагнита. В задней части она имеет катушку, на которую подается электрический ток. Сама же катушка расположена между двух постоянных магнитов. В зависимости от силы тока меняется напряжённости электромагнитного поля и штанга отклоняется на определённый угол. Этим механизмом управляет отдельный контроллер. Видите на снимке выше справа от штанги шлейф? Именно через него происходит управление, а так же обмен данными между головкой и платой (мозгом жёсткого диска).

Как мы уже отметили, в конструкции «харда» имеется два диска, надетых на шпиндель двигателя и разделённых втулками и специальной переборкой. Поскольку дисков два, то и головок тоже должно быть две. Ан-нет! На самом деле головок четыре, поскольку запись/чтение происходит с обеих сторон каждого диска.
Источник: http://mycomp.su/ustrojstva/kak-izvlech-zhestkij-disk-iz-noutbuka.html
Юрист по гражданским и уголовным делам
Юрист-Консалтинг
Омск
30 000 — 35 000 руб. в месяц
- Образование не ниже средне-специального, рассмотрим кандидатов без опыта.
- Работа удаленно 3-4 часа в день.
- Оформление по договору ГПХ на период испытательного…
Источник: http://hardgamenews.ru/remont-zestkogo-diska-v-domasnih-usloviah.html
Неисправности харда ноута из-за ударов и тряски
Любой жёсткий диск (HDD) не любит тряску, вибрации, удары и резкое изменение положения в пространстве. Если ноутбук при этом включен, то жёсткому диску хуже в несколько раз. Дисковый накопитель — сложное устройство, где расстояние между магнитными дисками и считывающими головками исчисляется микронами (миллионными долями миллиметров). Так что любой удар или резкий рывок может привести к появлению царапин на поверхности для записи данных. Со временем эти царапины приводят к тому, что данные не считываются и не записываются (появляются bad-блоки). Это приводит к необходимости замены жёсткого диска ноутбука.
Источник: http://mycomp.su/ustrojstva/kak-izvlech-zhestkij-disk-iz-noutbuka.html
Как отремонтировать самостоятельно
В первую очередь необходимо рассмотреть окисление контактов, что является наиболее частой проблемой, по которой жесткий диск перестает корректно работать. Однако для ее устранения не понадобится много времени и сил.
- Нужно вынуть винчестер со своего ноутбука, как уже было показано в инструкции выше, после чего откручиваем плату диска.
- На ней потребуется отыскать контакты интерфейса передачи данных. Практически всегда производители помещают их в боковую часть.

Контакты интерфейса передачи данных
- Как только юзер отыскал нужные два ряда, ему нужно провести осмотр на предмет различных повреждений. В том числе должно насторожить, если произошло потемнение окислов.
- Если таковые имеются, то потребуется ластик, которым нужно потереть имеющийся налет.
- По завершении данной процедуры понадобится вату смочить в спирте и протереть поверхность.
Источник: http://pc-consultant.ru/zhelezo/kak-snjat-zhestkij-disk-s-noutbuka/
При неисправности головки диска
Заметка! Как уже было сказано, постоянное гудение должно насторожить пользователя. Также стоит обратить внимание на потрескивания, что являются показателем проблемы с головкой чтения. Пользователь не сможет как-то ее починить, так как ремонту она уже не подлежит, но при этом можно заменить на новую.
Очень важно купить головку именно того бренда, что и предыдущая, в противном случае жесткий диск исправно работать не будет. Все действия нужно проделывать исключительно в перчатках для того, чтобы пыль не осела на головку.

Покупаем необходимую головку для чтения диска
Необходимо сделать следующее:
- После извлечения диска из ноутбука нужно вооружиться небольшой отверткой и открутить крышку самого диска. Все действия должны быть очень аккуратными, так как легко повредить любой из компонентов.
- Для снятия головки потребуется извлечь магнит вместе с ограничителями. Сделать это можно с помощью вращения.
- После замены необходимо проделать те же действия, только в обратном порядке.
Источник: http://pc-consultant.ru/zhelezo/kak-snjat-zhestkij-disk-s-noutbuka/
Услуги сервисного центра Service812
Надеемся, вам помогла наша инструкция по замене накопителя в ноутбуке. Если у вас возникли трудности, что-то пошло не так в процессе установки диска или вы хотите доверить эту работу специалистам, обращайтесь в сервисный центр Service812:
-
у нас работают опытные инженеры, которые хорошо разбираются в строении ноутбуков;
-
мы выполняем замену максимально оперативно и качественно;
-
вы получите полностью рабочее устройство с гарантией;
-
у нас приятные цены и индивидуальный подход к клиентам.
 Чтобы воспользоваться нашими услугами или получить профессиональную консультацию по ремонту и сервисным работам, оставьте заявку онлайн, позвоните по многоканальному номеру +7 (812) 363-17-10 или приходите в наш офис по адресу: Санкт-Петербург, ул. Учительская, 23 БЦ «Атолл» (станция метро «Гражданский проспект»). Чтобы сэкономить время, мы можем забрать нерабочий ноутбук дома или в офисе, а затем оперативно вернуть его после ремонта по вашему адресу.
Чтобы воспользоваться нашими услугами или получить профессиональную консультацию по ремонту и сервисным работам, оставьте заявку онлайн, позвоните по многоканальному номеру +7 (812) 363-17-10 или приходите в наш офис по адресу: Санкт-Петербург, ул. Учительская, 23 БЦ «Атолл» (станция метро «Гражданский проспект»). Чтобы сэкономить время, мы можем забрать нерабочий ноутбук дома или в офисе, а затем оперативно вернуть его после ремонта по вашему адресу.
Источник: http://service812.ru/news/zamena-hard-disk.php
Повреждение информации
Наиболее нежелательной является ситуация, когда повреждена информация на накопителе. В силу ряда причин нужная пользователю информация может удалиться, поэтому придется прибегнуть к помощи специальных программ для восстановления. Одной из наиболее популярных и зарекомендовавших себя является «R-Studio», что и стоит рассмотреть в данном примере.
- Необходимо скачать программу с официального сайта и запустить на своем компьютере.
- Откроется окно, где с левой стороны пользователь сможет ознакомиться со списком всех имеющихся устройств и разделов. А вот правый столбец содержит информацию о свойствах выбранного раздела. Программа позволяет делать сканирование как абсолютно всего устройства, так и его частей.

Программа позволяет делать сканирование как абсолютно всего устройства, так и его частей
- Пользователю нужно нажать ПКМ (правую кнопку мыши) на диске и из выпавшего списка выбрать функцию «Scan».

Выбираем «Scan»
- В появившемся окне потребуется задать нужные параметры. В графе «Start» и «Size» нужно указать начало области сканирования, а также ее длину. Программой изначально выставлен полный объем жесткого диска, однако этот показатель можно вручную изменить. Для обычной проверки и устранения неисправностей настройки менять не нужно, достаточно кликнуть на «Scan».

В пункте «Start» и «Size» указываем начало области сканирования, а также ее длину
- После нажатия этой кнопки начнется процесс сканирования. В появившемся окне можно отследить всю информацию, а затем ознакомиться с конечными результатами.

Информационное окно
- Результат сканирования будет иметь древовидную структуру. Цвет, в который будет окрашена файловая система, говорит о том, насколько успешно восстановился тот или иной раздел. Зеленый цвет является самым лучшим показателем, оранжевый оттенок говорит об отсутствии загрузочного сектора, а вот красный – показатель того, что загрузочный сектор найден, но при этом нет самой файловой системе. По любому из показателей можно кликнуть мышкой. Начнется процесс восстановления, в соответствующем окне будет выдаваться информация о процессе.

Процесс восстановления
- Как только процесс завершится (может занять от нескольких минут до часа), то юзер увидит обновленную структуру. Любой из файлов можно просмотреть, достаточно кликнуть правой кнопкой мыши и нажать «Preview».

Для просмотра файла нажимаем «Preview»
- Завершающим шагом является перенос информации на иной носитель. Чтобы это сделать, достаточно либо вручную выбрать нужные файлы, либо выбрать все (для этого можно поставить одну галочку возле «Root», тем самым выделяя все папки). Нажав на папку правой кнопкой мыши, потребуется выбрать «Recover marked».

Выбираем «Recover marked»
- В соответствующей строке пользователю нужно указать, куда он будет сохранять информацию.

Указываем, куда будет сохраняться информация
- Очень важно не сохранять те данные, что восстановила программа, на место поврежденного диска. Если пользователь так сделает, то полностью их уничтожит.

Расставляем точки
Источник: http://pc-consultant.ru/zhelezo/kak-snjat-zhestkij-disk-s-noutbuka/
Проблемы с чипом
При чрезмерном нагревании жесткого диска может возникнуть проблема с чипом. На нем постепенно может возникать нагар черного цвета. Если своевременно его не убирать, то в результате будет поломана ножка чипа, которую уже невозможно восстановить. А значит, придется покупать новый жесткий диск.
 Сгоревший чип винчестера
Сгоревший чип винчестера
Источник: http://anout.ru/kak-otremontirovat-vinchester-noutbuka/
Проверка на наличие ошибок и исправление
Независимо от того, какая операционная система стоит у пользователя, нижеизложенный способ будет одинаково эффективен для всех. Необходимо выполнить следующее:
- Отыскать на рабочем столе значок «Мой компьютер» и кликнуть мышей.
- Кликнув ПКМ на нужном пользователе диске, в появившемся списке выбрать пункт «Свойства».

Выбираем пункт «Свойства»
- Появится окно, где в верхнем меню нужно перейти на вкладку «Сервис». В разделе «Проверка диска» нужно нажать «Выполнить проверку».

В разделе «Проверка диска» нажимаем «Выполнить проверку»
- Появится окно, где система предложит параметры проверки диска. Необходимо возле обоих пунктов поставить галочки, после чего кликнуть на «Запуск».

Расставляем галочки, после чего кликаем на «Запуск»
Теперь пользователю потребуется перезагрузить свой компьютер, после чего начнется проверка через БИОС и автоматическое исправление неполадок. Необходимо подождать некоторое время, так как сама проверка может занять как несколько минут, так и целый час. Все зависит от технических характеристик устройства.
Источник: http://pc-consultant.ru/zhelezo/kak-snjat-zhestkij-disk-s-noutbuka/
Разборка внешнего жёсткого диска HP pd500a
Разборка внешнего жесткого диска, процесс в большинстве случаев не сложный и быстрый. Но как оказалось, так бывает не со всеми дисками. Попав мне в руки внешний жесткий диск HP pd500a все было чуть сложнее. Диск после падения не хотел определятся через USB – порт и достать ничего нельзя было. Приняв решение разобрать и попробовать прямое подключение к компьютеру через SATA – кабель, для извлечения хоть каких то файлов.
В большинстве дисков достаточно просто вытянуть верхнюю часть и мы добирались до самого жесткого диска. В данном случае было ни все так просто. После нескольких попыток, корпус не поддавался и для того, что бы ничего не сломать я поискал информацию, как разобрать внешний жёсткий диск в интернете, но кроме инструкции по подключению к компьютеру, ничего больше не нашёл. Поэтому, решил написать небольшое руководство, возможно кому то оно пригодится. Забегая на перёд, хочу сказать что на жестком диске нету возможности подключения стандартного SATA , USB впаян на саму плату.
Сразу было понятно что корпус держится на пластиковых защелках. Взяв медиатор для разборки, я начал искать где зацепиться что бы отсоединить корпус.
Источник: http://inodroid.ru/gadzhety/kak-razobrat-zhestkij-disk-ot-noutbuka.html
Как предохранить жесткий диск от поломки?
- Покупайте только качественные комплектующие от известных и проверенных производителей. Только в специализированных компьютерных магазинах;
- Не подвергайте жесткий диск ударам, воздействию высоких температур и влажности;
- Если покупаете диск зимой, не вставляйте его сразу, повремените с заменой. Пусть он немного полежит при комнатной температуре;
- Не удаляйте программные файлы с жесткого диска, если не уверены в их принадлежности;
- Установите на компьютер хорошую антивирусную программу;
- Не устанавливайте на компьютер сомнительных игр и программ;
- Нежелательно слишком уж часто делать дефрагментацию жесткого диска;
- Для контроля работы диска и устранения возможных ошибок или неполадок пользуйтесь программой CCleaner. Её очень просто скачать в интернете.
Если Вы будете соблюдать эти основные условия то замена жёсткого диска, возможно никогда и не потребуется или хотя бы отодвинется на довольно приличное время.
Источники
- https://onoutbukax.ru/vypolnyaem-zamenu-zhestkogo-diska-na-noutbuke-svoimi-rukami/
- https://HDDiq.ru/zhestkie-diski-hdd/zamena-zhestkogo-diska-na-noutbuke
- https://f1comp.ru/zhelezo/vyshe-skorost-bolshe-prostranstvo-kak-zamenit-zhestkij-disk-na-noutbuke/
- https://pensermen.ru/sdelaj-sam/zamena-zhyostkogo-diska.html
Источник: http://devicetip.ru/zamena-zhestkogo-diska-na-noutbuke-poshagovye-dejstviya-i-nyuansy/




