Вы можете столкнуться с проблемой обновления Windows 10, если службы, необходимые для работы обновления Windows, не настроены должным образом. Более того,
Устранение ошибки 0x8007371b
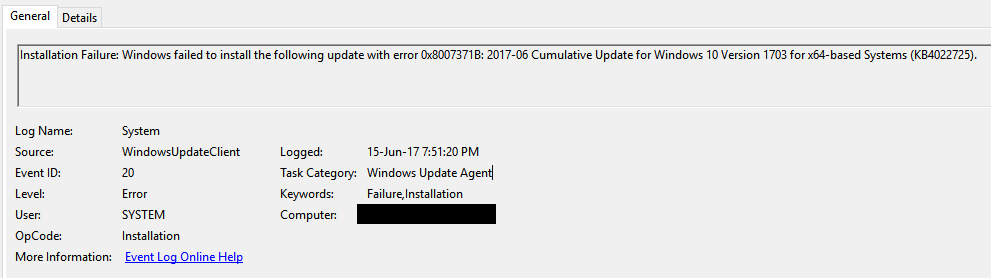
Метод №1 Использование средства устранения неполадок
Первым делом вам нужно пустить в дело автоматическое средство устранения неполадок. Ничего качать не нужно, потому как средство уже установлено в вашей ОС. Чтобы запустить средство, вам нужно сделать следующее:
- нажмите комбинацию Win+I для открытия окошка с Параметрами системы;
- кликните ЛКМ на раздел «Обновление и безопасность»;
- перейдите во вкладку «Устранение неполадок»;
- найдите в представленном списке «Центр обновления Windows» и выделите его, кликнув на него ЛКМ;
- далее нажмите на кнопку «Запустить средство устранения неполадок»;
- следуйте инструкциям, поступающим из нового окошка.
Как только закончите работать со средством, закройте все открытые окна и перезагрузите свой компьютер. Теперь перейдите в Центр обновления Windows и запустите установку обновлений еще раз. Ошибка 0x8007371b все еще появляется? Переходим к следующему методу.
Метод №2 Использование Deployment Image Service Management (DISM)
Возможно, вы столкнулись с проблемами при обновлении Windows из-за того, что некоторые системные файлы и компоненты Windows были повреждены. В такой ситуации целесообразно воспользоваться утилитой Deployment Image Service Management (DISM). В переводе на русский эта утилита будет носить название «Служба обслуживания образов развертывания и управления ими».
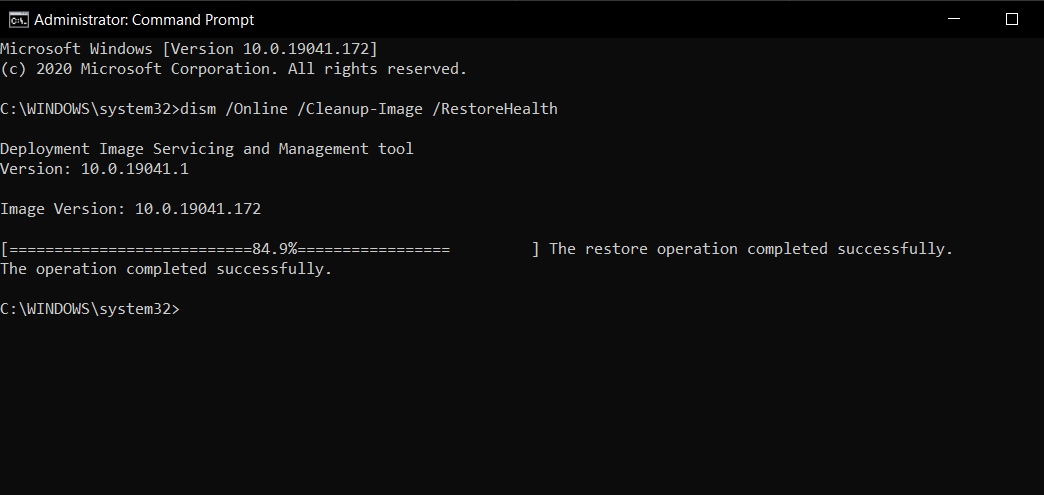
- Нажмите комбинацию Win+R для вызова окна «Выполнить»;
- пропишите в пустую строку значение cmd и нажмите комбинацию Ctrl+Shift+Enter;
- выполните в системной консоли следующие три команды:
- DISM /Online /Cleanup-Image /CheckHealth
- DISM /Online /Cleanup-Image /ScanHealth
- DISM /Online /Cleanup-Image /RestoreHealth
- ознакомьтесь с результатами работы DISM и перезагрузите свой ПК.
Войдите в Центр обновления и проверьте, исчезла ли ошибка 0x8007371b. Если ничего не изменилось, то давайте двигаться дальше.
Метод №3 Сброс компонентов Центра обновления
Возможно, что-то пошло не так и некоторые компоненты Центра обновления Windows были повреждены. Это не значит, что вам придется полностью переустанавливать систему, чтобы устранить проблему. Нет, достаточно воспользоваться самодельным «батником» с особым скриптом, и дело в шляпе. Создайте у себя на Рабочем столе самый обычный текстовый файл.
Откройте текстовик и вставьте в него следующий скрипт:
:: Run the reset Windows Update components.
:: void components();
:: /*************************************************************************************/
:components
:: —— Stopping the Windows Update services ——
call :print Stopping the Windows Update services.
net stop bitscall :print Stopping the Windows Update services.
net stop wuauservcall :print Stopping the Windows Update services.
net stop appidsvccall :print Stopping the Windows Update services.
net stop cryptsvccall :print Canceling the Windows Update process.
taskkill /im wuauclt.exe /f
:: —— Checking the services status ——
call :print Checking the services status.sc query bits | findstr /I /C:»STOPPED»
if %errorlevel% NEQ 0 (
echo. Failed to stop the BITS service.
echo.
echo.Press any key to continue . . .
pause>nul
goto :eof
)call :print Checking the services status.
sc query wuauserv | findstr /I /C:»STOPPED»
if %errorlevel% NEQ 0 (
echo. Failed to stop the Windows Update service.
echo.
echo.Press any key to continue . . .
pause>nul
goto :eof
)call :print Checking the services status.
sc query appidsvc | findstr /I /C:»STOPPED»
if %errorlevel% NEQ 0 (
sc query appidsvc | findstr /I /C:»OpenService FAILED 1060″
if %errorlevel% NEQ 0 (
echo. Failed to stop the Application Identity service.
echo.
echo.Press any key to continue . . .
pause>nul
if %family% NEQ 6 goto :eof
)
)call :print Checking the services status.
sc query cryptsvc | findstr /I /C:»STOPPED»
if %errorlevel% NEQ 0 (
echo. Failed to stop the Cryptographic Services service.
echo.
echo.Press any key to continue . . .
pause>nul
goto :eof
):: —— Delete the qmgr*.dat files ——
call :print Deleting the qmgr*.dat files.del /s /q /f «%ALLUSERSPROFILE%Application DataMicrosoftNetworkDownloaderqmgr*.dat»
del /s /q /f «%ALLUSERSPROFILE%MicrosoftNetworkDownloaderqmgr*.dat»:: —— Renaming the softare distribution folders backup copies ——
call :print Deleting the old software distribution backup copies.cd /d %SYSTEMROOT%
if exist «%SYSTEMROOT%winsxspending.xml.bak» (
del /s /q /f «%SYSTEMROOT%winsxspending.xml.bak»
)
if exist «%SYSTEMROOT%SoftwareDistribution.bak» (
rmdir /s /q «%SYSTEMROOT%SoftwareDistribution.bak»
)
if exist «%SYSTEMROOT%system32Catroot2.bak» (
rmdir /s /q «%SYSTEMROOT%system32Catroot2.bak»
)
if exist «%SYSTEMROOT%WindowsUpdate.log.bak» (
del /s /q /f «%SYSTEMROOT%WindowsUpdate.log.bak»
)call :print Renaming the software distribution folders.
if exist «%SYSTEMROOT%winsxspending.xml» (
takeown /f «%SYSTEMROOT%winsxspending.xml»
attrib -r -s -h /s /d «%SYSTEMROOT%winsxspending.xml»
ren «%SYSTEMROOT%winsxspending.xml» pending.xml.bak
)
if exist «%SYSTEMROOT%SoftwareDistribution» (
attrib -r -s -h /s /d «%SYSTEMROOT%SoftwareDistribution»
ren «%SYSTEMROOT%SoftwareDistribution» SoftwareDistribution.bak
if exist «%SYSTEMROOT%SoftwareDistribution» (
echo.
echo. Failed to rename the SoftwareDistribution folder.
echo.
echo.Press any key to continue . . .
pause>nul
goto :eof
)
)
if exist «%SYSTEMROOT%system32Catroot2» (
attrib -r -s -h /s /d «%SYSTEMROOT%system32Catroot2»
ren «%SYSTEMROOT%system32Catroot2» Catroot2.bak
)
if exist «%SYSTEMROOT%WindowsUpdate.log» (
attrib -r -s -h /s /d «%SYSTEMROOT%WindowsUpdate.log»
ren «%SYSTEMROOT%WindowsUpdate.log» WindowsUpdate.log.bak
):: —— Reset the BITS service and the Windows Update service to the default security descriptor ——
call :print Reset the BITS service and the Windows Update service to the default security descriptor.sc.exe sdset wuauserv D:(A;;CCLCSWLOCRRC;;;AU)(A;;CCDCLCSWRPWPDTLOCRSDRCWDWO;;;BA)(A;;CCDCLCSWRPWPDTLCRSDRCWDWO;;;SO)(A;;CCLCSWRPWPDTLOCRRC;;;SY)S:(AU;FA;CCDCLCSWRPWPDTLOCRSDRCWDWO;;WD)
sc.exe sdset bits D:(A;;CCLCSWLOCRRC;;;AU)(A;;CCDCLCSWRPWPDTLOCRSDRCWDWO;;;BA)(A;;CCDCLCSWRPWPDTLCRSDRCWDWO;;;SO)(A;;CCLCSWRPWPDTLOCRRC;;;SY)S:(AU;FA;CCDCLCSWRPWPDTLOCRSDRCWDWO;;WD)
sc.exe sdset cryptsvc D:(A;;CCLCSWLOCRRC;;;AU)(A;;CCDCLCSWRPWPDTLOCRSDRCWDWO;;;BA)(A;;CCDCLCSWRPWPDTLCRSDRCWDWO;;;SO)(A;;CCLCSWRPWPDTLOCRRC;;;SY)S:(AU;FA;CCDCLCSWRPWPDTLOCRSDRCWDWO;;WD)
sc.exe sdset trustedinstaller D:(A;;CCLCSWLOCRRC;;;AU)(A;;CCDCLCSWRPWPDTLOCRSDRCWDWO;;;BA)(A;;CCDCLCSWRPWPDTLCRSDRCWDWO;;;SO)(A;;CCLCSWRPWPDTLOCRRC;;;SY)S:(AU;FA;CCDCLCSWRPWPDTLOCRSDRCWDWO;;WD):: —— Reregister the BITS files and the Windows Update files ——
call :print Reregister the BITS files and the Windows Update files.cd /d %SYSTEMROOT%system32
regsvr32.exe /s atl.dll
regsvr32.exe /s urlmon.dll
regsvr32.exe /s mshtml.dll
regsvr32.exe /s shdocvw.dll
regsvr32.exe /s browseui.dll
regsvr32.exe /s jscript.dll
regsvr32.exe /s vbscript.dll
regsvr32.exe /s scrrun.dll
regsvr32.exe /s msxml.dll
regsvr32.exe /s msxml3.dll
regsvr32.exe /s msxml6.dll
regsvr32.exe /s actxprxy.dll
regsvr32.exe /s softpub.dll
regsvr32.exe /s wintrust.dll
regsvr32.exe /s dssenh.dll
regsvr32.exe /s rsaenh.dll
regsvr32.exe /s gpkcsp.dll
regsvr32.exe /s sccbase.dll
regsvr32.exe /s slbcsp.dll
regsvr32.exe /s cryptdlg.dll
regsvr32.exe /s oleaut32.dll
regsvr32.exe /s ole32.dll
regsvr32.exe /s shell32.dll
regsvr32.exe /s initpki.dll
regsvr32.exe /s wuapi.dll
regsvr32.exe /s wuaueng.dll
regsvr32.exe /s wuaueng1.dll
regsvr32.exe /s wucltui.dll
regsvr32.exe /s wups.dll
regsvr32.exe /s wups2.dll
regsvr32.exe /s wuweb.dll
regsvr32.exe /s qmgr.dll
regsvr32.exe /s qmgrprxy.dll
regsvr32.exe /s wucltux.dll
regsvr32.exe /s muweb.dll
regsvr32.exe /s wuwebv.dll:: —— Resetting Winsock ——
call :print Resetting Winsock.
netsh winsock reset:: —— Resetting WinHTTP Proxy ——
call :print Resetting WinHTTP Proxy.if %family% EQU 5 (
proxycfg.exe -d
) else (
netsh winhttp reset proxy
):: —— Set the startup type as automatic ——
call :print Resetting the services as automatics.
sc.exe config wuauserv start= auto
sc.exe config bits start= delayed-auto
sc.exe config cryptsvc start= auto
sc.exe config TrustedInstaller start= demand
sc.exe config DcomLaunch start= auto:: —— Starting the Windows Update services ——
call :print Starting the Windows Update services.
net start bitscall :print Starting the Windows Update services.
net start wuauservcall :print Starting the Windows Update services.
net start appidsvccall :print Starting the Windows Update services.
net start cryptsvccall :print Starting the Windows Update services.
net start DcomLaunch:: —— End process ——
call :print The operation completed successfully.echo.Press any key to continue . . .
pause>nul
goto :eof
:: /*************************************************************************************/
Сохраните внесенные изменения в файл, после чего измените его расширение с .txt на .bat. Можете также выбрать файлу любое имя, например, «Скрипт для сброса ЦО» или «Сброс компонентов ЦО», но это не играет никакой роли. Видите новенький файл с шестеренкой? Ок, нажмите на него ПКМ и выберите пункт «Запуск от имени администратора».
И… все. Процесс сброса компонентов Центра обновления должен занять не больше нескольких секунд. Если не хотите заморачиваться с созданием файла, можете использовать следующие ссылки для загрузки заранее созданных «батников»:
- Windows 10;
- Windows 7 и Windows 8.
Загрузка и создание файла вручную занимает приблизительно одинаковое время, а поэтому поступайте так, как считаете нужным. После окончания процесса сброса обязательно перезагрузите компьютер и проверьте наличие ошибки 0x8007371b.
Источник: http://gamesqa.ru/kompyutery/0x8007371b-24324/
Возможные причины неполадки
Возникновение ошибки с цифровым обозначением 0x80080005-0x90018 ограничивает возможности гаджета, делает систему уязвимой перед вирусными угрозами. Пользователь сталкивается с ограничением функционала устройства, это доставляет проблемы в работе. Последствия такой ошибки носят разный характер, способны привести к еще более серьезным проблемам в работе компьютера. Поэтому важно своевременно выявить источник неполадки и устранить его.

Причины появления сбоя:
- вирусные атаки в системе, которые ограничивают работу Центра обновления;
- неправильные настройки основных компонентов системы;
- сбой во время загрузки, инсталляции или удаления приложений;
- поврежденные системные файлы;
- сбой во время выключения ПК;
- поврежденные или устаревшие драйверы;
- проблемы с настройками интернет-сети.
Подобный код ошибки может возникнуть в десятой версии Винды и более ранних выпусках ОС. Для устранения сбоя необходимо выявить причину его появления.

Источник: http://it-tehnik.ru/windows10/oshibki/0x80080005-tsentr-obnovleniya-kak-ispravit.html
Причины ошибки 0x80080005
Самой частой причиной такой ошибки могут быть антивирусные программы, которые повредили системные файлы или файлы, связанные с Microsoft Security Essentials. Также эта ошибка часто появляется при попытке обновления с Windows 8.1 до 10 и в случае конфликтов между приложениями.
Важно! Прежде чем приступать к устранению ошибки, сделайте резервную копию важных для вас данных.
Источник: http://windows10w.ru/news/kak-ispravit-oshibku-0x80080005.html
Meaning of WindowsUpdate_80080005 WindowsUpdate_dt000?
Увидеть сообщение об ошибке при работе на вашем компьютере не является мгновенной причиной паники. Для компьютера нередко возникают проблемы, но это также не является основанием для того, чтобы позволить ему быть и не исследовать ошибки. Ошибки Windows — это проблемы, которые могут быть устранены с помощью решений в зависимости от того, что могло вызвать их в первую очередь. Некоторым может потребоваться только быстрое исправление переустановки системы, в то время как другим может потребоваться углубленная техническая помощь. Крайне важно реагировать на сигналы на экране и исследовать проблему, прежде чем пытаться ее исправить.
A lot of users experience difficulties in installing Windows software updates. Most of the time, the update error message doesn’t tell you anything helpful to fix the issue. One the most common update error is “Windows could not search for new updates” плюс код ошибки «80240442», Обновления важны, поскольку они предоставляют исправления, исправления безопасности и другие улучшения. Поэтому очень важно установить их, когда они доступны.
Microsoft обновила процесс обновления в последних версиях Windows. Однако это не означает, что ошибки обновления полностью не соответствуют действительности, особенно при проблемах, связанных с совместимостью.
Источник: http://ru.fileerrors.com/windowsupdate-80080005-windowsupdate-dt000.html
Решение проблемы:
- Запуск устранения неполадок Центра обновления Windows
- Перезапуск службы Windows update
- Сброс Центра обновлений Windows
Источник: http://zen.yandex.ru/media/id/5a53e34ddcaf8e660b8100d2/oshibka-centr-obnovlenii-windows-v-nastoiascee-vremia-ne-mojet-vypolnit-poisk-obnovlenii-5a64ce2e4bf16139922cdaf7
Приостановка обновлений компонентов
По некоторым отзывам, в случае возникновения ошибки 0x80240fff во время обновления, помогает включение приостановки обновлений компонентов и в дальнейшем это обновление происходит уже без ошибок. Функция приостановки недоступна для домашней редакции системы, только Pro или Enterprise.

Найти нужный пункт можно в Параметры — Обновления и безопасность — Центр обновления Windows — Дополнительные параметры — «Выберите, когда устанавливать обновления» и в первом пункте отложите обновление компонентов на любое количество дней.
Источник: http://inodroid.ru/os/oshibka-0x80080005-centr-obnovleniya-windows-10.html
Решение 1. Отключение Режима разработчика
Как уже отмечали выше, основной причиной ошибки 0x800F081F – 0x20003 является режим разработчика. Часто пользователи сообщали на форумах, что ошибка устраняется после его выключения. Поэтому это решение нужно попробовать в первую очередь.
- Кликните клавиши Win+I для входа в раздел «Параметры».
- Откройте вкладку «Обновление и безопасность».
- В левой панели нажмите «Для разработчиков».
- Здесь активируйте пункт «Неопубликованные приложения».

- При появлении уведомления нажмите кнопку Да.

После отключения нужно удалить еще компонент этой функции, чтобы он не смог вмешиваться в работу системы. Для этого выполните следующие действия:
- Откройте «Параметры» с помощью комбинации клавиш Win+I.
- Перейдите в раздел «Приложения».
- В секции «Приложения и компоненты» кликните на кнопку «Управления дополнительными компонентами».
- В списке найдите Режим разработчика, выделите его и нажмите кнопку Удалить.
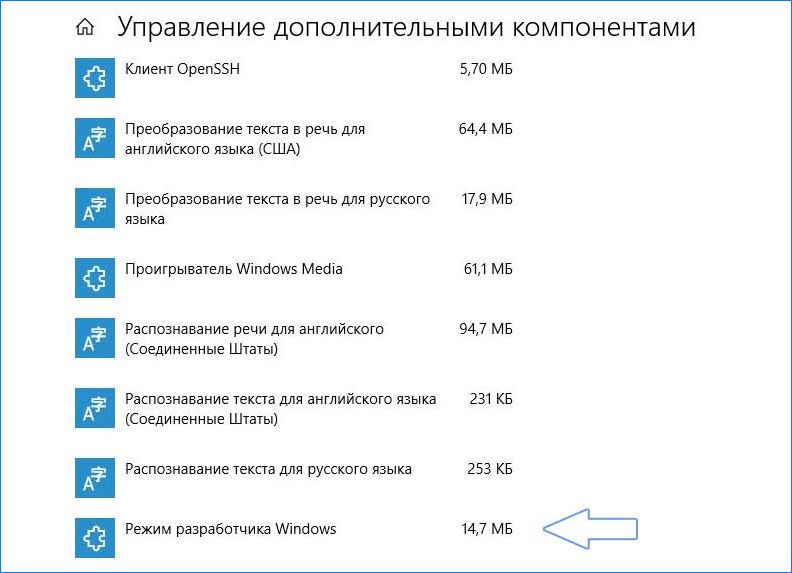
- После перезагрузите компьютер.
- Попробуйте обновить систему.
Источник: http://instcomputer.ru/win10/oshibka-0x800f081f-0x20003.html
Решение 3. Используйте редактор реестра
Обновление Windows может работать некорректно, если соответствующие разделы реестра не настроены должным образом. В этом случае редактирование соответствующих ключей реестра может решить проблему.
Предупреждение: будьте очень осторожны, так как редактирование системного реестра требует определенного уровня знаний и, если не будет сделано правильно, вы можете нанести непоправимый ущерб ОС, системе или вашим данным.
- Создайте резервную копию системного реестра.
- Нажмите клавишу Windows и в строке поиска найдите редактор реестра. Затем в результатах поиска щелкните правой кнопкой мыши Редактор реестра и выберите «Запуск от имени администратора».
 Откройте редактор реестра от имени администратора
Откройте редактор реестра от имени администратора - Затем перейдите к следующему: Computer HKEY_LOCAL_MACHINE SYSTEM CurrentControlSet Services UsoSvc
 Дважды щелкните ключ реестра USO Start, чтобы изменить его значение
Дважды щелкните ключ реестра USO Start, чтобы изменить его значение - Теперь на правой панели окна дважды щелкните Пуск и измените его значение на 2.
 Измените значение ключа реестра USO Start на 2
Измените значение ключа реестра USO Start на 2 - Затем выйдите из редактора реестра вашего ПК и перезагрузите компьютер.
- После перезагрузки проверьте, нормально ли работает обновление Windows.
- Если нет, проверьте, решает ли проблему восстановление значений реестра Центра обновления Windows до значений по умолчанию (вы можете использовать ключ с другого рабочего, но безопасного ПК) .Computer HKEY_LOCAL_MACHINE SYSTEM CurrentControlSet Services wuauserv
Источник: http://ddok.ru/fixed-chto-to-poshlo-ne-tak-poprobujte-povtorno-otkryt-nastrojki-pozzhe-v-centre-obnovleniya-windows-10/
Устраняем ошибки на системных файлах
Если у вас после манипуляций с папкой SoftwareDistribution и файлом DataStore.edb остаются проблемы с поиском обновлений Windows и вы получаете ошибку C80003FB, вы можете попробовать произвести поиск и устранение ошибок на системных файлах Windows. Для этого есть две замечательные утилиты командной строки sfc и DISM. Выполните в командной строке в режиме администратора вот такую команду:
sfc /scannow && Dism /online /cleanup-image /restorehealth && Dism.exe /Online /Cleanup-Image /StartComponentCleanup

В моем примере программа защиты ресурсов Windows обнаружила повреждение файлов и успешно их восстановила. Пробуем снова найти и установить новые обновления.
Источник: http://pyatilistnik.org/error-80244010-and-c80003fb/
Перезапуск службы Windows update
Попробуем перезапустить службу Центра обновлений Windows (Windows update). Есть 2 варианта сделать это через параметры Службы или через командную строку.
- Для начала откройте окно Выполнить (Win+R) и введите команду services.mcs
- Найдите службу Центр обновления Windows и перезагрузите её
Альтернативный вариант черезcmd
- Откройте окно командной строки от имени Администратора (cmd)
- Для перезапуска выполните следующие команды
Net stop wuauserv
Net start wuauserv
Если данный способ Вам также не помог, переходим к следующему варианту.
Источник: http://zen.yandex.ru/media/id/5a53e34ddcaf8e660b8100d2/oshibka-centr-obnovlenii-windows-v-nastoiascee-vremia-ne-mojet-vypolnit-poisk-obnovlenii-5a64ce2e4bf16139922cdaf7
Решение 4. Создайте новую учетную запись пользователя
Обновления Windows могут работать некорректно, если профиль пользователя вашей системы поврежден. В этом контексте создание нового профиля пользователя и последующее обновление системы может решить проблему.
- Создайте новый профиль локального пользователя в своей системе (убедитесь, что это учетная запись администратора) и выключите компьютер.
- Теперь включите свою систему и войдите в нее, используя только что созданный профиль, чтобы проверить, решена ли проблема с обновлениями.
Источник: http://ddok.ru/fixed-chto-to-poshlo-ne-tak-poprobujte-povtorno-otkryt-nastrojki-pozzhe-v-centre-obnovleniya-windows-10/
Способ 4: Перезапуск службы «Центра обновления Windows»
Иногда справиться с поставленной задачей можно банальным путем — просто перезагрузив основную службу, отвечающую за установку обновлений. Конечно, этот метод не гарантирует стопроцентной эффективности, однако попробовать его стоит.
- Откройте приложение «Службы», отыскав его через меню «Пуск».

В конце списка отыщите строку «Центр обновления Windows» и дважды щелкните по ней, вызвав окно свойств.

Остановите данную службу, а спустя несколько секунд снова запустите. Для уверенности перед активацией можно перезагрузить операционную систему, но это не является обязательным условием.

Источник: http://lumpics.ru/error-code-0x80073712-in-windows-10/
Скрипт Reset Windows Update Agent
В галерее скриптов Technet есть довольно полезный и простой скрипт для сброса компонентов центра обновлений — Reset Windows Update Agent. Скрипт универсальный и подходит для всех версий Windows: начиная с Windows XP и заканчивая последними версиями Windows 10. Рассмотрим, как им пользоваться.
- Скачайте архив ResetWUEng.zip здесь (https://gallery.technet.microsoft.com/scriptcenter/Reset-Windows-Update-Agent-d824badc) и распакуйте его;
- Запустите файл ResetWUEng.cmd с правами администратора;
- Скрипт определит вашу версию ОС (в моем примере это Windows 10) и предложит 18 различных опций. Некоторые из них напрямую не относятся к сбросу настроек агента WU, но могут быть полезны для исправления различных неисправностей в Windows (проверка диска chkdsk, исправление ошибок в образе Windows, сброс Winsock, очистка временных файлов и т.д.);

- Для сброса настроек Windows Update как правило достаточно использовать опцию 2 — Resets the Windows Update Components (Сбросить компоненты службы обновления Windows). Нажмите 2 и Enter;
- Скрипт автоматически выполнит все действия, которые мы описали выше при выполнении ручного сброса агента обновлений Windows из командной строки.

Вы можете самостоятельно посмотреть, что делает скрипт, открыв в файл ResetWUEng.cmd в любом текстовом редакторе и изучив его содержимое. Например, опция 2 отправляет на процедуру components.

- После окончания работы скрипта Reset Windows Update Agent перезагрузите компьютер и проверьте работу службы обновлений.
Источник: http://winitpro.ru/index.php/2016/02/26/sbros-konfiguracii-agenta-i-sluzhby-obnovlenij-windows-update/
Решение 5. Выполните сканирование SFC
Обновление Windows может работать некорректно, если файлы, необходимые для его работы, повреждены. В этом контексте выполнение сканирования SFC (которое может найти и восстановить поврежденные файлы ОС) может решить проблему.
- Выполните сканирование SFC вашей системы (возможно, вам придется использовать безопасный режим вашей системы). Это сканирование может занять некоторое время, поэтому выполняйте его, когда у вас будет достаточно времени для своей системы.
 Выполните сканирование SFC
Выполните сканирование SFC - Теперь проверьте, правильно ли работают обновления Windows.
Источник: http://ddok.ru/fixed-chto-to-poshlo-ne-tak-poprobujte-povtorno-otkryt-nastrojki-pozzhe-v-centre-obnovleniya-windows-10/
Обновление и переустановка агента обновления Windows до последней версии
В Windows 7 и выше у вас может остаться ошибка 80244010, даже после всего того, что мы делали. Одной из экзотических причин может быть старая версия агента по обновлению Windows (Windows Update Agent). На момент января 2020 года самая актуальная версия WUA для Windows 7, это 7.6.7601.24436. Файл располагается по пути C:WindowsSystem32wuaueng.dll.
Если вам нужно его скачать для обновления или переустановки, вы можете перейти по ссылке:
https://support.microsoft.com/en-us/kb/949104

Находите пункты «Stand-alone packages for Windows 8 and Windows Server 2012» или «Stand-alone packages for Windows 7 SP1 and Windows Server 2008 R2 SP1» и загружаете нужную версию.

Далее вы можете произвести установку новой версии агента. Тут два варианта из графического интерфейса или через cmd/powershell. В режиме командной строки положите файл windowsupdateagent-7.6-x64.exe в нужное Вместо, обратите внимание, что у меня семерка 64-х битная, если у вас 32-х битная, то файл будет другой (Как проверить разрядность Windows смотрите по ссылке). Далее переходите в командной строке в расположение файла через команду cd и вводите:
WindowsUpdateAgent-7.6-x64.exe /quiet /norestart /wuforce
Если выскочит окно UAC, то нажмите да. Начнется принудительная переустановка агента по обновлению Windows.

Обратите внимание, что ваша KB будет распакована и появятся несколько временных папок.

В мониторе ресурсов будет видно, что идет обращение к папке SoftwareDistribution. Ждем когда система закончит туда писать, это около минуты.

Далее вы перезагружаете компьютер. Можно для надежности еще выполнить теперь команду для обращения к серверу обновления microsoft с синхронизацией.
wuauclt /resetauthorization /detectnow

Пробуем снова проверить доступность новых обновлений, и ошибка 80244010, должна исчезнуть. В графическом варианте будет простой мастер установки агента Windows Update, нажимаем далее.

Принимаем лицензионное соглашение.

И начинается установка агента.

Источник: http://pyatilistnik.org/error-80244010-and-c80003fb/
Отключение стороннего антивируса

Оказывается, эта проблема также может возникать из-за чрезмерной защиты AV-пакета, который так или иначе мешает компоненту Центра обновления Windows. В этом случае связь с сервером Microsoft будет прервана и некоторые обновления не будут выполнены.
По словам заинтересованных пользователей, существует несколько сторонних пакетов, вызывающих эту проблему (Avast, McAfee, Sophos и Comodo). Если вы используете сторонний сканер, который, как вы подозреваете, ответственен за проблему с обновлением, вы сможете решить эту проблему, отключив постоянную защиту вашего AV-сайта или полностью удалив сторонний пакет.
Сначала отключите защиту в реальном времени и проверьте, сохраняется ли проблема. Обратите внимание, что эта процедура зависит от используемого вами клиента безопасности. Однако в большинстве случаев вы можете сделать это прямо с иконки в системном трее. Для этого просто щелкните правой кнопкой мыши значок Security Suite на панели задач и найдите параметр, который отключает защиту в режиме реального времени.
После того, как вы успешно отключили защиту в режиме реального времени, попробуйте переустановить обновление Windows и посмотрите, сможете ли вы сделать это без кода ошибки 8020002E.
https://answers.microsoft.com/en-us/windows/forum/windows_other/error-code-8020002e-cant-install-updates/bac002a9-603e-47af-b639-65d2abf4dd44
РЕКОМЕНДУЕМЫЕ: Нажмите здесь, чтобы устранить ошибки Windows и оптимизировать производительность системы

CCNA, веб-разработчик, ПК для устранения неполадок
Я компьютерный энтузиаст и практикующий ИТ-специалист. У меня за плечами многолетний опыт работы в области компьютерного программирования, устранения неисправностей и ремонта оборудования. Я специализируюсь на веб-разработке и дизайне баз данных. У меня также есть сертификат CCNA для проектирования сетей и устранения неполадок.
Источник: http://windowsbulletin.com/ru/исправить-ошибку-обновления-Windows-8020002e/
Решение 4: Загрузка обновления вручную
Если предыдущие действия не устранили ошибку 0x800F081F, попробуйте обновить систему вручную. Для получения кода обновления сделайте такие действия:
- В строке системного поиска введите «обновления».
- Выберите «проверить наличие «, который отображается в разделе наилучшее соответствие.

- Скопируйте код (отображается в формате KB2131231).
- Перейдите в каталог Центра обновления Майкрософт.
- Введите код, и выполните поиск.

- Скачайте файл для соответствующей версии ОС.
Чтобы обновить Windows, запустите загруженный файл и установите его. Может быть предложено перезагрузить компьютер во время или после завершения установки.
Источник: http://instcomputer.ru/win10/oshibka-0x800f081f-0x20003.html
7. Просканируйте ПК на наличие вредоносных программ
Различные типы вредоносных программ также могут вызывать такую проблему. Вредоносное ПО может повредить важные файлы, отвечающие за службы обновления Windows. Поэтому вам следует выполнить сканирование на наличие подозрительных программ и других нежелательных файлов с помощью антивирусного ПО. На наш взгляд, наиболее эффективным является SpyHunter 5, который очень точно находит и уничтожает даже более сложные угрозы.
Панель управления SpyHunter 5
SpyHunter 5 Результаты
SpyHunter 5 Системная охрана
Скачать SpyHunter 5
В этой статье были собраны все самые надежные методы по исправлению ошибки Windows Update 0x80080005. В случае, если ни один из способ вам не помог, вы можете обратиться в службу поддержки Windows, однако мы не уверены, что они смогут предложить что-то лучшее. Кроме того, использование взломанных версий Windows также может привести к этой проблеме. Пиратская Windows может быть полна недостатков и ошибок, которые могут нарушать функциональность различных служб, включая сами обновления.
Источник: http://bugsfighter.com/ru/how-to-fix-windows-update-error-0x80080005/
Проверка доступности серверов обновлений Виндовс
Сначала необходимо убедиться в наличии интернета. Если связь есть, можете проверить доступ к серверам Виндовс, вставив в адресную строчку интернет-обозревателя скопированный веб-адрес (список ссылок приводится ниже). Если страницу не удаётся открыть, проверьте, не блокируется ли интернет-сайт антивирусной программой или фаерволом. Если страницы открываются, то лучше сделать сброс Winsock. Список ссылок для проверки:
- windowsupdate.microsoft.com;
- activation.sls.microsoft.com;
- download.windowsupdate.com;
- download.microsoft.com;
- go.microsoft.com;
- login.live.com.
Источник: http://composs.ru/kak-ispravit-oshibku-centra-obnovleniya-0x80080005/




