Ошибка ERROR: BIOS LEGACY BOOT OF UEFI-ONLY MEDIA при загрузки с флешки, сделанной в Rufus, как исправить ошибку и загрузить компьютер или ноутбук с такого USB накопителя.
Что будет носителем файлов установки?
Для начала определитесь с носителем, с которого вы будете Windows устанавливать. Склонять в какую-либо сторону вас не стану, у всех вариантов есть плюсы и минусы. Я лично для себя навсегда уяснил, что:
- оптический диск в дисководе – всегда надёжно (если должным образом хранить: не оставлять на солнце, не мыть растворителем и не царапать); однако приводы не всегда и у всех работают
- флешка компактна и мобильна; но надёжность носителя ставится под сомнение: чуток не так “потянул” из разъёма или вставил в порт криво – и перед вами файловая система RAW с нечитаемыми файлами, которые теперь тоже нужно восстанавливать. Но, учитывая общедоступность и всё большую применимость флешек как универсальных устройств, в качестве носителя у меня будет именно она.
Развивать эту тему подробнее смысла не вижу, а потому приступаем к установке. Однако перед процессом вам может пригодиться информация о том, как узнать в каком виде существующий носитель к установке подготовлен. То есть, если флешка уже на руках, Legacy она или UEFI? Вариантов для этого несколько, самый быстрый – из PowerShell:
get-disk

Смотрим на вывод терминала PS в части Parttition Style. GPT – это UEFI-загрузка, MBR – Legacy.
Источник: http://computer76.ru/2019/06/08/как-установить-windows/
Steps to enable Legacy boot on any Windows 10 PC
Let’s start with explaining why one would choose to use the Legacy boot option instead of the UEFI on a compatible PC. Most of the contemporary configurations support both Legacy BIOS and UEFI booting options. And the latter is the default version. However, if you have a Windows 10 installation drive with an MBR (Master Boot Record) partitioning style, you won’t be able to boot and install it in the UEFI boot mode. And this is a common problem.
- READ ALSO: How to Enable the Legacy Windows 7 Boot Menu Using Windows 10
Also, if you have HDD partitioned and formatted as a GPT drive, you won’t be able to install Windows 10 from an MBR drive. And vice versa. But, this is a story for some other time, as we’ll try to focus on enabling Legacy BIOS boot on your PC today.
Now, if you, for any reason, need to boot your PC in the Legacy BIOS mode instead of UEFI, the BIOS/UEFI settings are the place to be. There, you should have an easy time changing the Boot mode from one to another. However, with Windows 10 and its Fast Boot, the mere accessing the BIOS/UEFI settings isn’t exactly a walk in the park.
How to access BIOS/UEFI settings
Now, here’s the procedure you need to follow on Windows 10 in order to access the BIOS/UEFI Settings:
- Press Windows key + I to open Settings.
- Choose Update & Security.
- Select Recovery from the left pane.
- Under the Advanced startup, click Restart now.

- Choose Troubleshoot.
- Select Advanced options.
- Choose UEFI Firmware Settings and click Restart.
Once there, navigate to the Boot section and replace UEFI with the Legacy (or Legacy BIOS) option. On the other hand, if the option is grayed out, you’ll need to set the Administrator password and reboot your device.
- READ ALSO: Fix: Can Only Boot into UEFI BOOT But Bios is not Working [Windows 10]
Enter the boot password and access the BIOS/UEFI settings again. You should be able to switch to Legacy mode this time. We suggest removing the Administrative password afterward, as it’ll pop-up every time you boot the PC.
That’s it. If you have any alternative ways you can provide us with, feel free to do so. The comments section is just below.
RELATED STORIES TO CHECK OUT:
- Fix blurry legacy apps in Windows 10 with DPI scaling
- FIX: Dual Boot issues due to Fast Boot on Windows PCs
- FIX: Windows 10 stuck in boot loop after Reset
Источник: http://windowsreport.com/enable-legacy-boot-windows-10/
Действия по включению загрузки Legacy на любом ПК с Windows 10
Давайте начнем с объяснения, почему можно выбрать вариант загрузки Legacy вместо UEFI на совместимом ПК. Большинство современных конфигураций поддерживают варианты загрузки Legacy BIOS и UEFI. И последняя версия по умолчанию. Однако если у вас есть установочный диск Windows 10 со стилем разделов MBR (Master Boot Record), вы не сможете загрузить и установить его в режиме загрузки UEFI. И это общая проблема.
- ЧИТАЙТЕ ТАКЖЕ: как включить устаревшее меню загрузки Windows 7 с помощью Windows 10
Кроме того, если у вас жесткий диск разбит на разделы и отформатирован как диск GPT, вы не сможете установить Windows 10 с диска MBR. И наоборот. Но это уже история в другой раз, так как сегодня мы попытаемся сосредоточиться на включении Legacy BIOS на вашем ПК.
Теперь, если вам по какой-либо причине нужно загрузить свой компьютер в устаревшем режиме BIOS вместо UEFI, настройки BIOS/UEFI – это то, что вам нужно. Там вы должны легко сменить режим загрузки с одного на другой. Однако с Windows 10 и ее быстрой загрузкой простой доступ к настройкам BIOS/UEFI – это не совсем прогулка в парке.
Как получить доступ к настройкам BIOS/UEFI
Вот процедура, которую вы должны выполнить в Windows 10, чтобы получить доступ к настройкам BIOS/UEFI:
- Нажмите клавишу Windows + I, чтобы открыть Настройки .
- Выберите Обновление и безопасность .
- Выберите Восстановление на левой панели.
- В разделе Расширенный запуск нажмите Перезагрузить сейчас .

- Выберите Устранение неполадок .
- Выберите Дополнительные параметры .
- Выберите Настройки прошивки UEFI и нажмите Перезагрузить .
Оказавшись там, перейдите в раздел Boot и замените UEFI на вариант Legacy (или Legacy BIOS). С другой стороны, если опция недоступна, вам нужно установить пароль администратора и перезагрузить устройство.
- ЧИТАЙТЕ ТАКЖЕ: Исправлено: загрузка возможна только в UEFI BOOT, но BIOS не работает [Windows 10]
Введите пароль загрузки и снова получите доступ к настройкам BIOS/UEFI. На этот раз вы сможете переключиться в режим Legacy. Мы предлагаем удалить пароль администратора после этого, так как он будет появляться каждый раз при загрузке ПК.
Это оно. Если у вас есть какие-либо альтернативные способы, которыми вы можете их предоставить, не стесняйтесь. Раздел комментариев чуть ниже.
Источник: http://generd.ru/howto/kak-vklyuchit-legacy-boot-v-windows-10/
Как войти в UEFI из Windows 10
На персональных устройствах, работающих на базе платформы не ниже «восьмерки», смена обрабатывающей информацию платформы осуществлялась с помощью специальных кнопок во время стандартной загрузки ПК («Del», «F12», других – найти нужную можно через инструкцию к модели компа). Чтобы открыть UEFI на «десятке», необходимо выполнить следующее:
- запустить раздел «Все параметры» на персональном устройстве (через «Поиск» или меню «Пуск»);

- перейти к блоку «Обновление и безопасность»;

- выбрать подраздел «Восстановление», затем – «Особые варианты загрузки»;
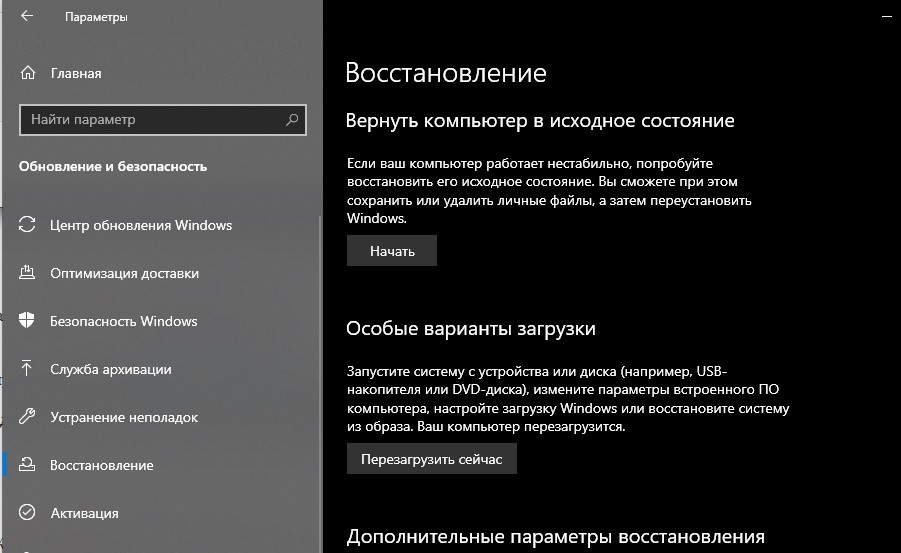
- кликнуть по пункту «Перезагрузить сейчас»;
- операционка начнет перезагрузку, на мониторе ПК отобразится рабочее окно синего цвета, где следует нажать «Диагностика»;
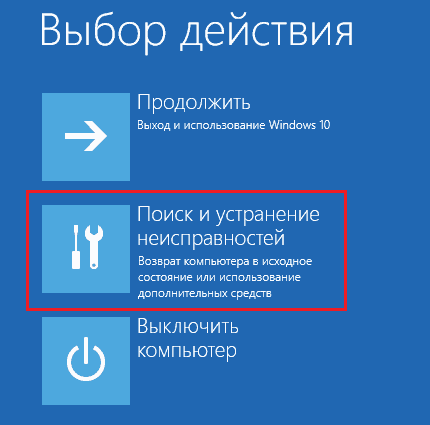
- затем – «Дополнительные параметры» и открыть «UEFI firmware settings».
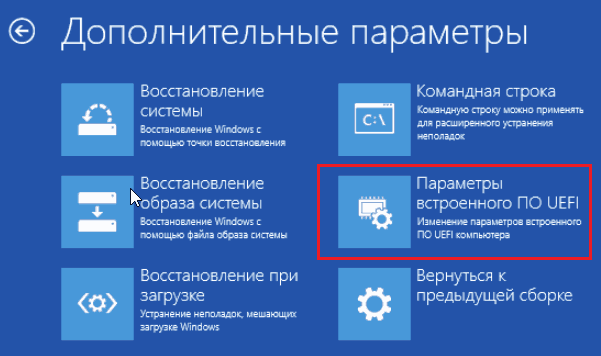
Последний этап – выбрать пункт «Перезагрузить», чтобы компьютер перезапустил операционную систему и активировал выбранный вариант.
Внимание! Работать с предустановленными платформами запуска ОС необходимо достаточно аккуратно. Следует точно выполнять указанные пункты инструкций, чтобы избежать дополнительных сбоев и неисправностей.
Источник: http://it-tehnik.ru/windows10/ispolzovanie/uefi-ili-legacy-chto-luchshe.html
Как компьютер загружается?
Прежде чем углубляться в то, что такое UEFI и устаревшие режимы загрузки, давайте обсудим, как загружается компьютер. Понимание этого поможет прояснить некоторые моменты.
Когда вы включаете компьютер, он включает центральный процессор, ключевой компонент компьютера, который обрабатывает команды и, так называемые, инструкции.
Однако на этом этапе процесса загрузки в память не загружаются никакие инструкции. Таким образом, центральный процессор переключается на системное микропрограммное обеспечение, которое содержит свои инструкции для процесса загрузки.
Код микропрограммного обеспечения выполняет инициализацию самопроверки включения питания (POST) и настраивает все подключенные периферийные устройства. После успешной проверки микропрограммное обеспечение загружает устройства хранения и проверяет наличие загрузчика. Затем микропрограммное обеспечение переключает инструкции на загрузчик для обработки процесса загрузки.
На этом этапе загрузчик, такой как LILO и GRUB, берет на себя управление, загружает ядро системы в память и инициализирует необходимые процессы.
Как уже упоминалось, микропрограммное обеспечение помогает обрабатывать инициализацию оборудования во время процесса загрузки. Эта прошивка обычно известна как BIOS или базовая система ввода-вывода.

Источник: http://nehrena.ru/сognitively/в-чем-разница-между-uefi-и-legacy/
А моя материнская плата поддерживает UEFI?
Последние версии материнских плат так и делают (до 2012 г. UEFI не существовало). Однако формулировка “последние версии”, согласитесь, расплывчата. Точно вам скажет сама BIOS/UEFI при запуске компьютера и нажатию на клавишу Delete (или в зоне F-клавиш). Однако об этом можно узнать прямо из установленной на диске Windows. Лучший способ это обнаружить – воспользоваться программой-бенчмарком (типа HWiNFO соответствующей версии Windows) и проверить поддержку UEFI в части Motherboard слева:

поддержка UEFI есть

поддержки UEFI нет
И пусть вас не сбивает с толку одно только присутствие папки EFI по адресу:
C:WindowsBoot

Она есть у всех последних версий Windows. Так что проясните вопрос сразу, чтобы при попытке установить Windows в режиме UEFI вас не встретило обескураживающее (см. абзац с установкой Windows в режиме UEFI):

Подробнее о способах выявления поддержки режимов загрузки Windows в статьях:
Поддерживает ли плата режим UEFI?
Как узнать режим загрузки Windows на этом компьютере: Legacy BIOS или UEFI?
Источник: http://computer76.ru/2019/06/08/как-установить-windows/
Как переключиться в режим BIOS для установки неподдерживаемой ОС
К
ак мы уже выяснили, чтобы поставить на компьютер с UEFI 32-битную или старую версию винды (XP, Vista, 7), необходимо переключиться в режим эмуляции БИОС, который в разных редакциях прошивки носит имя CSM (Compatibility Support Module) или Legacy. Опция перехода в этот режим чаще всего находится в разделе «
Boot
» или «
Загрузка
» и дословно называется:
- CSM Boot.
- Launch CSM.
- Legacy.
- CSM Support.
- Legacy Support.
- Legacy BIOS и т. п.
Для активации переведите ее в состояние Enable либо выберите Disable UEFI Boot и сохраните настройку.

Источник: http://f1comp.ru/zhelezo/chto-takoe-uefi-kak-ustanovit-uefi-na-windows-10-i-bolee-starye-versii/
Проблемы с подготовкой носителя
Редко подстерегают, но всё же стоит проверить некоторые из параметров:
- неважно какой из программ по записи вы пользуетесь – она должна отформатировать том в формат FAT32
- USB 2.0 – минимальное требование к интерфейсам связки носитель-порт.
Успехов.
Источник: http://computer76.ru/2019/06/08/как-установить-windows/




