Из данной статьи вы узнаете, как зациклить видео. Рассмотрим 9 самых популярных онлайн-ресурсов, которые позволят это сделать всего за пару минут.
Применить лучшие советы и хитрости увеличения для видеоконференций
Итак, это 15 лучших советов и приемов Zoom, которые вы должны использовать в Zoom для видеоконференций. Мы предложили всевозможные советы от полезных до некоторых забавных функций. В конце мы также упомянули несколько хитростей, связанных с безопасностью, которые вы непременно должны использовать в своей учетной записи Zoom.
Во всяком случае, это все от нас. Если вы нашли наш список полезным, оставьте комментарий ниже и дайте нам знать.
Источник: http://okdk.ru/15-luchshih-sovetov-i-hitrostej-zoom-dlya-videokonferencij-2020/
Обзор
Когда ни один из участников конференции не осуществляет демонстрацию экрана, доступно 3 варианта компоновки видео: Активный докладчик, Галерея и Мини. Если кто-то осуществляет демонстрацию экрана, вы можете включить Параллельный режим или использовать для демонстрируемого экрана компоновку Активный докладчик или Вид галереи. Кроме того, можно Скрыть участников без видео. Все эти варианты компоновки, кроме Мини-окна, совместимы как с полноэкранным, так и с оконным режимом.
Видео участника можно закрепить или отслеживать. Закрепление видео позволяет отключить вид активного докладчика и оставить только видео определенного докладчика. Закрепление видео другого пользователя относится только к вашему компьютеру и локальным записям — и не влияет на экран других участников и записи в облаке. Подробнее о закреплении видео.
При отслеживании видео пользователь отображается на экране всех участников и в записях в облаке как основной активный докладчик. Активировать отслеживание может только организатор. Оно доступно, когда в конференции участвовует не менее 3 пользователей с включенным видео. Подробнее об отслеживании видео.
В этой статье рассматриваются следующие вопросы:
- Полноэкранный режим
- Активный докладчик
- Вид галереи
- Мини
- Компоновка видео при демонстрации экрана
- Как скрыть участников без видео
Источник: http://support.zoom.us/hc/ru/articles/201362323-Как-изменить-компоновку-видео-
Как показать видеоролик в конференции Zoom со звуком
Включение трансляции экрана в видеоконференции, доступно, как для организатора видеобеседы, так и её для участников. Организатор, может заблокировать показ экрана от других пользователей, и наоборот разрешить показ.

Чтобы показать видео в zoom со звуком, необходимо:
- Запустить программу или открыть браузерную версию.
- На главном экране программы, найти пункт ‘Демонстрация экрана’.
- Рядом с этим пунктом, внизу с правой боковой стороны, находится неприметная стрелочка, которая отвечает за звуковое сопровождение демонстрации. Называется: ‘Совместное использование звука компьютера’.
Но, без нажатия, стрелочка не имеет буквенного обозначения, а имеет вид указателя смотрящего вниз. На неё необходимо кликнуть левой клавишей мышки.
- Всплывёт строка с одноимённым названием.
- В квадрате стоящим впереди названия, нужно поставить галочку. Или снять её, если нужна трансляция без звука.
- Кликается пункт отвечающий за демонстрацию экрана. Если программа требует, то вводится персональный идентификатор.
- В новом окне, нажимается иконка ‘Экран’. Проверяется включена ли опция совместного использования звука. Она расположена на нижней панели экрана. Также, в нижней панели устанавливается отметка на строку с оптимизацией полноэкранного просмотра.
- Нажимается кнопка ‘Совместное использование’.
- Запускается видеоплеер для того, чтобы воспроизвести ролик на дисплеях подключенных участников видеконференции.
Окно плеере, нужно развернуть во весь экран, тогда участники, будут видеть полноценную картинку. Во время трансляции экрана, микрофоны участников конференции и человека демонстрирующего видео, должны находиться в выключенном состоянии.

Источник: http://zoomwiki.ru/ispolzovanie/kak-v-zume-pokazat-video-so-zvukom/
How to Loop a Video?
The most frequent case to loop a video is to make it longer. Another reason for choosing this option is to add a special effect to your video. If you want some actions to be repeated many times, you can loop those pieces. You can see examples of this approach in different movies or video ads. Finally, you can create gifs from small videos by looping them.
-
Open the video file in the app
To upload a file from your computer, click the «Open File» button or drag and drop the file into the browser window. If your footage is located on a website, you can open it by specifying the link. Large files can be easily opened via Dropbox or Google Drive.
-
Select the number of repetitions
To loop your uploaded video, you can use a set of buttons with the exact number of loops. You can choose between 1x, 2x, 3x, 4x, and 5x. However, if it is not enough for you, you can also input your custom number of loops by clicking on the Custom button. Once active, this button becomes green, as it is shown on the screenshot. Here you need to indicate the number (any number you want).

-
Preview the results
The play button allows you to play the whole video as many times as you have set the number of loops. You can also start a preview from any point by clicking the timescale below the main screen, where you can see your footage.
-
Choose the file format
You can save the result in any of the three available formats, such as MP4, MKV, or MOV. You can also choose none of those options, and the video format will be chosen automatically (the file will be saved in the format it has before you started editing it).
-
Save your looped video
Once you have chosen your format (or left it unchanged), you can proceed with saving options. Click on the Save button. The encoding will take place. The saving screen contains information about the size of the video. There is also a reminder that the video will be saved in your default download folder.
There are two more options. If you think you haven’t done the editing procedure and have some more things to do with your video, you can return to the previous window by clicking the Back button. The «Start over» button will transfer you back to the window where you can upload the file and restart the editing procedure from the beginning.
If everything is ok and you are satisfied with what you have already done, click on the Save button to download the final result. This will take from seconds to minutes, depending on the file size and your connection speed.
Источник: http://online-video-cutter.com/ru/loop
Kapwing
Kapwing — еще один веб-сервис для создания видеопетель. В отличие от предыдущего варианта, здесь дается больше контроля, при этом вы можете сами выбрать, как закольцевать видео: повтор можно запустить один раз или сделать десять петель. Данный сайт позволяет загружать файлы с компьютера и по ссылке, есть коллекция образцов для тех, кто хочет испробовать функционал сайта. Присутствуют обучающие материалы для новичков.
Готовый результат можно сохранить на диск, отправить в интернет или создать код для вставки на свой блог. Сервис совершенно бесплатный, видеоролик сохраняется автоматически в формате MP4 без водяного знака. Единственное, чего не хватает – функций редактирования. Можно только изменить длительность, так что перед тем, как загружать ролик на сайт, следует обработать его в видеоредакторе. Еще одним недостатком ресурса можно назвать отсутствие русского перевода.
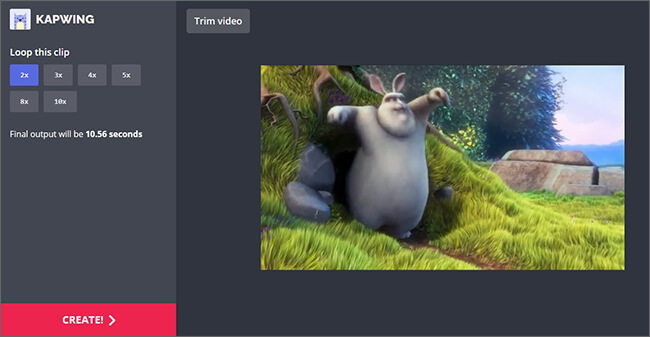
Kapwing
Источник: http://video-editor.su/kak-zatsiklit-video.php
Начало процесса записи
Теперь непосредственно о том, как записать конференцию в Zoom. Для достижения желаемого результата вам нужно, естественно, начать мероприятие или же присоединиться к уже существующему.
Следующий момент – это активация кнопки «Запись». В одно нажатие начнётся запись, которую вы в дальнейшем сможете пересматривать и при необходимости редактировать с помощью специальных программ.

Что касается окончания процесса, то это произойдёт тогда, когда встреча либо завершится, либо вы самостоятельно её покинете.
Источник: http://zoom-russian.ru/2020/09/10/kak-zapisat-videokonferentsii-zoom/
Rocketium
Rocketium — платформа для решения профессиональных дизайн-задач, в том числе для рекламных и промоушн целей. Это отличное решение, если вам нужна программа для зацикливания видео, но не хочется устанавливать на ПК сторонний софт. Чтобы создать бесконечный видеоролик, нужно добавить файл на специальной странице и выбрать количество повторов видеоряда. Сервисом можно пользоваться бесплатно, но для сохранения результата может потребоваться регистрация. Также вход в аккаунт дает такие дополнительные возможности, как добавление надписей, фоновой музыки и анимации.
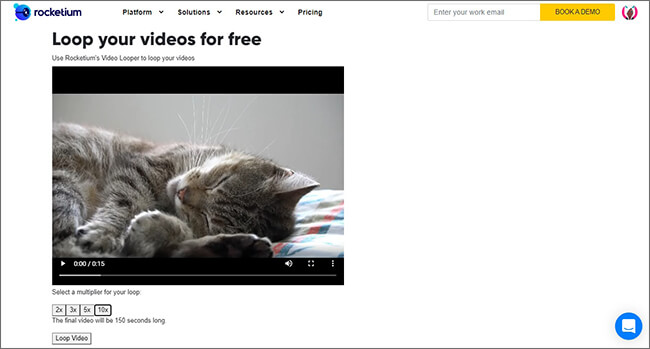
Rocketium
Источник: http://video-editor.su/kak-zatsiklit-video.php
Как скрыть участников без видео
- Находясь в режиме «Вид галереи», выберите правой кнопкой мыши любого участника, который не использует видео или подключен через телефон, или нажмите на 3 точки в правой верхней части окна этого участника.
- Чтобы участники с отключенным видео не отображались, щелкните Скрыть участников без видео.

- Для того чтобы участники, не использующие видео, снова отображались, нажмите в верхней части экрана Общее количество участников без видео и выберите Показывать участников без видео.

Источник: http://support.zoom.us/hc/ru/articles/201362323-Как-изменить-компоновку-видео-




